Generazione di codici a barre, stampa di etichette
I codici a barre delle merci sono specificati nell'elenco Nomenclatura sul segnalibro Codici a barre.
I codici a barre per i prodotti sono dettagliati fino al livello di unità di prodotto, caratteristiche e serie di prodotto. Cioè, per ciascun prodotto che ha una determinata caratteristica, serie e unità di misura, è possibile impostare un codice a barre separato. Quando crei beni, puoi anche utilizzare un parametro come la qualità dei beni. Cioè, per le merci scadenti è possibile impostare il proprio codice a barre.
La configurazione supporta il riempimento di articoli con codici a barre di qualsiasi tipo utilizzando uno scanner di codici a barre. L'elenco dei tipi di codici a barre è specificato nell'oggetto Cenni sulle tipologie di caratteristiche › Tipologie di codici a barre. Per l'input e la modifica, questo oggetto viene chiamato quando si specifica un nuovo tipo di codice a barre per un prodotto.
Quando si inserisce un nuovo codice a barre, è possibile specificare il tipo di codice a barre che verrà compilato per impostazione predefinita.
Un nuovo codice a barre può essere impostato manualmente o generato automaticamente facendo clic sul pulsante Nuovo codice a barre. Un codice a barre generato automaticamente ha sempre il tipo EAN-13. Un nuovo codice a barre per il prodotto viene generato in conformità con le impostazioni specificate per la generazione di un codice a barre nelle impostazioni dei parametri contabili.
La stampa delle etichette è possibile solo per i codici a barre del tipo EAN-13 E EAN-8. Nella scheda prodotto le etichette vengono stampate premendo un pulsante Stampa › Etichette.
Le etichette possono essere stampate da un elenco di articoli o da documenti accompagnatori del ricevimento della merce o delle variazioni di prezzo ( Ricezione di beni e servizi, Movimento delle merci ecc.).
In tutti questi casi viene utilizzata la stessa elaborazione Stampa di etichette.
Attenzione!
Quando si stampano le etichette, viene utilizzato il controllo 1C: stampa di codici a barre. Affinché la stampa delle etichette sia disponibile, è necessario installare l'elemento di controllo dal disco ITS 1C: stampa di codici a barre(Supporto metodologico 1C:Enterprise 8 › Lavorare con apparecchiature di vendita al dettaglio › Software per la connessione attrezzature commerciali› 1C › Elemento di controllo 1C: stampa del codice a barre).
Elaborazione Stampa di etichetteè una finestra di dialogo aggiuntiva in cui è possibile configurare i parametri di stampa delle etichette. Queste impostazioni possono essere salvate per la sessione successiva. Il salvataggio delle impostazioni avviene allo stesso modo di qualsiasi altro report.
I parametri di selezione indicano i parametri in base ai quali verranno selezionati i prodotti per la stampa delle etichette. Puoi selezionare i prodotti per gruppo, per valore di qualità, per unità di misura o per tipo di codice a barre. È inoltre possibile selezionare solo i prodotti ai quali sono assegnati codici a barre con o senza riguardo alla serie e alle caratteristiche, oppure i prodotti che hanno solo codici a barre interni. La visualizzazione dei parametri di selezione è controllata dal pulsante Selezione.
Quando premi il pulsante Riempire In conformità ai parametri di selezione verrà compilata la parte tabellare dell'elaborazione.
Attenzione!
In caso di elaborazione Stampa di etichette viene richiamato dall'elenco articoli o dalla scheda prodotto, l'elenco viene automaticamente compilato con i prodotti del gruppo selezionato o con un prodotto. Se l'elaborazione viene richiamata da documenti, l'elenco delle merci viene compilato con le merci indicate nella parte tabellare del documento.
Le opzioni di stampa specificano le impostazioni per la stampa delle etichette. È possibile stampare le etichette A4 su una normale stampante o su una stampante per etichette ( Formato dell'etichetta). Per la stampante per etichette vengono impostati i parametri (larghezza, altezza) specificati nelle impostazioni di contabilità, che possono essere modificati se necessario; Le etichette possono essere stampate immediatamente senza anteprima.
Nell'elenco è possibile impostare il numero di copie per ciascuna etichetta. Se è necessario stampare la stessa quantità per tutte le etichette, è possibile specificare il numero di copie nel campo Numero di copie nell'intestazione dell'elaborazione.
Puoi includere il prezzo sull'etichetta. Per stampare i prezzi è necessario impostare il flag Stampa il prezzo. Il prezzo viene stampato in base al tipo di prezzo specificato nelle impostazioni. Il prezzo può essere stampato nella valuta specificata per il prezzo o in qualsiasi altra valuta specificata nella directory delle valute. I prezzi vengono ricalcolati al tasso indicato nella directory delle valute per la data corrente.
Le etichette vengono stampate premendo un pulsante Stampa.
Generazione di codici a barre per articoli, relazioni tra serie e codici a barre di articoli, collegamento di fotografie ad un articolo nella configurazione 1C: Gestione commerciale ed. 11.1
In questo articolo esamineremo l'elaborazione esterna "Filling PhotoIBarcodeHTC", che ci aiuterà a generare codici a barre e a collegare le fotografie agli articoli.
Quindi, 1C: Gestione commerciale ed. 11.1 consente di prendere in considerazione le merci per serie e date di scadenza. Le serie e le date di scadenza sono tagliate (analitica) contabilità di magazzino, potranno essere indicati al momento del ricevimento e della spedizione della merce.
Per ciascun tipo di articolo è possibile impostare il proprio criterio contabile per la serie di prodotti. È anche interessante notare che per i prodotti è possibile tenere traccia della durata di conservazione della merce.
Questa elaborazione esterna espande le funzionalità della configurazione standard 1C: Trade Management ed. 11.1 e genera i codici a barre degli articoli e li collega alle serie nei documenti "Vendite di beni e servizi", "Ricevuta di beni e servizi", "Ricevuta KKM", "Restituzione di merci dai clienti", "Ricevuta KKM per reso". Ogni serie ha il proprio codice a barre, che permette di identificare velocemente il prodotto (nostra modifica di configurazione). L'elaborazione è necessaria per generare rapidamente codici a barre per tutte le serie. Il suo secondo scopo è collegare più fotografie a un unico elemento. Inoltre le foto non vengono caricate nel database, ma viene registrato solo il percorso della cartella in cui si trovano (creando il registro delle informazioni “RegistrationPhoto”), quindi il database non aumenta. Questa funzione di elaborazione sarà utile per chi ha uno scambio con un sito, ad esempio, sulla piattaforma Bitrix, consentirà di caricare più foto sul sito per un articolo;
Principio di funzionamento elaborazione esterna Puoi vedere l'esempio dell'operazione "Ricevimento di beni e servizi". Per prima cosa dobbiamo creare un documento di ricevuta e inserire le informazioni di base:
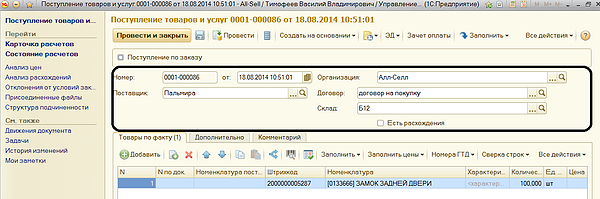
Successivamente aggiungiamo nuovo elemento, compilando le colonne “Nomenclatura” e “Quantità”. Successivamente, facciamo clic sul pulsante "Specifica serie". Tieni presente che abbiamo ancora una bandiera rossa accesa. Attenzione, il pulsante "Specifica serie" deve essere cliccato per ogni riga, la generazione è per riga e non per l'intero documento;
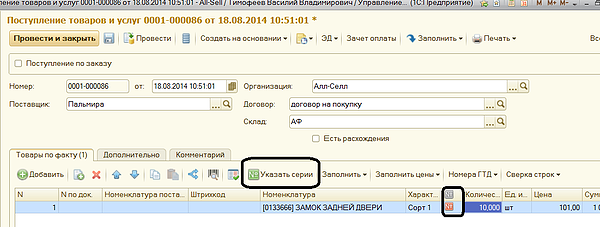
Nella finestra che appare, fai clic sul pulsante “Genera numeri”.

Inseriamo il numero di serie che abbiamo nel documento. Fare clic su "Ok", quindi su "Fine"

Tieni presente che ora abbiamo un'icona verde. Successivamente dobbiamo salvare il documento, quindi fare clic sul pulsante “Riempi/Compila foto e codice a barre”.
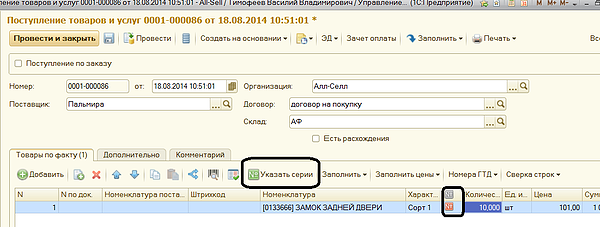
Ora utilizziamo la nostra elaborazione.
Facciamo clic sul pulsante "Crea per tutti", dopodiché disponiamo dei codici a barre per tutte le serie create. Ora vogliamo registrare i percorsi delle foto, fare clic sul pulsante "Aggiungi".
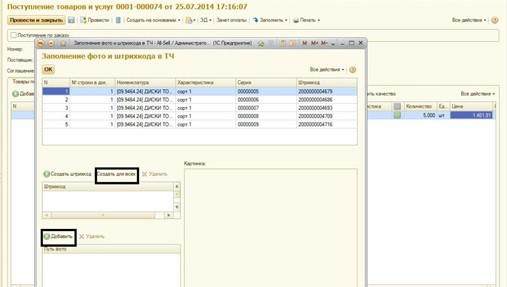
Nella finestra che si apre, specifica il percorso in cui si trovano le immagini. Fare clic sul pulsante "Salva e chiudi".
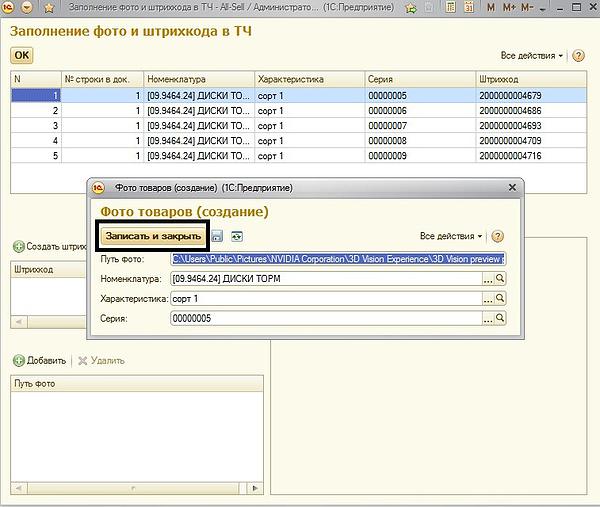
Aggiungiamo una foto per ogni articolo (punto 11). Fare clic su "Registra e chiudi", quando le foto sono collegate per l'intero articolo, fare clic su "OK"
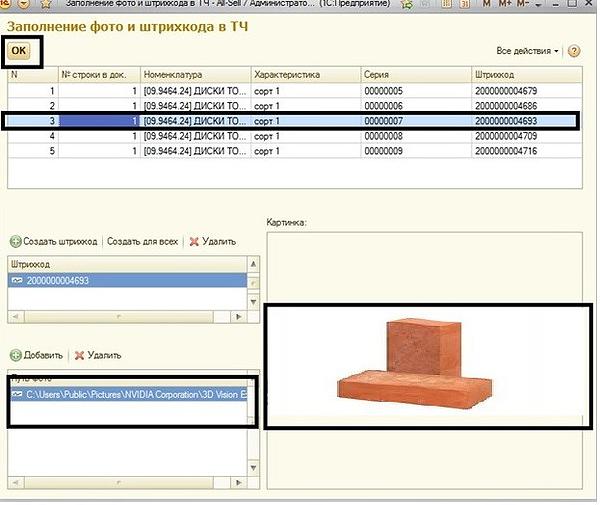
Ecco come abbiamo risolto il nostro problema in un paio di minuti. Questa elaborazione semplificherà il tuo lavoro e ti farà risparmiare tempo.
La configurazione dell'attrezzatura di vendita al dettaglio per i programmi 1C: Trade Management e 1C: Retail di solito non è difficile, soprattutto quando il manuale dell'utente contiene informazioni sul funzionamento dell'attrezzatura nei programmi 1C. Proviamo a configurare uno scanner di codici a barre di quei produttori che non funzionano con 1C.Prima di tutto, prestiamo attenzione all'interfaccia dello scanner. È disponibile in tre tipologie principali:
PS/2 (rottura della tastiera);
porta USB;
porta COM.
Cominciamo con la più semplice: la terza opzione. Il pacchetto dello scanner solitamente include un disco con software. Contiene il driver dello scanner e l'utilità di manutenzione. L'utilità è necessaria per configurare il funzionamento dello scanner stesso, in particolare il volume del segnale acustico, l'impostazione di prefissi e suffissi e così via. Ma questa utilità potrebbe non esistere. Spesso il manuale utente contiene “codici a barre personalizzati”. Scansionando quelli necessari, configuriamo il funzionamento dello scanner.
Dopo aver configurato lo scanner stesso (installazione del driver e configurazione parametri richiesti) proseguire in 1C: menu “Assistenza” - “Allestimento attrezzature commerciali” - .... Vai alla scheda "Scanner" e installa nuovo scanner. Per l'elaborazione di manutenzione, installare “1CScanOPOSScan_v2.epf” (incluso nel pacchetto di configurazione). Successivamente, vai su "Impostazioni", imposta la porta COM e la velocità. Lo scanner è configurato.
Se lo scanner ha un connettore USB, 1C non sarà in grado di vederlo come scanner, ma Windows sì. Quando colleghi lo scanner per la prima volta, il sistema ti chiederà di installarne un driver. Rifiutiamo installazione automatica e installare il driver manualmente. Il disco incluso con lo scanner solitamente contiene un driver di emulazione della porta COM. Installando questo driver, il sistema crea una porta COM virtuale. Successivamente, l'installazione procede come già descritto.
La configurazione degli scanner collegati allo spazio della tastiera è semplice e complessa. Da un lato è già configurato. Durante la scansione di un prodotto, restituisce i numeri del codice a barre e il simbolo di ritorno a capo (il tasto "Invio"). Ma in 1C, per scansionare un prodotto dovrai premere il tasto F7. Per evitare ciò, è necessario configurare lo scanner prefisso Il prefisso è un insieme di caratteri che lo scanner invierà all'inizio del tuo messaggio (prima del codice a barre). Devi inserire come prefisso il codice ASCII del tasto F7 (è uguale a 150 The lo stesso metodo è adatto per uno scanner USB se non è possibile installare il driver di emulazione della porta COM.
Il principio di installazione di uno scanner di codici a barre: 1. Collegare tutti i cavi secondo le istruzioni. 2. Controlla se l'uccello ronza. 3. Installare tutti i componenti necessari per lavorare con lo scanner in 1C (ScanOPOS.dll e V8.BARCOD.1) 4. Nelle istruzioni per lo scanner su ultime pagine Potrebbero (dovrebbero) esserci codici a barre che programmano lo scanner durante la scansione, lo scanner emetterà un segnale SOPRATTUTTO melodioso e quindi sarà pronto per il lavoro. Il funzionamento dello scanner può essere controllato tramite Hyper Terminal: 1. Stabilire una connessione tramite la porta COM1 (sono possibili opzioni). 2. Impostare i parametri della porta: 2.1. Velocità: 9600 bps 2.2. Bit di dati – 8 2.3. Parità – No 2.4. Bit di stop – 1 2.5. Controllo del flusso – No Se tutto va bene con lo scanner, i simboli dei codici a barre appariranno nell'Hyper Terminal durante la scansione. Se dopo tutto questo 1C non risponde allo scanner, il problema è già presente e vale la pena verificare se ProcessingExternalEvent() funziona correttamente o se il driver è danneggiato.
Il 26 giugno 1974, alle 8:01, fu venduto un pacchetto di gomme da masticare Wrigley. È diventato il primo prodotto con un codice a barre ed è ora conservato nel museo. Al giorno d'oggi, i codici a barre vengono applicati a quasi tutti i prodotti.
Esistono diversi standard di codifica, ma in commercio è generalmente accettato il codice EAN/UPC. È composto da 13 cifre, divise in 5 gruppi:
- Le prime 3 cifre sono il prefisso dell'organizzazione nazionale GS1.
- 4-6 cifre - numero di registrazione produttore del prodotto.
- 3-5 cifre - codice prodotto.
- 1 cifra è un numero di controllo.
- Il codice termina con un campo facoltativo, che talvolta contiene un segno >, “indicatore di zona franca”.
Il primo campo non è propriamente chiamato codice del paese di origine. Infatti indica solo quale organizzazione nazionale ha registrato il codice a barre. Le organizzazioni nazionali di registrazione dei registri assegnano a ciascuna azienda che le contatta un numero univoco all'interno del paese, che occupa il secondo campo. L'azienda assegna autonomamente un numero ad ogni prodotto che produce, che diventa la terza parte del codice. Di conseguenza, il codice nel suo insieme è unico per ciascun prodotto. È registrato nel database come numero intero di 13 cifre.
I prefissi da 200 a 299 sono speciali. Non appartengono ad alcuna organizzazione di registrazione. I codici a barre che iniziano con il numero 2 non sono soggetti a registrazione, ma sono destinati solo alle esigenze interne delle aziende. Ad esempio, se decidi di etichettare i sacchetti di merci sfuse nel tuo negozio, puoi utilizzare codici arbitrari che iniziano con due. È garantito che non si "intersecano" con eventuali codici a barre registrati dai produttori del prodotto.
Gli scanner per la lettura dei codici a barre sono fissi (integrati in un contatore o in un trasportatore) o portatili. Questi ultimi sono solitamente dotati di un treppiede da tavolo. Lo scanner dei codici a barre viene collegato a computer o altri dispositivi tramite un cavo seriale per la porta COM (RS-232) o un cavo USB. Alcuni modelli includono una "rottura della tastiera": all'estremità del cavo sono presenti una spina e una presa. La spina va inserita nel connettore PS/2 del computer e la tastiera va collegata alla presa. I modelli differiscono per angoli di visione, sensibilità e supporto per vari standard di codifica. Tutti gli scanner funzionano con la specifica EAN/UPC e altre opzioni non sono particolarmente necessarie nel commercio. Come puoi utilizzare un dispositivo del genere?
La soluzione più ovvia è collegare lo scanner a un computer su cui è installato il programma di contabilità e leggere i codici dalle etichette durante la compilazione delle fatture. Dal punto di vista del sistema e dell'applicazione, uno scanner è quasi lo stesso dispositivo di input di una tastiera. Quando viene selezionato un campo di immissione testo nella finestra del programma e si sposta lo scanner su un codice a barre, lo scanner emette un segnale acustico e inserisce in questo campo il numero letto dall'etichetta. Tutto è estremamente semplice! Potresti inserire facilmente il numero manualmente, ma lo scanner lo fa molto più velocemente e con maggiore precisione.
Affinché la ricerca e la selezione possano avvenire, a ciascuna posizione del prodotto deve essere preliminarmente assegnato un codice a barre nell'elenco dei prodotti. Compilazione parte tabellare, non è necessario selezionare e inserire i prodotti manualmente: basta scorrere lo scanner e l'articolo desiderato verrà aggiunto all'elenco. Non resta che indicare la quantità!
Usando l’esempio di “1C: Trade Management” assomiglia a questo. I dettagli dipendono dalle versioni del programma e dalle edizioni della configurazione, quindi fornirò solo la procedura generale:
- Prima di acquistare uno scanner, assicurati di questo questo modello supportato da questa piattaforma e dalla configurazione 1C. Gli elenchi più recenti delle apparecchiature compatibili sono pubblicati sui siti Web di 1C e dei suoi partner. È meglio risolvere ogni dubbio in anticipo.
- Collegare lo scanner al computer con un cavo e installare il driver. Si consiglia di scaricare l'ultima versione dal sito Web del produttore. La piattaforma 1C è molto scrupolosa riguardo alle versioni dei driver per le apparecchiature commerciali!
- Avvia il programma 1C: Trade Management e apri il database. Seleziona il comando del menu Servizi → Attrezzature commerciali. Si aprirà una finestra Collegamento e configurazione di apparecchiature commerciali(Fig. 1).
- Il modo più semplice per collegare lo scanner al programma 1C e configurarlo è in modalità passo passo con l'aiuto di un maestro. Per fare ciò, fare clic sul pulsante Assistente alla connessione. Segui le istruzioni della procedura guidata e lo scanner dovrebbe funzionare.
Succede che il primo punto è stato ignorato e si è acquistato quanto suggerito da un consulente non del tutto competente. Molti scanner funzionano ancora correttamente se si specifica durante l'installazione che si tratta di uno "Scanner di codici a barre: Generale" standard. Come ultima risorsa bravo specialista 1C, attraverso qualche "danza con un tamburello", farà funzionare quasi tutti i modelli nel programma, ma il prezzo del problema può essere paragonabile al prezzo del dispositivo stesso.
Nell'undicesima edizione di 1C: Trade Management, l'interfaccia utente è organizzata in modo diverso e la funzione di connessione dell'attrezzatura è nascosta per impostazione predefinita. Per prima cosa devi abilitarlo: nella scheda Amministrazione del gruppo Impostazioni seleziona l'elemento Impostazione parametri contabili. Nella finestra di dialogo che si apre, nel gruppo Generale, seleziona la casella di controllo Utilizzare apparecchiature collegate. Ora sulla scheda Amministrazione l'articolo tornerà disponibile Apparecchiature connesse.
Quando viene stabilita l'interazione tra il programma e il dispositivo, è ora di iniziare a guardare la directory del prodotto. Molto probabilmente l'articolo è stato compilato in precedenza, è sufficiente assegnare i codici a barre agli articoli; Li prenderemo direttamente dalle scatole o dalle etichette.
- Chiamare l'elenco dei prodotti ( Elenchi → Nomenclatura → Nomenclatura) e aprire la scheda prodotto.
- Sulla scheda Codici a barre fare clic sul pulsante Aggiungere. Apparirà una nuova riga per l'inserimento del codice a barre (Fig. 2).
- Fare clic nel campo Codice a barre. Passa lo scanner sull'etichetta del codice a barre e il valore del codice verrà visualizzato in questo campo. Fare clic su OK. Ora il codice viene abbinato nel database a un prodotto specifico.
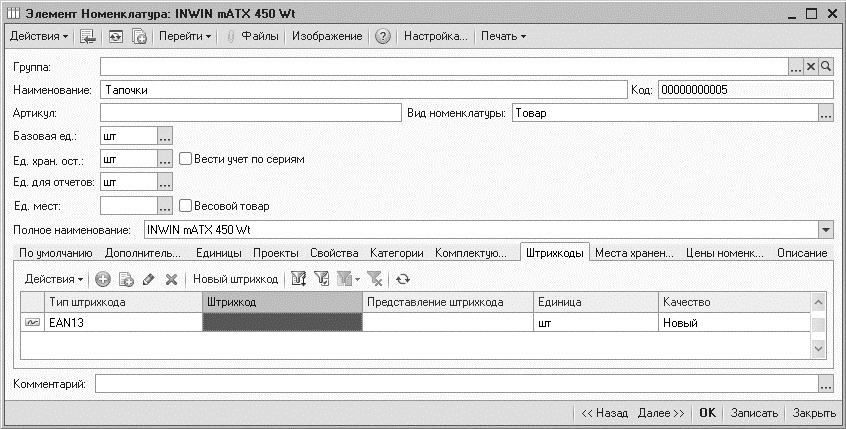
Cosa fare se le pantofole fossero prodotte in una fabbrica completamente sotterranea e non solo avessero un codice a barre, ma anche un'etichetta vera e propria? O li selezioneremo manualmente, come prima, dall'elenco, oppure dovremo assegnare loro noi stessi un codice a barre. Invece di spostare lo scanner su un'etichetta inesistente, premere il pulsante Nuovo codice a barre. Il programma lo genererà da solo. Il codice inizierà con un due e il programma si assicurerà che tutti i codici in questo database siano univoci. Fare clic sul pulsante OK.
Pertanto, puoi inserire nel database un codice che il produttore ha già fornito con il prodotto, oppure puoi assegnare un nuovo codice a barre al prodotto e utilizzarlo all'interno del tuo magazzino e negozio. Un po' più avanti vedremo come applicare fisicamente i segni sulle pantofole stesse.
Quando si compila la parte tabellare di un qualsiasi documento (vendita, accettazione merce in magazzino, ecc.), passare lo scanner sull'etichetta del codice a barre. Il prodotto corrispondente verrà aggiunto alla tabella come una nuova riga. Questo è molto più rapido e semplice rispetto alla selezione manuale di un prodotto da una directory di elenchi di prodotti.
Dove e a chi è adatto lo schema operativo “scanner più computer con programma di contabilità”? Ci sono due opzioni.
- Per ogni vendita viene generato un documento “Vendite” separato. Ad esempio, beni piuttosto costosi vengono venduti al dettaglio o un acquirente all'ingrosso raccoglie molti articoli.
- Se gli acquisti sono piccoli, inizia ogni volta nuovo documento lungo e scomodo. Facciamolo diversamente. All'inizio della giornata viene creato un documento “Vendite” per l'astratto “Ente privato” dall'elenco delle controparti. Durante il giorno, il venditore utilizza uno scanner per aggiungere ogni articolo della merce che vende, che si tratti di gomme da masticare o fiammiferi. Salva periodicamente il documento (pulsante Scrivi), ma lo lascia aperto. La tabella risulta essere ampia e tiene conto di tutte le vendite al dettaglio giornaliere o per turno. Alla fine del turno, il documento viene registrato e chiuso.
In ogni caso, con lo scanner in mano è conveniente ricevere la merce in magazzino. Se lo stesso prodotto è già stato inserito in precedenza nel database, ciò verrà evidenziato dal codice a barre. Nella parte tabellare del documento “Ricevuta di beni e servizi”, fare clic su nuova linea nel campo Nomenclatura e spostare lo scanner sull'etichetta.
Se tale codice a barre è presente nel database, la riga verrà riempita. Se non succede nulla, molto probabilmente è necessario creare un nuovo elemento della nomenclatura. Tuttavia è possibile che esista, solo che il relativo codice a barre non sia stato ancora impostato. Correggi quindi tempestivamente questa omissione e prosegui con la compilazione del documento di ricevuta.
