Pianifica visivamente il percorso di un viaggio futuro o segna i luoghi in cui sei già stato: tutto questo può essere fatto Google Maps, costruendo percorsi e calcolando le distanze. E segna anche percorsi di viaggio ed escursioni. Tutto sommato, un modo perfetto per connettere i viaggi con le mappe per rendere tutto interattivo ed educativo.
Così suggerisce funzionalità aggiuntive per semplificare l’organizzazione dei percorsi. Quando trovi un luogo, puoi salvarlo tra i preferiti per visualizzarne altri accesso rapido. Quindi trova la tua destinazione sulla mappa e fai clic su Salva. 
Per accedere a queste e ad altre opzioni, fai clic sul pulsante del menu: l'icona a tre barre situata nell'angolo in alto a sinistra, davanti alla barra di ricerca.
Modifica della modalità di visualizzazione
Per impostazione predefinita, Mappe visualizza le immagini in formato mappa, come se stessi sfogliando quelle vecchie elenchi telefonici. Per accedervi è sufficiente fare clic sul quadrato situato nell'angolo in basso a sinistra dello schermo. 
Per tornare alla modalità mappa, premere il pulsante situato nella stessa posizione.
Proviamo a capire questo servizio molto utile per i viaggiatori e anche a conoscere le mappe da grattare che puoi appendere al muro di casa e segnare i paesi che hai visitato.
Non so te, ma Google Maps mi ha sempre causato una sorta di stupore, ho sempre pensato che fosse molto difficile da usare e semplicemente non osavo sedermi e capirlo. Ma, come disse Che Guevara: "Siamo realistici e facciamo l'impossibile", e ho superato la mia fobia di Google Maps e ho scelto un giorno per comprenderlo appieno. E ancora una volta ero convinto che tutto ciò che a prima vista sembra complesso si rivela alla fine semplice e comprensibile.


Qui hai cinque diverse opzioni di filtro che possono apparire sulla tua mappa. Oltre all'aspetto ludico di questa funzionalità, è molto utile perché è più facile trovare un indirizzo quando puoi vedere, ad esempio, la facciata del locale. Per usarlo, clicca e trascina la piccola bambola nell'angolo in basso a sinistra dello schermo.

Getta la bambola su uno di questi spazi e inizia a curiosare. 
Quindi usa semplicemente il cursore del mouse per passeggiare per la città. In alcuni luoghi, come stadi di calcio, centri commerciali, auditorium, parchi e piazze, puoi andare ancora oltre visitandoli virtualmente attraverso Maps - clicca qui per visualizzarli elenco completo carte coperte.
Inoltre, tu ed io abbiamo già avuto esperienza di lavoro con il servizio, quando abbiamo imparato a pianificare affari e viaggi.
Idealmente il servizio funziona nella sua lingua madre browser di Google— Ghrome, nell'Opera non ha alcuna importanza e rallenta. Quando lavori con le mappe, ti consiglio di utilizzare Chrome o Mozilla.
Creazione del percorso/mappa di viaggio in Google Maps
Quindi, creiamo i nostri indicatori sulla mappa. Prima di tutto, vai a mappe di google e vai nella sezione “I miei percorsi”, qui dovrai cliccare sul link “Crea”:

Se vuoi essere sulla mappa, usa il pulsante "Mostra la mia posizione" nell'angolo in basso a destra dello schermo. 
Fare clic con il tasto destro su uno dei punti e selezionare l'opzione "Misura distanza". 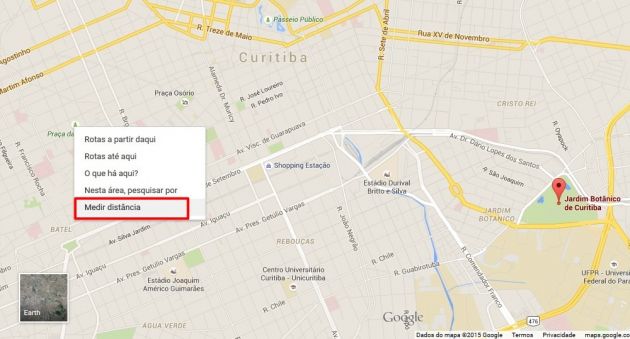
Quindi fare clic su qualsiasi punto per disegnare un righello in modo che le informazioni sulla distanza vengano visualizzate sullo schermo.

In esso visiti luoghi quasi impossibili sulla Terra, come le Piramidi di Giza in Egitto; antichi templi e alberi di Angkor Wat; Taj Mahal in India; Il Monte Fuji, il Giappone e molto altro ancora. ![]()
Fare clic qui per accedere all'elenco delle località in cui è disponibile.

Sulla mappa creata vedrai un livello, che ricorda in qualche modo i livelli di Photoshop. Sotto il modulo di ricerca è presente una barra degli strumenti disponibile per l'uso. Vale a dire:
Prendiamo quindi lo strumento e i primi segnaposto nei luoghi in cui siamo già stati:
Creazione di percorsi multipli con fermate intermedie
Metodo 1: utilizzo di un motore di ricerca: cerca la località di partenza con un motore di ricerca. Una volta trovata la posizione di partenza, verrà visualizzato un suggerimento. Metodo 3: utilizzo del calcolatore di percorso: nel riquadro sinistro, fare clic su un'opzione. Appare nel pannello di sinistra motore di ricerca con due voci.
Ottimizzazione di Google Maps
Immettere il punto di partenza nel primo campo. Inserisci quindi la località di arrivo nel secondo campo, quindi fai clic sul pulsante. Una volta confermate le località di partenza e di arrivo, il sistema calcola automaticamente il percorso più breve. Appare in blu sulla mappa. Il luogo di partenza è identificato da un contrassegno e il luogo di arrivo da un contrassegno.

Tutti i tag di posizione verranno aggiunti a un livello creato automaticamente con la nuova mappa.
Aggiunta di foto e video agli indicatori di mappa
Dopo aver posizionato i marcatori necessari sulla mappa, puoi iniziare a riempirli con descrizioni, video o fotografie.
Per fare ciò, sulla mappa, posiziona il mouse sopra l'indicatore della posizione di partenza o di arrivo. Il cursore diventa un puntatore con la parola "Sposta linea per cambiare percorso". Presa pulsante sinistro mouse e sposta il marcatore dove desideri, quindi rilascia il pulsante sinistro del mouse. Il percorso viene quindi ricalcolato per includere i vostri desideri. I dati nel pannello di sinistra vengono aggiornati.
Modifica di un percorso È possibile forzare il sistema a passare attraverso un punto o un percorso specifico. Per fare ciò, sulla mappa, posiziona il mouse sul percorso blu. Il cursore diventerà un puntatore e sul percorso apparirà un segno bianco con la parola "Sposta linea per cambiare percorso".
Per fare ciò, seleziona lo strumento, seleziona il marcatore richiesto per la modifica e fai clic sull'icona della fotocamera:

Successivamente, si aprirà una finestra per scaricare e allegare contenuto al marcatore. Potrebbe trattarsi di una foto caricata da qualche parte su Internet o di un video da Youtube. È anche possibile trovare l'immagine Ricerca su Google dalle immagini. Non puoi caricare direttamente una foto dal tuo computer su Google Maps.
Tieni premuto il pulsante sinistro del mouse e trascina l'indicatore bianco sul percorso o sulla posizione che desideri includere nel percorso, quindi rilascia il pulsante sinistro del mouse. Nel riquadro di sinistra, fare clic su un'opzione. Un nuovo campo viene aggiunto al calcolatore del percorso. Per eliminare un passaggio, fare clic con il pulsante destro del mouse sull'indicatore del passaggio. Fai clic su "Rimuovi questa destinazione".
Stampa del percorso Per stampare premere il pulsante . Le istruzioni di navigazione vengono visualizzate in una nuova finestra o scheda. Nell'angolo in alto a sinistra, tre opzioni consentono di configurare la visualizzazione delle istruzioni: -: vengono trovate solo le istruzioni di testo. È importante utilizzare al meglio tutte le sue funzionalità. Ecco alcuni trucchi per provare le funzionalità meno utilizzate perché poco conosciute.
Se non sai dove caricare la tua foto su Internet in modo che ci sia un collegamento diretto per l'inserimento, ti consiglio il servizio ipic.su o utilizza servizio cloud archiviazione di file Dropbox.
Come misurare la distanza del percorso e tracciare un percorso?
Esistono due modi per misurare la distanza: utilizzando lo strumento righello e lo strumento linea. Ora diamo uno sguardo più da vicino al lavoro di ciascuno di loro.
Non tutti però sanno che è possibile, ad esempio, pianificare un viaggio presto e salvare i segnali stradali sullo smartphone se ci si trova in una zona “senza campo” lontana da una connessione Internet. Esiste però un trucco per mantenere la zona che ti interessa in modo da non perdere la bussola se il telefono rimane senza connessione Internet per vari motivi. Prevenire è meglio, in breve, curare è meglio. Basta toccare la barra per iniziare a caricare l'area offline.

La procedura è simile a quella mostrata solo per smartphone: si imposta il percorso e si clicca semplicemente sull'opzione Invia a telefono. 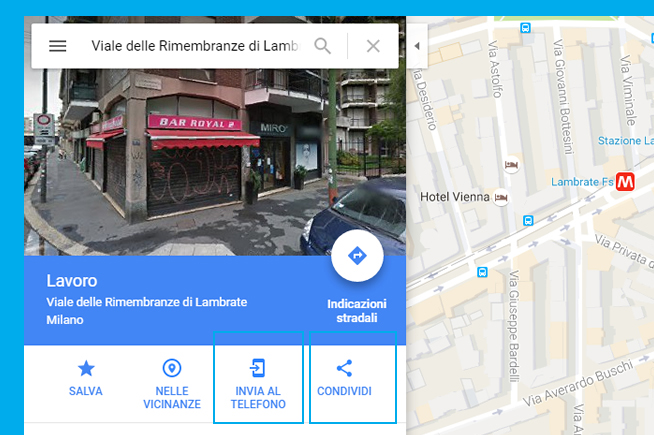
Le mappe offline selezionate verranno visualizzate nell'area del telefono. La soluzione è creare regioni autonome, come spiegato in precedenza, ma con un’ulteriore opzione di attivazione.

Un esempio di come funziona lo strumento Righello
1. Un righello è adatto per misurare la distanza in linea retta, dal punto A al punto B. Se disegni una figura chiusa utilizzando un “righello”, sarai in grado di vedere l'area di questa figura.
2. Usando una linea, puoi disegnare una figura chiusa, ad esempio il territorio attraverso il quale stai attualmente viaggiando. Proprio come con un righello, per una figura chiusa avrai accesso alle informazioni sulla sua area e sulla distanza lungo i confini.
Come ottenere indicazioni stradali - Google Maps

È importante saperlo senza connettersi a rete senza fili si muoverà solo con le sue regioni autonome. Questa è una funzione dei tuoi posti. Fare clic sulla voce e inserire l'indirizzo. 
È possibile che se si tratta di un sito frequente, è più probabile che appaia tra i suggerimenti. Se cambi la tua posizione, non hai bisogno di andare in anagrafica per le pagelle perché basta cliccare sulle tre palline a destra e selezionare l'opzione "Modifica". La cosa più frustrante è che puoi sempre selezionare un'icona personalizzata dallo stesso menu.
Anche la tracciatura di un percorso per un'auto sulla mappa viene eseguita utilizzando una linea. Posiziona il punto A, quindi il punto B e il servizio calcola la distanza e il percorso lungo le strade ufficiali.

A sinistra nella foto c'è la zona evidenziata con una “Linea”, a destra c'è il percorso.
Viaggio con tappe intermedie
Per salvare altri luoghi sulle mappe, inserisci un indirizzo o cercalo sulla mappa, oppure selezionane uno dalla cronologia per visualizzare un tag di colore rosso: apparirà una finestra con una stella associata alla voce Salva. Ma permette anche di inserire un percorso di sosta.

L'opzione più comoda è che i pannelli possono essere spostati con il dito, così puoi cambiare la corsa come desideri. Ma dimentichiamo per un momento che occhi indiscreti saranno curiosi dei passi che compiamo e del modo in cui ci concentriamo sui luoghi che visitiamo.
Il percorso viene creato su un nuovo livello. Per ottenere statistiche dettagliate, vai al menu del layer con il percorso e fai clic sul collegamento "Dettagli percorso" per visualizzare l'intero percorso in modo più dettagliato:

È possibile cambiare mezzo di trasporto lungo il percorso; può essere la bicicletta oppure a piedi. Ma questo è più rilevante per l’Europa e l’America, dove esistono strade ciclabili e vengono aggiunte alle mappe.
Misurare la distanza tra due luoghi

Non c'è solo l'indicazione del luogo in cui ti trovi al momento, ma anche un calendario per visualizzare tutti i tuoi viaggi, dove e quando. Un modo semplice per ricordare l'indirizzo di casa dell'amico che ha organizzato quella cena o festa memorabile, o tornare a un luogo con un semplice clic. Gli strumenti a questo scopo si trovano nell'area Accessibilità del menu, che si apre toccando le tre palline in alto a destra nella pagina Cronologia. Tocca e tieni premuto il dito su un punto della mappa per visualizzare una puntina rossa.
Come segnare le coordinate su una mappa?
Se conosci le coordinate di una certa area, allora barra di ricerca Google Maps inserisce latitudine e longitudine separate da uno spazio. È importante in questo ordine! Il separatore tra gradi e minuti decimali è un punto.
Opzioni di registrazione:
Ad esempio, troviamo le coordinate della nave affondata Britannia dal libro "I figli del capitano Grant" di Jules Verne.
Quindi, partendo dal basso, scorri fino al nome della posizione e seleziona Misura distanza. 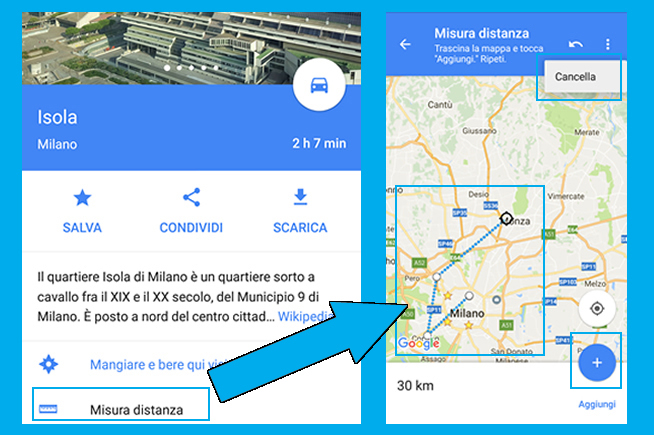
Sulla mappa apparirà una visualizzazione "mirino" nel punto in cui si trovava prima il segnaposto: sposta quindi la mappa con la punta del dito e individua la posizione di cui vuoi conoscere la distanza, che viene visualizzata in tempo reale nel pannello inferiore. Per posizionare altri punti nella dimensione, è sufficiente fare clic sull'icona rotonda blu centrata nella parte inferiore dello schermo. Per cancellare un punto, usa la freccia curva nella parte superiore della barra superiore per cancellare tutto, invece passa con il mouse sul menu in alto a destra e seleziona Cancella.
“Lì”, continuò Harry Grant, “soffrendo costantemente di gravi difficoltà, lanciarono questo documento a centocinquantatreesimo grado di longitudine e trentasette gradi e undici minuti di latitudine. Aiutateli o moriranno."
Secondo la trama del libro, è noto che l'emisfero meridionale e la parte occidentale. Convertiamo i minuti in decimali e otteniamo le coordinate per la mappa:
Benzina, ristorante e bagno?
Basta toccare la lente di ingrandimento per visualizzare le seguenti opzioni "fermate": Stazioni di servizio, Ristoranti, Alimentari, Bar o Trova il percorso che ti serve. 
Una volta effettuata la scelta, ti basterà seguire le indicazioni per raggiungere il luogo desiderato prima di rivolgerti alla guida.
Utilizza i comandi vocali per trovare un luogo
Funziona finché parli ad alta voce e tiri fuori le parole. 
Attiva la funzione Da qualsiasi schermata, poi dalle mappe. Hanno bisogno di alcune informazioni per saperlo nuova funzionalità, ma alla fine c'è un modo per trarne il massimo. Il conto in banca è quasi asciutto e anche i pagamenti autostradali sono complicati. Nessun problema, basta chiudere il suo percorso.
Se hai segnato un punto e vuoi mostrarlo ai tuoi amici. Come già descritto sopra, crei nuova mappa, aggiungi questo punto al livello e ora puoi condividere il collegamento con chiunque.
i migliori post
Per coloro che sono più a loro agio e più vicini a Yandex, suggerisco di guardare un articolo simile sulla correzione. Opzioni di stampa più avanzate!
Lavorare con i livelli su una mappa
Ho visto il vantaggio degli strati nel separare luoghi e percorsi in base al loro scopo. Ad esempio, su un livello inserisco indicatori di luoghi in cui sono già stato e sul secondo livello contrassegno quei paesi e città che voglio visitare in futuro. E tutte le etichette posizionate per ciascun livello verranno visualizzate simultaneamente su una mappa.
Sarà possibile sovrapporre i livelli uno sopra l'altro e modificarli separatamente. “Modifica” è una parola forte, perché in realtà non potremo fare molto, ovvero: cambiare lo stile del layer, modificare la tabella con i dati, disabilitare e abilitare la sua visualizzazione.

Percorso di viaggio contrassegnato sulla mappa (cliccabile)
Nell'esempio della mappa che sto realizzando per questo articolo, ho impostato il colore dei marcatori (tag) in modo che sia diverso in modo che ci sia una differenza visiva. Oltre ai marker nel menu, puoi modificare lo stile di visualizzazione, nonché i percorsi con linee.
Importazione dei luoghi visitati da Excel a Google Maps
Se hai molti luoghi che vuoi segnare sulla mappa, puoi preparare una tabella in Excel, che potrai poi importare nella mappa. Molto comodo e fa risparmiare tempo.
La tabella di base sarà composta da tre colonne:
- Posizione del marcatore. Queste possono essere le coordinate esatte (latitudine e longitudine) o semplicemente il nome dell'area. Uso il nome della città in cui mi trovavo e indico il paese separato da virgole. Il paese deve essere indicato perché alcuni nomi di città vengono ripetuti e il programma può inserire molti marcatori non necessari. Prova anche a scrivere i nomi senza errori;
- La seconda colonna è il nome del marcatore, che verrà visualizzato nell'intestazione e nel menu;
- La terza colonna sarà dedicata alla descrizione, nella quale potrai indicare qualsiasi informazione riguardante quest'area.
Esempio di file Excel importato:
Puoi specificare più colonne in qualsiasi modulo; possono essere numeri di telefono, siti Web, nomi di hotel e qualsiasi altra cosa. Tutte le informazioni delle colonne aggiuntive saranno presenti nella descrizione del marchio.
Ora, per aggiungere tutti i dati alla mappa, crea nuovo strato, quindi fare clic sul pulsante "Importa". Nel menu che si apre, seleziona il file xls o il foglio di calcolo da Google Drive.
Nella finestra che si apre, il servizio ti chiederà di selezionare le colonne responsabili della posizione e dei nomi dei marcatori, quindi fare clic su "Fine". In pochi secondi l'intera tabella con i dati verrà caricata sulla mappa e sarà disponibile per la modifica.
Un esempio di mappa progettata aggiunta al sito:
Una mappa sulla quale puoi contrassegnare i luoghi con adesivi o cancellarli
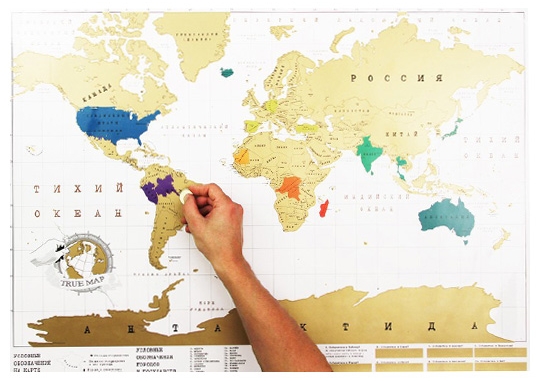
Questi sono i cosiddetti gratta e vinci, che a loro volta sono divisi in due sottotipi: incollare o cancellare i luoghi visitati.
È molto semplice segnare sulla mappa i luoghi in cui sei stato, basta prendere una moneta e cancellare con cura lo strato dorato. Simile ai biglietti della lotteria. I paesi sulle mappe da grattare sono dipinti in diversi colori e anche i paesi più grandi, come Stati Uniti, Russia e Canada, hanno divisioni interne in stati, repubbliche, ecc.
Google Maps avere molto funzione utile pianificare un percorso. È progettato in modo molto semplice e non ti servirà molto tempo per trovare il percorso ottimale dal punto “A” al punto “B”. In questo articolo andremo a delineare istruzioni dettagliate su come ottenere indicazioni stradali utilizzando questo servizio.
Nella parte superiore dello schermo, vicino alla barra di ricerca, fai clic sull'icona della freccia a forma di diamante blu per aprire un mini pannello di definizione del percorso. Puoi posizionare il cursore su una linea e iniziare a digitare l'indirizzo esatto del primo punto oppure segnalarlo con un clic sulla mappa.


Ripeti lo stesso per il secondo punto. Sotto le linee si apriranno le definizioni dei punti possibili opzioni itinerario.
I percorsi contrassegnati dall'icona di un'auto indicheranno la distanza più breve quando si guida un'auto. Se espandi l'opzione contrassegnata dall'icona del tram, vedrai come arrivare a destinazione con i mezzi pubblici. Il sistema mostrerà il numero del percorso dell'autobus, la tariffa stimata e il tempo di viaggio. Dimostrerà anche la distanza necessaria per raggiungere le fermate più vicine. Il percorso stesso verrà mostrato sulla mappa con una linea spessa.


Puoi configurare la visualizzazione solo di determinati tipi di percorsi, ad esempio in auto, a piedi, in bicicletta, ecc. Per fare ciò, clicca sulle icone corrispondenti nella parte superiore del pannello. Per personalizzare in modo ancora più preciso la ricerca del tuo percorso, clicca sul pulsante “Opzioni”.

Quando l'icona corrispondente a trasporto pubblico, visualizza percorsi con un minimo di trasferimenti e una durata minima a piedi oppure il percorso più equilibrato fissando un punto opposto l'opzione desiderata. Puoi selezionare le caselle relative ai mezzi di trasporto pubblico che preferisci.

Ora sai come ottenere indicazioni stradali su Google Maps. Ci auguriamo che queste informazioni ti siano utili nella vita di tutti i giorni.
