Con questo gratis Softwareè possibile eseguire analisi in modo rapido e semplice spazio sul disco sul tuo computer. Basta scaricare e installare questa utility sul tuo computer o laptop. L'installazione del programma è semplice e non richiede molto tempo. Avvia Analizzatore utilizzo disco e seleziona la cartella o l'unità che desideri analizzare, quindi invia il comando per analizzare l'utilizzo del disco. Molto presto riceverai un elenco di tutte le cartelle che si trovano nella directory selezionata o sull'unità selezionata, con l'indicazione della dimensione di ciascuna cartella e del numero di file che si trovano lì. Puoi scaricare questo software gratuito dal collegamento situato sotto lo screenshot del programma.
Molti utenti hanno riscontrato il fatto che nel tempo c'è sempre meno spazio libero sul disco rigido del PC. In questo caso, puoi acquistarne uno nuovo HDD oltre a un'unità esistente o liberare un'intera unità dai file che occupano più spazio. Come scoprire quali file hanno taglia massima su disco? Esiste un'applicazione speciale per questo scopo: l'analizzatore dello spazio su disco. Questo strumento sarà molto utile nei casi in cui desideri analizzare lo spazio su disco e scoprire quali cartelle occupano molto spazio per spostare o eliminare il loro contenuto.
Il risultato del programma può essere visualizzato sotto forma di diversi report. Nella metà superiore della finestra del programma, l'utente vede un albero di cartelle che indica per ciascuna di esse la sua dimensione e il numero di file in essa contenuti. Nella parte inferiore dell'interfaccia del programma è possibile visualizzare informazioni più dettagliate sui file contenuti in determinate cartelle selezionate dall'utente. Per fare ciò, basta fare clic sul nome della cartella nell'albero delle cartelle. Il primo rapporto sui risultati del programma visualizza le dimensioni e la percentuale dei volumi di file contenuti nella cartella. Il secondo rapporto mostra i 100 file che consumano più spazio su disco inclusi nella cartella selezionata.
Infine, il terzo rapporto mostra visivamente sotto forma di mappa a colori il rapporto tra le dimensioni dei file nella cartella selezionata. Passando il mouse sull'uno o sull'altro rettangolo della mappa che indica un file, puoi vedere il nome del file, il percorso e la dimensione. Particolare attenzione va prestata al design molto semplice del programma, accessibile anche agli utenti inesperti, nonché all'altissima velocità di scansione del disco. Questo miglior software di analisi dei dati del disco e di analisi dei file è disponibile per l'uso sul sistema operativo Windows, inclusi Windows XP, Windows 7, Windows 8, Windows 10.
Tra le novità sistema operativo Windows 10 – un'utilità per analizzare lo spazio su disco. È strano che uno strumento così utile non fosse presente prima nell'arsenale del sistema operativo Microsoft, quando i dischi rigidi dei computer offrivano una capacità molto inferiore rispetto al volume dei dischi rigidi moderni.
Pertanto, l'urgenza massima del problema è la mancanza di spazio libero disco di sistema si è verificato al momento della massiccia transizione degli utenti da Windows XP a 7. Queste versioni del sistema erano radicalmente diverse nella dimensione dello spazio su disco utilizzato per le loro esigenze. Mentre per un full Funzionamento di Windows XP era sufficiente partizione di sistema in 25-30 GB, un computer con la stessa capacità del disco su cui è stato installato quello nuovo Momento Windows 7, dopo aver installato un paio di programmi e un accumulo di file temporanei, sono rimasto senza spazio libero su disco.
Utenti Versioni di Windows 8.1 compreso, di fronte al problema dello spazio insufficiente sul disco di sistema anche dopo aver utilizzato l'utilità standard di pulizia disco o programmi di pulizia di terze parti, sono costretti a ricorrere a un tipo speciale di software: i cosiddetti analizzatori di spazio su disco . Si tratta di strumenti utili che ti consentono di trovare rapidamente file pesanti e di sbarazzartene immediatamente, eliminandoli o spostandoli in un'altra posizione. Tali analizzatori scansionano il contenuto del computer e forniscono dati sullo spazio su disco occupato da varie categorie di file. I dati tabulari in tali utility sono spesso accompagnati da grafici per una valutazione visiva dello spazio su disco occupato.
 1
1 L'analizzatore di spazio su disco integrato in Windows 10 è la sezione "Archiviazione" nelle impostazioni di sistema. È una sintesi di versioni semplificate di diverse utilità di sistema, che molti utenti sono abituati a vedere in programmi separati o singoli moduli di pacchetti software complessi. Oltre a disporre, appunto, di uno strumento per analizzare lo spazio su disco occupato, l'utility integrata in Windows 10 è dotata di alcune funzioni di pulizia del sistema e di un primitivo programma di disinstallazione dei software installati.
L'Analizzatore di spazio su disco di Windows 10 è tra gli altri Impostazioni di sistema all'interno dell'app Impostazioni. Questa è la sottosezione “Archiviazione”, che può essere aperta selezionando la sezione “Sistema” nella finestra principale dell'applicazione “Impostazioni”.
 2
2 Come qualsiasi altra sezione delle impostazioni, puoi accedere rapidamente alla sezione "Archiviazione" utilizzando la ricerca del sistema.

"Archiviazione" contiene un elenco delle partizioni del disco e dei dispositivi di archiviazione collegati, se presenti. Per ciascuna sezione vengono presentati i dati sul volume totale e occupato.
 4
4 Aprendo singolarmente ciascuna partizione del disco, è possibile visualizzare informazioni dettagliate sullo spazio su disco occupato da varie categorie di file.
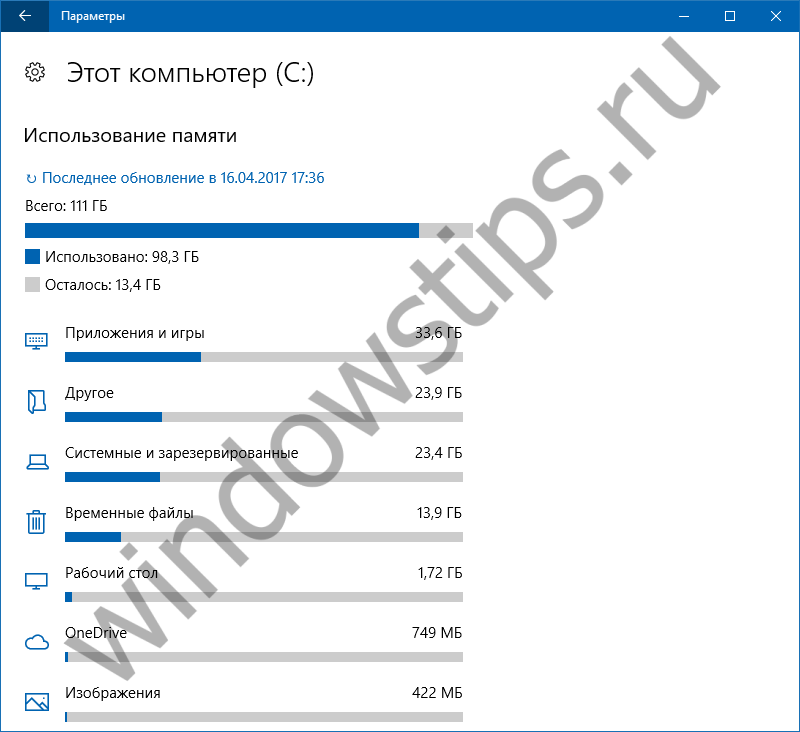 5
5 Uno degli elementi nella partizione di sistema del disco è "Sistema e riservato". Poiché l'utilità è progettata per la gente comune, sono disponibili solo informazioni sulla quantità di spazio individuale file di sistema. Naturalmente Windows 10 non fornisce alcuno strumento per eliminare questi file. L'unica cosa che viene offerta all'utente è l'opzione "Gestisci Ripristino configurazione di sistema", che apre la finestra delle proprietà del sistema con le impostazioni per ripristinare un punto di ripristino.
 6
6 La voce "Applicazioni e giochi" è il programma di disinstallazione primitivo menzionato sopra programmi installati, che non prevede nemmeno la rimozione dei file preinstallati applicazioni universali.
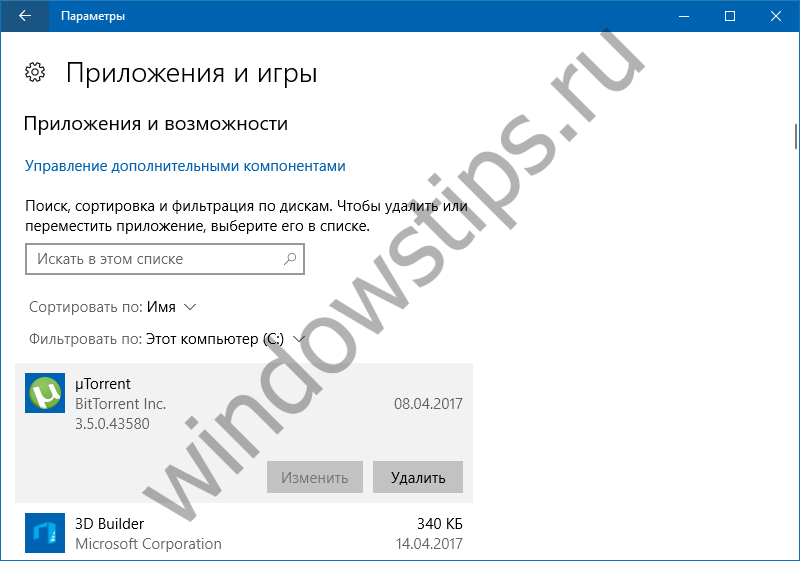 7
7 Documenti, immagini e file multimediali sono presentati in categorie separate, ma l'utilità standard non fornisce una tabella con la possibilità di ordinarli per dimensione. Quando si fa clic sul pulsante di visualizzazione dettagliata di questi file, il sistema li trasferisce nelle cartelle del profilo utente corrispondente all'interno di Explorer per rimozione manuale file non necessari.
 8
8 La voce “File temporanei”, purtroppo, non fornisce informazioni sufficientemente dettagliate su quali file verranno eliminati. Utenti avanzatiè improbabile che sperimentino un simile eufemismo ed è probabile che i ricercatori alle prime armi liberino spazio su disco senza rendersi conto di cosa è stato eliminato.
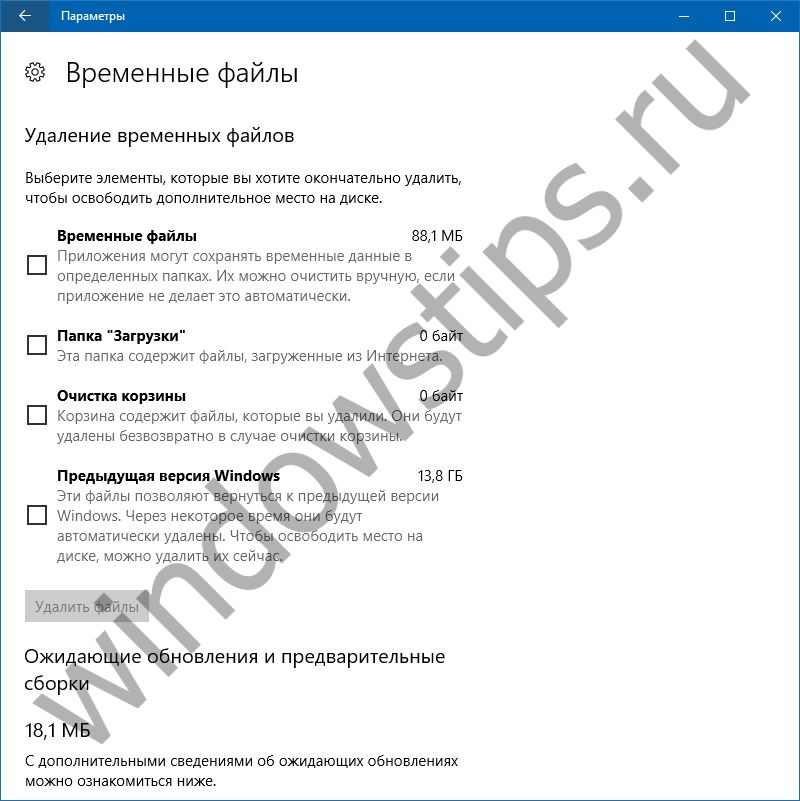 9
9 L'elemento più sensato nell'analizzatore di spazio su disco di Windows 10 può forse essere considerato "Altro". Qui, in ordine decrescente di dimensione, vengono visualizzate le cartelle con file che non sono classificati come musica, video, documenti o immagini. I file di queste categorie vengono solitamente archiviati in cartelle del profilo utente o directory create appositamente su partizioni del disco non di sistema ed è possibile visualizzarne il contenuto in Explorer o gestore di file senza analizzatori di spazio su disco. Quest'ultimo sarebbe molto più utile per ricordare all'utente, ad esempio, la memorizzazione di file pesanti, eventualmente distribuzioni del sistema operativo non necessarie o copie di backup.
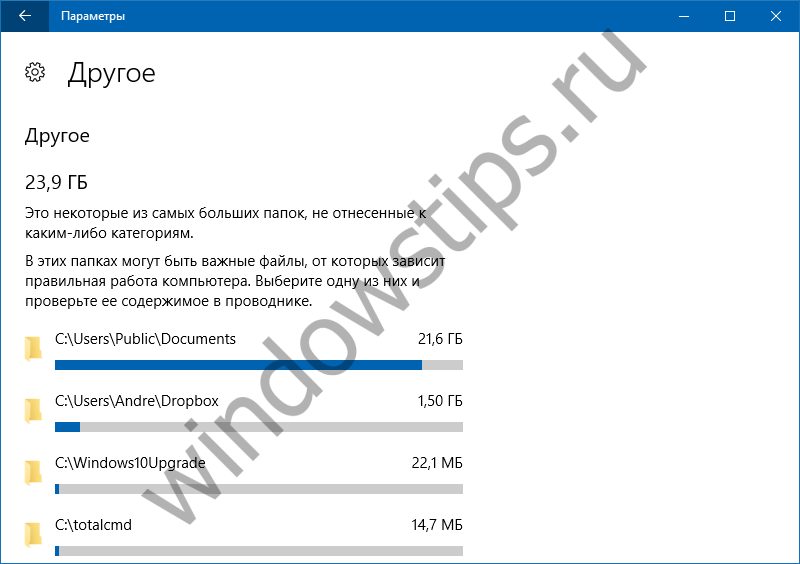 10
10 L'analizzatore di sistema integrato, ovviamente, è tutt'altro che perfetto ed è inferiore a molte utility di terze parti in questa nicchia di software sia in termini di funzionalità che di facilità di presentazione dei dati. In generale, si può dire poco sul nuovo strumento: Microsoft ha integrato nel sistema un buon simulatore per principianti di informatica, ma niente di più.
Vi auguro una buona giornata!
HDD Scanner (Scanner) è un programma gratuito con cui puoi ottenere informazioni utili: consente di scoprire la dimensione delle cartelle su un disco nel sistema operativo Windows. L'applicazione mostra chiaramente la dimensione del contenuto dei dischi del tuo computer.
Il programma HDD Scanner analizza il contenuto dischi fissi, unità CD/DVD, supporti esterni collegati al computer ( flash USB guida, duro esterno dischi, ecc.), quindi visualizza sotto forma di diagramma lo spazio occupato da file e cartelle su questi dischi.
Gli utenti attivi sul proprio computer spostano molti dati. Durante il funzionamento diminuisce gradualmente posto libero sui dischi. Pertanto, sorgono domande su quanto spazio occupa ciascuna cartella.
Dopo aver ricevuto una risposta alla domanda sulla dimensione delle cartelle in Windows, puoi distribuire razionalmente cartelle e file secondo dischi diversi, elimina i dati non necessari dal tuo computer.
Il programma gratuito HDD Scanner (o semplicemente Scanner) mostra sui grafici la quantità di spazio occupato da cartelle e file. Il grafico mostra la quantità di spazio occupato da un disco, una cartella, sottocartelle, ecc.
Il programma Scanner non richiede installazione sul computer. Questo è un programma portatile (portatile) avviato da una cartella. Sebbene ultima versione l'applicazione è stata rilasciata nel 2012, il programma HDD Scanner funziona senza problemi nei sistemi operativi Sistemi Windows 7, Windows 8, Windows 8.1, Windows 10.
Il programma HDD Scanner può essere scaricato dal sito ufficiale dello sviluppatore Steffen Gerlach, l'applicazione funziona in russo.
Scarica lo scanner per hdd
Dopo aver scaricato l'applicazione, decomprimere l'archivio. Disimballato Programma scanner occupa solo 509 KB di spazio su disco.
Il programma HDD Scanner è portatile, quindi la cartella con l'applicazione può essere posizionata ovunque sul computer o su un'unità flash.
Utilizzo dello scanner dell'HDD
Avvia il programma Scanner HDD. Dopo l'avvio, inizierà il processo di scansione, durante il quale il programma analizzerà lo spazio su disco di questo computer. Il processo di scansione richiederà del tempo, che dipende dal numero di dischi e dalla quantità di spazio occupato dai dati.
La finestra del programma visualizza tutte le unità collegate al computer; il mio computer ha due dischi rigidi (un disco rigido è diviso in due partizioni), uno duro esterno disco, unità CD/DVD.
Durante il primo avvio, HDD Scanner esegue la scansione di tutti i dischi. La successiva scansione di tutti i dischi sarà più veloce.
Una volta completata l'analisi del disco, nella finestra dell'applicazione verrà visualizzato un diagramma che mostra chiaramente quanto spazio è occupato da determinati file e cartelle sui dischi del computer.
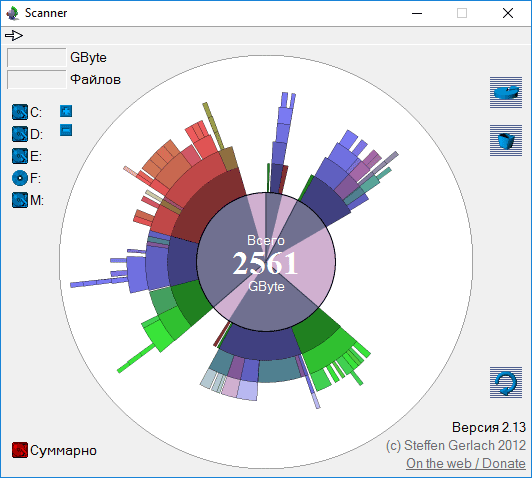
Passa il mouse su una posizione specifica nel grafico per visualizzare i dati su una cartella specifica. Nella parte superiore della finestra "Scanner" (di fronte alla freccia) vedrai il nome della cartella o del file, lo spazio occupato in gigabyte o megabyte e il numero di file in questa cartella.
Ci sono due pulsanti nella parte in alto a destra della finestra del programma. Il pulsante in alto richiama la funzione “Aggiungi o Rimuovi Programmi”; utilizzando il pulsante in basso è possibile svuotare il Cestino.
Nella parte in basso a destra della finestra del programma sono presenti i pulsanti per la navigazione: spostamento nella cartella principale, indietro, per aggiornare i dati in questa cartella.

Come aggiungere un elemento per avviare HDD Scanner al menu contestuale
Per permanente Utilizzo dell'HDD Scanner sul tuo computer, è possibile aggiungere un elemento del programma menù contestuale.
Per fare ciò, devi prima rinominare la cartella con il programma "scn2" nella cartella "Scanner". Successivamente, posiziona la cartella "Scanner" nella cartella "Programmi", che si trova sull'unità "C:". Questa posizione è ugualmente adatta per i sistemi operativi Windows a 32 e 64 bit.
Nella cartella "Scanner" sono presenti due file di registro.

Fare doppio clic con il pulsante sinistro del mouse sul file di registro "Aggiungi scanner al menu contestuale".
Accetta di avviare l'editor del Registro di sistema. Nella finestra "Editor del Registro di sistema" con un avviso, fare clic sul pulsante "Sì" per apportare modifiche al registro.
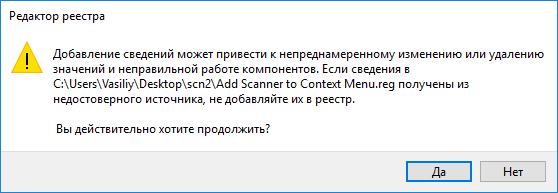
Successivamente, vedrai un messaggio che informa che i valori contenuti nel file sono stati aggiunti con successo al registro.
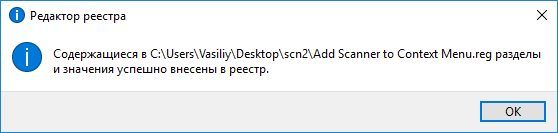
Dopo aver posizionato il mouse su qualsiasi cartella o unità in Explorer, nel menu contestuale verrà visualizzata l'opzione "Mostra utilizzo con scanner".

Dopo aver fatto clic sulla voce "Mostra utilizzo con scanner", verrà avviato il programma Scanner, che mostrerà nella sua finestra un diagramma visivo della quantità di spazio occupato dai dati in una cartella specifica o su un disco specifico.
Come rimuovere la voce del programma HDD Scanner dal menu contestuale
Per rimuovere un elemento del programma Scanner dal menu contestuale, accedere alla cartella "Programmi", quindi aprire la cartella "Scanner". La cartella contiene il file di registro "Elimina scanner dal menu contestuale".
Esegui il file "Elimina scanner dal menu contestuale" e accetta le modifiche al registro. Dopo aver eseguito questo comando, la voce "Mostra utilizzo con scanner" verrà rimossa dal menu contestuale.
Conclusione
Il programma gratuito HDD Scanner (Scanner) viene utilizzato per analizzare e ottenere informazioni sulla quantità di spazio occupato da cartelle e file sui dischi del computer. Le informazioni sono presentate sotto forma di diagramma visivo.
Moderno dischi rigidi avere un volume abbastanza grande. Se hai diverse centinaia di gigabyte, perché pensare anche alla pulizia? Ma è sorprendente quanto velocemente foto, video, musica e altri file inizino a occupare lo spazio libero sul disco rigido e in molti casi file non necessari portare a vari malfunzionamenti del sistema operativo e, nel tempo, ad un uso improprio disco rigido porta alla rottura e alla successiva riparazione dell'HDD, quindi è necessario rimuoverli regolarmente e ottimizzare il disco rigido. Ad esempio, se in una directory sono presenti troppi file temporanei, il sistema potrebbe diventare instabile e lento, causando problemi anche con molti dei programmi originariamente installati al suo interno. Come mettere le cose in ordine? Come capire cosa occupa più spazio? Il sistema operativo Windows dispone di una propria utilità di controllo del disco. Può essere avviato dalla GUI o da riga di comando. Ma ci sono anche programmi alternativi.
Abbiamo raccolto 10 strumenti gratuiti per aiutarti a fare proprio questo.
SpaceSniffer è un portatile, programma gratuito, che ti aiuterà a comprendere la struttura delle cartelle e dei file sul tuo disco rigido. Il diagramma di visualizzazione di SpaceSniffer ti mostrerà chiaramente dove si trovano cartelle e file di grandi dimensioni sui tuoi dispositivi. L'area di ciascun rettangolo è proporzionale alla dimensione di quel file. Puoi fare doppio clic su qualsiasi settore per ottenere di più informazioni dettagliate su di lui. Se stai cercando determinati tipi di file come file JPG o file più vecchi di un anno, utilizza l'opzione "Filtro" per selezionare le condizioni specificate.
Il programma ha molte impostazioni, ma la sua interfaccia lo è lingua inglese. L'informazione che produce non sembra molto conveniente per la percezione visiva. Ma in linea di principio, funziona in modo rapido ed efficiente.

WinDirStat raccoglie informazioni dal disco selezionato e le presenta in tre versioni. Elenco di directory che ricorda una struttura ad albero Windows Explorer, viene visualizzato nell'angolo in alto a sinistra e ordina i file e le cartelle in base alle dimensioni. L'elenco esteso che appare nell'angolo in alto a destra mostra le statistiche su tipi diversi File. La mappa dei file si trova nella parte inferiore della finestra WinDirStat. Ogni rettangolo colorato rappresenta un file o una directory. L'area di ciascun rettangolo è proporzionale alla dimensione dei file. Il programma dovrà essere installato, ma ha un'interfaccia in lingua russa.
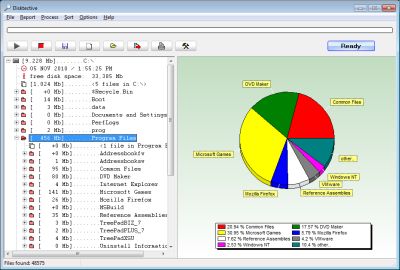
Disktective è un'utilità gratuita e portatile che segnala la dimensione effettiva delle directory e la distribuzione di sottodirectory e file al loro interno. La cartella o l'unità selezionata viene analizzata e il risultato viene visualizzato sotto forma di albero e grafico. L'interfaccia è inglese, la raccolta delle informazioni è veloce.

Interfaccia inglese, installazione richiesta. Durante il funzionamento, è un analizzatore di spazio su disco veloce e facile da usare che monitora l'utilizzo dello spazio su disco su dischi rigidi, unità di rete e server NAS. La finestra principale mostra la percentuale di spazio su disco utilizzata da ciascuna directory e file. Puoi anche visualizzare facilmente i grafici a torta che mostrano i risultati formato grafico. Esso ha un gran numero di impostazioni.
DiskSavvy è disponibile in una versione gratuita e in una versione Pro che fornisce funzionalità aggiuntive e supporto tecnico. Versione gratuita consente di eseguire la scansione importo massimo file: 500.000, con una capacità massima del disco rigido di 2 TB.

Per ogni cartella o unità selezionata, GetFoldersize visualizza la dimensione totale di tutti i file in quella cartella o unità, nonché il numero di file nidificati al loro interno. È possibile utilizzare GetFoldersize per eseguire la scansione quantità illimitata file e cartelle su dischi rigidi interni ed esterni, DVD e unità di risorse di rete. Questo programma supporta nomi lunghi di file e cartelle, caratteri Unicode e ha la capacità di visualizzare le dimensioni dei file in byte, kilobyte, megabyte e gigabyte. GetFoldersize ti consente di stampare un albero di cartelle e salvarvi le informazioni file di testo. Se installi GetFoldersize, tutte le sue funzionalità verranno aggiunte all'opzione per l'avvio dal menu contestuale in Windows Explorer, che ti consentirà di avviare la scansione del volume di una cartella o di un disco facendo clic con il pulsante destro del mouse su di esso. L'interfaccia è inglese, un'ampia selezione di impostazioni.
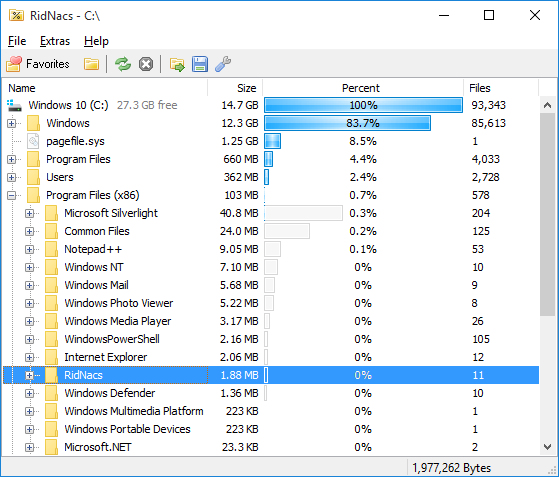
RidNacs è un veloce analizzatore di spazio su disco che esegue la scansione dischi locali, unità di rete o directory individuali, visualizzando i risultati sotto forma di albero e istogramma in percentuale. È possibile salvare i risultati della scansione in diversi formati (.TXT, .CSV, .HTML o .XML). I file possono essere aperti ed eliminati direttamente in RidNacs. Durante l'installazione è possibile aggiungere l'opzione per eseguire il programma nel menu contestuale di Esplora risorse. Quando si esegue la scansione di una cartella, questa viene aggiunta all'elenco delle unità preferite. Puoi anche cambiare aspetto istogrammi installando skin speciali. Anche il programma richiede installazione e ha due lingue di interfaccia: inglese e tedesco.
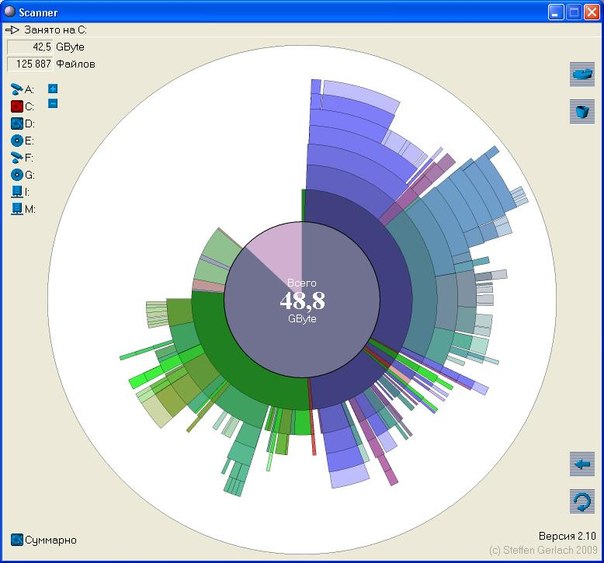
Lo scanner portatile mostra Grafico a torta con anelli concentrici per visualizzare l'utilizzo dello spazio su disco rigido, disco rigido esterno, unità di rete. Spostando il mouse sui segmenti del diagramma è possibile visualizzare nella parte superiore della finestra il percorso completo dell'oggetto, nonché la dimensione delle directory e il numero di file nella directory. Facendo clic con il tasto destro su un segmento vengono fornite opzioni aggiuntive. È possibile eliminare le directory selezionate nel cestino direttamente dal programma. L'archivio con il programma contiene 2 file reg, uno dei quali viene utilizzato per aggiungere lo scanner al menu contestuale di Esplora risorse e l'altro per rimuoverlo.
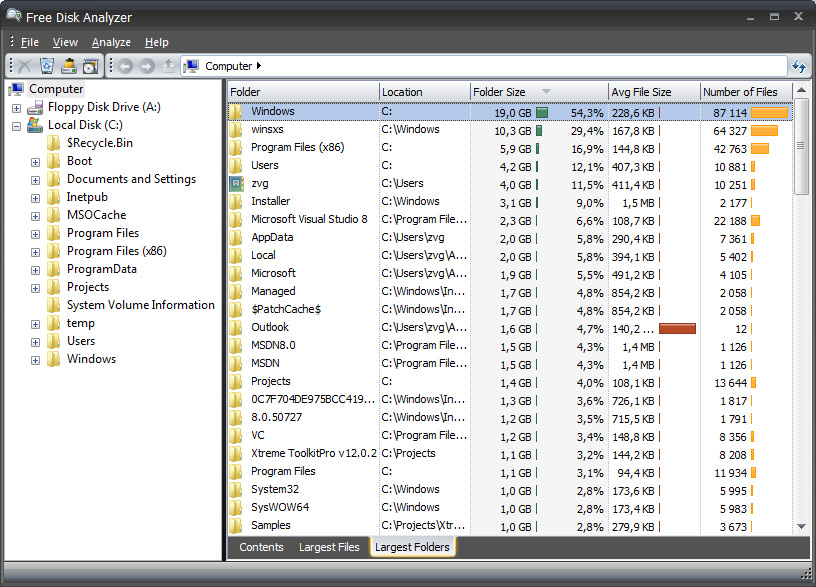
A nostro avviso, Free Disk Analyser è migliore di tutti gli altri programmi. Durante il processo di installazione ti viene offerta la possibilità di scegliere tra 5 lingue, incluso il russo. L'analizzatore del disco gratuito visualizza le unità sul lato sinistro della finestra, simile a Windows Explorer, consentendoti di navigare rapidamente fino alla cartella o al file desiderato. Il lato destro della finestra mostra tutte le sottocartelle e i file nella cartella o nel disco selezionato, la dimensione e la percentuale di spazio su disco utilizzata dalla cartella o dal file. Le schede nella parte inferiore della finestra ti consentono di selezionare e visualizzare rapidamente la maggior parte file di grandi dimensioni o cartelle. Puoi gestire i tuoi file direttamente all'interno del programma, proprio come in Esplora risorse. Da caratteristiche aggiuntive Vale la pena notare l'avvio del programma di disinstallazione del programma, nonché il menu delle impostazioni, che consente di filtrare solo determinati file.
