E oggi in questo breve articolo ti racconterò come uscirne modalità a schermo intero nel browser?!
Come uscire facilmente dalla modalità a schermo intero nel browser?
In effetti non è un caso che io abbia sollevato questo argomento. È successo proprio ieri che praticamente ho premuto qualcosa sulla tastiera in combinazione con il touchpad. Di conseguenza, il mio browser Chrome è passato alla modalità a schermo intero. Dopodiché, a dire il vero, ho fatto diversi tentativi per riportare tutto, per così dire, allo stato originale. questo tipo. Ma ahimè, per me non ha funzionato nulla!
Fortunatamente sul computer è installato più di un browser; siamo riusciti a trovare una soluzione su Internet. Ma ovviamente non è una salvezza per tutti. Forse ti andrà bene.
Quindi, per uscire dalla modalità a schermo intero, devi solo premere il tasto F11 sul tuo computer. Spero che questo ti aiuti! Almeno mi ha aiutato!!! Se questo non ti dà il risultato desiderato, prova a premere il tasto Esc.
Dopo aver fatto ciò, il problema dovrebbe essere risolto e tornerai al tuo browser preferito! Bene, questo è tutto quello che volevo dirti oggi. Certo, l'articolo si è rivelato breve, ma capirai subito cosa devi fare per uscire dalla modalità a schermo intero! Buona fortuna!
Cordiali saluti, Maxim Obukhov!!!
Non tutti sanno come eseguire il gioco in modalità finestra, ma la maggior parte degli utenti ha avuto un'idea simile. A volte a causa dell'inconveniente di passare da un programma all'altro, poiché ridurre al minimo un gioco ogni volta per guardare in un altro posto non ha sempre un effetto positivo sui nervi del giocatore. A volte a causa della mancanza di opportunità in un particolare gioco di acquisire uno screenshot utilizzando PrtScrn e Paint, perché alcune persone copiano solo finestre nere invece dell'immagine completa. A volte a causa della piccola risoluzione dello schermo fornita dal gioco, motivo per cui devi guardare un'immagine non perfettamente nitida, a condizione che il tuo monitor sia molto più grande. A volte per altri motivi più convincenti. In ogni caso, dall'articolo imparerai come eseguire il gioco in modalità finestra, per qualunque scopo ti serva questa conoscenza.
Metodo 1: scorciatoia da tastiera
La prima cosa che puoi provare è premere Alt+Invio contemporaneamente. Questo non è solo il modo più semplice, ma anche il più efficace, poiché è così che possiamo passare la maggior parte dei giochi alla modalità di cui abbiamo bisogno. Se ti stanchi, premi di nuovo la combinazione di tasti sopra menzionata e la modalità a schermo intero ritornerà e potrai continuare il gioco come prima.
Questo metodo è comodo e facile, per cui è apprezzato da tutti coloro che lo conoscono. Un'altra cosa è che non tutti i giochi supportano tale comando. In questo caso puoi anche provare a premere altri tasti simili a “Alt+Invio”: F11 o Ctrl+F.
Metodo 2: Proprietà del collegamento
Questo metodo è il più inaffidabile, poiché semplicemente non funziona con molti giochi (almeno quelli moderni). Tuttavia, è ancora necessario sapere il “come”. Puoi anche avviare il gioco in modalità finestra aggiungendo una determinata iscrizione al collegamento del gioco, che nella maggior parte dei casi si trova sul desktop. Molto spesso "-window" funziona. Quando questo non funziona, puoi provare a inserire il comando "-w" o "-win".
Allora, dove e come entrare. Andiamo sul desktop e facciamo clic con il tasto destro del mouse sul collegamento del gioco desiderato per andare su "Proprietà". Lì vediamo una riga evidenziata chiamata "oggetto", che mostra la posizione del gioco stesso e aggiunge "exe" alla fine. Qui è dove dobbiamo registrare i nostri comandi. Alla fine inserisci uno spazio extra, dopodiché aggiungi “-window” (senza virgolette, ovviamente). Quindi fai clic su "OK" e apri il gioco in modalità finestra, se ha funzionato davvero. 
Metodo 3: Impostazioni
Poiché la modalità finestra nei giochi interessa molti utenti, i creatori se ne accorgono e quindi si sforzano di rendere le condizioni per i propri clienti il più confortevoli possibile. In questo caso non è necessario premere tasti o modificare le proprietà della scorciatoia. A volte basta entrare nelle impostazioni del gioco e frugarvi alla ricerca di cose interessanti. 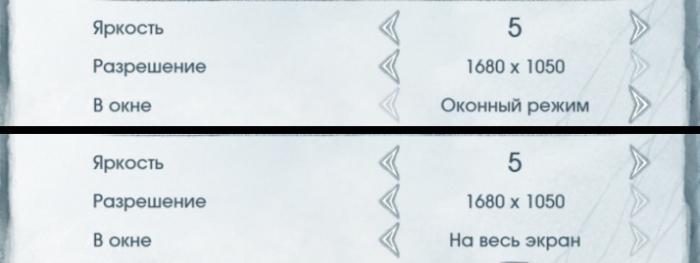
Pertanto, molto spesso le impostazioni dello schermo si trovano nelle sezioni "grafica" o "video". È lì che puoi vedere le parole "Schermo intero", "In una finestra", "Modalità finestra", ecc. con una casella di controllo che può essere selezionata o rimossa. A volte è necessario riavviare il gioco affinché le nuove impostazioni abbiano effetto, tienilo in considerazione e prova a modificare le impostazioni non nel momento in cui hai in gioco un'importante missione non salvata.
Alcuni giochi ti offrono la possibilità di selezionare la modalità finestra/schermo intero immediatamente all'avvio del gioco. Tuttavia, se hai posto la domanda "come eseguire il gioco in modalità finestra", è improbabile che il tuo giocattolo ti offra questo.
Conclusione
Questo è tutto, ora sai come creare una modalità di gioco in finestra e puoi provare ad applicare le informazioni ricevute nella pratica. Ci tengo però a ricordarvi che alcuni giochi “mangiano” di più quando lanciati in questa modalità, cioè a pieno titolo richiede meno energia. Se capisci che il tuo computer non può gestire la modalità finestra, è meglio non correre rischi. Tuttavia, non tutti i giochi reagiscono in questo modo, ma solo alcuni, quindi devi semplicemente provarli. Ricorda come eseguire il gioco in modalità finestra, perché potrebbe tornare utile in seguito anche se non sei un giocatore accanito.
Poiché in ogni programma ci sono proprie differenze nell'interfaccia, potrebbe non essere ovvio agli utenti cosa fare per eseguire una particolare funzione. Di seguito parleremo dei problemi più diffusi con l'uscita dalla modalità a schermo intero.
Come uscire dalla modalità a schermo intero in Firefox
Molto spesso, ti ritrovi per errore nella modalità browser a schermo intero. Avendo riscontrato una visualizzazione insolita, gli utenti si affrettano a tornare al familiare, senza aver provato tutti i vantaggi della funzione immeritatamente ignorata. È interessante notare che Firefox supporta la modalità a schermo intero su qualsiasi dispositivo, dai netbook in miniatura agli enormi display HD, consentendoti di utilizzare al massimo tutte le funzionalità del dispositivo. Se non ne hai abbastanza della solita barra degli strumenti, sposta semplicemente il cursore sul bordo della finestra e appariranno le voci del menu.
- per tornare alla visualizzazione abituale, andare su “Impostazioni” nell'angolo in alto a destra del browser e fare clic sul pulsante “Schermo intero” all'interno (cliccando nuovamente si ritornerà alla modalità a schermo intero);
- Un modo alternativo per uscire è premere il pulsante F11 sulla tastiera (per i laptop può essere Fn+F11, se esiste una disposizione dei pulsanti di tipo compatto).
Come uscire dalla modalità a schermo intero in Google Chrome
Un browser popolare di Google che si è dimostrato valido Utenti Windows, potrebbe entrare spontaneamente in modalità a schermo intero su Ubuntu OC. Ciò causa molti disagi ai possessori di PC e richiede ulteriori chiarimenti. Quindi, per "svezzare" Chrome dall'apertura in modalità a schermo intero (funzionerà anche su Windows), eseguiremo la seguente sequenza di azioni:
- avviare il browser Chrome;
- se la finestra si espande a schermo intero, passa ad un altro monitor;
- su quest'ultimo lanciamo un'altra copia del browser;
- torniamo al primo monitor e chiudiamo la prima copia cliccando con il tasto destro sul pannello inferiore con l'elenco delle finestre aperte;
- passiamo al monitor successivo, con un “doppio” di Chrome, che dovrebbe avviarsi in una finestra normale (oppure passiamo alla modalità finestra tramite le impostazioni\pulsanti nell'angolo in alto a destra);
- chiudi la copia in finestra, avvia nuovamente Chrome: il problema dovrebbe scomparire, il browser ricorda l'ultimo avvio in finestra e lo ripristina in ogni nuova sessione.

Come uscire dalla modalità a schermo intero nei giochi?
Passare alla modalità finestra può semplificare la vita di un giocatore in molti modi. Ciò rende più facile interagire con gli altri allo stesso tempo programmi in esecuzione. In modalità finestra, i giochi richiedono meno risorse I PC, alcuni smettono di visualizzare uno “schermo scuro”, “rallentano” o creano altri problemi. Passare al gioco in modalità finestra è facile come sgusciare le pere: di solito questa funzione viene attivata e disattivata nelle opzioni semplicemente selezionando la casella di controllo. Se gli sviluppatori, per vari motivi, non hanno fornito questa funzionalità, per Windows esistono combinazioni di tasti universali che commutano qualsiasi programma in modalità finestra. Prova a premere Esc, F11 o Alt+Invio uno alla volta per determinare quali pulsanti funzionano con un software specifico.

Nonostante nell'articolo siano stati discussi solo due browser, tutti gli altri programmi funzionano in modo completamente simile. Per passare alla modalità finestra e tornare indietro da qualsiasi programma, utilizzare le combinazioni di tasti di scelta rapida specificate o esaminare attentamente le impostazioni del programma per trovare l'opzione desiderata.
Coloro che lavorano da molto tempo con il browser Google Chrome hanno probabilmente notato più di una volta che il sistema a volte funziona in modo piuttosto incomprensibile. Chrome può impiegare molto tempo e noiosamente per chiedere all'utente l'autorizzazione per attivare la modalità a schermo intero su qualsiasi sito (specialmente su YouTube, dove appare un messaggio simile quando si guarda ogni video). Bene, non possiamo nemmeno parlare di altre risorse Internet.
Come rimuovere la modalità a schermo intero nel browser Google Chrome
Impostazione responsabile della risoluzione del display in modalità a schermo intero, viene scritto in memoria dal programma separatamente per ciascuna risorsa. Deve passare un tempo incredibilmente lungo prima che questo tipo di messaggio smetta di infastidire l'utente con infinite notifiche chiedendogli di confermare la propria azione.
Pertanto, per bloccare completamente ulteriori occorrenze di una richiesta di questo tipo, dovrai digitare il seguente valore nella riga dell'indirizzo:
chrome: // impostazioni / contenuto Eccezioni # schermo intero
Oppure puoi farlo: vai al menu delle impostazioni, poi vai alla sezione dati personali, vai a Schermo intero o Schermo intero, quindi vai alla sezione responsabile del controllo del sistema di eccezioni.
Davanti a te apparirà una piccola finestra in cui è registrata ogni singola eccezione per la modalità a schermo intero. Affinché il browser web consideri quasi tutti i siti visitati dall'utente come presenti nell'elenco di esclusione, sarà necessario modificare assolutamente qualsiasi riga presente nell'elenco. Tutto quello che devi fare è fare clic con il tasto sinistro del mouse sull'host: 
Questo screenshot mostra l'unico host consentito: YouTube. Dovrai modificarlo.
Invece di un nome di indirizzo che assomigli a questo:
[*]www. youtube. com
Puoi inserire solo il valore:
Successivamente, fai clic sul pulsante per completare il processo e salvare i dati inseriti. La voce che è stata modificata scomparirà immediatamente, il che significa che Chrome non richiederà più tutte le azioni associate all'attivazione della modalità a schermo intero.
Ma, ahimè, non sarà possibile eliminare completamente il messaggio che informa l'utente che un determinato sito attiverà la modalità a schermo intero all'avvio. Tuttavia, un messaggio di questo tipo non è affatto la stessa cosa delle fastidiose scritte “modalità di funzionamento normale” e “consenti azione”.
Problemi con la modalità a schermo intero nel browser Google Chrome
Ci sono casi in cui l'utente non è in grado di visualizzare il video servizio popolare YouTube in modalità a schermo intero. Decidere questo problema Sono disponibili diversi modi: 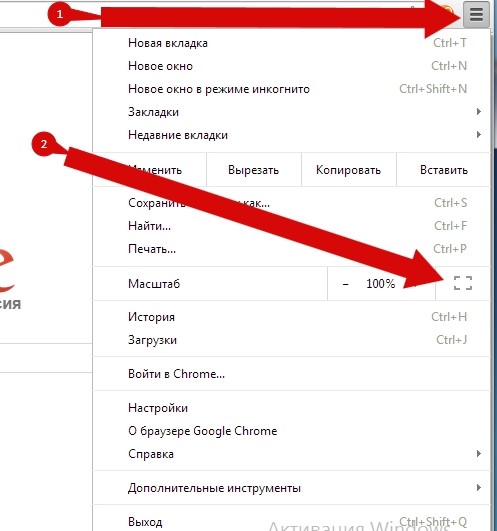
- Per iniziare, ti consigliamo di rivedere tutti i materiali aggiuntivi, nonché le estensioni del browser. È necessario assicurarsi che i componenti aggiuntivi o le estensioni già installati nel sistema browser non impediscano l'attivazione e la visualizzazione di materiale video in modalità a schermo intero. Se necessario, dovrai modificare le impostazioni del tipo appropriato.
- Puoi anche riavviare Google Chrome o il tuo dispositivo. Se la modalità a schermo intero non viene attivata, puoi riavviare il browser Chrome o il dispositivo stesso. Potrebbe anche darsi che il tuo browser non supporti la modalità a schermo intero.
