Il sistema operativo Windows è una complessa struttura multicomponente, non tutti gli utenti "avanzati" di PC e laptop conoscono tutte le opzioni. Questi sono tutti i tipi di uova di Pasqua, battute dei creatori e, ovviamente, tasti di scelta rapida. L'ultimo è probabilmente il più utile e il più misterioso. Anche i programmatori non conoscono tutte le scorciatoie da tastiera che possono essere utilizzate per controllare l'intero sistema operativo senza utilizzare il mouse. Tuttavia, per imparare tutte le combinazioni, devi allenarti per più di un mese, perché ce ne sono molte. Va notato subito che questo è un compito lungo e difficile. Non tutti hanno la pazienza di imparare tutte le chiavi. Pertanto, una cerchia molto ristretta delle persone più testarde conosce le funzionalità nascoste di questo sistema operativo.
Esamineremo di più combinazioni utili chiavi che possono essere utili nel lavoro di tutti i giorni. Dopo averli appresi, potrai stupire anche i programmatori "esperti" con la tua velocità.
Perché è necessario sapere?
Prima di tutto, ne hai bisogno tu stesso. Questa conoscenza allargherà i tuoi orizzonti e ti aiuterà a lavorare su un computer più velocemente e in modo più produttivo. Dopotutto, molte combinazioni di tasti portano a funzioni profondamente nascoste nelle profondità del "Pannello di controllo". Cercarli e fare clic con il mouse richiede molto più tempo che tenere premuti un paio di tasti. A proposito, Windows ha anche un tasto per la modalità a schermo intero. E ne parleremo, poiché questa domanda è di grande interesse per molti utenti. In meno di un mese, sentirai che gestire un PC o un laptop utilizzando i tasti di scelta rapida è molto più conveniente rispetto all'utilizzo di un mouse. Ecco perché è necessario conoscere le loro combinazioni.
L'opinione degli "specialisti" sui tasti di scelta rapida
Molti "guru" informatici e pseudo-programmatori negano l'efficacia di questo modo di controllare il sistema operativo. Ma questo è solo perché hanno una paura terribile di ammettere la loro incompetenza in questa materia. Tuttavia, coloro che sono coinvolti professionalmente nell'elaborazione delle foto nel programma Adobe Photoshop, non sottovaluterà l'efficacia dei tasti di scelta rapida, poiché aumentano la produttività e velocizzano il lavoro.

Non dimenticare chi ama i giochi. Per loro, giocare in modalità finestra è pura agonia. Pertanto, è fondamentale che imparino le combinazioni di tasti che consentono loro di accendersi modalità schermo intero nel gioco senza "problemi" inutili. Tuttavia, gli utenti più avanzati ignorano semplicemente i tasti di scelta rapida del sistema operativo e dei programmi, considerandoli un'aggiunta inutile. Sono fondamentalmente sbagliati. Vale la pena studiarli. E questo è quello che faremo ora.
Tasti a schermo intero in varie applicazioni
Ogni programma ha i propri tasti di scelta rapida. Compresa una scorciatoia da tastiera per accedere alla modalità a schermo intero. Inutile dire che alcuni programmi non supportano proprio questa modalità. Ad esempio, utilità come Microsoft Office. Semplicemente non hanno bisogno di questa modalità. In Daum PotPlayer, il tasto della modalità a schermo intero è Invio. Nel browser Mozilla Firefox- Pulsanti Alt più F12. Ma non tutte le applicazioni hanno parametri simili. Pertanto, dovresti studiare la documentazione per un particolare programma. Sono loro che mostreranno come realizzare la modalità a schermo intero con i tasti.

Vale la pena notare che in alcuni programmi puoi assegnare tu stesso la combinazione desiderata a una determinata azione. Queste utilità includono lettori audio e video, redattore grafico, gestori di file, specializzato e video e alcuni altri prodotti. Questo è molto conveniente. Pertanto, gli sviluppatori hanno fornito agli utenti tale opportunità. Per quale onore e lode a loro.
Modalità a schermo intero nei giochi
Qui, i tasti di scelta rapida non aiuteranno a impostare la modalità a schermo intero. Dovrai andare alle impostazioni grafiche e contrassegnare l'elemento appropriato lì. È qui che le cose si fanno un po' complicate, poiché queste impostazioni si trovano in posti diversi in giochi diversi. Quindi qui devi solo guardare. Tuttavia, la stragrande maggioranza dei giochi ha una traduzione russa abbastanza adeguata, quindi non dovrebbero esserci problemi con questo. Tuttavia, alcuni utenti inesperti non possono nemmeno far fronte a tale compito. Quindi dovresti provare ad espandere semplicemente la finestra del gioco a schermo intero. Abbastanza per la prima volta. Come passare alla modalità a schermo intero? Combinazione Tasti alternativi più F2 espanderà la finestra a schermo intero. Ma non è a schermo intero al 100%.

Modalità a schermo intero in Photoshop
Questo prodotto software è progettato per elaborazione professionale foto, ha molti "chip" interessanti. Compresa la modalità a schermo intero. I tasti in "Windows 8" (e in qualsiasi altro sistema operativo) sono Maiusc più F. Questo distribuirà il programma in A schermo intero con una barra dei menu in cui si troveranno gli strumenti necessari. Tuttavia, le possibilità di questo prodotto software in questa modalità sono molto limitati. Per uscire dalla modalità a schermo intero sarà sufficiente premere il tasto Esc. In generale, è possibile scrivere un articolo separato sulle scorciatoie da tastiera in Photoshop. Ma questo non è nei nostri piani ora.

Quando si lavora in "Photoshop" senza tasti di scelta rapida da nessuna parte. Questo è ben noto a tutti i professionisti che lavorano in questo campo. Le scorciatoie da tastiera aumentano significativamente la produttività. In effetti, è più facile premere la combinazione Ctrl-Alt-Z per ripristinare le modifiche apportate piuttosto che cercare lo strumento "Indietro". Anche altre combinazioni sono efficaci. Sebbene coloro che hanno studiato in modo specifico le tecniche di lavoro in Photoshop siano già ben consapevoli delle meravigliose proprietà dei tasti di scelta rapida.
Modalità a schermo intero nel browser Google Chrome
Questo browser Internet è considerato uno dei migliori in termini di velocità e prestazioni. È usato da milioni di persone. Pertanto, non c'è nulla di sorprendente nell'enorme numero di richieste sull'argomento su come realizzare la modalità a schermo intero con i tasti in Chrome. Le persone possono essere capite. Entrare costantemente nelle impostazioni del browser per cambiare semplicemente la visualizzazione è un vero tormento. Quindi, per espandere "Chrome" a schermo intero, basta premere il pulsante F11. Quindi il browser apparirà davanti a te in tutto il suo splendore. Per uscire dalla modalità a schermo intero, è necessario premere nuovamente lo stesso tasto. Quindi la finestra del browser tornerà alla sua forma normale.
![]()
In generale, Chrome ha un numero enorme di tasti di scelta rapida. È solo che non tutti li conoscono. Ad esempio, puoi andare alla pagina precedente utilizzando il pulsante Backspace. Per abilitare questo o quel componente aggiuntivo, è necessario premere il tasto Alt e un numero. Verrà avviato qualsiasi componente aggiuntivo. La cosa principale è quindi ricordare quale numero è su cosa. E così via. I tasti di scelta rapida rivelano appieno il potenziale di questo browser Internet. Quindi vale sicuramente la pena provarli.
E se ho un computer portatile?
Potrebbero esserci delle sfumature qui, perché la tastiera del laptop ha uno speciale tasto funzione, che include i tasti di scelta rapida forniti dal produttore. Pertanto, le scorciatoie da tastiera per i laptop potrebbero differire da quelle utilizzate su computer personale. Tuttavia, le scorciatoie da tastiera per laptop possono essere determinate "a occhio". Il fatto è che ogni pulsante funzionale ha un'iscrizione o un'immagine in un colore diverso da quello principale. Cioè, l'immagine mostra cosa succede se si preme questo tasto in combinazione con un tasto funzione.

Pertanto, i laptop sembrano molto più convenienti a questo proposito, poiché hanno già il proprio sistema di tasti di scelta rapida. L'utente deve solo studiare attentamente la tastiera del dispositivo ed esercitarsi un po '. Successivamente, controllare il laptop utilizzando i tasti di scelta rapida sembrerà semplice come utilizzare un mouse. Devi solo assicurarti che questi comandi non entrino in conflitto con le scorciatoie da tastiera standard in Windows. Altrimenti, nessun comando (né "notebook" né "system") funzionerà.
Conclusione
Quindi, abbiamo capito quale tasto della modalità a schermo intero si trova nel file sistema operativo"Windows" e in vari prodotti software. Se tutto è più o meno chiaro con il sistema e c'è almeno una certa stabilità, allora con le utilità non tutto è così semplice. Ogni programma ha il proprio set di tasti di scelta rapida. Pertanto, le combinazioni di tasti che includono la modalità a schermo intero possono essere completamente diverse. C'è solo una via d'uscita: studiare la documentazione fornita con il prodotto software. Puoi, ovviamente, provare il "metodo scientifico del poke", ma non ne verrà fuori nulla di buono. Quindi fai scorta della letteratura e della pazienza necessarie.
puoi personalizzare aspetto esteriore e il comportamento di Windows in modalità a schermo intero.
Per aprire le impostazioni a schermo intero :
Selezione della modalità a schermo intero
Per impostazione predefinita, quando passi Windows alla modalità a schermo intero, viene abilitata la modalità a schermo intero interna di OS X. Ciò significa che Windows viene posizionato nella propria area Spaces e quando passi con il mouse sopra o sotto lo schermo, il menu OS X rispettivamente la barra o il Dock.
Se desideri disabilitare l'aspetto della barra dei menu e del Dock (ad esempio, quando giochi o lavori con Applicazioni Windows in modalità a schermo intero), deselezionare Usa la modalità a schermo intero di Mac OS X. In questo caso, Windows verrà eseguito in modalità a schermo intero di Parallels. In questa modalità, Windows non dispone di un'area Spaces separata e quando passi il mouse sulla parte superiore o inferiore dello schermo, la barra dei menu di OS X e il Dock non vengono visualizzati.
Seleziona le azioni per gli angoli dello schermo
Gli hot corner di Parallels ti consentono di uscire dalla modalità a schermo intero, visualizzare la barra dei menu di Mac OS X e visualizzare il Dock.
Quando Windows è in esecuzione nella modalità a schermo intero progettata da Parallels, gli angoli attivi dello schermo di Parallels vengono abilitati automaticamente. Se preferisci la modalità a schermo intero nativa di OS X, ma desideri utilizzare gli hot corner di Parallels invece della funzionalità simile di OS X, seleziona l'opzione Angoli dello schermo attivi.
Per assegnare un'azione a un angolo dello schermo, selezionare l'opzione appropriata dall'elenco a discesa corrispondente:
- : passa il mouse su un angolo (l'angolo dovrebbe ripiegarsi) e seleziona un'opzione Esci dalla modalità a schermo intero passerà la VM alla modalità Finestra.
- Mostra la barra dei menu. Quando passi il mouse su un angolo, viene visualizzata la barra dei menu di Mac OS X.
- Mostra Dock: quando si passa sopra un angolo, viene visualizzato il Dock.
Nota. Se utilizzi Mac OS X Snow Leopard e agli angoli dello schermo sono già state assegnate azioni su quel sistema operativo, queste impostazioni avranno effetto al posto delle impostazioni attive degli angoli dello schermo in modalità a schermo intero. Per evitare che ciò accada, devi disabilitare gli hot corner in Mac OS X. Altro informazioni dettagliate consulta l'Aiuto di Mac OS X.
Ridimensionamento della finestra della macchina virtuale
Utilizzo del menù Ridimensionamento Puoi scegliere la modalità di visualizzazione di Windows durante l'esecuzione in modalità a schermo intero:
- Spento Se hai installato Parallels Tools Parallels Tools non sono installati, la risoluzione di Windows rimarrà invariata. Se è più piccolo del Mac, Windows verrà visualizzato su uno sfondo nero. Se di più, le barre di scorrimento appariranno nella finestra di Windows.
- Automaticamente. Se hai installato Parallels Tools, la risoluzione di Windows sarà la stessa della risoluzione di Mac. Se Parallels Tools non è installato, la risoluzione di Windows rimarrà invariata. Se è più piccolo del Mac, Windows verrà visualizzato su uno sfondo nero. Se di più, Windows verrà visualizzato per intero e senza barre di scorrimento.
- Mantieni le proporzioni: Indipendentemente dalla presenza di Parallels Tools, la risoluzione di Windows sarà la stessa. Se è più piccolo del Mac, Windows verrà visualizzato su uno sfondo nero. Se di più, Windows verrà visualizzato per intero e senza barre di scorrimento.
- Stirata: Indipendentemente dalla presenza di Parallels Tools, la risoluzione di Windows sarà la stessa, ma la finestra di Windows verrà estesa a schermo intero.
Regolazione dell'immagine su più monitor
Se hai un secondo monitor collegato al tuo Mac, per impostazione predefinita, quando attivi lo schermo intero Modalità finestre viene visualizzato sul monitor principale e Mac OS X su quello secondario.

È possibile scegliere su quale monitor visualizzare Windows spostando la relativa finestra sul monitor desiderato e facendo clic sull'icona a schermo intero.
Per visualizzare Windows su tutti i monitor collegati, selezionare l'opzione Usa tutti i monitor.

Come consentire a Windows di modificare la gamma di visualizzazione
Se utilizzi Windows per giocare ai videogiochi, potrebbe essere necessario che Windows modifichi temporaneamente le impostazioni della gamma di visualizzazione del tuo Mac per visualizzare correttamente vari effetti visivi. Per consentire a Windows di modificare le impostazioni della gamma, selezionare Consenti a Windows di modificare la gamma di visualizzazione.
Nota. Per impedire modifiche alle impostazioni dello schermo intero, fare clic sull'icona del lucchetto nella parte inferiore della finestra. Successivamente, per apportare modifiche, sarà necessario specificare la password dell'amministratore.
"Schermo intero" è una modalità operativa di un'applicazione in cui non ci sono attributi della sua finestra: cornici attorno ai bordi, barre di scorrimento, menu di servizio, ecc. Molto spesso questo metodo di visualizzazione del contenuto della finestra viene utilizzato in giochi, lettori video e altre applicazioni che mirano a creare il massimo effetto di presenza possibile all'interno del monitor.
Sponsorizzato da P&G Placement Articoli correlati "Come impostare la modalità a schermo intero" Come aumentare la risoluzione dello schermo Come modificare lo scorrimento della pagina Come creare un file di configurazione
Istruzione
Se un'applicazione (come un gioco) viene avviata utilizzando un collegamento sul desktop, quindi per forzarne l'esecuzione in modalità a schermo intero, fare prima clic con il pulsante destro del mouse su questo collegamento. Nel menu contestuale che appare, seleziona "Proprietà". Se avvii l'applicazione tramite il menu principale sul pulsante Start, facendo clic con il pulsante destro del mouse su questa barra dei menu troverai esattamente lo stesso elemento. Apre una finestra delle proprietà nella scheda Scorciatoia, dove è necessaria una casella a discesa accanto a Finestra - per impostazione predefinita è impostata su " taglia regolare finestra". Espandi questo elenco e fai clic sulla riga "Ingrandito a schermo intero", quindi fai clic sul pulsante "OK" per salvare le modifiche.
In diversi lettori video, l'impostazione della modalità a schermo intero è organizzata in modo diverso. Ad esempio, nell'applicazione KMPlaer, per selezionare una delle opzioni di visualizzazione a schermo intero, è necessario aprire il menu contestuale facendo clic con il pulsante destro del mouse sullo schermo. Nella sezione "Display" di questo menu sono collocate una serie di impostazioni per il formato dello schermo, tra cui tre regolarlo in modalità a schermo intero. A questi elementi vengono assegnati tasti di scelta rapida che puoi utilizzare per passare da un'opzione a schermo intero all'altra durante la navigazione.
Utilizzare la voce corrispondente nel menu se è necessario passare alla modalità a schermo intero per visualizzare le pagine nel browser. Questo oggetto può essere chiamato in diversi modi. Ad esempio, in Opera, questa è la riga "Schermo intero" nella sezione "Pagina"; in Internet Explorer ha lo stesso nome, ma si trova nella sezione "Visualizza"; in Mozilla Firefox - anche nella sezione "Visualizza", ma chiamata "Modalità a schermo intero"; e nel menù Google Chrome c'è solo un'icona senza titolo posizionata nella barra dello zoom della pagina. Puoi anche utilizzare il tasto di scelta rapida F11: esegue l'operazione di passaggio alla modalità di visualizzazione a schermo intero in quasi tutti i tipi di browser. Per tornare alla normale modalità finestra, premere nuovamente questo tasto.
Com'è sempliceAltre notizie correlate:
Passa alla modalità di avvio con finestra applicazione di gioco di solito richiesto a causa della piccola risoluzione massima dello schermo di molti vecchi giochi. Un altro motivo potrebbe essere la riluttanza a dimostrare a tutti l'uso del gioco. Comunque sia, c'è una soluzione al problema. Avrai bisogno di - D3DWindower.
Problema di recupero finestre aperte application viene chiamato spegnendo il secondo monitor senza chiudere la finestra del programma. La soluzione al problema è in uso menù contestuale finestra programma aperto e comandi "Sposta" relativi a mezzi standard sistema operativo
La barra di stato si trova nella parte inferiore della finestra ed è principalmente informativa, sebbene alcuni programmi inseriscano anche controlli su di essa. A seconda delle caratteristiche di un particolare prodotto software, la barra di stato può essere presente in modo permanente nella finestra in maniera obbligatoria
Molte applicazioni sono progettate in modo tale da poter essere eseguite in più modalità finestra. Queste sono la modalità a schermo intero, la modalità a schermo intero e una modalità con supporto per il ridimensionamento della finestra. Ognuno di essi è progettato per facilitare l'uso di una particolare applicazione. I film, ad esempio, si vedono meglio in
Molte applicazioni possono essere eseguite in più modalità finestra. Ciò include la modalità finestra compatta con supporto per il ridimensionamento della finestra, la modalità a schermo intero e la modalità a schermo intero. Di norma, è più conveniente guardare film e giocare in modalità a schermo intero e lavorare con documenti in modalità a schermo intero.
Nella modalità "predefinita" nel funzionamento Sistema Windows Le finestre delle cartelle e dei programmi si aprono in dimensioni ridotte. Con una grande quantità di contenuti, è meglio aprire le finestre in forma espansa. La modalità di visualizzazione della finestra a schermo intero di alcuni programmi e cartelle in Windows viene solitamente ricordata dal sistema. E per
In un certo numero di programmi, il passaggio da una modalità all'altra dello schermo si verifica quando si immettono le combinazioni di tasti Alt e Invio, tuttavia questa combinazione non è sempre efficace. Molto spesso, la domanda su come disabilitare la modalità finestra è fonte di preoccupazione per i giocatori. Se il gioco non è in esecuzione in modalità a schermo intero, i controlli diventano
Microsoft Edge è il browser predefinito su Windows 10. È un'app universale (UWP), supporta le estensioni, ha un motore di rendering veloce e un'interfaccia semplificata interfaccia utente. Una delle nuove funzionalità del browser è una modalità a schermo intero, che puoi passare a utilizzare tasto di scelta rapida o utilizzando uno speciale comando di menu. Vediamo come questo può essere fatto.
Edge ha ricevuto molte modifiche da allora ultime uscite Sistema operativo Windows 10, il browser è ora in grado di funzionare con le estensioni, c'è il supporto per EPUB, la visualizzazione PDF integrata, la possibilità di esportare preferiti e password e ha anche una serie di altre utili funzionalità. Nuova caratteristica che era così carente, apparso nell'assemblea del Fall Creators Update consente all'utente di passare alla modalità a schermo intero con una sola pressione di un tasto.
I browser mainstream come Firefox, Opera o Google Chrome possono anche passare alla modalità a schermo intero premendo il tasto F11.
Persino Windows Explorer 10 può passare alla modalità completa premendo F11.
Per abilitare la modalità a schermo intero in Edge, avvia il browser e apri qualsiasi pagina e premi il tasto F11 per abilitare la modalità a schermo intero.
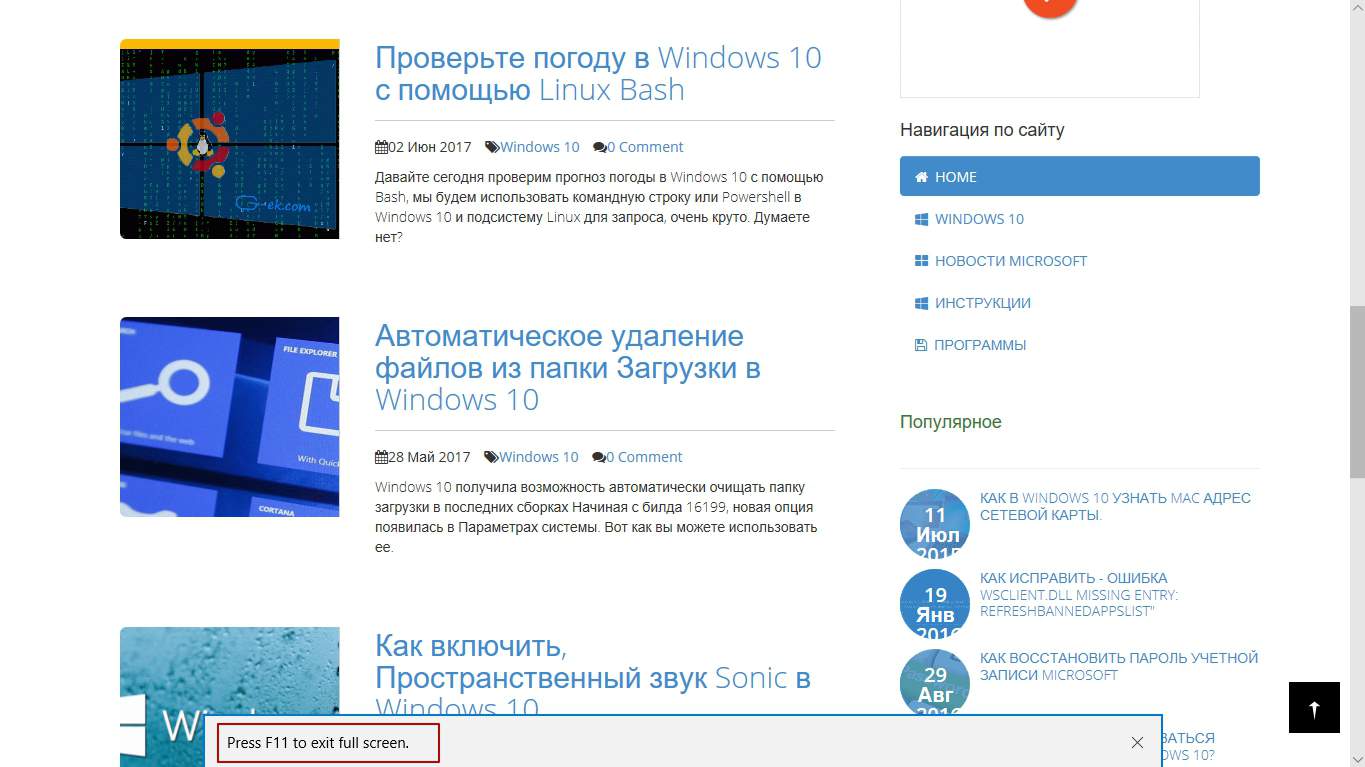
Puoi farlo anche utilizzando il menu Edge facendo clic sul pulsante del menu a tre punti nell'angolo in alto a destra della finestra del browser. Ora, fai clic sull'icona a schermo intero accanto alla didascalia Scala. Questo è l'ultimo carattere della riga.

Edge Abilita schermo intero Windows 10
Per tornare alla modalità in finestra, puoi premere nuovamente il tasto F11 per passare dallo schermo intero alla modalità in finestra predefinita.

In alternativa, sposta il puntatore del mouse nell'angolo in alto a destra dello schermo. Vedrai tre pulsanti, Riduci a icona, Schermo intero e un pulsante Chiudi. Fare clic sul pulsante centrale con due frecce per ripristinare la finestra.
