Firma dell'ufficio CryptoProè un modulo software per applicazioni Microsoft Word ed eccellere, progettato per la firma elettronica e la verifica delle firme nei documenti, integrato direttamente nell'interfaccia del programma. È davvero molto comodo e permette firmare un documento Word o Excel in pochi clic.
Un documento firmato in CryptoPro Office Signature si apre anche su quei computer in cui Firma dell'ufficio CryptoPro non installato.
Per poter utilizzare Firma dell'ufficio CryptoPro, ti servirà
- Facoltativo: token per l'archiviazione sicura della firma elettronica
Firma dell'ufficio CryptoPro funziona nei programmi Microsoft Office dal 2007 al 2016 compreso.
Di conseguenza, prima dell'acquisto Firma dell'ufficio CryptoPro dovresti assicurarti di aver acquistato un cryprovider CSP CryptoPro e acquistato un certificato di firma elettronica e assicurati inoltre che la tua versione di Microsoft Parola d'ufficio e corrispondenze di Excel requisiti di sistema. Se manca qualcosa in questo elenco, non sarai in grado di utilizzare il programma per firmare documenti.
Se devi firmare non solo documenti Word ed Excel, ma anche altri file, ti consigliamo di acquistare il programma CryptoArm, che firma qualsiasi file, qualunque cosa accada software sono stati creati. Supporta anche molti formati di firma elettronica diversi, consentendoti di interagire un gran numero agenzie governative, utilizzando un solo programma per la firma elettronica.
Periodo di validità della licenza: illimitato
Produttore: CRYPTO-PRO LLC
In questo articolo vorrei parlare di come installare Firma dell'ufficio CryptoPro e inizia a usarlo: firma documenti e verifica le firme elettroniche.
Cominciamo con ciò di cui avrai bisogno per iniziare:
- Cryptoprovider CryptoPro CSP installato e configurato (ho scritto su come installare CryptoPro CSP in questo articolo)
- Acquistata la licenza CryptoPro Office Signature
- Installato da Microsoft Office (almeno MS Word o MS Excel)
Consiglio inoltre di studiare la tabella di compatibilità di Office Signature (sulla pagina del prodotto) con Versioni Microsoft Ufficio. Ho installato Office 2013, quindi tutti gli screenshot saranno rilevanti per questa versione di Word. Se disponi di una versione diversa di Office, la procedura potrebbe essere leggermente diversa.
Quindi, se hai tutto quanto sopra pronto, allora iniziamo.
Passaggio 1. Scarica e installa CryptoPro Office Signature
Puoi scaricare il prodotto dal sito Web ufficiale di CryptoPro utilizzando questo collegamento: http://www.cryptopro.ru/products/office/signature/downloads (la registrazione non è richiesta).
Dopo il download file di installazione, è necessario avviarlo. L'installazione è abbastanza semplice, quindi mostrerò solo quelle schermate che potrebbero sollevare domande
In questa fase lasciamo tutto come predefinito: Visualizzazione completa dell'installazione
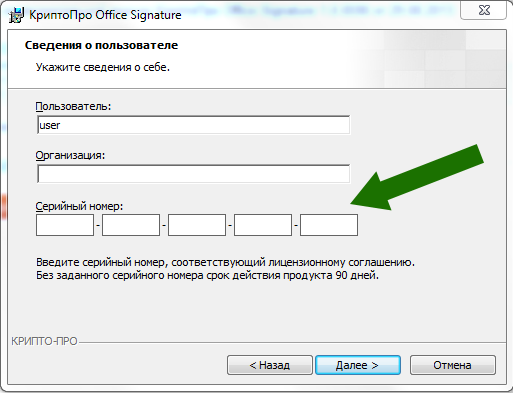
In questa schermata entriamo chiave di licenza che hai ricevuto da noi tramite e-mail dopo l'acquisto Firma dell'ufficio CryptoPro.
Passaggio 2. Firma il documento
Al termine dell'installazione, avvia Word: puoi creare nuovo documento e salvalo oppure apri un documento già salvato. Ricorda che puoi firmare solo un documento salvato e, una volta firmato, non può essere modificato.
Per firmare il documento, fare clic sul pulsante File
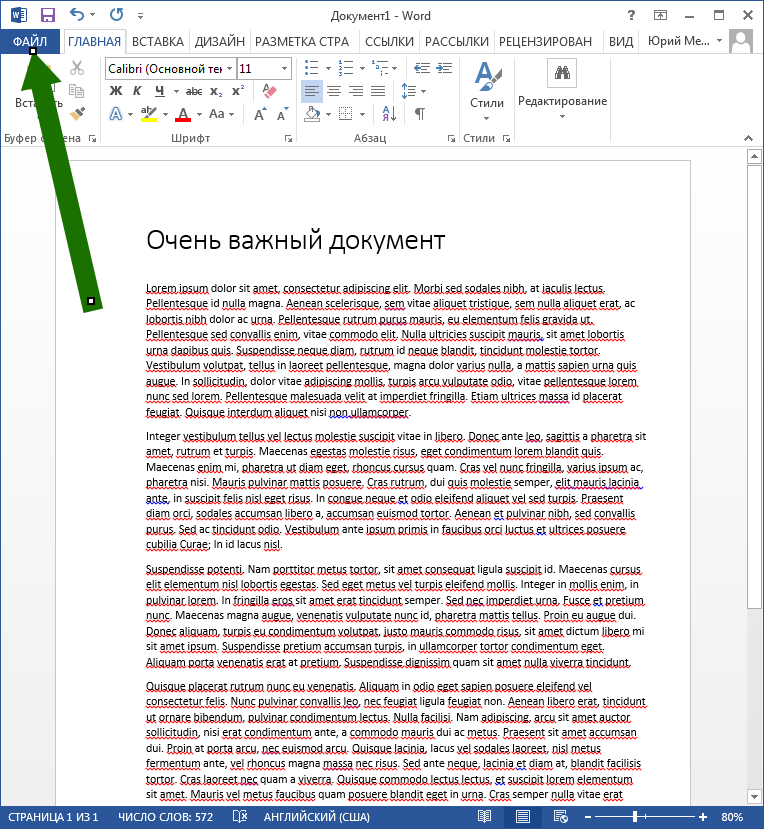
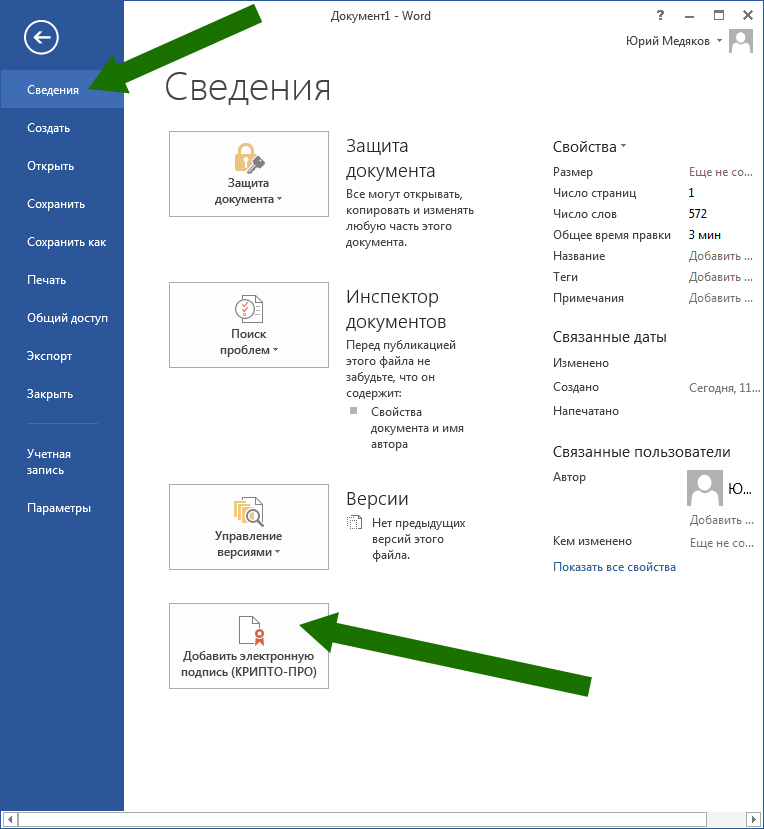
Nella finestra che appare puoi compilare i campi Tipo di conferma E Scopo della firma, ma ciò non è necessario. È importante prestare attenzione ai punti Oggetto del certificato E Emesso da. Deve essere presente esattamente il certificato di firma elettronica con cui si vuole firmare il documento. Se lì è selezionato il certificato sbagliato, fare clic sul pulsante Modifica- ci sarà l'opportunità di scegliere quello di cui hai bisogno.
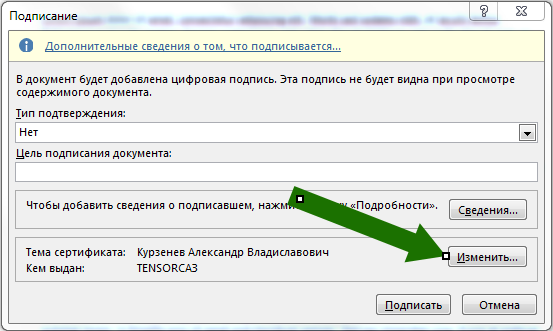
Tieni presente che qui vengono visualizzati solo i certificati installati sul sistema. Se non vedi nulla qui, devi installare il tuo certificato nel sistema.
Il passaggio successivo potrebbe richiederti un codice PIN per il tuo token. Inseriscilo. Se non conosci il codice PIN del tuo token, prova uno di quelli standard forniti in questo articolo.
Questo è tutto, il documento è firmato.
Passaggio 3. Verifica della firma
Verificare una firma è molto semplice. Basta aprire il documento firmato e prestare attenzione alla barra di stato nella parte inferiore della finestra.
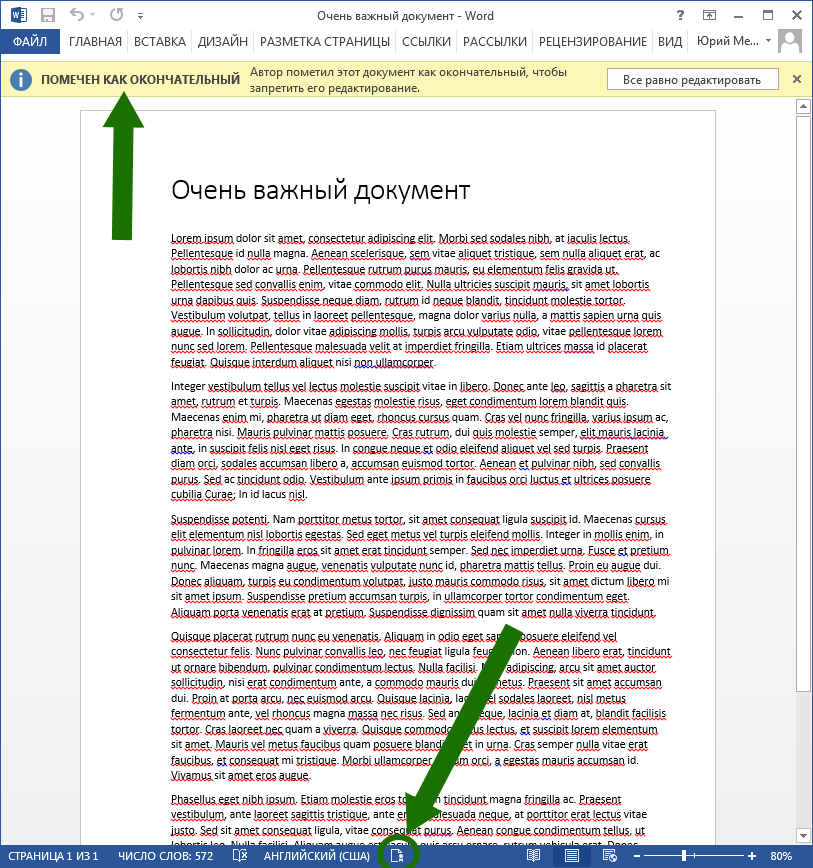
Lì deve trovarsi un simbolo specifico. In precedenza versioni da ufficio assomiglia a questo:
Questo simbolo significa che il documento è stato firmato. Per scoprire chi ha firmato il documento, è necessario cliccarci sopra. Si aprirà la seguente finestra:
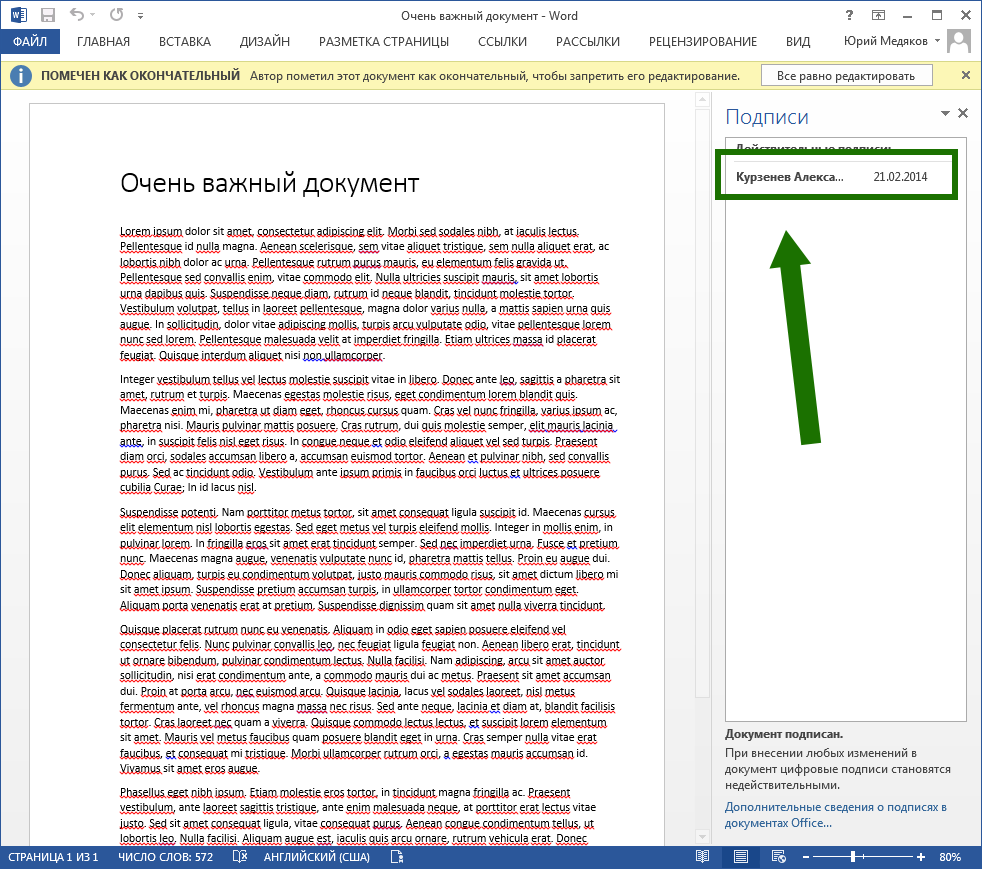
Questo è tutto. Buona firma del documento!
Sistemi operativi supportati Sistemi Windows
ATTENZIONE: il periodo di prova del programma è di 3 mesi, questo è il periodo durante il quale il programma è pienamente operativo e completo. Trascorso questo periodo, è necessario acquistare una licenza per continuare a lavorare!
CryptoPro CSP 3.9 R2
Versione certificata di CryptoPro CSP 3.9.8495 del 15 novembre 2016.
Certificati di conformità: SF/114-2538, SF/124-2539, SF/124-2540 del 15 gennaio 2015.
Valido fino al 15 gennaio 2018.
CryptoPro CSP 4.0 R2
Versione certificata di CryptoPro CSP 4.0.9842 (Riemann) del 15 novembre 2016.
Certificati di conformità: SF/114-2863, SF/124-2864 del 20 marzo 2016
Valido fino al 31 dicembre 2018. Il prodotto CryptoPro Office Signature è progettato per fornire la possibilità di creare e verificare una firma elettronica utilizzando gli algoritmi GOST R 34.10-2001/GOST R 34.10-2012 Documenti di parole ed Excel da Microsoft Office 2007/2010/2013/2016. Questa funzionalità è supportata anche nelle applicazioni desktop. Desktop Microsoft Ufficio incluso nel Abbonamento Microsoft Office 365 (non incluso in tutte le opzioni di abbonamento, rivolgiti al tuo rappresentante Microsoft autorizzato per i dettagli sull'abbonamento).
Attenzione! Microsoft Inizio dell'ufficio e i componenti Web di Microsoft Office 365 non supportano la funzionalità di firma elettronica. Lavorare in Microsoft Office 2007 dispone di funzionalità descritte nelle "Istruzioni per l'installazione e l'uso". Supporto Microsoft Office 2016 e GOST R 34.11-2012/34.10-2012 sono implementati in "CryptoPro Office Signature 2.0".
Il prodotto "CryptoPro Office Signature" è progettato per creare, identificare e verificare l'autenticità delle firme elettroniche nei documenti Programmi Microsoft Word ed Excel secondo le versioni 2007, 2010, 2013 e 2016 (GOST R34.10-2001).
Un'applicazione facile da usare consente di visualizzare una firma grafica sullo schermo del documento (visualizzarla) e proteggerla file generati da contraffazione e successiva alterazione in caso di cessione a terzi.
Il plugin CryptoPro Office Signature viene utilizzato per:
- Sottoscrivere obblighi contrattuali, concludere contratti forma elettronica utilizzando la firma digitale - . Secondo la legge adottata “Sulla firma elettronica” del 04/06/2011 N 63-FZ, documenti elettronici, sottoscritti mediante firma elettronica, sono conferiti forza legale. Equivalgono cioè a documenti cartacei certificati da un sigillo e vidimati di proprio pugno.
- Partecipazione a commercio elettronico- utilizzando la firma digitale, gli utenti possono inviare domande di partecipazione alle aste (legge federale n. 44-FZ del 5 aprile 2013).
CryptoPro Office Signature: vendita, configurazione, installazione
Il centro di certificazione offre l'acquisto del plug-in CryptoPro Office Signature e una licenza perpetua per esso. Specialisti qualificati della nostra azienda da remoto previo accordo con il cliente:- configurare il PC per l'ulteriore installazione di programmi (per compatibilità, il PC deve avere sistema operativo Sistema operativo: Windows XP/2003/Vista/2008/2008 R2/7);
- installare e configurare software e relative applicazioni; - collaudo dell'impianto a lavori ultimati;
- addestrare i clienti all'utilizzo applicazioni installate.
Per acquistare programmi, ordinarne l'installazione e per chiarire i dettagli di interesse sulla cooperazione, è necessario contattare i nostri rappresentanti all'indirizzo i numeri telefonici indicati. I servizi vengono forniti per intero dopo il trasferimento dei fondi e la conferma del pagamento.
