Il sistema visualizza messaggi di questo tipo quando lo spazio libero su disco è inferiore a quello necessario per il normale funzionamento del sistema. Come liberare spazio sull'unità C:\? Cosa dovrei fare? Questo è esattamente ciò di cui parleremo nell’articolo di oggi. Consideriamo due modi, come liberare spazio sull'unità C:\ - trova e rimuovi tu stesso tutta la spazzatura - manualmente o utilizza un programma speciale che ti aiuterà a liberare spazio.
Una piccola teoria
Tipicamente acceso disco di sistema C (se partizionato) non lascia molto spazio su disco. Tutti i programmi che l'utente installa sul suo computer finiscono sull'unità C.  Anche tutti i file del desktop vengono archiviati su questo disco. E tutti i programmi durante il loro lavoro utilizzano cartelle per archiviare file temporanei anche sul disco di sistema. Quando lo spazio su disco diventa critico, viene visualizzata una notifica corrispondente che informa che non c'è abbastanza spazio. Se si fa clic su questo messaggio, il sistema proporrà di eliminare il contenuto del cestino e i programmi installati sul computer. Cosa è necessario fare dopo che il disco è pieno e in quale ordine lo considereremo ulteriormente.
Anche tutti i file del desktop vengono archiviati su questo disco. E tutti i programmi durante il loro lavoro utilizzano cartelle per archiviare file temporanei anche sul disco di sistema. Quando lo spazio su disco diventa critico, viene visualizzata una notifica corrispondente che informa che non c'è abbastanza spazio. Se si fa clic su questo messaggio, il sistema proporrà di eliminare il contenuto del cestino e i programmi installati sul computer. Cosa è necessario fare dopo che il disco è pieno e in quale ordine lo considereremo ulteriormente.
Come liberare spazio sull'unità C - manualmente

Come liberare spazio sul tuo disco C utilizzando il programma
 Nella prima opzione, abbiamo rimosso manualmente i file non necessari. Se non vuoi preoccuparti di cercare ed eliminare i file manualmente, c'è programmi speciali per rimuovere file non necessari. Uno di questi programmi è CCleaner. Utilizzando questo programma può essere pulito file non necessari dal computer e quindi liberare spazio significativo su disco. Il programma controllerà e pulirà tutti i programmi non necessari, il registro, i file dalle cartelle temporanee senza la tua partecipazione. CON Programma CCleaner Anche una persona ignorante in fatto di computer può ripulire il proprio computer da file non necessari.
Nella prima opzione, abbiamo rimosso manualmente i file non necessari. Se non vuoi preoccuparti di cercare ed eliminare i file manualmente, c'è programmi speciali per rimuovere file non necessari. Uno di questi programmi è CCleaner. Utilizzando questo programma può essere pulito file non necessari dal computer e quindi liberare spazio significativo su disco. Il programma controllerà e pulirà tutti i programmi non necessari, il registro, i file dalle cartelle temporanee senza la tua partecipazione. CON Programma CCleaner Anche una persona ignorante in fatto di computer può ripulire il proprio computer da file non necessari.
A volte gli utenti Windows riscontrano l'errore "" Mentre eseguono questa operazione in Explorer partizione di sistemaè evidenziato in rosso, e il sistema operativo è terribilmente lento e non ti permette di fare nulla. Questa è una situazione critica quando Windows esaurisce lo spazio sul disco di sistema. In questo articolo ne capiremo le ragioni carenza spazio libero sull'unità C: e te lo diremo cosa fare se l'unità C: diventa rossa. Abbi tempo e pazienza.
Per il normale funzionamento di Windows, come qualsiasi altro, è necessario spazio libero sul disco rigido, ovvero sulla partizione in cui è installato. Esecuzione di migliaia di operazioni al secondo, elaborazione gran numero dati, il sistema operativo utilizza attivamente CPU, RAM e HDD. Le versioni moderne di Windows richiedono almeno 20 GB per l'installazione e almeno il 15% di spazio libero su disco nella partizione di sistema. Se sul disco C: c'è poco spazio rimasto, cioè meno del 15%, il sistema operativo non sarà in grado di funzionare correttamente per molto tempo.
Come pulire l'unità C: Windows?
Per prima cosa devi capire cosa sta consumando tutto lo spazio libero sull'HDD.
1. Rimozione dei programmi non necessari
La maggior parte delle applicazioni installate vengono installate sull'unità C: quasi tutti i programmi di installazione offrono la possibilità di modificare il percorso di installazione, ma per abitudine saltiamo questo passaggio e procediamo con l'installazione. Di conseguenza, l'unità C: è piena di dozzine di applicazioni, la maggior parte delle quali semplicemente non utilizziamo. È ora di sbarazzarsi dei gigabyte programmi non necessari e giochi.
Utilizzando il menu Start, vai al Pannello di controllo e trova "Disinstalla un programma" nel sottomenu Programmi (Windows 10). Ora guarda l'elenco applicazioni installate ed elimina quelli che non usi. Se non sai che tipo di applicazione è, è meglio non eliminarla. Presta attenzione alla colonna Editore. Non disinstallare le applicazioni se gli editori sono Microsoft Corporation, Intel, Nvidia, AMD, Realtek o altre società che forniscono utilità e file . Anche andarsene programmi antivirus, .

Eliminato? Grande. Ora c'è più spazio sull'unità C:. Ma se ciò non bastasse, segui le istruzioni riportate di seguito. A proposito, se usi un programma o un gioco "pesante" installato sull'unità C:, quindi reinstallalo su un'altra unità, ad esempio D: o E: è improbabile che tu possa semplicemente trasferire un tale disco applicazione. Installa solo quelli
2. Ripulire la spazzatura
Browser, giochi, programmi applicativi e il sistema operativo stesso lasciano le loro "tracce" sul disco rigido sotto forma di file temporanei. Si tratta di file che diverse applicazioni creano e utilizzano durante l'esecuzione. Rimuoverli libererà spazio prezioso sull'unità C: e non danneggerà i programmi. Inoltre, i file che elimini vengono solitamente spostati nel Cestino e rimangono lì finché non lo svuoti.
È possibile utilizzare la pulizia manuale o automatica.
Se hai scelto la prima opzione:
Vai al Cestino ed elimina tutto il suo contenuto. Elimina anche tutto ciò che è nelle cartelle:
C:\Windows\Temp
C:\Temp
C:\Utenti\[nome utente]\AppData\Local\Temp\
Queste sono le cartelle principali in cui la maggior parte dei programmi salva i file temporanei.
Vai ai browser che utilizzi ed elimina cache e cookie.
IN Google Cromo vai al menu, Impostazioni, scorri verso il basso, fai clic su "Mostra" impostazioni aggiuntive" Nella sezione dei dati personali, seleziona "Cancella cronologia". Specifica il periodo: per sempre, seleziona le caselle come nello screenshot e inizia a pulire.

IN MozillaFirefox inoltre fare clic sul menu e selezionare “Cronologia” -> “Elimina cronologia”. Controlla lo stesso di Chrome e inizia a eliminare i file temporanei.
In altri browser questa procedura non è diverso, quindi non ci soffermeremo su questo.
Pulizia automatica
Ma è più facile da usare utilità speciali, con cui fanno un ottimo lavoro unità di pulizia C: dalla spazzatura. Maggior parte programma popolare per questi scopi c'è CCleaner, di cui abbiamo parlato prima. Scarica e installa l'applicazione. Tieni presente che l'installazione potrebbe installare altri programmi indesiderati, come . Per evitare ciò, fai attenzione e deseleziona le caselle nel programma di installazione.

Avviare il programma e fare clic su "Analizza". Lascia che le caselle di controllo siano quelle predefinite. Una volta completato il processo, esegui la pulizia e diversi gigabyte di spazzatura verranno rimossi. Puoi anche andare alla sezione "Registro" e correggere gli errori al suo interno. È improbabile che ciò aggiunga spazio libero, ma ottimizzerà il sistema. Non dimenticare di pulire il registro prima.
Windows ha un'utilità integrata per pulire l'unità C: Per usarlo, vai su Explorer, fai clic con il pulsante destro del mouse sull'unità C:, vai su Proprietà e fai clic su "Pulizia disco". Questa utility può essere avviata in un altro modo: tieni premuto Win + R e inserisci il comando cleanmgr.

Dopo una breve analisi, iniziare a pulire. Dopo aver completato la procedura, è meglio riavviare il computer.
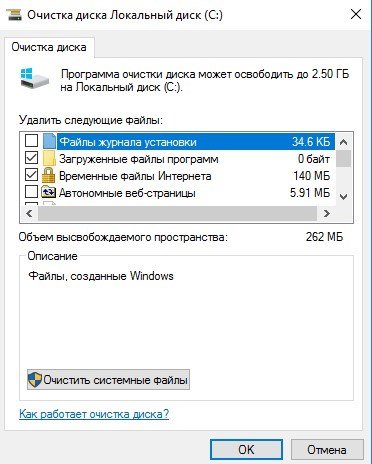
Nella maggior parte dei casi, le manipolazioni di cui sopra ti consentono di farlo in modo significativo aumentare lo spazio libero sull'unità C: Windows. Ma se questo non è sufficiente nel tuo caso, continua oltre.
Eliminazione di file utente
Molti utenti sono abituati a memorizzare i propri file sull'unità C: forse anche tu non fai eccezione? Ricorda che la partizione di sistema è destinata sistema operativo e programmi. Non dovresti conservare i file personali sull'unità C:, soprattutto se occupano molto spazio. Trasferisci i tuoi documenti, musica e video su un altro disco locale o su un supporto rimovibile.
Alcuni browser, durante il download di un file, non chiedono dove scaricarlo e inviano i file direttamente all'unità C: nella cartella Download. Vai a C:\Utenti\[Nome utente]\Download ed eliminare/trasferire dati. Potrebbe esserci un errore" Spazio insufficiente sull'unità C:"scomparirà. Inoltre, non dovresti archiviare file "pesanti" sul desktop e in Documenti: si trovano anche su C:
È possibile analizzare il disco e determinare quali file occupano molto spazio. Utilizzo sempre l'utilità "largefiles". Non richiede installazione e occupa poco spazio. Il programma cerca i 100 più file di grandi dimensioni sull'unità C: vedi se ne trova uno non necessario file di grandi dimensioni giochi o una lunga registrazione video. Puoi scaricarlo.

Configurazione del ripristino del sistema
Windows ha molto caratteristica utile ripristino del sistema. Il sistema operativo crea punti di ripristino ad alcuni intervalli: copie di backup delle impostazioni di sistema, in modo che in caso di guasto sia possibile ripristinare facilmente la funzionalità del sistema. Windows crea "punti di controllo" durante l'installazione/disinstallazione di driver, antivirus e altri programmi.
E come probabilmente avrai intuito, i punti di ripristino occupano spazio anche sull'unità C: puoi disattivare completamente questo meccanismo, ma è meglio non farlo. Modificheremo le impostazioni di questo servizio in modo che non richieda molto spazio.

In Windows 10, inserisci "Ripristino" nella ricerca ed esegui. In Windows 7, questa utilità può essere trovata nel Pannello di controllo. Fare clic su "Configurazione ripristino di sistema" -> "Personalizza". Ora sposta il cursore leggermente a sinistra. Lasciare il 3-5% dello spazio su disco per i punti di ripristino. Fare clic anche su "Elimina" per distruggere i punti creati in precedenza.
Modifica della dimensione del file di paging
Il file di paging è la "potenza di riserva" del computer. Quando il sistema operativo esaurisce la RAM, inizia a utilizzare il file di paging. Essenzialmente è questo fascicolo regolare sul disco rigido, che in alcuni casi viene utilizzato al suo posto RAM. La sua dimensione può essere modificata, ed è ciò che faremo.

Inizia a digitare Ricerca di Windows 10 la parola “Produzione...” ed eseguire “Configura presentazione e prestazioni del sistema”. Nella finestra che si apre seleziona “Avanzate” e nel menu “ Memoria virtuale» fare clic su "Modifica". Deseleziona la casella nella parte superiore della finestra per disabilitare rilevamento automatico dimensione del file di paging.
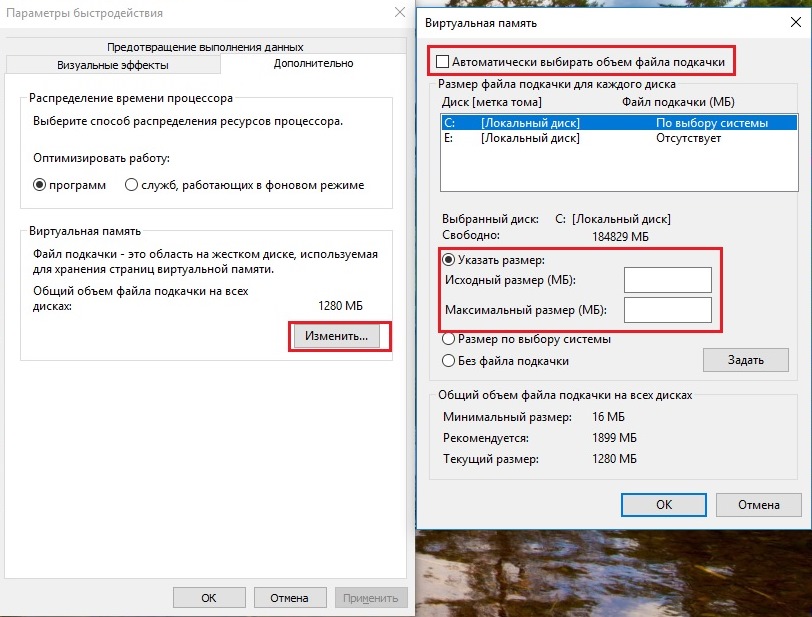
In conclusione
Ora lo sai cosa fare se c'è poco spazio sull'unità C: Windows. Esistono altri modi per aggiungere qualche gigabyte alla partizione di sistema. Ciò include la disattivazione dell'ibernazione, che non consiglio ai principianti, e l'aumento dello spazio libero utilizzando altre unità. Utilizzare anche l'articolo su. Conservazione C: pulita e ordinata. Ti auguro buona fortuna.
Se trovi un errore, evidenzia una parte di testo e fai clic Ctrl+Invio.
Intestazione:Quasi ogni utente di PC prima o poi incontra una situazione in cui il disco C (vale a dire, viene solitamente utilizzato per la posizione fisica del sistema operativo) esaurisce lo spazio e il sistema scrive "Spazio insufficiente sul disco C" in una finestra sul barra delle applicazioni. Qui sorgono diverse domande: perché lo spazio è finito e cosa fare?
Se parliamo della prima domanda, la risposta è semplice: molto spesso spazio su disco pieno di file temporanei. Per questo motivo consiglio sempre di allocare più spazio su disco dove verrà posizionato il sistema operativo. Ad esempio, 100 GB ti basteranno anche se sullo stesso disco si trovano più programmi. Ma se sei un dilettante giochi potenti, quindi dovrebbe esserci almeno molte volte più spazio, poiché oggi i giochi possono occupare 15-20 GB di spazio libero, e questo è molto. Come ultima risorsa, installa i giochi su un altro disco rigido.
Anche la risposta alla seconda domanda è semplice: devi pulire il posto. Ti mostrerò come farlo eliminando i file non necessari.
Cancellazione della cache del browser
Sì, si tratta dei browser (Google Chrome, Mozilla Firefox, Opera e Internet Explorer) di solito salvano così tanti file che ti chiedi perché sono effettivamente necessari? Comunque sia, è necessario eliminarli una volta per tutte.
Svuotare la cache del browser è molto semplice. Qui, ad esempio, ci sono le istruzioni per o. Come ultima risorsa, usa un programma chiamato CCleaner: ho scritto su come usarlo in uno dei.
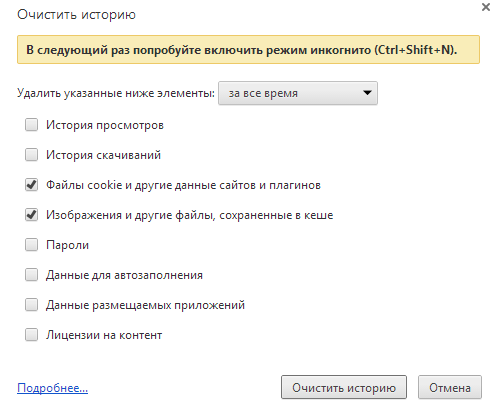
File temporanei di Windows
Sì, in sala operatoria Sistema Windows Esistono anche file temporanei che vengono eliminati automaticamente, ma questa operazione non viene eseguita tutte le volte che vorremmo. Pertanto, possiamo aiutare autonomamente Windows a eliminare i file non necessari.
Se utilizzi Windows 7 o Vista, devi cancellare il contenuto delle cartelle che si trovano ai seguenti indirizzi:
- \Utenti\Nome utente\AppData\Local\Temp
- \Utenti\Nomeutente\AppData\Local\Microsoft\Windows\Temporary Internet Files
- \Utenti\Nomeutente\AppData\Local\Microsoft\Windows\History
Se utilizzi Windows XP, la posizione della cartella sarà leggermente diversa:
- \Documents and Settings\Nome utente\Impostazioni locali\Temp
- \Documents and Settings\Nome utente\Impostazioni locali\File temporanei Internet
- \Documents and Settings\Nome utente\Impostazioni locali\Cronologia
Inoltre, non dimenticare che le cartelle potrebbero essere nascoste occhi indiscreti, quindi devono essere resi visibili.
I file possono essere eliminati come nel solito modo(selezionare file ed eliminare) e utilizzando un file manager. Quest'ultimo è molto più comodo da usare e può anche eliminare file che non possono essere eliminati nel solito modo.
Caricamento file
Attraverso assolutamente qualsiasi browser puoi scaricare questo o quel file sul tuo computer. Per impostazione predefinita, il luogo in cui verrà archiviato è sull'unità C. Di norma, la maggior parte degli utenti non ci pensa nemmeno e, di conseguenza, dopo un po 'un numero enorme di file scaricati si accumula sull'unità.
Cosa fare? Per fare ciò, modifichiamo la posizione di archiviazione per i file scaricati. Ti mostrerò come esempio l'utilizzo di Mozilla Firefox: vai su Impostazioni e modifica il percorso di salvataggio dei file come desideri, più o meno come mostrato nello screenshot:
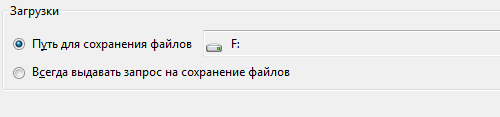
Non dimenticare di fare lo stesso se lo usi.
Programmi inutili
Gli utenti che utilizzano un PC da più del primo o anche del secondo anno sanno che inizialmente c'è un grande desiderio di installare qualcosa sul computer, ad esempio un programma per cambiare rapidamente lo sfondo del desktop. Tuttavia, molto spesso l'utilizzo del programma rimane non reclamato e occupa spazio, a volte parecchio. Andiamo quindi al pannello di controllo, selezioniamo i programmi che non utilizziamo e li cancelliamo. È vero, è necessario rimuovere i programmi con attenzione, poiché il componente rimosso potrebbe causare l'interruzione del funzionamento di un'altra utilità ad esso associata. Stai estremamente attento!
Accesso alla modalità di sospensione
Sorprendente ma vero! Alcuni gigabyte in più (!) possono essere “divorati” entrando in modalità sospensione! Sfortunatamente, il sistema in questo caso è imperfetto, quindi puoi aiutarlo a migliorare un po'. Per fare ciò, vai alle impostazioni di risparmio energia tramite il pannello di controllo e disabilita la messa in modalità sospensione del PC.

Svuotamento del cestino
Molto spesso elimino i file premendo i pulsanti Maiusc+Canc, ma la stragrande maggioranza degli utenti preferisce utilizzare il cestino alla vecchia maniera. E fa la cosa giusta, perché in questo caso ripristina file cancellati puoi farlo con un solo clic. Ma non dimenticare che i file nel cestino occupano molto spazio su disco, quindi dovresti assolutamente sbarazzartene.
File insolitamente grandi
Alcuni programmi hanno la capacità di salvare un numero enorme di file nella directory in cui si trovano e di non eliminarli affatto. Ad esempio, alcuni antivirus sono famosi per questo tipo di lavoro, per cui la dimensione della cartella può raggiungere diversi gigabyte. Il modo più semplice per trovare tali cartelle è tramite gestore di file, che mostra la loro dimensione.
Modifica della dimensione del file di paging
Nelle proprietà del sistema puoi anche modificare la dimensione del file di paging utilizzato per il funzionamento del sistema. Va notato che la riduzione delle dimensioni di questo file può influire negativamente sul funzionamento del sistema operativo nel suo complesso. Tuttavia, ti farà risparmiare qualche gigabyte in più.

File di aggiornamento di Windows
Per i sistemi operativi Windows precedenti, è importante che dopo un aggiornamento del sistema rimangano cartelle inutilizzate. Di norma, il loro nome inizia con la lettera "$", quindi tali cartelle possono essere cancellate in sicurezza. Fai solo attenzione a non eliminare nulla di importante.
Infine, non posso fare a meno di notare che al giorno d’oggi quasi nessuno elimina manualmente i file temporanei. E questo ha senso, perché programmi di terze parti può farlo per te. Non è necessario cercare un esempio lontano: prendi lo stesso CCleaner. Dipende però dal gusto e dal colore, come si suol dire...
Se avete domande sull'argomento dell'articolo, contattateci.
Aggiornato Windows 10 a ultima versione, ma hai l'impressione che lo spazio su disco sia diminuito. Sì, è del tutto possibile! Dopotutto, Windows 10 conserva i file delle versioni precedenti dopo l'aggiornamento. Possono occupare anche più di 20 GB. Diamo un'occhiata a come rimuoverli in sicurezza e liberare spazio.
Microsoft ha recentemente fornito il suo ultimo aggiornamento per Windows 10, che migliora le prestazioni del sistema ed espande le sue funzionalità. Sono state aggiunte molte nuove funzionalità, inclusa l'opzione per tracciare un laptop smarrito tramite il suo identificatore univoco, le impostazioni della tavolozza delle finestre e lo spegnimento immagine di sfondo schermata di accesso e altro ancora. L'aggiornamento è piuttosto grande e potresti scoprire che installandolo riduci lo spazio libero.
Quando si installa un aggiornamento, Windows crea una copia di backup della versione precedente, che consente (in caso di problemi) di ripristinare il sistema a uno stato precedente. La funzione di ripristino è molto utile perché se riscontri problemi dopo aver installato un aggiornamento, puoi ripristinare una versione precedente. Ma se tutto funziona bene, la copia di backup del sistema precedente può essere eliminata: può occupare più di 20 GB sull'unità C.
Come liberare spazio dopo aver installato Windows 10?
Questo è molto semplice: basta utilizzare l'utilità di pulizia integrata nel sistema. disco rigido. Ha una funzione corrispondente che rileva i dati delle versioni precedenti e ti consente di eliminarli in modo sicuro e rapido.
Per fare questo, apri motore di ricerca- tramite l'icona Lente di ingrandimento sulla barra delle applicazioni oppure fare clic con il tasto destro su Start e andare su Trova - e inserire la frase "pulizia disco". I risultati della ricerca mostreranno la funzione corrispondente: eseguila.
Lo strumento di pulizia si accende: seleziona Pulizia disco C e attendi mentre il programma esegue la scansione del sistema elementi possibili eliminare. Dopo un po' apparirà una finestra con un elenco di file che possono essere eliminati.
Questo è un metodo di pulizia standard, quindi i file del tuo sistema Windows precedente non verranno visualizzati nell'elenco. Affinché il sistema li rilevi, è necessario fare clic sul pulsante "Pulisci file di sistema" nella parte inferiore dello schermo. Quindi seleziona nuovamente l'unità C, fai clic su OK e attendi finché il programma non termina la scansione.
I file di sistema verranno ora visualizzati nei risultati della scansione. Nell'elenco cerchiamo le voci “Precedente Installazioni di Windows" e "File temporanei di installazione di Windows".
Come puoi vedere nello screenshot, queste due posizioni insieme occupano circa 17 GB. Contrassegnarli nell'elenco e fare clic su OK per iniziare a cancellare i dati. I file verranno eliminati e noterai subito come appare lo spazio libero “perduto” sul disco.
Come accennato in precedenza, questi backup sono destinati a un possibile rollback versione precedente Windows, se dopo l'aggiornamento alcune funzioni non funzionano o si verificano problemi vari errori. Pertanto, dopo aver eliminato i backup, non sarai in grado di tornare alla versione precedente: questo dovrebbe essere fatto solo se sei sicuro che tutto funzioni sul computer e non è necessario tornare allo stato prima dell'installazione di Windows 10.
Come liberare spazio utilizzando il sistema operativo compatto
Stai ancora esaurendo lo spazio sul tuo disco C? Pulizia del disco, eliminazione dei file di ibernazione e copia di backup sistema precedente dopo l'aggiornamento? In Windows 10 esiste un altro modo per liberare spazio sul disco rigido, grazie al quale possiamo ottenere rapidamente diversi gigabyte di spazio libero.
In precedenza abbiamo descritto vari metodi, che vengono utilizzati per liberare spazio disabilitando le funzioni non necessarie, ripulendo il disco dai residui dopo un aggiornamento del sistema, ecc. Ma questo non sempre è sufficiente. Se vuoi ancora spremere qualche "gigabyte gratuito" in più sull'unità C e hai Windows 10, allora c'è un altro metodo.
Windows 10 include lo strumento Sistema operativo compatto, un nuovo meccanismo di compressione dei dati che consente di ridurre le dimensioni dei file file di sistema comprimendoli opportunamente, liberando così spazio. Nella maggior parte dei casi, ciò non influisce sulle prestazioni del sistema e lavoro generale e questa funzionalità si rivela utile per gli utenti che lottano per ogni gigabyte gratuito.
Quindi, grazie a questa funzionalità potremo liberare diversi gigabyte di spazio libero sul nostro disco rigido. Naturalmente, l'effetto dipende da molti fattori, la domanda è individuale, ma, di norma, qualsiasi utente può liberare almeno 2 GB di spazio libero sul disco locale.
Prima di liberare spazio utilizzando questo meccanismo, dobbiamo verificare il nostro stato attuale di compressione dei dati e solo successivamente utilizzare il programma Compact OS. Controlliamo lo stato utilizzando la riga di comando. Fare clic con il pulsante destro del mouse sull'icona Start e selezionare Prompt dei comandi (amministratore).
Nella console della riga di comando, inserisci il comando seguente, che visualizza informazioni sul motore del sistema operativo compatto:
compatto.exe/q
Dopo aver eseguito il comando, verranno visualizzate le informazioni sullo stato della compressione. In questo modo sapremo quali file del sistema sono compressi e quali no. Viene visualizzato il messaggio “Rapporto di compressione da XX a XX”. Se il livello è compreso tra 1,0 e 1 (o molto vicino a questo indicatore), significa che i file di sistema nel loro insieme non sono compressi ed è possibile utilizzare questa funzione. Per fare ciò, inserisci il seguente comando:
compact.exe /CompactOS:sempre
Il completamento dell'operazione di compressione potrebbe richiedere del tempo (a volte fino a 10 minuti). Il sistema inizierà a comprimere i file di sistema sull'unità C, dopodiché dovrebbero essere liberati almeno 2 GB. Come accennato in precedenza, in generale non noterai alcuna differenza nelle prestazioni del tuo computer: la compressione non dovrebbe rallentarti in alcun modo. Funzionamento di Windows. Tuttavia, se si verificano problemi dopo la compressione, puoi sempre annullare le modifiche apportate. Basta aprire nuovamente la riga di comando in modalità amministratore e inserire il comando:
compact.exe /CompactOS:mai
Questo comando disabilita la compressione e ripristina lo stato originale non compresso Dati di Windows 10.
Per un funzionamento stabile e veloce del sistema operativo Windows 10, sul disco in cui si trova deve esserci spazio sufficiente. IN ultimamente Gli utenti utilizzano sempre più quelli a basso volume, installando su di essi esclusivamente il sistema e i programmi il cui funzionamento rapido è necessario. Tuttavia, nel tempo, ci sarà sempre meno spazio sul disco rigido del sistema e file visibili da eliminare non verrà visualizzato. Ce ne sono due modi efficaci come liberare spazio su disco con Windows 10 velocemente e senza applicazioni di terze parti– rimuovere la “spazzatura” e “comprimere” il sistema operativo. In totale, questo può aiutare a liberare fino a 20-30 GB.
Come cancellare un disco di Windows dai file temporanei
 Il sistema operativo Windows “ricorda” molti dati durante il funzionamento, salvandoli sotto forma di file temporanei sul disco su cui è installato. Potrebbero trattarsi di dati relativi a miniature di file nelle cartelle, file temporanei per ripristinare una versione precedente del sistema operativo, "spazzatura" rimasta dopo l'installazione di Windows e molto altro. L'utente può eliminare tutte queste informazioni dal disco rigido, che a volte occupa decine di gigabyte, utilizzando l'utilità Pulizia disco preinstallata.
Il sistema operativo Windows “ricorda” molti dati durante il funzionamento, salvandoli sotto forma di file temporanei sul disco su cui è installato. Potrebbero trattarsi di dati relativi a miniature di file nelle cartelle, file temporanei per ripristinare una versione precedente del sistema operativo, "spazzatura" rimasta dopo l'installazione di Windows e molto altro. L'utente può eliminare tutte queste informazioni dal disco rigido, che a volte occupa decine di gigabyte, utilizzando l'utilità Pulizia disco preinstallata.
Importante: Prima di eliminare qualsiasi dato, si consiglia di familiarizzare con il motivo per cui è stato salvato dal sistema. Molto spesso, quando si puliscono i dischi, è possibile guadagnare spazio eliminando "Installazioni precedenti" e "File temporanei" del sistema operativo. Ma è importante capire che senza di essi non sarà possibile tornare alla versione precedente di Windows se si verificano problemi con quella attuale. Di conseguenza, dovresti eliminare questi file solo se sei sicuro che il sistema operativo sia stabile sulla versione attuale.
Per cancellare i file temporanei dal disco di Windows 10, devi procedere come segue:

Saranno necessari alcuni secondi per ripulire il disco rigido informazioni non necessarie, dopodiché lo spazio verrà liberato sull'unità.
Come liberare spazio su disco con Windows utilizzando il sistema operativo compatto
Nel sistema operativo Windows 10, Microsoft ha aggiunto nuovo strumento, il cui scopo è ottimizzare lo spazio sul disco di sistema. Si chiama Compact OS ed è pensato per essere utilizzato dalla riga di comando. Con Compact OS l'utente può liberare:
- Circa 2 GB su un disco rigido con sistema operativo x64 bit;
- Circa 1,5 GB su un'unità con sistema operativo x32 bit.
Quando si utilizza l'utilità Compact OS, lo spazio sul disco rigido viene liberato comprimendo i file di sistema e quelli preinstallati in Windows applicazioni universali. Microsoft avverte Utenti Windows 10 che la compressione dei file del sistema operativo utilizzando Compact OS potrebbe rallentare la velocità del dispositivo. In pratica, tale problema non viene osservato.
Su alcuni Versioni di Windows 10 la compressione dei file utilizzando il sistema operativo Compact può essere abilitata per impostazione predefinita. Per determinare se l'ottimizzazione delle dimensioni dei dati del sistema operativo è abilitata o meno, è necessario eseguire e inserire il seguente comando:
Compatto /compactos:query
Dopo aver immesso il comando, premere Invio. A seconda che la compressione sia abilitata o meno, il file riga di comando Appariranno vari messaggi.
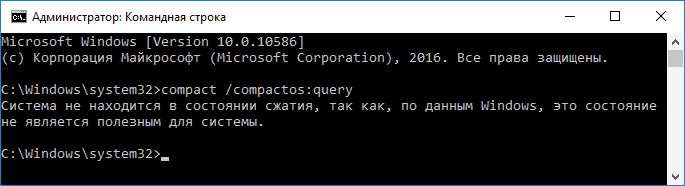
Se il sistema non utilizza la compressione dei file utilizzando Compact OS, è possibile abilitarla con diritti di amministratore. Per fare ciò è necessario scrivere sulla riga di comando:
Compatto/compactos:sempre
Dopo aver premuto Invio, la riga di comando mostrerà quanti file sono stati compressi, quanto pesavano prima dell'ottimizzazione e quanto pesano dopo.

Importante: Se, dopo aver compresso i file del sistema operativo utilizzando Compact OS, noti che il tuo computer ha iniziato a funzionare più lentamente, puoi riportare i dati nella forma originale utilizzando il comando compatto /compactos:mai.
