Predefinito cartelle nascoste e file della sala operatoria Sistema Mac I sistemi operativi non vengono visualizzati. In linea di principio, non sono necessari molto spesso agli utenti, e non tutti i coltivatori Mac potrebbero averne bisogno, e certamente non tutti i giorni.
Esistono diverse opzioni per visualizzare cartelle e file nascosti su un MAC:
- Guarda una volta, dopo aver chiuso la cartella e ritornato ad essa, i file nascosti diventeranno nuovamente invisibili;
- Abilita la visualizzazione permanente di cartelle e file nascosti;
- Utilizzo applicazione di terzi per controllare la visualizzazione degli oggetti nascosti in Mac OS.
Consideriamo tutte e tre le opzioni:
1. Puoi controllare rapidamente la presenza di oggetti nascosti in una determinata cartella utilizzando una scorciatoia da tastiera CMD + MAIUSC + .(Comando + Maiusc + punto) e puoi utilizzare CMD e MAIUSC sia sinistro che destro.

2. È possibile abilitare la visualizzazione permanente di cartelle e file nascosti utilizzando un comando eseguito tramite la console (terminale).

- Apri il programma Terminale, incolla dagli appunti o scrivi manualmente la riga:
le impostazioni predefinite scrivono com.apple.finder AppleShowAllFiles SÌ

- Premere il tasto Invio
- Premere il tasto " Opzione"sulla tastiera, fai clic con il pulsante destro del mouse sull'icona del Finder e seleziona la riga" Ricomincia"

Per riportare le impostazioni a quelle originali è necessario eseguire nel terminale il seguente comando:
le impostazioni predefinite scrivono com.apple.finder AppleShowAllFiles NO
(simile al precedente, solo che alla fine c'è NO invece di SI)
Puoi anche riavviare Finder (o riavviare il Mac) affinché le impostazioni abbiano effetto.
3. Installazione applicazione gratuita Funter, sarà possibile con un leggero movimento della mano Con un rapido clic del mouse, puoi attivare e disattivare la visualizzazione di file e cartelle nascosti sul tuo Mac. Dopo l'installazione, l'applicazione Funter si bloccherà nella barra delle applicazioni (nella barra dei menu in alto) e consentirà di mostrare e nascondere nuovamente rapidamente file e cartelle nascosti.
Questo metodo, da un lato, è conveniente e il più semplice, ma, dall'altro, installare un'applicazione aggiuntiva, sprecare risorse di sistema e fare affidamento sull'integrità dello sviluppatore, non è molto interessante.
Conclusione: l'opzione migliore per visualizzare file e cartelle nascosti su Mac OS è la prima: utilizzare le scorciatoie da tastiera CMD + MAIUSC + .(Comando + Maiusc + punto).
Come rendere un file o una cartella nascosto su Mac OS?
Sfortunatamente, come nel sistema operativo Windows, non è possibile selezionare la casella per rendere il file nascosto in Mac OS. Qui senza riga di comando(senza terminale) non è più possibile. COSÌ:
1. Registrare l'applicazione Terminale.
2. Scrivi un comando
chflag nascosti
Successivamente, separato da uno spazio, è necessario specificare il percorso del file che deve essere nascosto. Per non doverti preoccupare di specificare manualmente il percorso corretto, utilizza la tecnologia "DRAG-AND-DROP": prendi il file con il mouse, trascinalo nella finestra del programma Terminale e rilascia. Il percorso corretto verrà aggiunto automaticamente, dopodiché il comando apparirà, ad esempio, in questo modo:
chflags nascosto /Users/utente/Desktop/777/1.txt
Eseguire il comando premendo il tasto Invio. Di conseguenza, il file 1.txt situato nella cartella denominata 777 sul desktop verrà nascosto.
Come rendere non nascosto un file o una cartella nascosta su Mac OS?
Similmente all'esempio precedente, utilizzando il programma Terminale, scrivi ed esegui il comando:
chflag non nascosti /Utenti/utente/Desktop/777/1.txt
Differenza: NOnascosto invece di nascosto.
Tutto il segreto diventerà chiaro.
macOS, come qualsiasi altro sistema operativo, ha file e cartelle nascosti. In genere si tratta di file di sistema nascosti per motivi di sicurezza. Tuttavia, gli utenti esperti ricorrono spesso a metodi che consentono loro di visualizzare file nascosti, ad esempio for rimozione completa applicazioni per configurarne alcune parametri di sistema o per altre operazioni.

In questo articolo parleremo di tre modi, che ti consentirà di visualizzare tutti i file e le cartelle nascosti in macOS in pochissimo tempo.
Metodo uno: tramite l'applicazione Terminale
Gli amanti della riga di comando possono ricorrere a un metodo vecchio ma collaudato.
- Avvia l'applicazione Terminale in qualsiasi modo conveniente.

- Nella finestra della riga di comando, inserisci e conferma il seguente comando:
le impostazioni predefinite scrivono com.apple.Finder AppleShowAllFiles SÌ
- Il file manager si riavvierà. Successivamente, verranno visualizzati tutti i file nascosti. Per nascondere nuovamente i file, basta usare un altro comando:
le impostazioni predefinite scrivono com.apple.Finder AppleShowAllFiles NO
Metodo due: attraverso uno script speciale
Per coloro che preferiscono automatizzare qualsiasi lavoro, ha senso dare un'occhiata più da vicino a un'altra opzione: abilitare la visualizzazione di file nascosti tramite una macro speciale. Per crearlo ricorreremo all'aiuto dello “Script Editor”.
- Lanciamo l'applicazione per la creazione di script.
- IN menu contestuale selezionare “File” -> “Nuovo”.

- Nella finestra successiva dovremo incollare il codice dello script. Sembra questo:
imposta la finestra di dialogoRisultato per visualizzare la finestra di dialogo Pulsanti "Mostra file nascosti..." ("SÌ", "NO")
copia il risultato della finestra di dialogo come elenco in (pulsante premuto)
se pulsante premuto = “SI” allora
esegui lo script di shell "defaults write com.apple.finder AppleShowAllFiles -bool true"
altro
esegui lo script di shell "default scrivi com.apple.finder AppleShowAllFiles -bool false"
finire se
esegui lo script di shell "killall Finder"
- Salviamo la macro creata come applicazione andando nel menu “File” -> “Salva”.

Ora, quando eseguiamo il programma creato, possiamo attivare o disattivare la visualizzazione dei file nascosti con un clic. Per comodità, lo script può essere posizionato direttamente nel pannello Dock.
Metodo tre: utilizzare i tasti di scelta rapida
Se stai cercando il metodo più semplice, questa opzione è sicuramente per te. Questo metodoè apparso solo in macOS High Sierra, pertanto non funzionerà sulle versioni precedenti del sistema operativo.
- Apertura gestore di file Trovatore.

- Nella directory desiderata, fare clic sulla combinazione Tasti Maiusc+ Comando + .(punto).
Subito dopo, tutti i file e le cartelle nascosti verranno visualizzati sullo schermo. Per disattivare il display, basta utilizzare nuovamente la combinazione di tasti sopra.
La sicurezza è il motivo principale per cui determinati file e cartelle sono nascosti in macOS. Alcuni dati devono rimanere invisibili per evitare interferenze da parte di terzi. Per impostazione predefinita, file di servizio e di sistema, cache, registri e impostazioni applicazioni installate nascosto.
Inutile dire che eliminare o modificare file di sistema può mettere a rischio il sistema operativo, quindi perché è necessario mostrare i file nascosti? L'accesso a questi file consente di eliminare i dati rimanenti delle applicazioni già eliminate. È possibile creare segnalibri del browser e risolvere i problemi delle applicazioni.
Esistono diversi modi per visualizzare i file nascosti sul tuo dispositivo Mac. Questa guida ti aiuterà ad accedere a file e cartelle nascosti di Mojave o Sierra.
Usa il Finder
Questo è il più semplice e modo rapido visualizzazione di file e cartelle nascosti.Apri l'applicazione Trovatore e accedere alla directory desiderata. Mentre ti trovi in una cartella specifica, premi sulla tastiera Spostare + Comando + > per rendere visibili i file e le cartelle nascosti. Se vuoi nasconderli di nuovo, premi di nuovo questa combinazione di tasti e scompariranno.

Visualizzazione tramite terminale
Puoi utilizzare i comandi per controllare direttamente il sistema, evitando di navigare nei menu e nelle schede del Finder.Clic cmq + Spazio, inserisci "" e aprilo. Successivamente, inserisci il seguente script della riga di comando:
le impostazioni predefinite scrivono com.apple.Finder AppleShowAllFiles TRUE
Clic Ritorno e inserisci il seguente comando " Killall Finder".

Per nascondere nuovamente i file, utilizzare il comando:
per impostazione predefinita scrivi com.apple.Finder AppleShowAllFiles FALSE; Killall Finder
In questo modo, senza terzi software, puoi mostrare file e cartelle macOS nascosti. Fare molta attenzione a evitare di manomettere i file del sistema operativo. E dopo aver completato le azioni, non dimenticare di nasconderle.
macOS ha la capacità di nascondere cartelle e file, proprio come gli altri sistemi operativi. Ma macOS nasconde queste opzioni e non ti consente di farlo così facilmente come su Windows o Linux. Per nascondere un file o una cartella, dovrai impostarne l'attributo "nascosto". Finder e altri App per Mac non visualizzerà questo file o cartella per impostazione predefinita.
Nascondere una cartella o un file
Invece di nascondersi fascicolo separato(anche se puoi farlo anche tu), puoi creare una cartella nascosta. Nell'esempio che faremo, questo trucco funzionerà anche per nascondere singoli file.
Innanzitutto, apri una finestra di terminale – Premi Ctrl + Spazio, scrivi Terminale e premi Invio. In un terminale, inserisci il seguente comando, incluso lo spazio alla fine:
Chflag nascosti
Trascina la cartella nella finestra del terminale
Il percorso del file o della cartella verrà visualizzato nel terminale. Premi Invio per eseguire il comando e il file o la cartella scompariranno. Il Finder non lo mostrerà per impostazione predefinita.
Accedi a file o cartelle nascosti
Come accedere a una cartella nascosta dal Finder? Il modo più semplice è fare clic sul menu Andare nel Finder e seleziona Vai alla cartella.
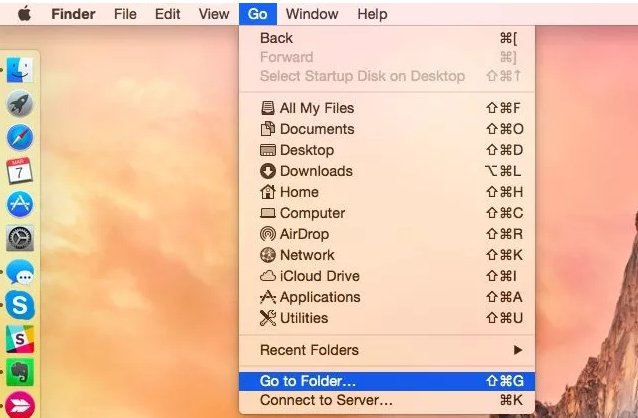
Digitare il percorso della cartella nella finestra di dialogo e premere Vai o Invio. ~
Significa cartella personalizzata, quindi se hai una cartella denominata SecretStuff sul desktop, devi inserire ~/Desktop/SecretStuff. Se questo fosse nei documenti, devi inserirlo ~/Documenti/SecretStuff. Non preoccuparti del fatto che la cartella sia nascosta e non venga visualizzata normalmente nel Finder, puoi accedervi rapidamente da questo percorso. Tutti i file archiviati in questa cartella sono effettivamente nascosti e nessuno può vederli accidentalmente, ma verranno visualizzati nel Finder se navighi in questa directory nel modo descritto.
Mostra file e cartelle nascosti in Apri/Dialogo
L'opzione di abilitazione è grafica: è necessario abilitarla utilizzando un comando del terminale e riavviare Finder affinché le modifiche abbiano effetto. Per visualizzare i file nascosti nel Finder, apri una finestra Terminale ed esegui i seguenti comandi al suo interno, premendo INVIO dopo ciascuno di essi:
Le impostazioni predefinite scrivono com.apple.finder AppleShowAllFiles TRUE killall Finder
Questo comando indica al Finder di mostrare i file nascosti e quindi di avviarlo. Questo mostrerà tutti i file e le cartelle nascosti. Appaiono parzialmente trasparenti per distinguere i file e le cartelle nascosti da quelli normali che non sono nascosti.
Vuoi che Finder smetta di mostrare file e cartelle nascosti? Esegui il comando seguente per disabilitare questa opzione e riavviare Finder:
Le impostazioni predefinite scrivono com.apple.finder AppleShowAllFiles FALSE killall Finder
Rendi visibili file o cartelle
Vuoi che file o cartelle vengano visualizzati? Esegui lo stesso comando di prima, cambia semplicemente "hidden" in "nohidden". In altre parole, inserisci il seguente comando nel terminale, seguito da uno spazio:
Chflag non nascosti
Se ricordi il percorso esatto del file o della cartella, puoi inserirlo nel terminale. Se non ricordi, puoi utilizzare il trucco sopra per mostrare file e cartelle nascosti nel Finder e trascinare il file o la cartella nascosti nel Terminale come hai fatto prima.

(Puoi anche premere il tasto freccia su nel terminale e ottenere il comando inserito in precedenza. Usa il tasto freccia sinistra per spostarti su "nascosto" e cambiarlo in "nohidden", quindi premi Invio.)
È inoltre possibile nascondere file o cartelle rinominandoli in modo che il nome inizi con ".". Tuttavia, Mac OS X non ti consentirà di rinominare file e cartelle dalla finestra del Finder, quindi dovrai farlo dal Terminale.
Non perdere le novità Apple: iscriviti anche al nostro canale Telegram Canale YouTube.
