Forse ogni utente di Internet almeno una volta ha riscontrato la necessità di inviare un file il cui peso supera notevolmente le dimensioni consentite per l'invio. E, in ogni caso, tutti avevano la necessità di inviare più file contemporaneamente. Il compito diventa doppiamente difficile se sono grandi.
In realtà, non c'è nulla di complicato. Devi solo sapere come comprimere un file. Innanzitutto scopriamo cosa si intende con questo.
La compressione dei file è il processo di riduzione dei caratteri ripetuti o di ottimizzazione della sequenza di byte, risultando nel documento originale dimensioni più piccole. Questo processo è chiamato archiviazione o creazione di un archivio.
Per ottenere questo effetto, dovrai acquisire programmi speciali. Ad esempio, per creare un file Formato ZIP, basta installarlo Computer Windows qualsiasi versione. Il programma di archiviazione in esso contenuto è integrato. Il programma Winrar è adatto anche per aprire (e comprimere) file RAR. E, nonostante il principio del loro funzionamento sia simile, quest'ultimo è più popolare. Studiamolo più in dettaglio.
Quindi, prima di comprimere un file di qualsiasi tipo o formato, scarica Winrar da Internet. Essendo sul mercato da molto tempo, non ha analoghi e, soprattutto, è shareware. La funzionalità di questo programma e l'elenco dei formati supportati sono costantemente aggiornati, il che non può che compiacere l'utente medio. E l'esistenza del cosiddetto “periodo di prova gratuito” (che sfocia dolcemente in un periodo di utilizzo permanente) raddoppia questa gioia. Quando il programma viene scaricato e installato, seleziona il file o l'elenco di quelli che vogliamo archiviare. Quindi facciamo clic con il pulsante destro del mouse su di esso e vediamo che Winrar gli ha aggiunto alcune delle sue funzioni. Tra loro:
- aggiungi all'archivio;
- aggiungi all'archivio<имя объекта>;
- aggiungere all'archivio e inviare via email;
- aggiungi all'archivio<имя объекта>e inviare tramite e-mail.
Il primo e il terzo punto indicano la possibilità sia di comprimere il file in un'unica copia sia di aggiungerne altri all'archivio. In questo caso, puoi gestire il processo, ovvero selezionare il nome del documento, il livello di compressione e il formato, nonché eseguire alcune azioni con il materiale sorgente. Nel secondo e quarto punto: comprimi il file specifico che hai scelto, non sono previste manipolazioni da parte tua, il programma farà tutto da solo
Diamo uno sguardo più da vicino a come comprimere un file PDF utilizzando un esempio. Poiché questo formato è destinato innanzitutto a collocare prodotti stampati, cioè riviste, libri e altro nella loro forma originale, con tutte le immagini, il suo "peso" è spesso piuttosto grande, quindi viene ridotto mediante archiviazione o compressione. Il processo non danneggia la qualità, ovvero tutte le immagini e il testo stesso non cambieranno in alcun modo dopo la compressione. Dopo che il file è stato elaborato e inviato al destinatario (se questo era l'obiettivo finale), dovrebbe essere decompresso con lo stesso programma. Cioè, anche il destinatario deve avere Winrar installato. Dopo aver disimballato il documento, puoi facilmente assicurarti che non vi sia stata alcuna perdita di qualità.
Prima di comprimere un file, tieni presente che devi sacrificare qualcosa. Vale a dire: se vuoi mantenere la stessa qualità, otterrai una compressione di solo pochi megabyte, a seconda della dimensione della fonte. Cioè, un file del peso di 20 MB può essere compresso a 17-18 senza cambiamenti di qualità. Se il livello di qualità del file quando viene successivamente estratto dall'archivio non è importante, puoi utilizzare la funzione “massima compressione”. Il file diventerà molto più piccolo dell'origine, ma la qualità, come è logico, ne risentirà.
Spesso il sito offre la compressione di file (compresi PDF) online e in modo assolutamente gratuito, ma è molto più conveniente avere il programma appropriato a portata di mano.
Domanda da un utente
Ciao, Alessandro. Esiste un modo per comprimere un video senza perdere la qualità? Non molto tempo fa ho scaricato un programma (sul quale hanno scritto qualcosa di simile) e l'ho provato: il video sembrava ancora peggiore, la qualità diminuiva notevolmente...
Ciao!
In generale, questa è una domanda abbastanza popolare e spesso i videoamatori alle prime armi si innamorano di questa "esca": puoi comprimere qualsiasi video, ma ci sarà quasi sempre una perdita di qualità! Un'altra cosa è che in alcuni casi si nota alla vista, in altri anche l'occhio esperto di un appassionato di cinema non è in grado di vedere la differenza!
In questo articolo voglio parlare più in dettaglio di come comprimere video, e come, e in quali casi, farlo “senza perdita di qualità” (nota che ho messo la frase tra virgolette).
Un po' di teoria: cosa devi sapere per una corretta compressione
Termini complessi relativi all'elaborazione video sono stati deliberatamente rimossi dall'articolo. L'articolo è il più semplificato possibile per la comprensione da parte degli utenti più comuni che si trovano ad affrontare il problema della conversione e della compressione dei video.
In generale, quasi tutti i video (99,9%) che trovi su Internet (guarda, scarica, ecc.) sono già compressi con qualche tipo di codec. Il video non compresso occupa una grande quantità di spazio su disco (ad esempio, un film di alta qualità può occupare diversi terabyte!).
Quindi, la chiave qui è questa codec diversi utilizzano algoritmi diversi e forniscono diversi gradi di compressione dei file. Naturalmente, questo determina come verrà visualizzato il file in seguito, dopo la compressione, e quanto spazio su disco occuperà il file.
Quindi, per poter comprimere un video senza perdere qualità, è necessario procedere da 2 punti:
- se il video è stato compresso con un codec "debole".(che fornisce una compressione lontana dalla massima) - quindi può essere compresso e ridurre la dimensione del file video, senza compromettere la qualità dell'immagine (a proposito, di regola, in questo caso, hai bisogno di un PC più potente per la visualizzazione. Ad esempio, i video MPEG2 possono essere guardati su un PC più debole (senza scatti e ritardi) rispetto, ad esempio, a MP4, beh, io' dirò qualche altra parola a riguardo qui sotto);
- dal dispositivo su cui desideri guardare il video. Ad esempio, se guardi un video su un piccolo schermo a bassa risoluzione, semplicemente non noterai la differenza nella qualità del video (che si tratti di 1 GB o, diciamo, 300 MB)! Per vedere la differenza, devi aprire il video su un grande schermo TV.
Cioè, penso che il mio messaggio sia chiaro: se guardi un video su uno schermo con una risoluzione di 1024x768 (o in una tale “finestra” di Windows, e in quella successiva si lavora...) e la qualità del tuo video è 1920x1080: questo video può essere compresso a una risoluzione inferiore e con un codec più ottimale.
A proposito, non dobbiamo dimenticare un altro parametro: velocità in bit (il numero di bit utilizzati per memorizzare un secondo di contenuto multimediale). Maggiore è la risoluzione video, maggiore dovrebbe essere il bitrate. Se il bitrate è molto alto, può essere ridotto a limiti ragionevoli durante la compressione del file. Ad esempio, il bitrate massimo durante la creazione di un disco Blu-Ray è 35 Mbps. Quindi, la differenza tra 30 e 35 non è facile da notare, ma tra 5 e 35 attirerà la tua attenzione...
Nota: ormai è una pratica diffusa scaricare video sul telefono/tablet e guardarli da qualche parte mentre si è in movimento. Pertanto, non solo è possibile, ma è anche consigliabile comprimere un video del genere e quindi scaricarlo sul dispositivo mobile.
Il punto è questo: in primo luogo, il video compresso occuperà meno spazio sulla tua unità flash (e i dispositivi mobili non hanno molta memoria); e in secondo luogo, il video non rallenterà (come spesso accade con i video non preparati per il download su dispositivi mobili).
Informazioni su codec e contenitori: cosa vale la pena provare a comprimere e cosa no
Esistono dozzine (se non centinaia) di formati video in cui viene distribuito. Ogni formato ha i suoi svantaggi e vantaggi, alcuni sono già obsoleti, altri, al contrario, sono appena comparsi.
In questa piccola sottosezione voglio soffermarmi sui formati più popolari che incontri e dire anche alcune parole sull'opportunità di comprimere un particolare formato.
Nota: a proposito, dovresti distinguere tra codec e contenitore. Ad esempio, il formato del file è AVI (questo è un contenitore) e può essere compresso utilizzando diversi codec: Microsoft VC-1 o x.264 (ad esempio).
Informazioni sui codec
Ampia selezione di codec per Windows -
x.264/ MPEG-4 AVC è probabilmente il codec più comune. Utilizzato nella maggior parte delle videocamere e fotocamere in cui vengono archiviati i fotogrammi catturati dischi rigidi, schede di memoria, ecc. x.264 sta probabilmente diventando il codec più popolare. Adobe lo supporta nei filmati Flash, x.264 può essere utilizzato con immagini in HTML 5.
MJPEG (Movimento JPEG) . Vecchio codec per la compressione video. Oggi è obsoleto e usato raramente.
MPEG-2. C'è il codec MPEG-2 (noto come x.262) e c'è anche il formato contenitore MPEG-2. MPEG-2 viene utilizzato per i video su DVD e i segnali trasmessi sui canali televisivi terrestri. In generale, fornisce il rapporto qualità/dimensione del file ottimale. Supportato da quasi tutti i giocatori.
MicrosoftVC-1. Microsoft VC-1 viene utilizzata come tecnologia alternativa AdobeFlash, utilizzato nella piattaforma Internet Microsoft Silverlight. Fornisce una qualità di compressione media.
MPEG-1. Un codec obsoleto per la compressione video (sostituito da MPEG2). In precedenza, tali video potevano essere trovati su CD. Al giorno d'oggi sta diventando sempre meno comune, anche se se ti piace guardare i vecchi video, probabilmente lo hai già incontrato.
WMV. Mangiare Windows Media Codec video ed esiste un contenitore con lo stesso nome. Fornisce molto alta qualità compressione video, con un'immagine abbastanza buona. Molto popolare e diffuso.
DivX è un codec video le cui diverse versioni soddisfano gli standard MPEG-4 parte 2, MPEG-4 parte 10 (MPEG-4 AVC, H.264).
Xvid (precedentemente "XviD") è una libreria di compressione video MPEG-4 Parte 2 A proposito, i metodi di compressione utilizzati in MPEG-4 sono brevettati, quindi l'utilizzo di Xvid potrebbe essere illegale in alcuni paesi.
A proposito di contenitori
Oggi esistono decine di contenitori, ciascuno con i propri pro e contro. Il contenitore, oltre al video compresso utilizzando alcuni codec, contiene anche l'audio (che è anche compresso. L'audio, di regola, occupa molto spazio, quindi non considero i codec audio, la loro influenza sulla dimensione del file non è significativa) .
AVI (o Interleave Audio Video)– uno dei contenitori più popolari di Microsoft. Molto spesso, il video su un PC si trova in questo formato. A proposito, per qualche motivo molte persone non consigliano di comprimere i video moderni in questo formato.
MP4. Questo formato contenitore è stato sviluppato da Motion Pictures Expert Group. Molti utenti lo chiamano MPEG-4. In genere, il video nei file MP4 è codificato con il codec x.264 e l'audio con il codec AAC. A volte potrebbero esserci altri codec in questo contenitore...
VOB e BDAV MPEG-2. Utilizzato per confezionare video su DVD e dischi Blu-ray. I dischi Blu-ray (.m2ts) possono contenere video compressi con codec x.264 e VC-1.
ASF (Advanced Systems Format) – presente in diverse estensioni: .asf, .wma e .wmv. A proposito, è molto probabile che il file nel formato .wmv sia compresso con il codec WMV (Windows Media Video), ma il file stesso si trova in un file contenitore ASF.
QuickTime. Il frutto di un'idea di Apple. Il contenitore supporta molti codec per audio e video. Apple è un sostenitore di x.264, quindi i file QuickTime (formati: .mov, .qt) molto spesso contengono video compressi con il codec x.264.
Flash. A proposito, il formato contenitore Flash di Adobe è piuttosto popolare.
Matroska (.mkv, .mk3d, .mka, .mks) è un contenitore molto popolare e richiesto oggi. Libero, aperto: probabilmente è per questo che si è diffuso. Molti video di alta qualità sono distribuiti in questo contenitore.
DiVX. Molto comuni sia i codec che il contenitore. Anche il formato ha lo stesso nome: .divx. A proposito, il codec è di origine "pirata" e consente di ottenere video di alta qualità con una forte compressione. Per qualche tempo, Divx non è stato riconosciuto dai "grandi" produttori di apparecchiature, tuttavia oggi molti integrano già i codec hardware DiVX nella maggior parte delle apparecchiature (se non fosse stato per la popolarità dei file video di questo formato, probabilmente non sarebbe successo nulla.. .).
Quale codec e contenitore scegliere
- Se desideri ottenere la massima compressione video, è logico scegliere il codec x.264, che fornisce un'eccellente compressione con buona qualità. Tuttavia, tieni presente che non tutte le apparecchiature (soprattutto non quelle più recenti) consentono di visualizzare tali file. Se il video è molto alta risoluzione- quindi anche i moderni PC a basso consumo non saranno in grado di riprodurlo e mostrarlo senza ritardi e blocchi. A proposito, se il video non è compresso con qualche variazione del codec x.264 (ad esempio, è in MPEG1, 2 o qualche altro formato), può essere compresso senza perdita di qualità in un codec più "compatto" (diciamo, in Divx).
- Se hai intenzione di guardare i file su lettori DVD, vari dispositivi ah, ecc. - si consiglia di scegliere il codec e il contenitore MPEG2 - è supportato da quasi tutte le apparecchiature;
- Per vari film, video, spezzoni di video finiti, il contenitore MP4 è perfetto come buon compromesso tra rapporto di compressione e qualità.
Compressione video passo dopo passo // 2 modi
Primo modo
VideoMaster
Ti mostrerò un esempio di come convertire un video o un film.
- Innanzitutto, scarica e installa il programma (link indicato sopra). Successivamente, eseguilo e aggiungi il file che desideri comprimere (schermata sotto, pulsante "Aggiungi").
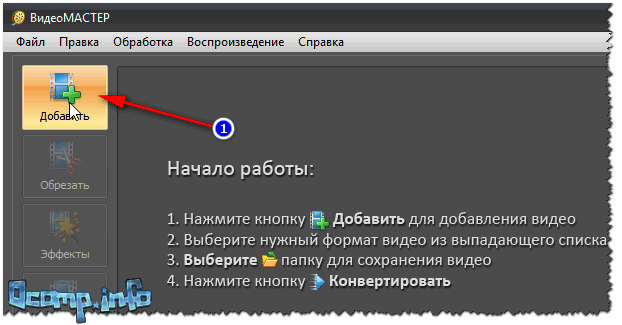
- Successivamente, consiglio di premere immediatamente il pulsante "Raccolto" e ritaglia tutto l'eccesso che non ti serve. In linea di principio, non c'è nulla di complicato nell'operazione in sé: basta trovare l'area del video che non ti serve, quindi contrassegnarla con i cursori e ritagliarla. Possono esserci molti di questi frammenti ().

- Quindi fare clic sul pulsante successivo: effetti.
Si aprirà una finestra in cui potrai aumentare/diminuire la luminosità, la saturazione, ecc. Avrai inoltre accesso alle seguenti schede: inquadratura(per modificare le dimensioni della risoluzione video, la posizione dell'immagine e modificare le proporzioni); testo(puoi aggiungere campi test al video); miglioramenti(ad esempio contrasto automatico, riduzione del rumore, rimozione dei difetti); giro(ti aiuterà se hai bisogno di ruotare il video di 90 gradi, cosa che spesso accade quando si riprendono video sul telefono); velocità(è possibile aumentare/diminuire la velocità di riproduzione del file). In generale, configura le impostazioni per te stesso!

Modifica di video
- Dopodiché è necessario indicare contenitore e formato
(di cui si è parlato molto all'inizio dell'articolo). Per fare ciò, fare clic sul pulsante Formato/AVI(per impostazione predefinita, questo è il formato selezionato). Video Wizard offre la possibilità di salvare video in un'ampia varietà di contenitori e codec: AVI, MPEG4, MTS, WMV, ASF, MPEG 1, 2, ecc. Ho scelto il formato MP4 per il mio video.

- Successivamente, indica risoluzione e qualità video
(velocità in bit). In generale il programma è ottimo sotto questo aspetto: permette di impostare manualmente la dimensione del file finale: in questo modo si può subito capire se la qualità è buona o cattiva, se funzionerà. In generale, ad esempio, ho deciso di adattare il video alle dimensioni di un CD, quindi ho specificato manualmente la dimensione come 701 MB.

- Passaggio successivo: specificare dove verrà salvato il file risultante?
e iniziare effettivamente conversione
. Non c'è nulla di complicato qui, come mostrato nello screenshot qui sotto (il pulsante "Converti").

- Il processo di conversione è piuttosto lungo e dipende da molti parametri: la potenza del PC, il codec e il contenitore scelti, la sorgente video, ecc. In generale, l'attività è stata completata!

Secondo modo
Film Riduci e brucia (Ashampoo)

Non posso fare a meno di notare questo programma di Ashampoo: un convertitore eccellente e veloce di vari file video (supporta più di diverse centinaia di formati). Un'altra cosa interessante: non c'è nulla di superfluo nel programma, il programma è molto facile da usare, tutto viene eseguito passo dopo passo (tuttavia questo è il caso di quasi tutti i programmi di questo produttore).
Movie Shrink & Burn ti consente di masterizzare dischi DVD/Blu-ray, registrare video per vari dispositivi e caricare file sul cloud.
Supportato dispositivi mobili: Apple, Sony, Android, Microsoft, i video possono essere salvati in diverse qualità: 720p, SD (alta, bassa).

Il programma supporta pienamente la lingua russa ed è compatibile con tutte le versioni di Windows.
Forse è inferiore al primo solo in una cosa: non c'è modo di tagliare il video, ritagliare qualcosa di non necessario, incollare qualcosa o ruotarlo (cioè non esiste un mini-editor).
Guarderò un esempio di conversione di un normale file video passo dopo passo.

Questo è tutto per me, video compatti e di alta qualità per tutti.
Ogni persona ha inviato un file o un documento a qualcuno almeno una volta. Ma ci sono momenti in cui è di grandi dimensioni. Quindi l'invio richiederà molto tempo o l'invio non avverrà affatto. Per evitare questo problema, l'oggetto può essere compresso. Ci aiuteranno programmi speciali. Nel nostro caso - WinRar. Inoltre, la compressione libererà spazio sul tuo computer per archiviare altri programmi.
È possibile utilizzare l'applicazione WinRar per ridurre un file.
Come comprimere un file in WinRar?
Lavorare con questa applicazione è molto semplice e conveniente. Anche un utente inesperto può capirlo facilmente. Se non hai questo programma sul tuo computer, devi scaricarlo e installarlo. Non dovresti avere alcuna difficoltà con questo.
Dopo aver completato queste operazioni, selezionare l'oggetto da ridurre e fare clic con il tasto destro. Viene visualizzato un menu in cui è necessario selezionare la voce "Aggiungi a...". Si apre quindi la finestra delle opzioni. Non devono essere cambiati. Quindi, fare clic su OK. Successivamente inizia l'archiviazione. Al termine, il documento verrà compresso e l'oggetto potrà essere decompresso utilizzando la stessa applicazione.

Come comprimere un file il più possibile in WinRar?
Ora dobbiamo ricorrere un po' funzione aggiuntiva. Quindi, ancora una volta troviamo il documento di cui abbiamo bisogno. Fare clic destro su di esso e selezionare l'opzione "Aggiungi...". Si aprì una finestra familiare. Adesso controlliamo che il formato sia RAR. Appena sotto c'è una funzione del metodo di compressione. Ora dobbiamo impostare il massimo lì. Se hai bisogno di specificare le tue impostazioni, vai alla sezione Avanzate.

Se devi inserire un documento in un archivio esistente, apri l'archivio e seleziona il menu Comandi. E lì seleziona "Aggiungi file...". Successivamente si apre una nuova finestra in cui selezionare il metodo di compressione massimo e fare clic su OK.

Tutela da parte degli utenti
È molto positivo che tu possa proteggere il tuo archivio da usi non autorizzati. Per fare ciò, gli verrà fornita una password. A immissione errata non si aprirà. Per fare ciò, vai alla stessa finestra delle impostazioni e vai alla scheda Avanzate. Trova la voce Imposta password. Fare clic e inserire la password richiesta. Se non è necessario modificare altri parametri, premere il pulsante OK e monitorare anche il processo di archiviazione.

Dopo aver letto l'articolo, si è scoperto che il programma Winrar è molto utile per creare archivi. L'applicazione è facile da usare. Un grande vantaggio è la disponibilità di molte impostazioni avanzate.
Ci auguriamo che tu non abbia domande su questo argomento. Ma se qualcosa non è chiaro, scrivi commenti. La risposta sarà data a tutto ciò che ti interessa nel più breve tempo possibile. Ti saremo anche grati per aver apprezzato e ripubblicato questo articolo ai tuoi amici.
L'archiviazione dei file è un processo che consente di ridurre la dimensione dei file e, di conseguenza, lo spazio che occupano su disco. L'archiviazione viene spesso utilizzata su Internet, poiché non tutti possono scaricare grandi quantità di dati. E non ce n'è bisogno, perché il disimballaggio richiede pochissimo tempo rispetto al tempo necessario per scaricare un file non compresso. Gli archiviatori vengono spesso utilizzati anche quando desiderano creare un contenitore per i file. Questo è gran numero i file sono raggruppati in un unico file conveniente.
È necessario ricordare che sono confezionati al meglio file di testo, programmi. I file musicali, video e di immagini vengono archiviati in modo inadeguato.
Esistono molti archiviatori, i più comuni dei quali sono ZIP e RAR. In recente Versioni di Windows L'archiviatore ZIP è integrato nel sistema. Ma molti file sono compressi con l'archiviatore RAR. La versione per RAR per Windows si chiama WinRAR. Studiamo il processo di archiviazione e rimozione dall'archiviazione.
Il programma WinRAR è molto semplice e non richiede alcuna impostazione particolare. Cioè, funziona secondo il principio "Installa - Lavora" o, come si suol dire, "funziona fuori dagli schemi". Proviamo a comprimere qualcosa. Per esempio Cartella temporanea sull'unità D:. Apri WinRar:
Seleziona il file o la cartella desiderata (nel nostro caso, la cartella Temp) e fai clic sul pulsante "Aggiungi", otterremo una finestra di dialogo delle impostazioni dell'archivio:

Cambia il nome dell'archivio a tuo piacimento nel primo paragrafo corrispondente.
Se desideri modificare il livello di compressione, seleziona quello desiderato nel menu a discesa "Metodo di compressione". L'impostazione predefinita è Normale. Se stai archiviando file scarsamente compressi, è meglio scegliere il metodo di compressione: “Nessuna compressione” per risparmiare tempo. Il metodo massimo non è consigliato a meno che non sia necessario ridurre le dimensioni al massimo a tutti i costi.
Inoltre, se desideri archiviare i tuoi file e metterli su floppy disk, puoi selezionare "Dividi in volumi per dimensione" nel menu a discesa e selezionare "Rilevamento automatico".
Se vuoi che il tuo file possa essere decompresso (decompresso) da chiunque, anche se non hai WinRAR installato sul tuo computer, seleziona la casella accanto a "Crea archivio SFX". autoestraibile- autoestraente). Il programma creerà un file .exe che può essere eseguito su qualsiasi computer con sistema operativo Windows.
Dopo aver apportato tutte le modifiche, fai clic su OK e il programma inizierà ad archiviare i tuoi file. Il programma inserisce il file di archivio nella stessa cartella in cui si trovano i file archiviati.
Passiamo ora alla decompressione (spacchettamento) dei file.
In WinRAR, trova il file di archivio che deve essere decompresso e fai clic sul pulsante "Estrai", verrà visualizzata la seguente finestra di dialogo.
Istruzioni
Quando inizi ad archiviare i file, assicurati che l'applicazione WinRAR sia installata sul tuo computer. Quando scegli i file da archiviare, ricorda che è meglio comprimere i file in formato testo. Video, musica e immagini vengono ridotti solo leggermente nelle dimensioni. Da installare dimensione massima compressione, nella finestra dell'archiviatore, rendere attiva la scheda "Generale".
Nel gruppo "Formato archivio", trova il campo "Metodo di compressione". Utilizzando l'elenco a discesa, impostare il valore su "Massimo", fare clic su di esso con il pulsante sinistro del mouse e fare clic sul pulsante OK. I file verranno compressi in un archivio con le impostazioni di compressione selezionate.
Se necessario, puoi accedere alle impostazioni di compressione e impostare i tuoi valori. Per fare ciò, nella finestra dell'archiviatore, attiva la scheda "Avanzate" e fai clic sul pulsante "Opzioni di compressione" nel gruppo "Opzioni NTFS".
Si aprirà una nuova finestra di dialogo in cui è possibile assegnare valori appropriati per la compressione di testo, audio e grafica a colori, selezionare l'algoritmo di compressione principale e così via. Se non sei sicuro di aver configurato tutto correttamente, ti basterà cliccare sul pulsante “Default” per ripristinare i valori originali. Per ottenere maggiori informazioni su determinati parametri, aprire l'help desk facendo clic sul pulsante "Aiuto".
L'effettiva aggiunta di file all'archivio viene eseguita come segue: selezionare i file e le cartelle da comprimere, fare clic con il tasto destro del mouse sulla selezione e selezionare uno dei comandi "Aggiungi all'archivio" dal menu a discesa.
Per aggiungere nuovo file in un archivio esistente e comprimerlo il più possibile durante l'imballaggio, aprire il file RAR e selezionare "Aggiungi file all'archivio" dal menu "Comandi" o semplicemente trascinare l'icona il file desiderato nella finestra del programma. Si aprirà automaticamente una nuova finestra di dialogo Nome archivio e opzioni. Imposta il metodo di compressione su "Massimo" per il nuovo file nello stesso modo descritto sopra. Fare clic sul pulsante OK.
Fonti:
- come comprimere un archivio
Windows ha una funzionalità di compressione dei file incorporata. I file compressi occupano meno spazio sul disco rigido e possono essere spostati su un altro computer o partizione disco rigido più veloce che no file compressi. Inoltre, i file compressi sono più convenienti da inviare tramite e-mail. Per comprimere un file o una cartella utilizzando built-in utilizzando Windows, è sufficiente eseguire alcune semplici operazioni.
Istruzioni
Trova il file o la cartella che desideri comprimere. Fare clic con il pulsante destro del mouse sul file o sulla cartella, selezionare Invia a, quindi selezionare Cartella ZIP compressa.
Installa l'utilità selezionata. Se decidi di utilizzare archiviatori separati, riavvia il computer dopo aver installato il programma. Ciò è necessario per incorporare i file sistema operativo.
Crea sul tuo disco rigido nuova cartella. Sposta o copia al suo interno i file che verranno inclusi nell'archivio. Dopo aver preparato le informazioni per la compressione, fare clic con il tasto destro sull'icona della directory desiderata.
Nel menu che si apre, seleziona 7-Zip (WinRar). Attendi l'apertura del nuovo sottomenu e clicca su “Aggiungi all'archivio”. Dopo un po' di tempo, verrà avviata la finestra del programma di archiviazione.
Immettere il nome del file futuro. Se prevedi di caricare informazioni su risorse esterne, non utilizzare lettere, spazi o segni di punteggiatura russi. Seleziona il formato dell'archivio. Espandi la colonna "Livello di compressione". Seleziona "Massimo" o "Ultra".
Ricorda che alcune risorse hanno un limite alla dimensione massima di un singolo file. Compila il campo “Dividi in volumi” inserendo il valore desiderato. Dopo aver preparato tutti i parametri necessari per la creazione di un archivio, fare clic su Ok.
Attendi il completamento del programma. La durata di questo processo può variare notevolmente a seconda della dimensione della cartella di origine, del rapporto di compressione scelto e del tipo di file da elaborare.
Se hai incluso nell'archivio file di installazione programmi o utilità, estrarli dall'archivio prima dell'installazione. Gli archivisti non sono sempre in grado di ottenere pieno accesso a determinati dati archiviati in forma compressa.
Sistema di gestione dei database Microsoft SQLServer oggi è uno dei più flessibili e potenti. Tutti i dati dei database da esso serviti sono archiviati in file mdf (Master Database File). Quando il database viene utilizzato in modo intensivo (inserimenti ed eliminazioni multiple di righe della tabella), si verifica la frammentazione del file contenitore. Il suo volume inizia a superare notevolmente la quantità effettiva di dati archiviati nel database. Se necessario, puoi comprimere il file MDF utilizzando SQL Server.

Ne avrai bisogno
- - Microsoft SQL Server in esecuzione su un computer locale;
- - Studio di gestione di SQL Server.
Istruzioni
Connettersi al server del database. In SQL Server Management Studio selezionare "Connetti Esplora oggetti..." dalla sezione File del menu principale. Viene visualizzata la finestra di dialogo Connetti al server. La stessa finestra di dialogo viene visualizzata automaticamente dopo l'avvio di SQL Server Management Studio. Selezionare la voce Motore di database dall'elenco a discesa Tipo di server. Nella casella di testo Nome server, inserisci il nome del computer locale. Nell'elenco Autenticazione, rendere l'elemento corrente corrispondente al tipo di autenticazione supportato dal server SQL locale. Se si seleziona Autenticazione SQL Server, immettere credenziali valide nei campi Nome utente e Password. Fare clic sul pulsante Connetti.

Inizia il processo di aggiunta di un database esistente. Seleziona l'elemento Database nel pannello Esplora oggetti. Fare clic con il tasto destro su di esso. IN menu contestuale selezionare "Allega...".

Seleziona il file MDF da allegare. Nella finestra di dialogo Collega database, fare clic sul pulsante "Aggiungi...". Nell'albero Seleziona la cartella dei file della finestra di dialogo Individua file di database, trova ed espandi la directory con il file MDF. Selezionalo e fai clic su OK.

Aggiungi un nuovo database contenuto in un file MDF. Nella finestra Collega database verificare che il percorso sia specificato correttamente. Selezionare un singolo elemento nell'elenco Database da allegare. Nel gruppo di controllo Dettagli database, elimina l'elemento corrispondente al file di registro se non viene trovato (il messaggio viene visualizzato nel campo Messaggio Non trovato). Per fare ciò, fare clic sul pulsante Rimuovi. Fare clic su OK.

