La capacità di lavorare in remoto con un computer è semplicemente insostituibile e importante. Accesso remoto ( Accesso remoto) sul tuo PC ti consente di accedere a tutti i tuoi file e programmi da un altro computer tramite Internet da qualsiasi parte del mondo in qualsiasi momento. Ciò consente di organizzare manifestazioni congiunte, conferenze interattive, comunicare con gli amici, dimostrare il lavoro dei programmi e molto altro, il che basta alla tua immaginazione :-).
L'accesso remoto al tuo computer viene effettuato utilizzando applicazioni speciali che puoi semplicemente scaricare tramite Internet. Esistono numerose offerte di servizi di accesso remoto. In questa recensione vedremo 5 servizi web per accesso remoto al tuo computer chi è attivo questo momento il più comodo e funzionale.
1. TeamViewer
TeamViewerè senza dubbio uno dei leader tra i servizi di accesso remoto al PC. TeamViewer stabilisce una connessione con qualsiasi PC o server nel mondo in pochi secondi.
Puoi controllare a distanza il computer del tuo partner come se fossi seduto di fronte a lui. Tutto ciò che tu o il tuo partner dovete fare è scaricare il modulo client TeamViewer ed eseguirlo. Il programma gli fornisce l'ID del computer e la password, te li comunica per telefono o tramite messaggistica istantanea e ora stai già lavorando sul suo computer. Non è richiesto alcuno sforzo ulteriore: non è necessario installare il programma, né configurarlo.
Il trasferimento dei dati a TeamViewer viene effettuato utilizzando protocolli web standard, quindi non è necessario chiedere amministratore di sistema per abilitare, aprire o configurare qualcosa. L'ho scaricato, avviato e tutto funziona.
TeamViewer include la crittografia completa dei dati basata sullo scambio di chiavi pubbliche/private RSA e sulla crittografia della sessione AES (256 bit). Questa tecnologia si basa sugli stessi standard di https/SSL ed è considerata completamente sicura tra gli standard attualmente in uso.
Lo scambio di chiavi garantisce inoltre la protezione completa dei dati trasferiti da un client all'altro. Ciò significa che anche i nostri server router non possono controllare il flusso di dati.
TeamViewer fornisce due versioni:
- Gratuito: per uso non commerciale, ma la versione gratuita presenta una serie di limitazioni. Il lavoro multipiattaforma non è supportato, non è possibile incorporare il logo della propria azienda nel modulo client, non è possibile utilizzare server aziendali ad alte prestazioni per la connessione, l'installazione su sistemi server non è supportata, il numero di partner durante una presentazione è limitato a due.
- A pagamento: una licenza con un periodo di validità illimitato in tre opzioni: business, premium e corporate. Il suo costo varia da 700...3200 USD. per una licenza.
TeamViewer funziona su sistemi operativi Sistemi Windows, Mac OS X, Linux, iOS e Android.
2.LogMeIn
LogMeIn- uno di applicazioni popolari per l'accesso remoto al PS. Ti consente di controllare rapidamente e facilmente un computer remoto tramite Internet, come se fossi seduto proprio di fronte ad esso. L'applicazione è molto semplice da installare ed esiste una versione gratuita al 100% che include, tra le altre cose, applicazioni per l'accesso remoto al PC da qualsiasi iPad/iPhone e, soprattutto, in versione gratuita Viene utilizzata la crittografia SSL a 256 bit, come nella versione a pagamento.
Le versioni a pagamento partono da 12 euro a computer al mese; ci sono tanti pacchetti diversi in termini di prezzi e funzionalità. Ad esempio, maggiore è il numero di computer che desideri connettere utilizzando LogMeIn, minore sarà il prezzo per computer.
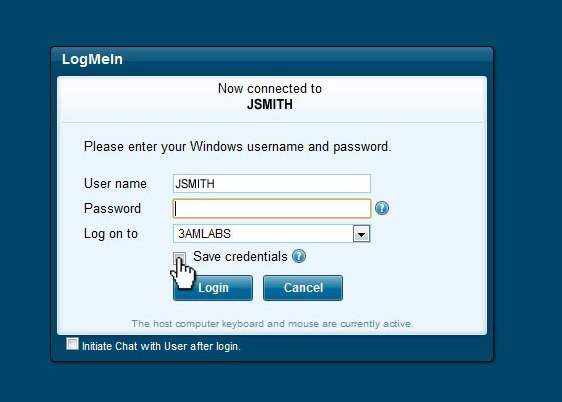
3. MostraIlmioPc
MostraIlmioPc- un altro servizio web per l'accesso remoto e la condivisione di un computer. Esiste un set standard di accesso e amministrazione remoti. Esiste una versione gratuita, ma ha funzionalità piuttosto limitate ed è adatta per piccoli compiti, ma le versioni a pagamento hanno un prezzo abbastanza conveniente e partono da 14 USD. al mese.
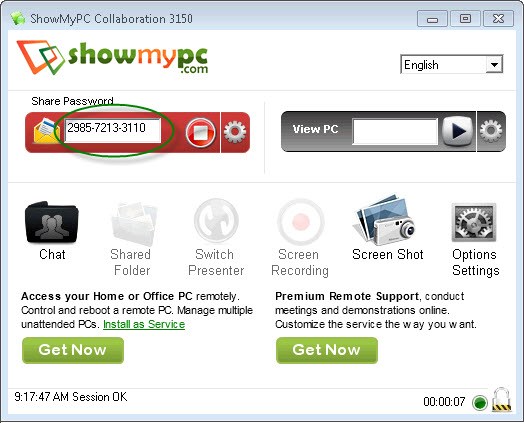
4. UltraVNC
UltraVNC- potente, facile da usare e, soprattutto, applicazione gratuita, che utilizza il protocollo VNC per controllare i desktop remoti su altri computer.
Supporta il set di accesso remoto standard . Oltre al controllo remoto, supporta caratteristiche aggiuntive, come un modulo di crittografia per una connessione client-server sicura. Contiene un modulo Java Viewer che ti consente di accedere al tuo computer utilizzando un semplice browser Web che supporta Java. Sono inoltre possibili l'invio di file, la chat e vari metodi di autenticazione. Una delle funzionalità del programma è piuttosto interessante: ritocchi parte server, ad esempio, se si desidera nascondere la presenza di un programma server su un computer remoto .
Quando si tratta di ottenere l'accesso remoto a un altro computer, il tradizionale RAdmin commerciale, il gratuito UltraVNC e anche il popolare Ultimamente TeamViewer (gratuito per l'uso domestico, il che però non impedisce ad alcune aziende di utilizzarlo per condizioni e scopi “commerciali”, ma vabbè). Questi programmi possono già essere definiti veterani della loro attività e il loro modello per organizzare l'accesso remoto è più o meno lo stesso: c'è un server sul computer remoto e un client è in esecuzione sul tuo. Programma ThinVNC, risolvendo il famigerato problema dell'accesso remoto, differisce dalle sue controparti per l'assenza di una parte client.
Invece della parte client, ThinVNC presuppone l'utilizzo di un browser con supporto HTML5. Il supporto HTML5 attualmente esiste in tutti browser moderni, partendo dall'Opera e finendo Internet Explorer 9. La seguente schermata mostra come accedere a un computer Windows XP da Internet Explorer 9 su Windows 7.
E questo è nell'Opera: 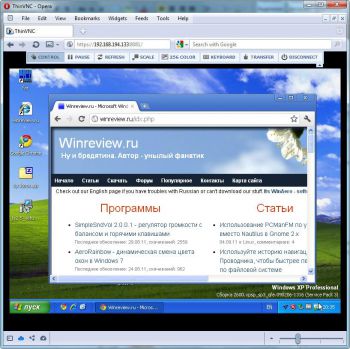
Installazione di ThinVNC Non è più difficile dell'installazione di qualsiasi altro programma e non grava sull'utente con un'abbondanza di opzioni o domande. Dopo l'installazione, per impostazione predefinita il programma è in ascolto sulla porta 8081, che viene utilizzata per l'accesso tramite il protocollo https tramite il tuo browser preferito.
Subito dopo l'installazione, il programma inserisce un'icona nell'area di notifica, menù contestuale da cui è possibile modificare i parametri di funzionamento del programma. 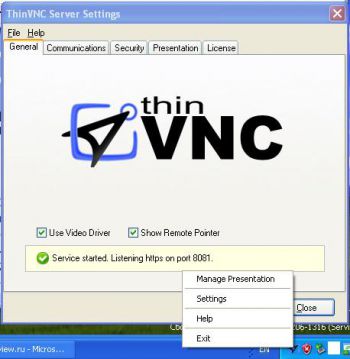
Diamo un'occhiata ad alcuni di loro.
Sulla scheda Generale c'è una casella di controllo Utilizza il driver video– secondo gli sviluppatori, l’opzione dovrebbe velocizzare il lavoro dello schermo remoto nel browser, ma in realtà l’ho ottenuto così: 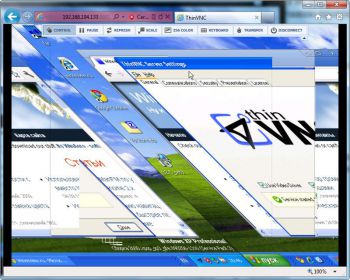
Se il tuo desktop remoto ha lo stesso aspetto, deseleziona questa casella.
Sulla scheda Comunicazioniè possibile modificare il protocollo HTTPS in HTTP normale e modificare la porta su cui si bloccherà ThinVNC. 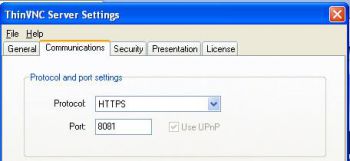
E infine, sulla scheda Sicurezzaè possibile abilitare/disabilitare la richiesta di immissione di una password per connettersi a un computer remoto. 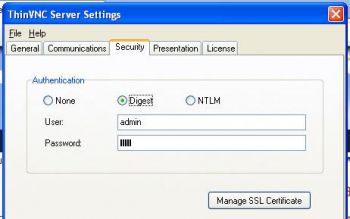
ThinVNC supporta l'autenticazione http e l'autenticazione NTLM. Per impostazione predefinita, l'autorizzazione http viene utilizzata rispettivamente con nome utente/password - admin/admin.
Connessione a un computer remoto tramite browser
Per connettersi a un computer remoto che esegue il server ThinVNC, inserire quanto segue nella barra degli indirizzi:
Https://Indirizzo IP:8081
Nota. Puoi facilmente scoprire l'indirizzo IP del tuo computer aprendo una finestra riga di comando e inserendo il comando ipconfig.
Nel mio caso, l'indirizzo di connessione è simile al seguente:
https://192.168.194.133:8081/
Se si utilizza Internet Explorer, potrebbe lamentarsi di un certificato SSL non verificato. 
Fai clic su "Continua comunque" e inserisci nome utente e password (admin/admin). 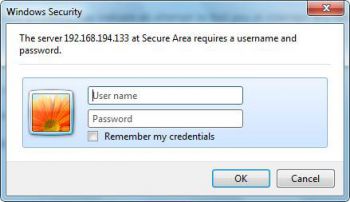
Siamo quasi li. Specificare se utilizzare la modalità schermo a colori, a quale risoluzione regolare la dimensione della finestra remota (alla risoluzione corrente o a quella computer remoto) e se catturare il puntatore del mouse. 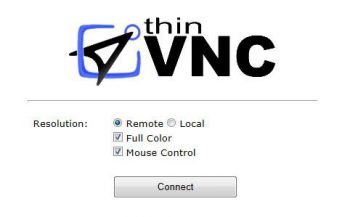
Tuttavia, tutto ciò può essere modificato durante il processo di lavoro.
È tutto. ThinVNC sfrutta la potenza tecnologia moderna HTML5, il tempo di risposta dello schermo remoto è abbastanza accettabile. Tuttavia, noto che in Internet Explorer il desktop remoto è stato ridisegnato notevolmente più lentamente rispetto, ad esempio, a Chrome e Opera.
Nella parte superiore dello schermo remoto sono presenti pulsanti di controllo, consentendo (da sinistra a destra):
- abilitare o disabilitare l'acquisizione del puntatore del mouse;
- sospendere la sessione remota;
- aggiornare lo schermo remoto;
- adattare lo schermo remoto alle dimensioni finestra aperta navigatore;
- passare il desktop remoto alla modalità a 256 colori;
- invia le scorciatoie da tastiera CTRL+ALT+CANC, CTRL+ESC e utilizza anche automaticamente il layout corrente della finestra remota anziché quello del computer locale.
- avviare il trasferimento file;
- terminare la sessione di lavoro remoto.
ThinVNC esiste nelle versioni a pagamento e gratuite (ThinVNC Pro). La versione gratuita non prevede il trasferimento file, non supporta la stampa remota e non ha la possibilità di registrare ciò che accade sullo schermo remoto. Per i primi 30 giorni tutto questo è disponibile nella versione gratuita, poi è disabilitato. I prezzi delle licenze vanno da $ 20,00 a $ 10,24 a seconda del numero di licenze acquistate. Un utente domestico e poco esigente può fare a meno della stampa e della registrazione di video in remoto, ma la mancanza di trasferimento di file è chiaramente un aspetto negativo, per eliminarlo dovrai utilizzare un servizio di file hosting o qualche altra utilità.
Il vantaggio principale di ThinVNC è che funziona tramite un browser “pulito”, senza installare plugin aggiuntivi, componenti aggiuntivi o altro. Software. Semplicemente un browser che funziona utilizzando i tradizionali protocolli HTTP/HTTPS. Una buona dimostrazione delle capacità della tecnologia HTML5/WebSocket.
Quali strumenti utilizzi abitualmente per organizzare l'accesso remoto? E siete pronti a rinunciarvi in favore di un accesso trasparente tramite browser web?
Ci sono situazioni in cui è necessario accedere a un computer, ma nelle vicinanze c'è solo un tablet o uno smartphone. Controllo Android. In questo caso puoi utilizzare il programma “Remote Desktop”, che ti permette di controllare il tuo PC Android.
TeamViewer per Android ha funzionalità simili, di cui puoi leggere. Gli utenti sono anche interessati a come trasferire file in modo rapido e conveniente da Android a PC e viceversa: , .
Gestire un computer con Android: istruzioni
1. Scarica l'applicazione Desktop remoto dal Chrome Web Store qui. Verrà installato anche il programma di avvio delle app di Chrome (se questa è la prima applicazione scaricata e il programma di avvio non è stato installato prima).

2. Installa l'applicazione Desktop remoto per Android da Google Play sul tuo smartphone o tablet.
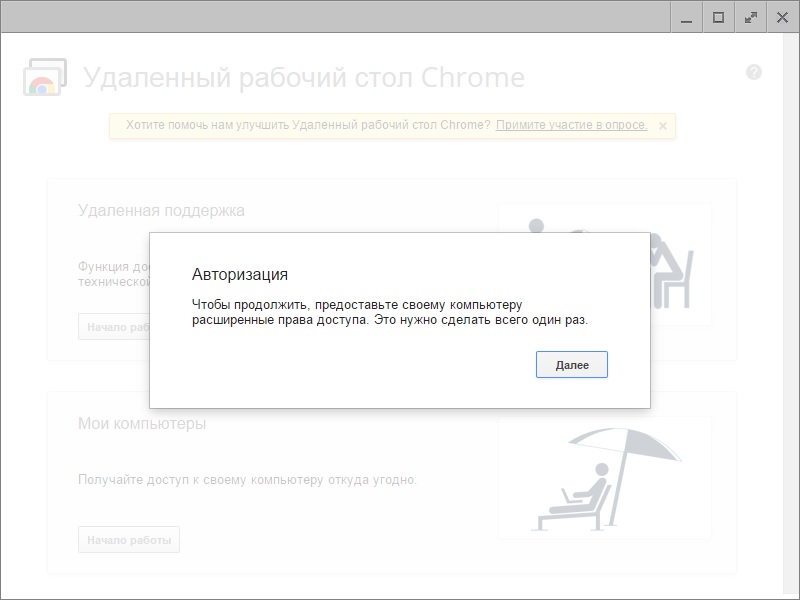
4. Apri l'applicazione sul tuo PC. Nella scheda "I miei computer", fai clic su "Inizia".

5. Verrà visualizzato un messaggio che ti informa che devi scaricare il programma di installazione host per Desktop remoto.

6. Fare clic su "OK" e si avvierà file di installazione. Lanciatelo.
7. Quindi inserisci un codice PIN. Dovrai inserirlo durante la connessione da remoto.
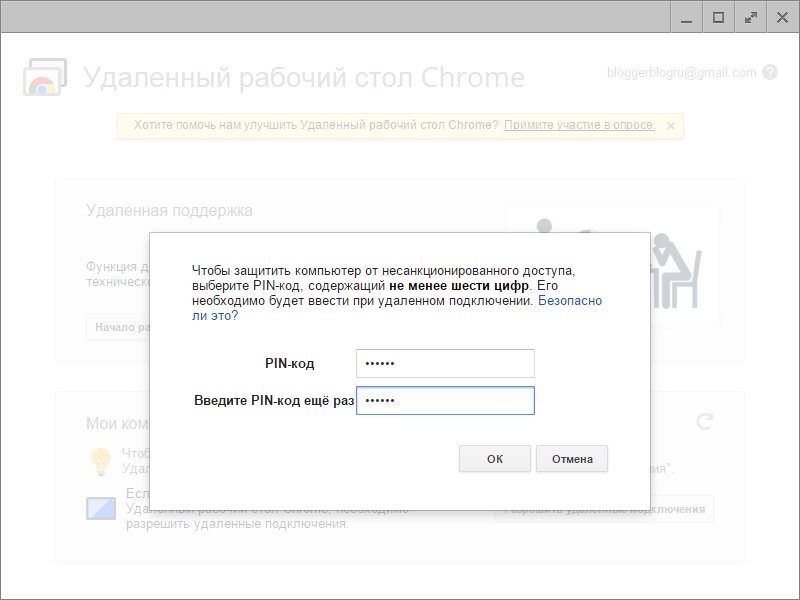
Questo completa la configurazione del software sul PC.

Configurazione del Desktop remoto su Android:
1. Apri l'applicazione e vedrai il tuo computer.
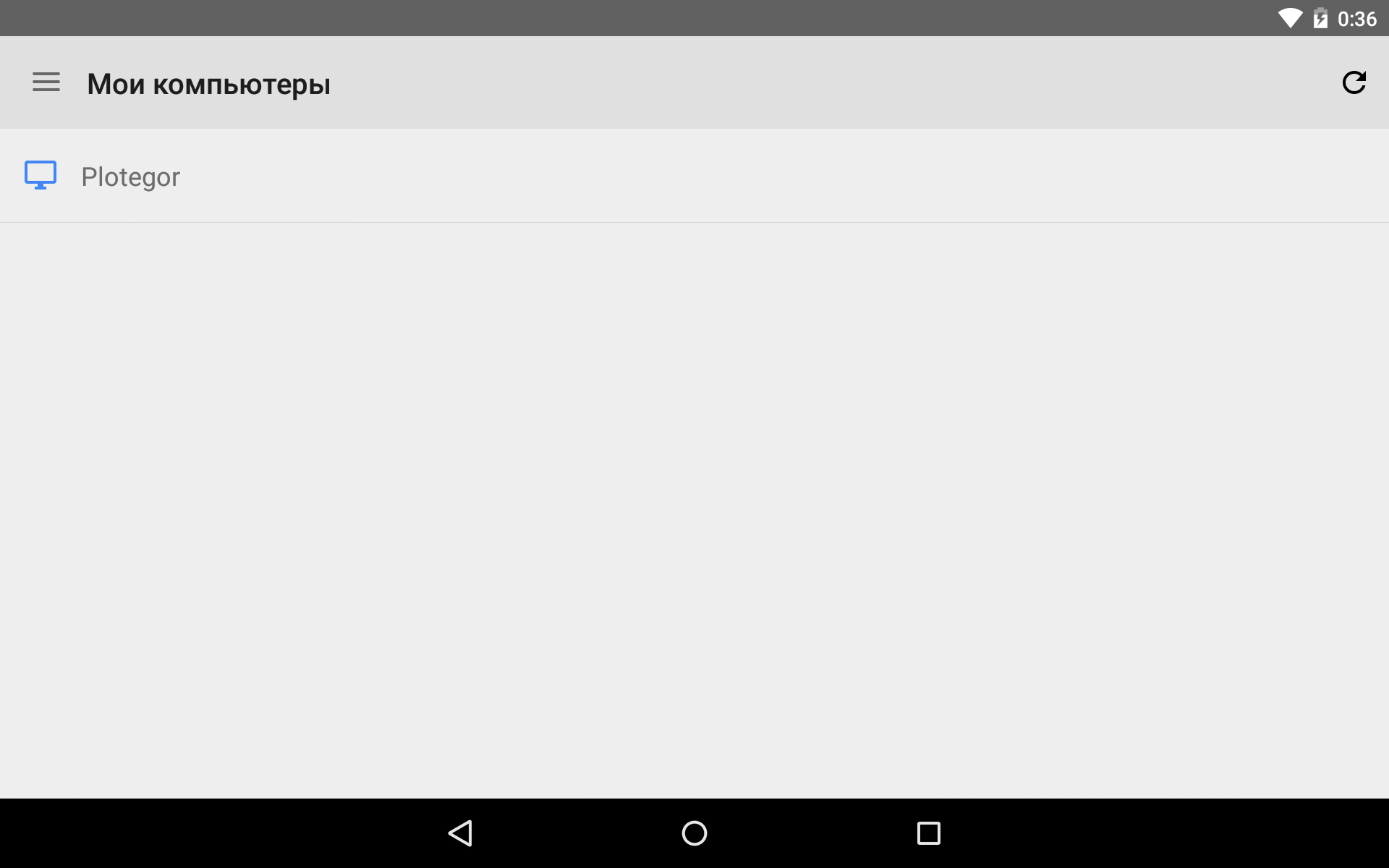

Successivamente, il tuo dispositivo si collegherà al PC e potrai controllare il computer dal tuo smartphone o tablet.
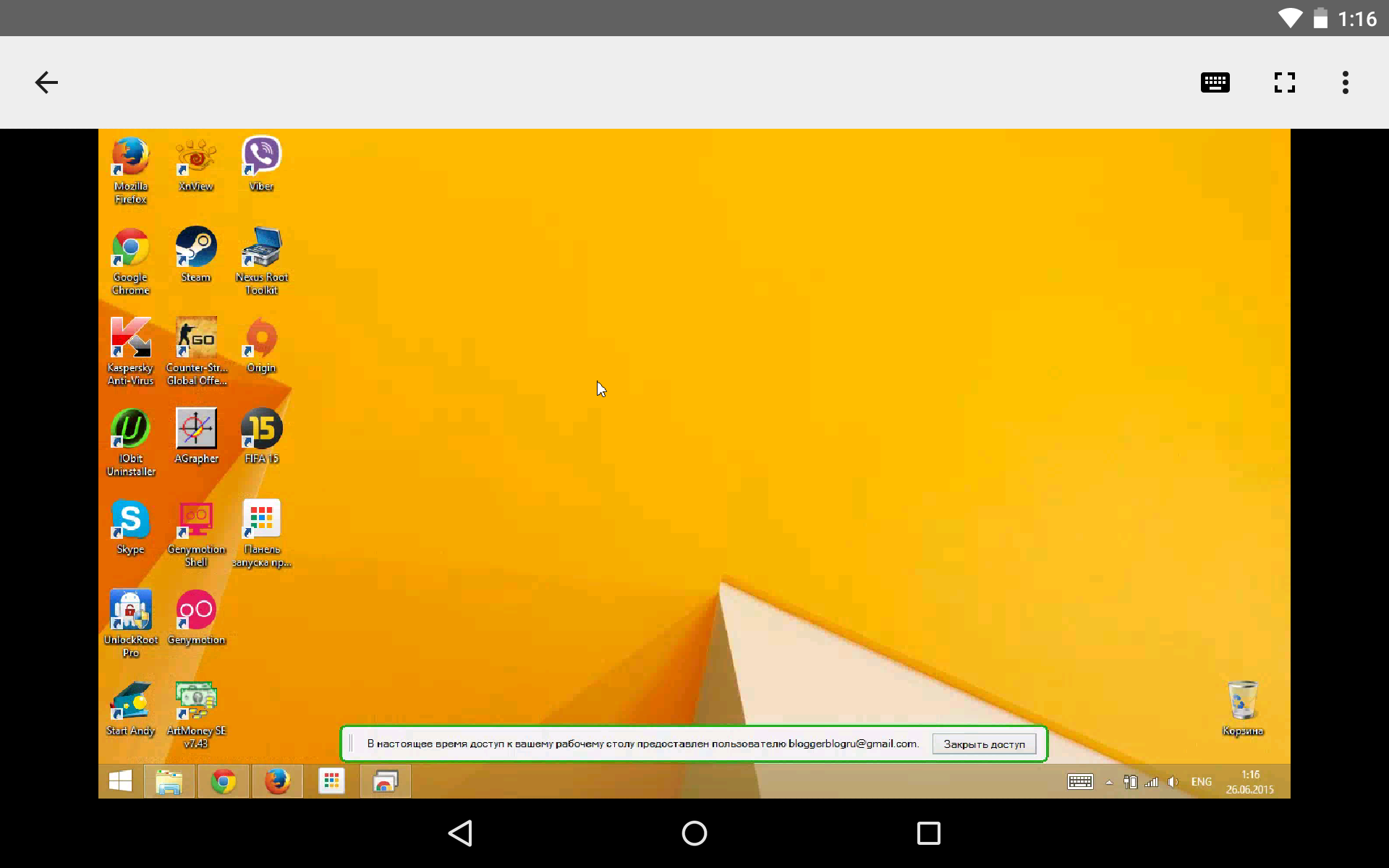
Allo stesso tempo, nella parte inferiore dello schermo del PC apparirà una linea che ti informa che è attualmente in corso l'accesso al tuo desktop da un altro dispositivo. C'è anche un pulsante "Chiudi accesso".
Molto spesso è necessario connettersi a un computer remoto. E di solito questo deve essere fatto il più rapidamente possibile! Sviluppatori di browser Google Chrome offrire ai propri utenti un modo semplice per farlo.
Se sei un utente abituale e un fan di Google Chrome, probabilmente ne conosci l'esistenza grande quantità estensioni e servizi completamente diversi per questo browser. Distribuiti gratuitamente, possono, senza caricare particolarmente il sistema, semplificarti la vita in ambiti completamente diversi, dal meteo agli strumenti aziendali. In questo articolo parleremo del servizio Chrome Remote Desktop.
Un po' di storia
Il servizio Chrome Remote Desktop è apparso nell'autunno del 2011 come versione beta. E ora, dopo poco più di un anno di test, Google ha rilasciato il primo versione stabile, che a quel tempo era già atteso con impazienza da molti utenti che spesso si trovavano ad affrontare la necessità di accesso remoto al lavoro. Secondo gli stessi sviluppatori, il lavoro sull'applicazione non si ferma, quindi possiamo aspettarci presto nuovi miglioramenti.
Perché hai bisogno di Chrome Remote Desktop?
Supponiamo che tu voglia recuperare i dati memorizzati sul tuo PC di casa. Oppure un amico ha chiesto aiuto con le impostazioni di sistema ed è più facile per te farlo da remoto piuttosto che dare lunghe istruzioni. Se entrambi usate browser di Google Cromo servizio migliore"Chrome Remote Desktop" è un gioco da ragazzi.
Non solo puoi eseguire tutte le azioni necessarie su un computer remoto, ma anche ascoltare registrazioni audio (la funzione è disponibile per il sistema operativo Windows). L'applicazione implementa anche in modo molto pratico la funzione copia e incolla, che consente di utilizzare una familiare scorciatoia da tastiera per copiare le informazioni dal PC in uso su un desktop remoto. L'interfaccia del programma è semplice e intuitiva ed è disponibile in più di trenta lingue.
Scarica, installa e utilizza
Il servizio è distribuito gratuitamente. Puoi installare i file necessari nel Chrome Web Store (sezione “Lavoro” - “ Applicazioni per ufficio"). Tutto ciò di cui hai bisogno è Internet e il browser Google Chrome. L'applicazione funziona con Windows, Linux, Mac, Chromebook.
Fai clic sul pulsante Aggiungi servizio nel browser e inserisci il tuo indirizzo Gmail. Dopo il primo avvio dal menu dell'applicazione, confermare l'autorizzazione tramite e-mail. Ora puoi andare al lavoro.
L'accesso al desktop remoto tramite questo servizio può essere definito completamente sicuro: ogni volta che lo si utilizza viene generato un codice digitale univoco. Questo è quello che dovrebbe dirti il proprietario del PC a cui vuoi connetterti.
Per fare ciò, sul computer remoto nell'applicazione, è necessario selezionare l'opzione "Accesso aperto". Una volta ricevuto il codice, fai clic sul tuo computer su “Ottieni accesso a computer condiviso» e inserisci i numeri richiesti. Successivamente, fai clic su "Connetti". Una volta completata la connessione, puoi chiudere il browser e continuare a lavorare nell'estensione.
Connessione permanente a un PC
Se prevedi di essere sempre connesso allo stesso computer utilizzando Chrome Remote Desktop, potrebbe non essere necessario utilizzare un codice monouso. Crea un PIN alfanumerico univoco per l'accesso. Oltre a ciò stesso, la tua sicurezza sarà garantita anche dal fatto che il lavoro viene svolto all'interno di un account Google. Cioè, per connettersi in remoto al tuo computer, un utente malintenzionato dovrà conoscere non solo la password di Chrome Remote Desktop, ma anche le informazioni della tua posta elettronica.
Come lavorare
Per una connessione così affidabile, il PC remoto deve essere acceso e connesso a Internet. Non è necessario avviare un browser.
Dopo aver aperto l'applicazione, trova il pulsante "Inizia" nel campo "I miei computer" e fai clic su di esso. Verrà visualizzato un elenco di tutti i dispositivi con i quali sono consentite connessioni remote tramite codice PIN. Dopo averne selezionato uno, inserisci la password e fai clic su "Connetti".
Per terminare il lavoro con il desktop remoto, passa con il mouse sulla barra superiore a comparsa e seleziona l'opzione "Disconnetti".
Il programma Windows più popolare per l'accesso remoto a un computer tramite Internet è TeamViewer. È popolare grazie alla sua distribuzione gratuita (per scopi non commerciali), all'interfaccia intuitiva e alla facilità d'uso. Lo stesso mezzo gratuito per accedere a un computer a distanza è un normale Utilità di Windows"Assistenza remota", ma è meno funzionale rispetto a TeamViewer. Inoltre, non tutti gli utenti conoscono la sua esistenza nelle versioni del sistema a partire da Windows 7. Entrambe queste opzioni hanno un'alternativa da Google e l'alternativa è multipiattaforma. Ne parleremo più dettagliatamente di seguito.
1. Accesso remoto ai computer da Google
Utilizzo dell'applicazione Chrome Remote Desktop in una finestra Browser Chrome Puoi accedere a computer su Internet che eseguono sistemi operativi che supportano una versione del browser Google Chrome e supportano le applicazioni dal suo store. E questi sono Windows, Linux e Mac OS. Con questa applicazione, i computer possono essere controllati in remoto non solo da altri computer, ma anche da dispositivi mobili in base alle sale operatorie Sistemi Android e iOS. Pertanto, se lasci il computer di casa o del lavoro acceso, con il browser Chrome in esecuzione (anche in sfondo), con l'applicazione installata e configurata, da uno smartphone o tablet, è possibile accedere da remoto a qualsiasi file presente su tale computer o effettuare le operazioni software necessarie.
Google fornisce sia sessioni di connessione remota una tantum che accesso permanente. Un account Chrome può memorizzare dati per l'accesso remoto configurato a diversi computer utente e connettersi ad essi da altri dispositivi inserendo un codice PIN permanente. Una volta configurata l'applicazione per consentire connessioni remote, una volta impostato un codice PIN di accesso per ciascun computer, a ciascuno di questi computer sarà poi possibile accedere in qualsiasi momento via Internet da altri dispositivi: PC, laptop, tablet, smartphone.
Sia per computer che per dispositivi mobili Basato su Android E Applicazione iOS Chrome Remote Desktop è gratuito. Può anche essere installato negli store di applicazioni per Android e iOS, rispettivamente Google Play Market e Apple Store.
2. Installa l'accesso remoto di Chrome sul tuo computer
Consideriamo l'installazione di un'applicazione di accesso remoto nel browser Chrome utilizzando come esempio il sistema Windows.
Vai allo Store di Chrome e installa l'applicazione Chrome Remote Desktop. Per installare l'applicazione stessa non è necessaria l'autorizzazione tramite un account Chrome, ma sarà necessaria l'autorizzazione per utilizzare la funzionalità di accesso remoto.
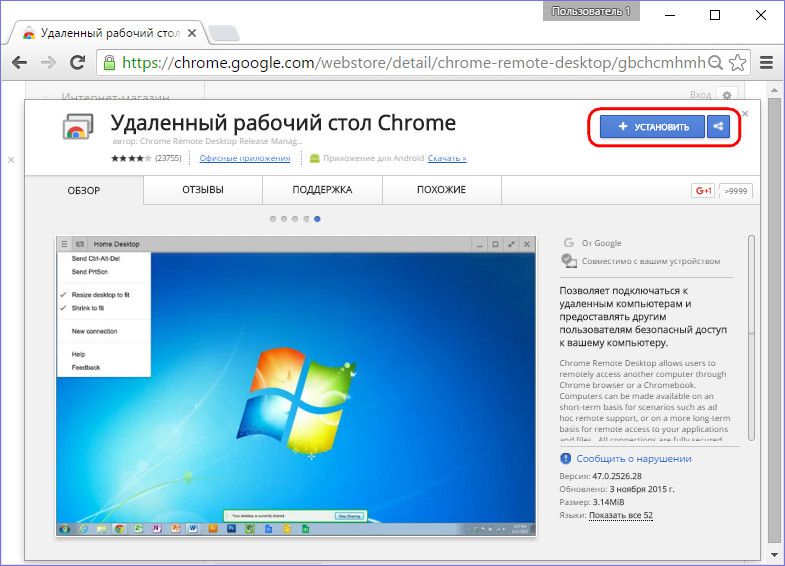
Forniamo i permessi richiesti.
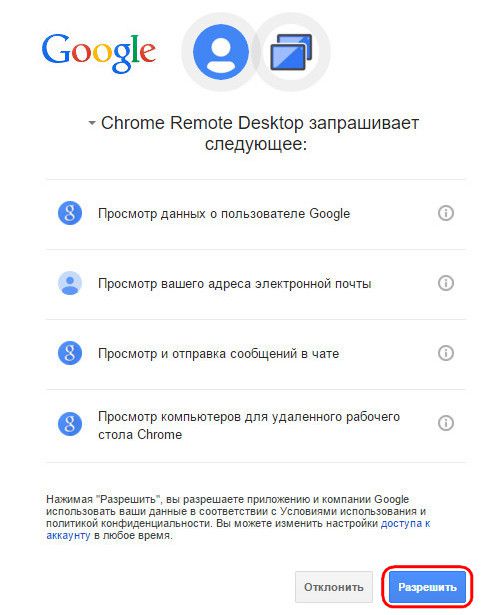
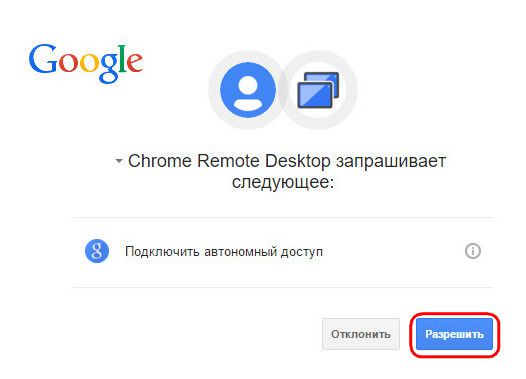
Una volta installata, l'app sarà disponibile nell'icona di avvio delle app di Chrome.

Dopo aver avviato l'applicazione, vedremo due sezioni principali dell'interfaccia: la sezione superiore "Supporto remoto" è la funzionalità per sessioni singole telecomando e in basso “I miei computer” è l'impostazione per l'accesso remoto permanente ai computer. Ma prima di iniziare a esplorare qualsiasi funzione, devi installarla sistema operativo software per l'accesso remoto tramite il browser Chrome, il cosiddetto host. Per fare ciò, fai clic sul pulsante “Inizia” nella sezione “Supporto remoto”.

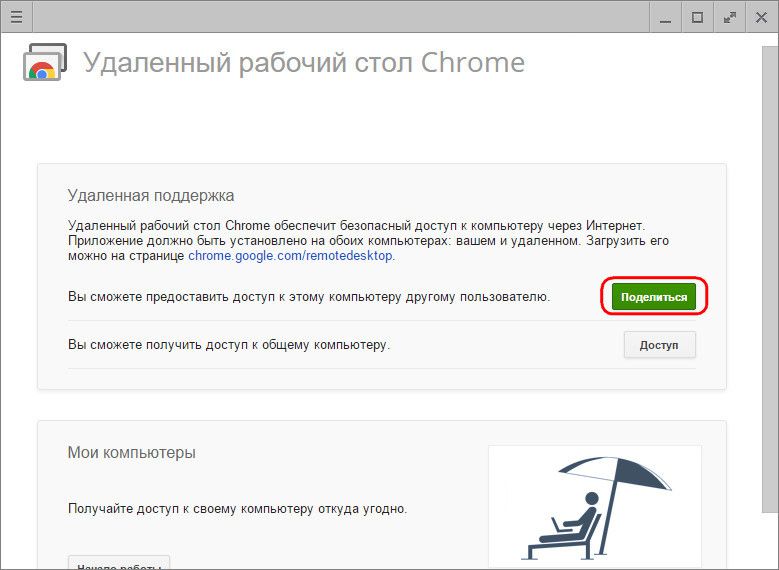
Vedremo una proposta per installare lo stesso host nel sistema. Siamo d'accordo.
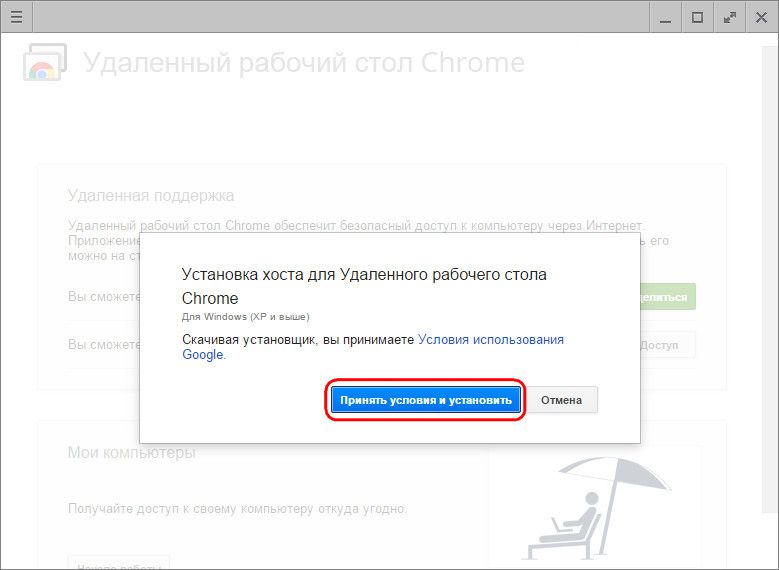
Verrà avviato il processo di download del file di installazione dell'host. Dopo averlo scaricato, è necessario eseguire e installare il programma.

3. Sessioni remote di Chrome una tantum

Sono adatte per essere fornite sessioni di accesso una tantum nella sezione "Supporto remoto". aiuto informatico sulla distanza. Il codice di accesso generato è sempre diverso e, una volta ottenuto l'accesso al computer, l'utente remoto che fornirà assistenza informatica non potrà più utilizzare tale codice. Per la sessione successiva, l'utente remoto avrà bisogno di un codice di accesso diverso e appena generato.
Per ottenere l'accesso a un computer remoto, un utente remoto deve anche installare l'applicazione Chrome Remote Desktop nel browser. Se non altro per ottenere l'accesso a un computer remoto, non è richiesta l'installazione del software (host, come quando si fornisce l'accesso remoto). Una volta che l'utente riceve il codice di accesso generato, può connettersi al computer remoto e prenderne il controllo. Per fare ciò, fare clic sul pulsante "Accesso" nella finestra dell'applicazione.

Quindi inserisci il codice ricevuto nel campo visualizzato e fai clic su "Connetti".

La finestra dell'applicazione visualizzerà un'immagine del desktop del computer remoto. Qualsiasi partecipante a una sessione remota potrà terminarla facendo clic sul pulsante "Chiudi accesso" nel pannello dell'applicazione. Questa operazione può essere eseguita anche sul computer di controllo nella finestra dell'applicazione utilizzando il pulsante di disconnessione.

La terminazione della comunicazione su un computer che fornisce l'accesso remoto sarà disponibile anche al centro della finestra dell'applicazione.

4. Accesso remoto permanente ai tuoi computer
La seconda sezione dell'applicazione Risorse del computer, come accennato, consente di impostare l'accesso costante a più computer di utenti. Per fare ciò, nella prima fase, fare clic sul pulsante "Inizia".
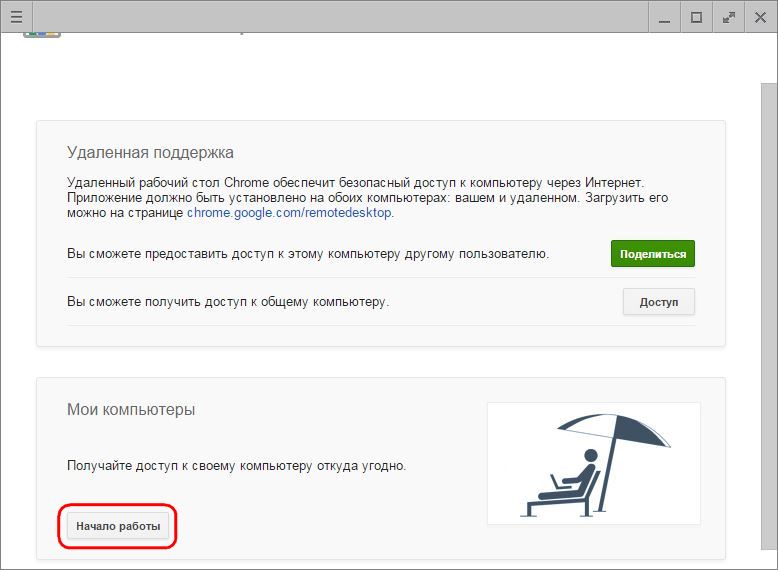
Quindi attiviamo l'accesso permanente con il pulsante "Consenti connessioni remote".
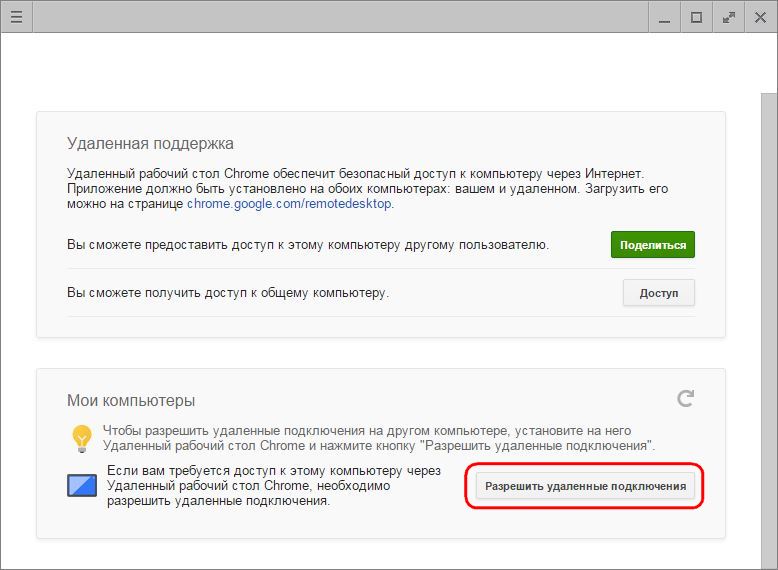
Troviamo un codice PIN che dovrebbe contenere 6 o più caratteri. Fare clic su "Ok".

Vedremo un messaggio che indica che for di questo computer Connessione remota Chrome consentita.
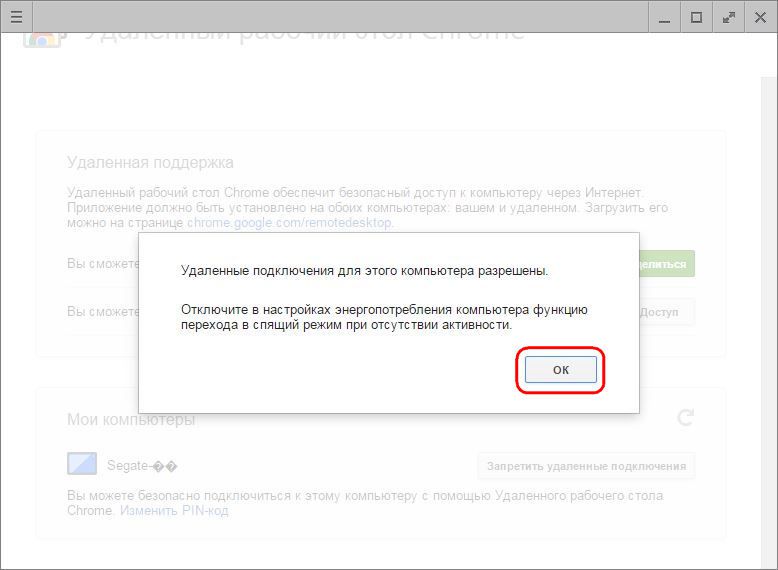
Utilizzando lo stesso principio è possibile configurare l'accesso remoto permanente per ogni computer esistente. Per ciascuno di essi non è necessario elaborare un nuovo codice PIN; il codice PIN può essere reso universale e ripetuto quando si configura l'accesso remoto permanente per ciascun PC o laptop.
L'elenco dei computer con accesso remoto permanente configurato sarà visibile nella finestra dell'applicazione, nella sezione “I miei computer”. Qui, in qualsiasi momento, puoi disabilitare l'accesso remoto per ciascun dispositivo utilizzando il pulsante “Nega accesso remoto”. Per connetterti al computer selezionato, devi solo fare clic sul suo nome nell'elenco.
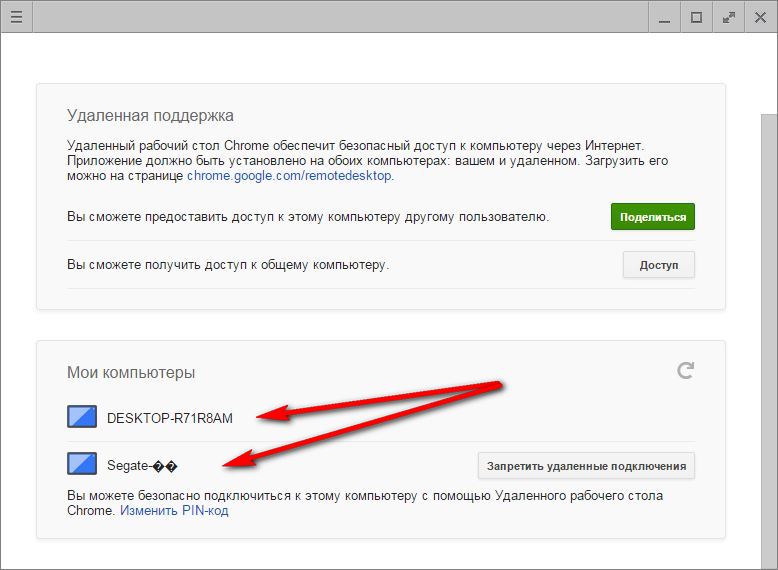
E poi inserisci il suo codice PIN.
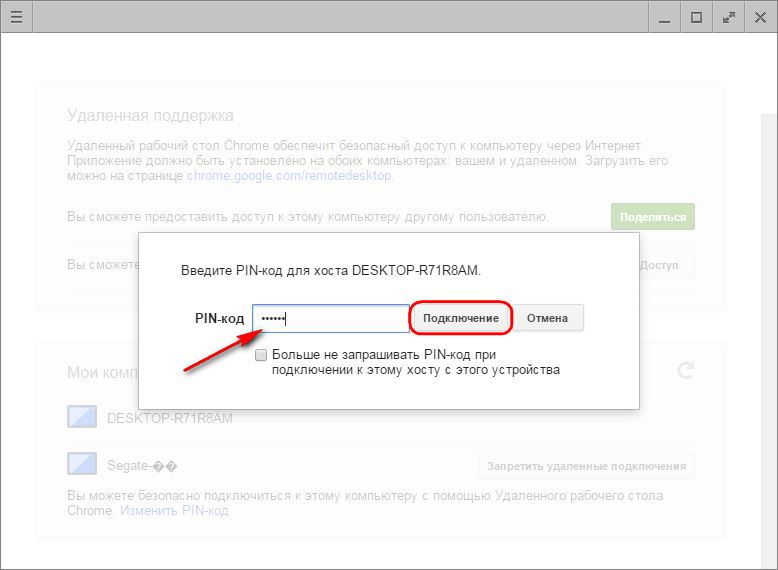
5. Accesso remoto a Chrome tramite app Android
Uno dei vantaggi derivanti dalla configurazione dell'accesso remoto permanente è la connessione ai computer tramite Internet da dispositivi mobili. Diamo un'occhiata al processo di connessione remota a un computer da un tablet Android. Installa l'applicazione Chrome Remote Desktop nello store Google Play Mercato.
Dopo aver installato e avviato l'applicazione, vedremo l'elenco già familiare di computer. Scegli quello che ti serve.
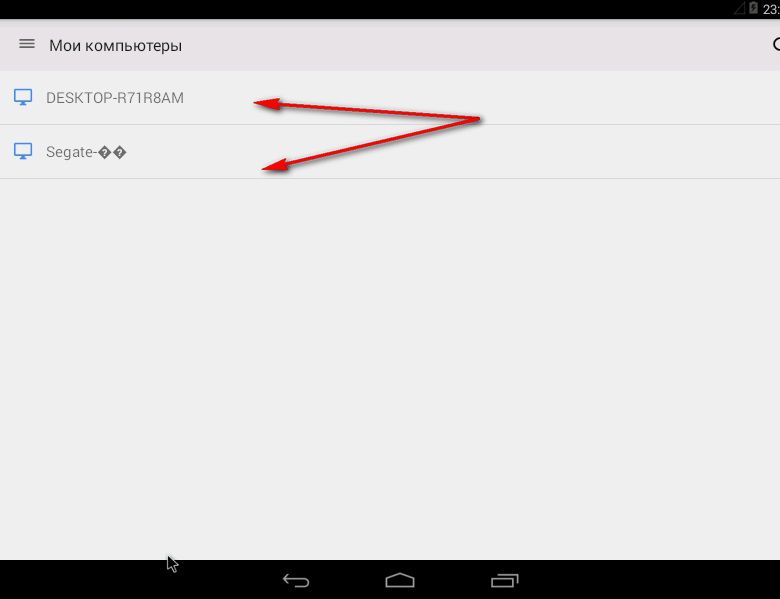
Immettere il codice PIN e fare clic sul pulsante "Connetti".
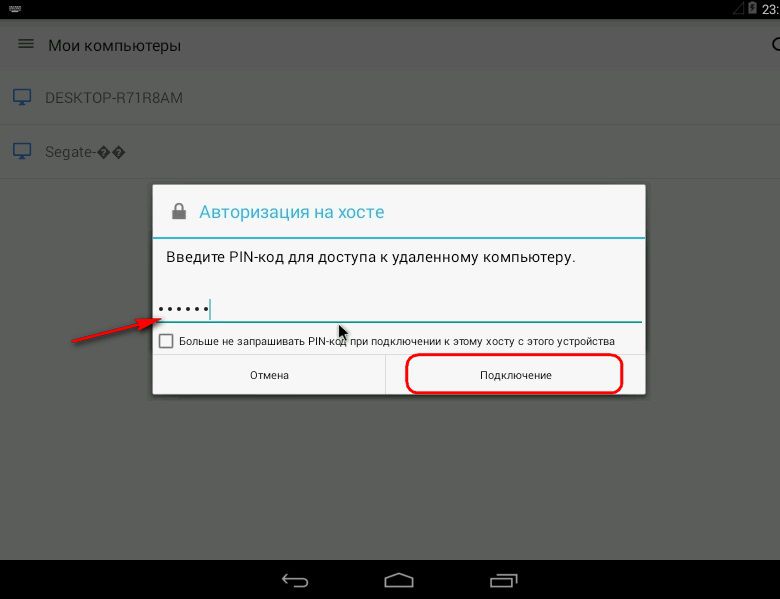
Otteniamo l'accesso al computer.
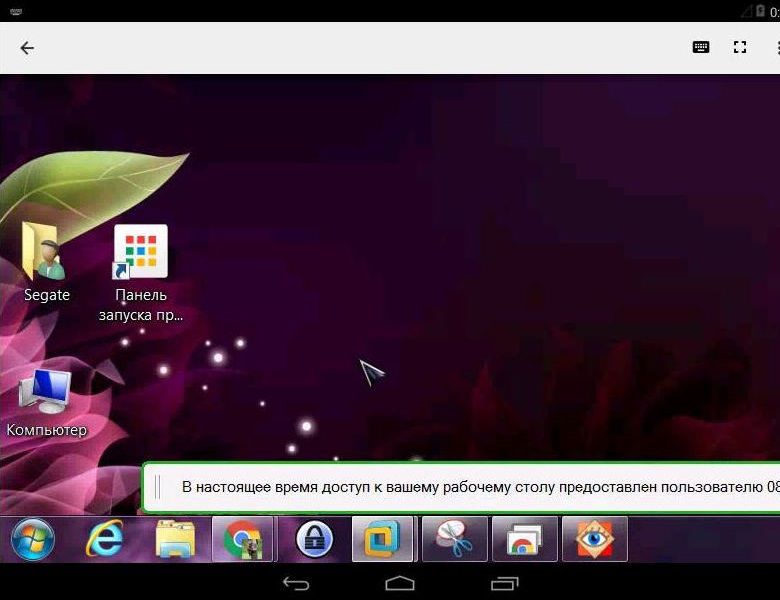
6. Funzionalità di accesso remoto a Chrome
L'accesso remoto a Chrome è lo strumento più semplice. Tra le sue funzionalità, non vedrai il trasferimento file bidirezionale, la chat o comunicazione vocale per la comunicazione durante l'assistenza informatica non troverete le impostazioni avanzate, come possono offrire i programmi di accesso remoto, in particolare TeamViewer. Le opzioni dell'applicazione Google sono minime: controllando il computer da remoto, puoi regolare le dimensioni della finestra, inviare il comando di scorciatoia da tastiera Ctrl+Alt+Canc o creare uno screenshot.

Le prime due opzioni sono disponibili anche nell'applicazione Android.
Vi auguro una buona giornata!
