Tutti gli ultimi anni sono stati contrassegnati dal fatto che la tecnologia “intelligente” è diventata sempre più importante nelle nostre vite. Computer e laptop, tablet e smartphone: non solo quasi tutti hanno tutti questi gadget, ma determinano effettivamente il ritmo della vita di una persona moderna.
Tanto più offensiva è la situazione in cui il tuo dispositivo si comporta in modo inappropriato. Virus o qualche tipo di guasto software e hardware a volte possono rovinare il tuo umore per molto tempo. A volte un'operazione chiamata questa aiuta. In quali casi è consigliabile utilizzare questa tecnica?
Questo articolo è dedicato alle risposte a queste domande.
Concetti generali
Ad essere onesti, non esiste una definizione di “recupero” in quanto tale. In generale, questo termine può essere decifrato come “restauro”. Ad esempio, viene spesso utilizzato nei programmi per il salvataggio dei dati da unità flash e dischi rigidi.
Quindi, se parliamo di Ripristino di Windows, allora possiamo giustamente intendere o il ripristino del sistema stesso, oppure un'operazione per riportare alcune delle sue funzioni allo stato operativo.
In relazione ai dispositivi mobili che funzionano sempre di più ogni giorno, la modalità di ripristino indica una modalità in cui è possibile installare un nuovo firmware. Inoltre, è possibile rimuovere o installare applicazioni che sono cablate nella shell del software e che pertanto non possono essere modificate in modalità normale.
Sono queste operazioni che vengono designate con il termine Recovery. Di cosa si tratta, se parliamo di casi più specifici? Abbiamo già detto che questo concetto viene spesso utilizzato da chi recupera dati da hard disk. Tra le altre cose, è possibile ripristinare non solo le informazioni in quanto tali, ma anche le partizioni logiche disco rigido persi a causa di guasti del sistema o sbalzi di tensione.
Innanzitutto, affrontiamo questo problema, poiché la perdita di informazioni è un evento comune.
Unità flash
Quando sono apparsi, molti hanno sperimentato un'ondata di felicità ultraterrena. Quando furono messi in vendita i primi disk drive da 512 MB o 1 GB, in molte università venivano ancora utilizzati attivamente dischetti da 1,44 MB. Riesci a immaginare quanto sia diventato più facile per lo studente medio avere sempre con sé tutti i suoi lavori scritti?
 Tuttavia, si è presto scoperto che non tutto è così semplice con loro: se un CD standard potesse durare dieci anni e conservare completamente tutte le informazioni registrate su di esso, allora una normale unità flash potrebbe essere vuota dopo sei mesi. Di conseguenza, il servizio di recupero dati è diventato molto presto estremamente popolare.
Tuttavia, si è presto scoperto che non tutto è così semplice con loro: se un CD standard potesse durare dieci anni e conservare completamente tutte le informazioni registrate su di esso, allora una normale unità flash potrebbe essere vuota dopo sei mesi. Di conseguenza, il servizio di recupero dati è diventato molto presto estremamente popolare.
Quindi, quali sono i modi principali per recuperare i dati dalle unità flash? Molto spesso utilizzato per questo programmi specializzati: R-Studio, Recuva o simili. Se risultano impotenti, le utilità dei produttori di una particolare unità vengono in soccorso.
Con il loro aiuto, a volte è possibile recuperare dal disco file che altrimenti andrebbero persi. Ma spesso accade che il recupero dei dati sia possibile solo se la chiavetta viene completamente smontata meccanicamente e il modulo di memoria viene quindi collegato ad un lettore speciale.
Poiché i dati su di esso sono sotto forma di array non ordinati, è necessario utilizzare programmi speciali dei produttori modello specifico unità flash e un editor HEX. Questo lavoro richiede più di un'ora ed è praticamente impossibile farlo a casa.
Quando dovresti cercare aiuto?
Di norma, le unità flash si guastano insidiosamente e non ci sono sintomi premonitori. Ma ci sono segni distintivi che suggeriscono chiaramente la necessità di recuperare file in un futuro molto prossimo.
Ecco quelli più importanti:
- Dovresti stare attento se viene rilevata l'unità flash, ma quando provi ad aprirla, vengono costantemente visualizzati messaggi sulla necessità di cercare errori. È ancora peggio quando il sistema annuncia la necessità di formattare i media;
- Naturalmente riceverai un segnale estremamente chiaro quando disco rimovibile non viene rilevato affatto nel sistema, nessun indicatore si accende;
- una "campana" molto spiacevole: i dati iniziano a scomparire dalla scheda di memoria, anche se sicuramente non ci sono virus nel sistema;
- una variante della situazione precedente sono i casi di danneggiamento dei dati, quando il file stesso rimane al suo posto, ma non può essere aperto;
- Dovresti iniziare a preoccuparti dopo uno sbalzo di tensione, un forte shock o una chiavetta USB che si bagna. Anche se dopo tutto quello che è successo funziona normalmente, non vi è alcuna garanzia del suo funzionamento in futuro.
A proposito, come vanno le cose? Unità SSD? La situazione con loro non è diversa da quella delle unità flash.
HDD
Come vengono recuperati i dati dalle unità mandrino standard? Con loro è ancora più difficile. Quando le informazioni dal disco rigido non sono più leggibili, il guscio protettivo viene rimosso in una camera sigillata, i blocchi delle testine vengono rimossi e i dati vengono rimossi dai "pancake" utilizzando testine di lettura donate.
 Naturalmente, in casi semplici, i programmi di recupero dati possono aiutare, di cui parleremo di seguito.
Naturalmente, in casi semplici, i programmi di recupero dati possono aiutare, di cui parleremo di seguito.
Recupero dati a casa
Naturalmente abbiamo già detto che è meglio non fare il Recupero File in casa. Ma se hai semplicemente cancellato per errore i dati da un'unità flash, è del tutto possibile ripristinarli senza l'aiuto di specialisti.
Diamo un'occhiata a questo processo utilizzando il programma R-Studio come esempio. Questa potente applicazione è nota a tutti da molto tempo. utenti esperti. È stato sviluppato da un'azienda canadese, che non pubblicizza troppo il rilascio di nuove versioni. In poche parole, non fa male visitare il loro sito Web e scoprire le nuove versioni che potrebbero includere nuove funzionalità di recupero dati.
Supponiamo che tu debba restituire un file .doc da una scheda di memoria dall'oblio. Per fare ciò, è necessario seguire questi passaggi:
- avviare l'applicazione;
- nella parte sinistra della finestra di lavoro, seleziona il tuo disco;
- Fare clic destro su di esso e selezionare "Ripristina tutti i dati" dal menu a discesa.
Se ne aprirà uno piccolo in cui sono presenti due schede: “Home” e “Avanzate”. Siamo interessati a "Home" e al pulsante "Definisci maschera file". Fare clic su di esso, dopodiché si aprirà una finestra di lavoro. Lì è dove devi selezionare la voce "Estensione file". Nel campo a destra, inserisci “.doc”. Fare clic su "Sì", assicurando le modifiche nelle impostazioni del programma.
Ritorno all'originale finestra di dialogo, quindi fare clic sul pulsante "Sì". L'applicazione ti chiederà immediatamente di indicare in quale cartella specifica verranno ripristinati i file. Attenzione! In nessun caso scegli la stessa unità flash come posizione di archiviazione, perché se fallisce quasi sicuramente perderai il tuo file! Tuttavia, questo è un requisito comune per il ripristino dei file (hai già capito di cosa si tratta).
Successivamente, inizierà la scansione del supporto, durante la quale il programma troverà e ripristinerà tutti i file .doc che una volta erano stati eliminati ma che sono ancora disponibili per il ripristino. Tieni presente che i nomi dei documenti non vengono conservati, quindi per trovare il file che ti serve dovrai esaminare l'intero contenuto della cartella che hai contrassegnato come "unità".
 Importante!
Importante!
Se provi a eseguire il ripristino di un file torrent, con un alto grado di probabilità avrai successo. Ma sicuramente non sarà possibile ripristinare un documento scaricato a metà e cancellato per errore. Non solo è "spalmato" in uno strato uniforme sull'intero disco rigido, ma ha anche una struttura molto non banale.
Ripristino delle partizioni del disco rigido
A proposito, è possibile riparare le partizioni del disco rigido? Recupero della partizione? Sì, perché esistono utility specializzate per questo.
Forse vi parleremo solo di uno di loro. Acronis Disk Director è un'applicazione leggendaria, nota a quasi tutti gli utenti esperti. Costa letteralmente pochi centesimi, quindi ha senso sborsare per la versione completa.
Dopo aver avviato il programma, vedrai davanti a te informazioni abbastanza ricche finestra iniziale, in cui è necessario selezionare la voce “Ripristino partizione”. Successivamente, apparirà davanti a te la finestra "Procedure guidate", nella quale ti consigliamo vivamente di selezionare modalità automatica lavoro.
Fare clic sul pulsante "Avanti", dopodiché il programma inizierà la scansione dell'intero disco rigido per cercare tutte le partizioni cancellate. Al termine della ricerca, i risultati verranno visualizzati nella finestra corrispondente e il programma mostrerà graficamente la struttura prevista del disco dopo il ripristino della partizione.
Per accettare i risultati della scansione e avviare il processo di recupero stesso, è necessario fare clic sul pulsante con l'icona della bandiera.
Recupero del conto
Non pensare che i dati da recuperare si riferiscano solo ai file archiviati sul tuo disco rigido. Un esempio lampante del contrario può essere considerato il recupero degli account Google, quando un utente può ripristinare l'accesso al proprio account in uno qualsiasi dei servizi Google.
Tutto può succedere nella vita: puoi semplicemente dimenticare la tua password, può essere rubata da qualche utente malintenzionato o programma dannoso. Notiamo subito che se la password del tuo account viene rubata, puoi provare a ripristinare l'accesso entro 24 ore dalla modifica da parte dell'aggressore.
 COSÌ. Per prima cosa devi andare a pagina ufficiale qualsiasi servizio Google che richieda l'autorizzazione. Quindi seleziona l'opzione "Non ricordo la mia password". Verrai reindirizzato a una pagina con un modulo per ripristinarlo. Ricorda, meglio ricordi le domande di sicurezza e gli altri dati inseriti durante la registrazione iniziale, maggiori saranno le possibilità di completare con successo il recupero degli account!
COSÌ. Per prima cosa devi andare a pagina ufficiale qualsiasi servizio Google che richieda l'autorizzazione. Quindi seleziona l'opzione "Non ricordo la mia password". Verrai reindirizzato a una pagina con un modulo per ripristinarlo. Ricorda, meglio ricordi le domande di sicurezza e gli altri dati inseriti durante la registrazione iniziale, maggiori saranno le possibilità di completare con successo il recupero degli account!
Devi compilare tutti i campi, indicare la casella di posta di backup che hai specificato in fase di registrazione, quindi confermare il tuo controllo su di essa (inserendo il codice inviatole da Google). Se tutto va bene, Google Recovery non creerà problemi particolari. In casi particolarmente gravi, dovrai parlare con il supporto tecnico. Se sei davvero il proprietario dell'account contestato, probabilmente ti verrà restituito.
Da quando tutti i servizi Google sono stati spostati su dominio.com, il recupero degli account è diventato molto più semplice.
Ci sono alcuni trucchi in questa materia che ti aiuteranno a recuperare i tuoi soldi velocemente e con una garanzia. account. In primo luogo, non fa male inviare tutte le richieste di ripristino dal dispositivo da cui hai utilizzato più spesso i servizi Google.
Se possibile, assicurati di inviarlo a supporto tecnico tutti i registri disponibili da tutti i tuoi dispositivi. Per quanto riguarda l'inserimento dei tuoi dati nella riga delle informazioni di contatto, è meglio utilizzare i tuoi dati reali, che potrai confermare con copie autenticate dei documenti. Naturalmente, se i dati sul conto “flottante” non hanno un valore particolare, non è necessario mostrare nuovamente i dati reali.
Tuttavia, il servizio di recupero degli account di Google.com non ha ancora fornito ragioni chiare per dubitare del proprio disinteresse nella distribuzione dei dati personali dei clienti.
Ripristino di Windows
Se leggi attentamente l'articolo, probabilmente ricorderai cosa si intende con questa definizione. Per non essere infondati, ti suggeriamo di leggere il modo più semplice per creare copia di backup Windows, nonché come ripristinare il sistema da esso.
Va detto che fino al 2001, anno in cui venne rilasciato XP, fondi regolari e recupero per gli utenti di questo sistema operativo semplicemente non c'era. Ho dovuto utilizzare programmi di terze parti.
COSÌ. Fare clic sul pulsante “Start” e selezionare “Pannello di controllo” dal menu che si apre. Ha una voce piccola e poco evidente "Archiviazione e ripristino". Fare clic e si apre una finestra di dialogo. Sul lato sinistro c'è la voce "Crea un'immagine di sistema". Facciamo clic su di esso con il tasto sinistro del mouse, dopodiché ci troviamo nella finestra di dialogo successiva.
Qui ci verranno offerte tre opzioni per posizionare l'immagine finita (non possiamo usarle tutte in una volta): su un disco rigido, su un CD/DVD vuoto o salvandola su un server di rete. Selezionare l'opzione appropriata, quindi fare clic su "Avanti". Il sistema eseguirà automaticamente tutte le operazioni, quindi non dovrai preoccuparti di nulla.
Distribuzione del sistema da una copia di backup
È molto facile da fare. Vai di nuovo su "Archiviazione e ripristino". Seleziona la voce “Ripristina parametri di sistema o computer." Si aprirà una finestra di dialogo in cui è necessario fare clic sul pulsante "Esegui Ripristino configurazione di sistema".
Successivamente, verrai avvisato che il processo di rollback avviato non può essere annullato, quindi dovrai confermare ancora una volta la serietà delle tue intenzioni. Quando quasi tutto sarà pronto, il computer si riavvierà.
Sistema operativo Android
Finalmente siamo arrivati ai fan di Android. Stranamente, quando richiedi il ripristino in qualsiasi motore di ricerca, riceverai un numero enorme di collegamenti specifici ai forum tematici dei fan di questo sistema operativo mobile. Puoi già vedere che questo concetto è molto più diversificato.
Tuttavia, torniamo al ripristino di Android. A proposito, cosa si intende esattamente con questo termine? Ne abbiamo già parlato di sfuggita, ma tratteremo l'argomento un po' più in dettaglio.
La maggior parte dei produttori di software mobile afferma che la "modalità di ripristino" è il modo per iniziare dispositivo mobile, in cui è possibile modificare il firmware o sostituire alcune importanti applicazioni di sistema.
Come avviarlo?
Di norma, in questa modalità il dispositivo si avvia se si preme una determinata combinazione di tasti meccanici. È diverso per ciascun produttore. Ad esempio, la combinazione Home+Accensione+Volume su avvierà la modalità di ripristino per i dispositivi Samsung.
Se premi contemporaneamente Volume giù+Accensione su qualsiasi gadget Nexus, il risultato sarà lo stesso. Tuttavia, è meglio visitare prima il sito Web del produttore e scoprire tutto esattamente. Il fatto è che le combinazioni potrebbero cambiare con il rilascio di un nuovo modello o firmware.
Per dirla semplicemente, Android Recovery lo è programma speciale, che consente di eseguire il sistema in una forma leggermente modificata. Le applicazioni native di questo tipo sono chiamate Stock Recovery e le utilità di produttori di terze parti sono chiamate Custom Recovery.
A cosa serve lo Stock?
È uno strumento piuttosto limitato in termini di funzionalità. Con il suo aiuto, puoi eliminare completamente i tuoi dati utente dal dispositivo, nonché eseguire un aggiornamento del firmware firmato dal produttore. In generale, tutte le funzioni disponibili delle utilità di questa classe possono essere visualizzate di seguito:
Il ripristino personalizzato offre un livello di funzionalità completamente diverso. È possibile installare qualsiasi applicazione e firmware. Inoltre, questa modalità consente l'installazione della localizzazione, che originariamente non era prevista per questo dispositivo (Motorola G, ad esempio).
Questa è la fine del nostro articolo sul recupero. Sai già di cosa si tratta! Non dimenticare di copiare in tempo i tuoi dati importanti su un altro supporto. Questa pratica ti salverà da molti problemi.
- Cancellazione accidentale dei file necessari. Ad esempio, hai eliminato dei file dal cestino e il giorno dopo ti sei reso conto che ne avevi davvero bisogno.
- Recupero di un disco rigido dopo la formattazione. Anche se le tabelle dei file vengono perse, il programma ripristinerà comunque i file utilizzando speciali algoritmi di ricerca.
- Hai eliminato i file utilizzando la combinazione di tasti "Maiusc" + "Canc"
- Hai regalato a un amico una chiavetta USB con le foto, ma hai dimenticato di salvarle sul tuo computer. Un amico, dopo aver copiato i file, ha formattato la chiavetta e ha cancellato tutti i dati.
- Il computer è collegato a una presa di corrente senza fonte gruppo di continuità. Si è verificato un cortocircuito che ha causato lo spegnimento del computer. In questo caso, il sistema dovrà essere reinstallato e sarà possibile trasferire documenti importanti su un'unità flash utilizzando il programma.
Possono esserci molti casi simili. E il programma ti aiuterà con ciascuno di essi Partizione Hetman Recupero.
Quali dati possono essere recuperati
- Partizione logica remota;
- Disco formattato;
- File cancellati accidentalmente;
- Supporto di memorizzazione fisicamente danneggiato;
- Disco di sistema dopo un errore di sistema;
- File persi su schede di memoria, dischi rigidi e altri supporti.
Questo programma può anche recuperare molti formati di file diversi: foto, file di testo, rtf, doc, file docx, archivi, file di fogli di calcolo (Excel, OpenOffice Calc e altri), file video e audio di molti formati.
Processo di recupero dati
Per recuperare i dati cancellati dai supporti di memorizzazione, scarica versione gratuita programmi tramite il collegamento (presentato alla fine della recensione). Collega l'unità flash o il disco al computer, quindi installa l'applicazione ed eseguila.
Nella finestra del programma che si apre, avrai bisogno della sezione "Procedura guidata", che ti consentirà di scansionare il supporto selezionato per avere la possibilità di recuperare i dati persi.
Ad esempio, ho precedentemente registrato le foto su un'unità flash e le ho cancellate deliberatamente.
Ho lanciato la "Procedura guidata di ripristino file" e, seguendo le istruzioni, ho scansionato il supporto. L'intero processo ha richiesto circa 3 minuti. Tuttavia, è necessario comprendere che la velocità di scansione dipende da molti fattori: la dimensione dell'unità, il numero di file persi, la dimensione dei file persi, nonché la velocità complessiva dell'unità e del computer.
Sono riuscito a recuperare 16 file su 18. Inoltre, esattamente 16 file erano fotografie e i restanti due file erano una libreria di sistema e una cartella con file temporanei.
Nelle impostazioni è possibile contrassegnare i parametri di ricerca. Ma tieni presente che tutte le funzioni principali del programma saranno disponibili nella versione completa a pagamento.
Il programma ha un'interfaccia molto intuitiva che può essere utilizzata da qualsiasi utente, anche quelli lontani dalla programmazione e dalla configurazione di un PC.
ATTENZIONE!!! ANON NON SORPRENDERTI CHE NON TROVI P.4 (PUNTO QUATTRO) NEI NOSTRI ARTICOLI - NON LO SCRIVIAMO SUL FONDAMENTALE, MA SIAMO SUPSTITIVI...
A volte capita di finire nelle tue mani Ennesima quantità dispositivi con Win7. E devono avere una partizione di ripristino.
Inizialmente, molti laptop/netbook con un sistema operativo preinstallato dallo store dispongono di tali partizioni ed esiste anche un software speciale del produttore che esegue il backup e il rollback premendo solo un "tasto di scelta rapida" funzionale.
Tuttavia, non è raro dover “coltivare collettivamente” e prendere una decisione simile nel modo descritto di seguito. Perché Se hai la stessa unità flash di installazione, l'implementazione ha diritto alla vita.
Come sapete, è consigliabile creare tali partizioni dopo aver installato il sistema operativo e installato tutti i driver necessari per il suo funzionamento, nonché il software necessario.
Quindi, per motivi di comprensione e almeno una certa sistematizzazione delle azioni di anon, analizziamo tutto punto per punto:
1. Per creare la preziosa partizione di ripristino, è necessario creare una partizione separata sul disco rigido. Anche la dimenticata magia delle partizioni o il popolare Acronis sono adatti a questo scopo. Tenendo conto della tipicità della situazione che puoi intuire, lo faremo mezzi standard Wi(shi)ndows. Quindi, attraverso il workbench, vai al menu "Gestione" (per fare ciò, fai clic con il pulsante destro del mouse (tasto destro del mouse) sull'icona "Computer" - quindi "Gestione"). Successivamente, vai su “Gestione disco”. Premi nuovamente RMB disco rigido che vogliamo utilizzare per la separazione per memorizzare la nostra immagine, fare clic su "Comprimi volume".
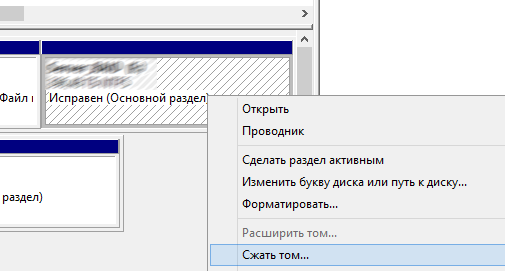
2. Prestare attenzione al campo "Dimensione dello spazio compresso (MB)" qui è necessario indicare la dimensione della futura partizione per il ripristino. Il suo volume dovrebbe essere calcolato dallo spazio del sistema operativo attualmente occupato sulla partizione del sistema operativo. Quelli. Se ora "Winda" occupa, ad esempio, 15 GB, non essere un redneck, metti da parte circa 16 GB durante il ripristino. Nell'esempio la dimensione è di circa 20 GB, perché qualcuno è diventato avido (succede). Successivamente, fai clic su “Comprimi”.
3. Fare clic con il tasto destro sulla partizione appena creata e selezionare "Crea volume semplice".
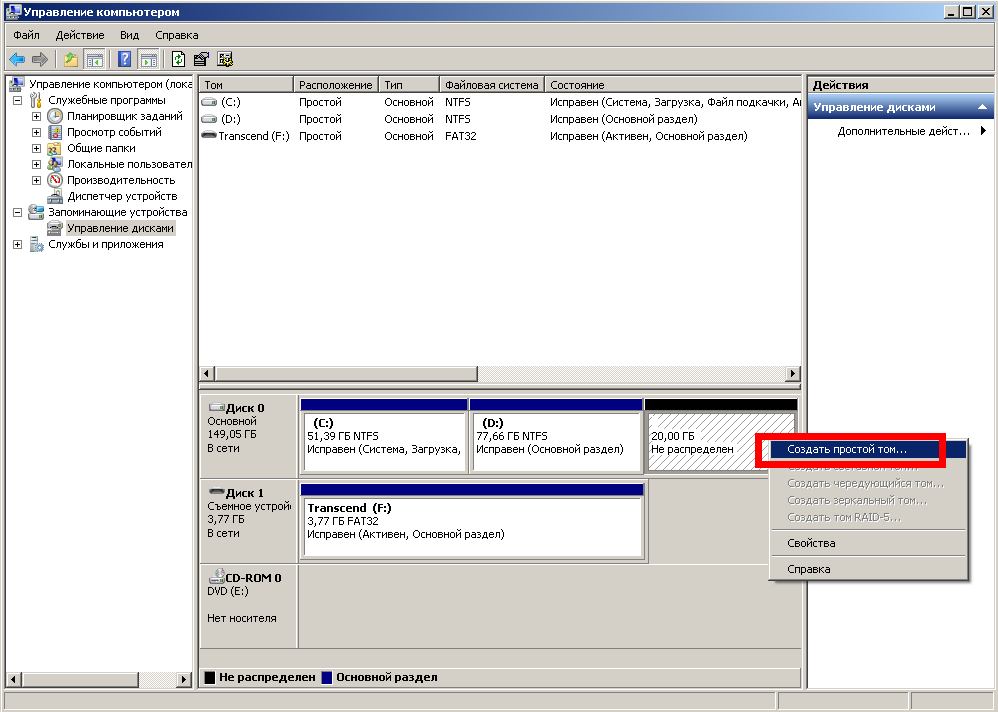
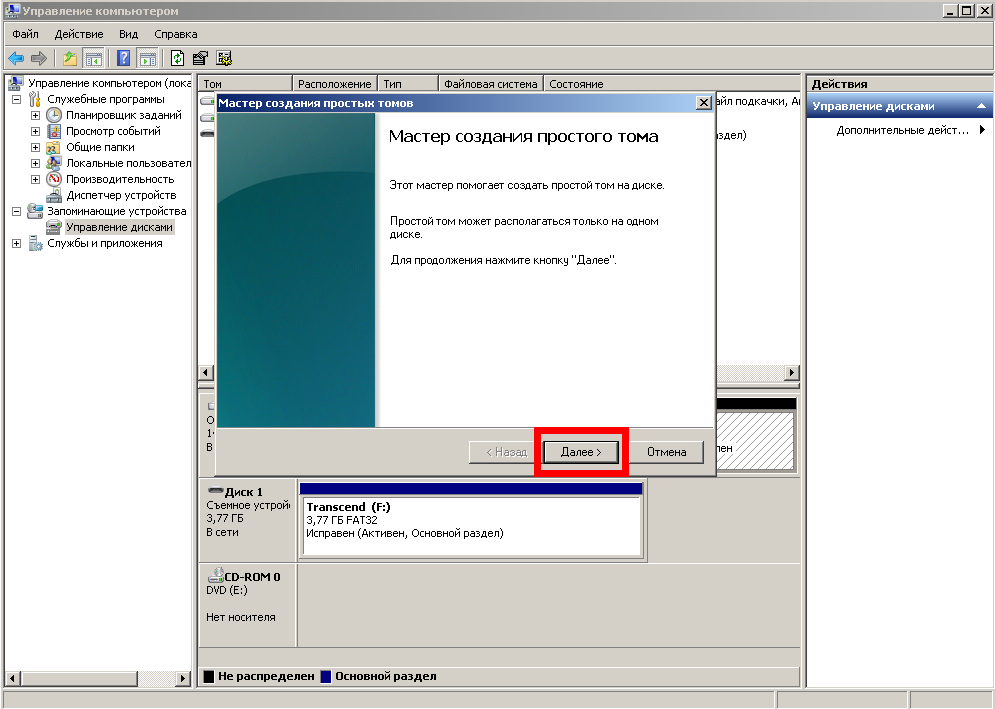
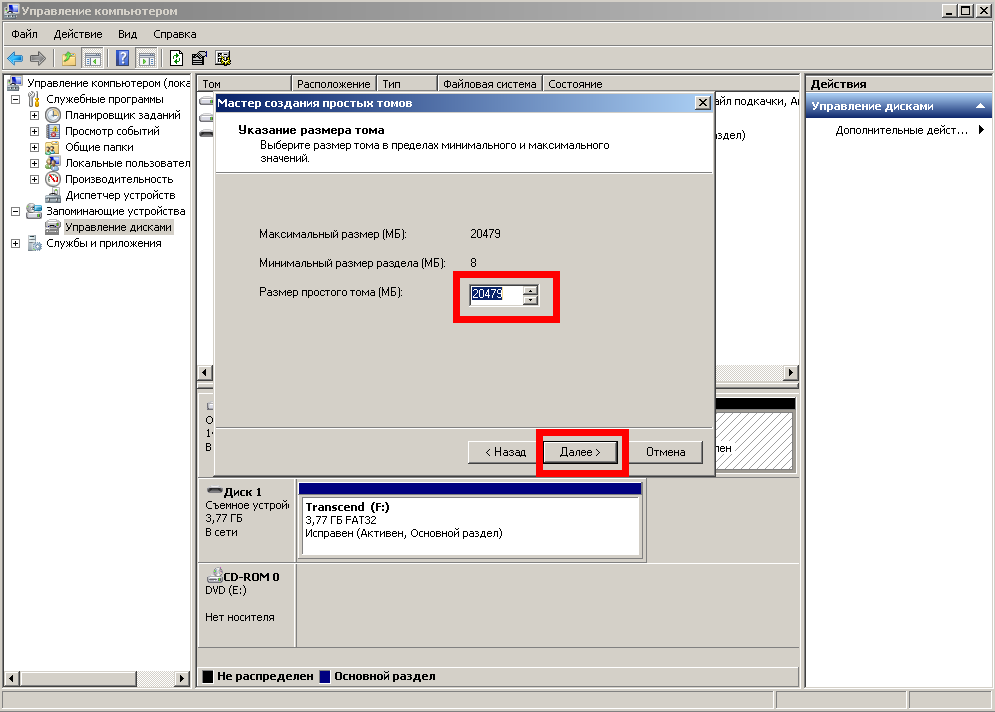
5. Continuando la procedura guidata di configurazione, fare clic su "Avanti" con la stessa frequenza di quasi sempre.
6. Puoi assegnare qualsiasi lettera, ma scriveremo "R", perché è recupero, accidenti. E inserisci lo stesso nome per l'etichetta del volume.
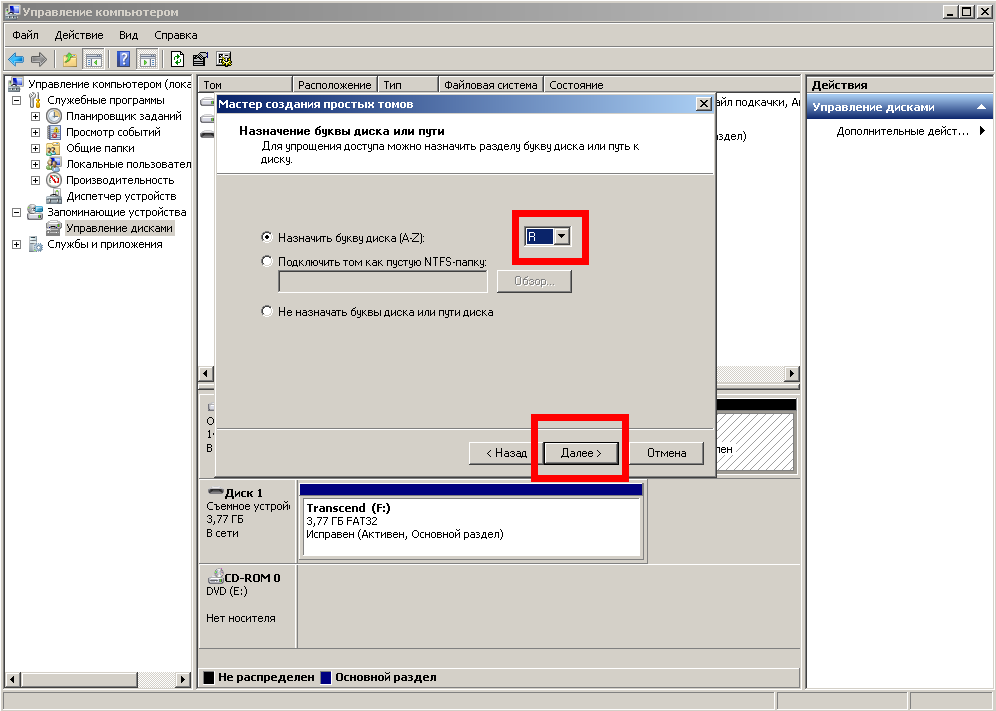
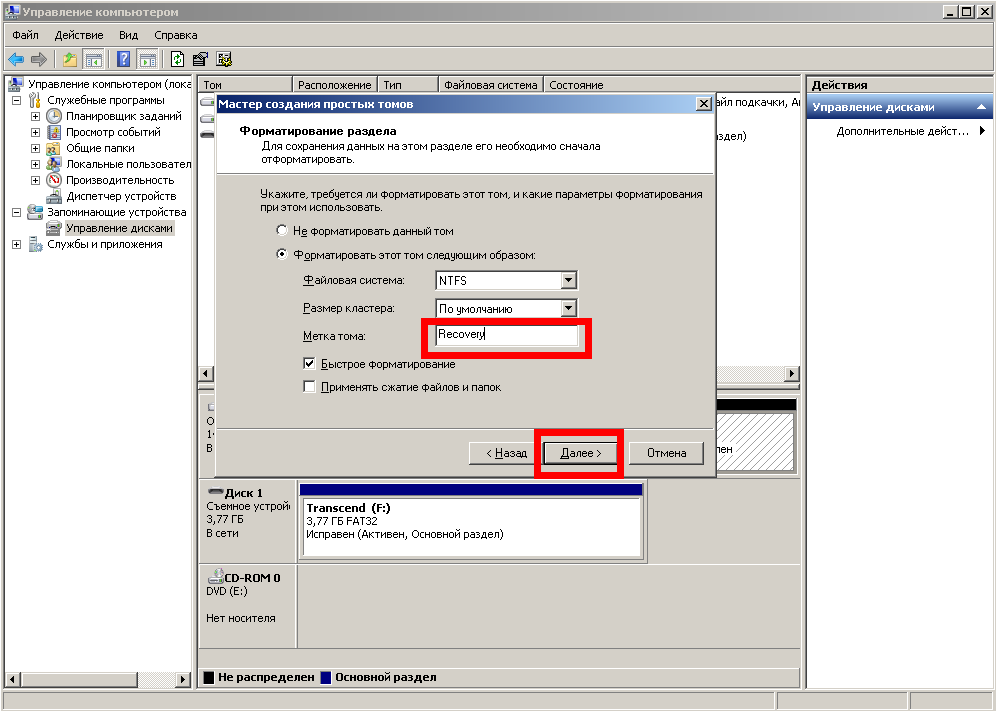
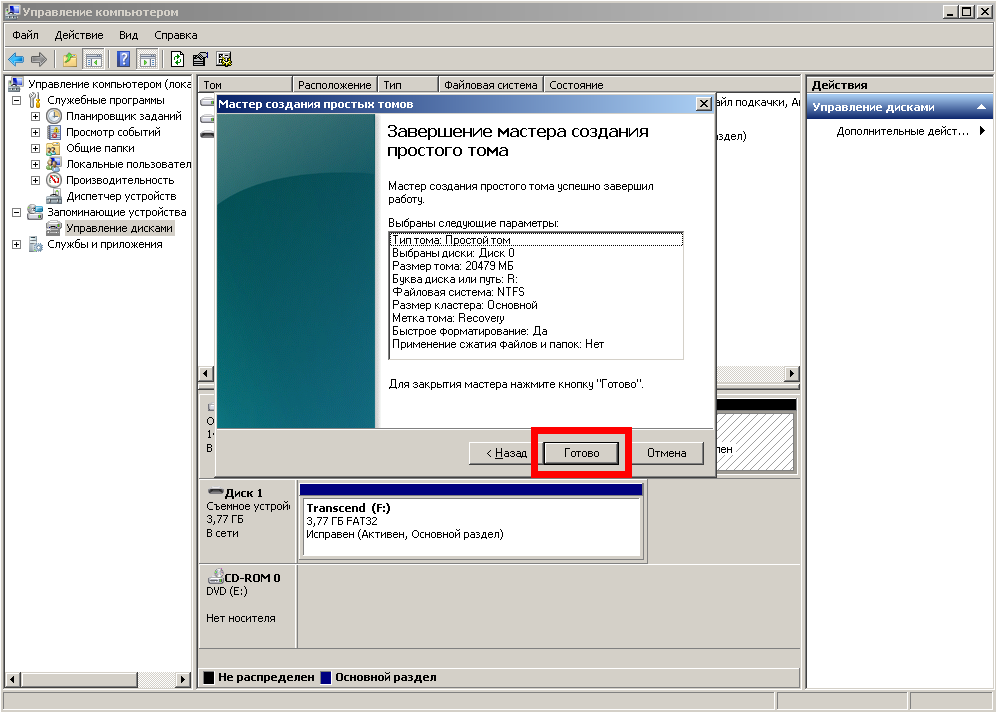
7. Fatto!
8. Pertanto, la partizione di ripristino è stata creata sul disco rigido, ora è necessario creare un'immagine di sistema. Vai su “Start” - “Pannello di controllo” - “Backup e ripristino del sistema”
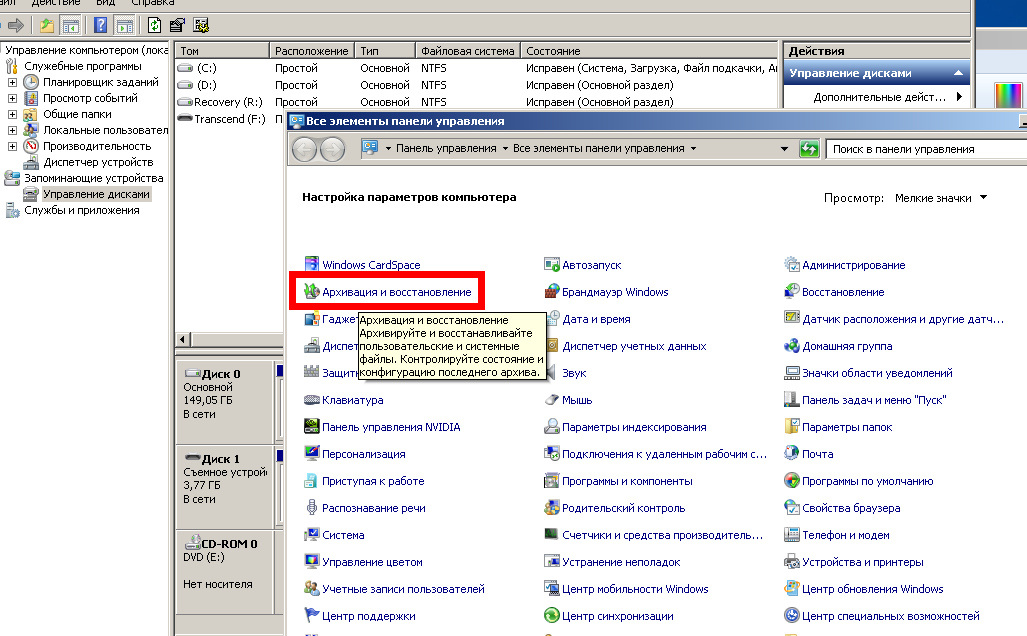
9. Fare clic su "Crea un'immagine di sistema"
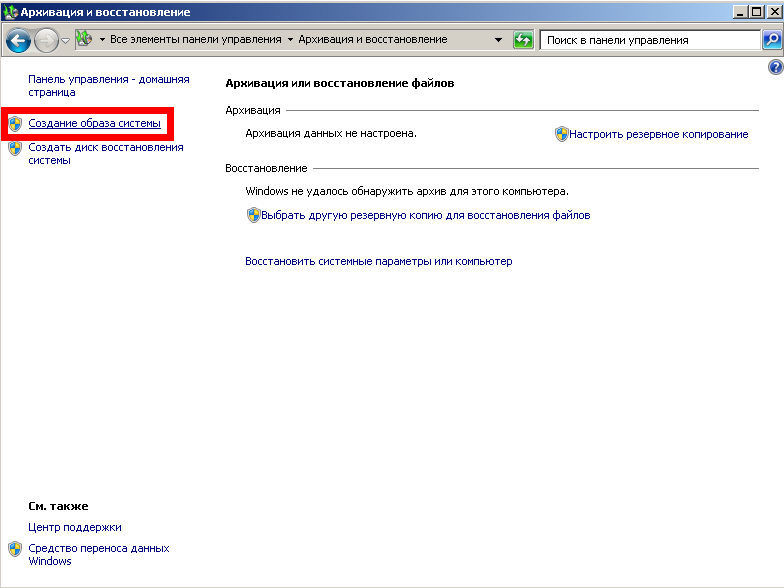
10. Seleziona la nostra partizione che abbiamo preparato per l'immagine di ripristino nella finestra che si apre.
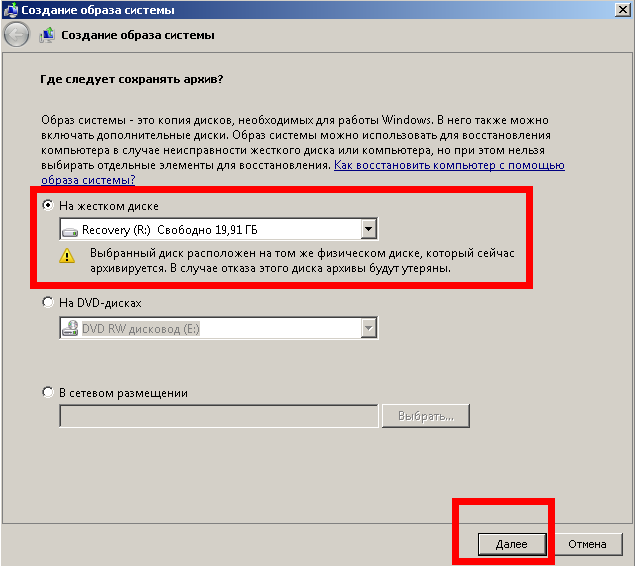
11. Segui i passaggi della procedura guidata e fai clic su "Archivia"
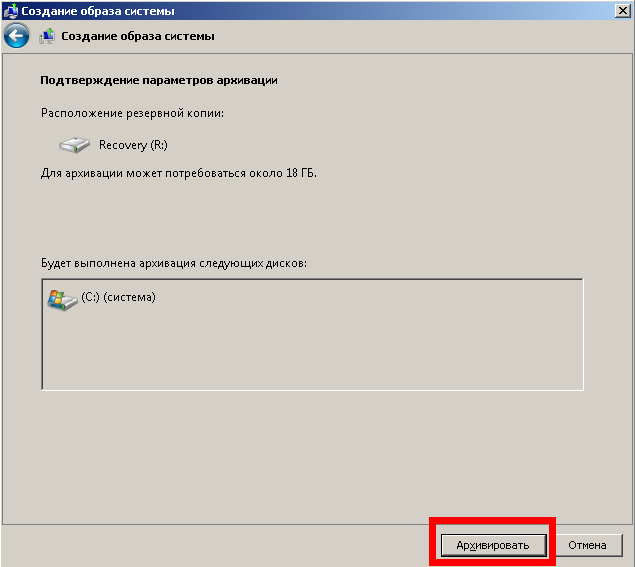
12. Aspettiamo il completamento di questo lento processo oppure berremo tè/caffè.
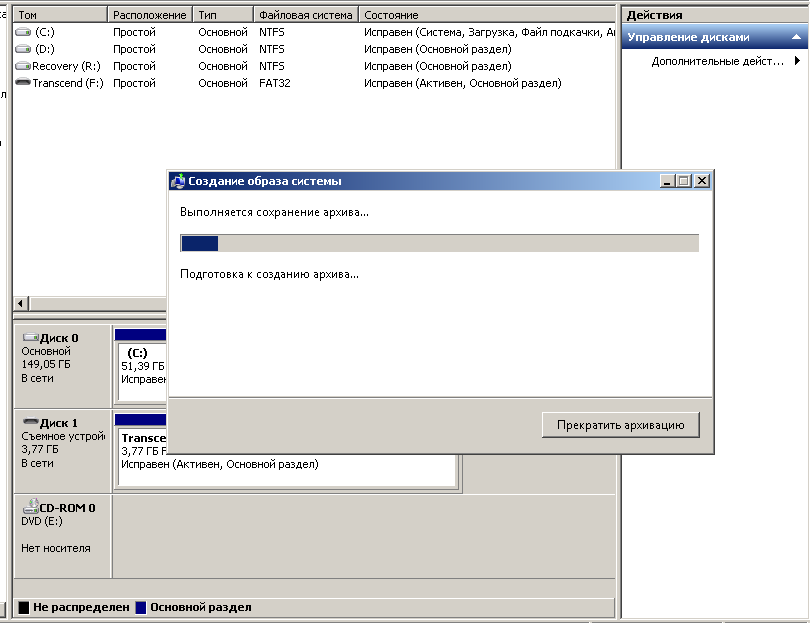
13. Una volta completato il processo, ti verrà chiesto di creare un disco di ripristino utilizzando il supporto DVD-R. Se vuoi, vai avanti, ma in questo caso non ha senso farlo. Sì, e puoi ripristinarlo tramite lo stesso supporto da cui hai installato la build miracolosa selezionando "Ripristino" nel processo.
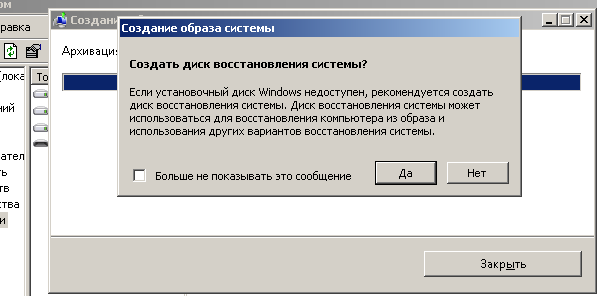
Ripristinare una partizione danneggiata o ripristinare i volumi eliminati può essere questione di pochi minuti o completamente impossibile, a seconda del tipo di danno e degli strumenti utilizzati. In questo articolo vedremo come Magic Partition Recovery può aiutarti a recuperare i dati della partizione passo dopo passo.
Ripristino di partizioni danneggiate:
La cosa completa
Il tuo disco potrebbe danneggiarsi facilmente anche solo con un piccolo danno. Se vengono modificati alcuni byte all'inizio del disco, il disco perde traccia di ciò che contiene.
Il Master Boot Record (MBR) e le tabelle delle partizioni contengono informazioni sui volumi e sulle partizioni disponibili sul disco rigido, la loro esatta posizione, dimensione e altre informazioni essenziali. Se queste informazioni vengono perse o danneggiate, il disco sarà completamente inaccessibile e apparirà “rotto”. Fortunatamente, questo problema è abbastanza facile da gestire se si utilizzano gli strumenti giusti.
Utilizzeremo Magic Partition Recovery per ripristinare partizioni danneggiate, correggere MBR danneggiati e tabelle delle partizioni. Scarica, installa e avvia Magic Partition Recovery per iniziare.
Ripristino di partizioni in base al contenuto
Magic Partition Recovery funziona in un modo molto diverso da come funzionano gli altri strumenti di ripristino più semplici. La differenza tra Magic Partition Recovery e altri strumenti è la capacità di Magic Partition Recovery di eseguire analisi e ripristino in base al contenuto. Il ripristino basato sul contenuto non si limita a correggere i danni evidenti nelle strutture di sistema esistenti, come il ripristino delle partizioni cancellate. Invece, esegue la scansione dell'intero disco rigido raccogliendo informazioni su ciò che era originariamente disponibile e ricostruendo da zero le strutture essenziali del sistema.
Questo metodo fornisce il ripristino più completo possibile, ripristinando tutto il strutture corrette e ripristinare l'accesso a file e cartelle originariamente archiviati su quel disco.
Passo 1: Seleziona un disco rigido da cui ripristinare le partizioni
Specifica il disco rigido da cui stai per ripristinare le partizioni. Poiché stiamo ripristinando le strutture essenziali del sistema e le informazioni sulle singole partizioni non sono disponibili a questo punto, dovrai selezionare un disco rigido fisico e non una lettera di unità.
Passaggio 2: ripristino delle partizioni in modalità Analisi completa e Scansione rapida
Nel passaggio successivo ti verrà richiesto di selezionare Analisi completa o Scansione rapida. Assicurati di scegliere Analisi completa per il ripristino completo della partizione.
Il metodo Analisi Completa esegue un'indagine dettagliata del disco, leggendo ogni settore del disco selezionato. Nella modalità Analisi completa, lo strumento estrae tutte le informazioni disponibili per identificare le partizioni logiche mai esistite sul disco e ripristinare le strutture originali del disco inclusi nomi di file, cartelle e altri contenuti.
La modalità Scansione veloce ripristina i file che sono stati eliminati di recente da una partizione esistente. Questa modalità non è applicabile per il ripristino della partizione.
Passaggio 3: cercare le partizioni mancanti
Tutto quello che devi fare ora è semplicemente fare clic su "Avanti" e Magic Partition Recovery eseguirà la scansione del tuo disco per identificare le partizioni mancanti. A seconda delle dimensioni del disco, l'operazione potrebbe richiedere del tempo (tipicamente 30-40 minuti per un disco rigido da 320 GB; più tempo per dischi più grandi).
Passaggio 4: individuare i file mancanti
Durante l'analisi del ripristino, Magic Partition Recovery individua tutti i file e le cartelle archiviati sul disco, inclusi quelli posizionati su partizioni mancanti. Al termine dell'analisi, avrai la possibilità di ripristinare tutti i file rilevati prima di ripristinare le partizioni.
Vedrai un elenco di cartelle e file trovati sul disco. Oltre ai file e alle cartelle esistenti, vedrai anche l'elenco dei file eliminati contrassegnati in rosso. Puoi cercare i nomi dei file da recuperare utilizzando l'opzione "Trova file" o filtrare determinati tipi di file utilizzando l'opzione "Filtro" nel menu "Visualizza". Puoi scegliere di visualizzare tutti i file o filtrare i file eliminati o esistenti. Seleziona i file e le cartelle che desideri recuperare.
Una procedura guidata passo passo semplifica il processo di recupero dei dati per l'utente. Tutta la complessità e i dettagli tecnici del metodo per recuperare i dati da un disco rigido rimangono interni e non riguardano l'utente. Non sarà difficile per te, seguendo le istruzioni della procedura guidata, trovare, ripristinare e salvare informazioni importanti dal disco
Passaggio 1: selezione di un disco per il ripristino dei dati
È necessario specificare l'unità logica da cui sono stati eliminati i dati. Seleziona un supporto di archiviazione fisico o utilizzalo "Cerca sezioni" a condizione che i dati del disco siano andati perduti a seguito dell'eliminazione, della creazione di nuove partizioni logiche o della formattazione del disco.
Immagine virtuale
Per proteggersi dalla sovrascrittura involontaria dei file eliminati e ripristinare i dati sullo stesso disco, è necessario creare una copia virtuale del disco e ripristinare i dati dall'immagine virtuale creata.
Creazione di un'immagine
Nel menu principale del programma, trova la voce "File" e seleziona la voce "Creare disco virtuale» . Nella finestra di dialogo che si apre, dovrai scegliere se creare un'immagine dell'intero supporto oppure specificare il settore iniziale e la dimensione del disco, a seconda della quantità di dati che desideri recuperare. Per risparmiare denaro spazio su disco Il programma può comprimere i dati su disco. Dovresti inserire il nome del file con l'immagine futura e fare clic sul pulsante "Salva".
Utilizzando l'immagine
Per aggiungere un'immagine salvata all'albero delle cartelle, è necessario selezionare la voce del menu principale "Strumenti", quindi la voce "Monta disco". Successivamente, specifica il percorso completo del file con l'immagine salvata. Dopo aver visto che l'utilità ha aggiunto l'immagine all'albero delle cartelle, puoi iniziare a lavorarci, ovvero analizzare e cercare le informazioni cancellate. Hai anche la possibilità di utilizzare un disco virtuale su un laptop o qualsiasi altro computer.
Recupero di partizioni cancellate
L'utilità trova unità logiche che sono stati cancellati e consente di continuare a cercare i file cancellati da essi e ripristinare i dati necessari. Ciò consente di risparmiare notevolmente tempo sull'analisi del disco rigido. Per cercare le partizioni, è necessario selezionare il dispositivo nell'albero delle cartelle e selezionare "File" – "Trova dischi" nel menu principale. Successivamente, è necessario specificare il tipo di file system della partizione da cercare, nonché la posizione prevista sul dispositivo. Ti consigliamo di eseguire un'analisi completa del disco e di cercare tutti i possibili file system. Se i parametri di ricerca non vengono specificati, il programma verrà avviato per impostazione predefinita ricerca rapida sezioni. Per trovare più partizioni, dopo aver completato l'analisi del disco, dovrai eseguire un'analisi completa del dispositivo. Tutte le partizioni trovate come risultato della ricerca verranno aggiunte all'albero delle directory e saranno disponibili per scansioni future.

Passaggio 2: selezione di un metodo di ripristino del disco
Per recuperare i dati che sono stati eliminati, è necessario selezionare un metodo di recupero. Il programma ne supporta due modi diversi analisi dei dati per il recupero. Ciascuno di questi metodi ha i suoi vantaggi e svantaggi. Diamo uno sguardo più da vicino a questi metodi.
Modo "Scansione rapida" parla da solo. Il suo vantaggio è che può analizzare il disco in pochi secondi. Questo metodo è applicabile alla ricerca di file che sono stati eliminati utilizzando la scorciatoia da tastiera "Maiusc" + "Elimina", nonché se il Cestino di Windows è stato svuotato. Il secondo metodo: "Analisi completa" richiede molto più tempo. Maggiore è la capacità del disco, maggiore sarà il tempo necessario per l'"Analisi completa". Si consiglia tuttavia di utilizzare il metodo “Analisi completa” nel caso in cui i dati non siano stati cancellati utilizzando le modalità sopra indicate.
Analisi completa
"Analisi completa": questo metodo utilizza tutti i possibili algoritmi di ricerca dei dati persi incorporati nel programma e consente di ripristinare i dati cancellati dai più in modi diversi. Questo metodo può essere utilizzato per recuperare file da dischi danneggiati, dati persi a causa della formattazione, informazioni perse a seguito della creazione di nuove partizioni logiche e per qualsiasi altro motivo.
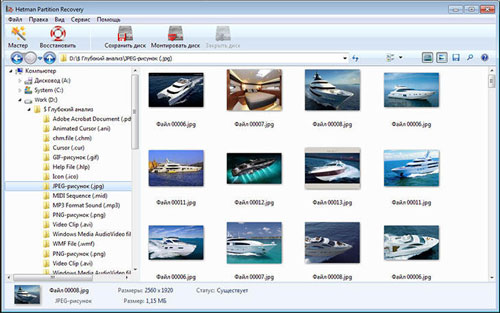
Passaggio 3: termina il processo di ripristino
Il programma inizia a cercare i file persi. Il processo di recupero dei dati richiede del tempo. L'utilità calcola il tempo fino alla fine del processo di ripristino e indica il numero di dischi, file e cartelle trovati. È necessario attendere il completamento dell'analisi dei dati persi e fare clic sul pulsante "Fine".
Processo di analisi
Il programma visualizzerà tutti i file e le cartelle trovati sul disco come risultato della ricerca. I file verranno visualizzati nelle stesse cartelle in cui si trovavano prima di essere eliminati. I dati verranno visualizzati nello stesso formato del programma Esplora risorse di Windows. Gli oggetti che sono stati cancellati verranno contrassegnati con una croce rossa. Il programma supporta tutti i tipi disponibili di visualizzazione delle informazioni, vale a dire: icone grandi e regolari, miniature di pagina, tabelle, elenchi, riquadri. Puoi ordinare i file recuperati per nome, dimensione, data di creazione o data di modifica, nonché tipo di file. Dopo aver completato l'analisi, l'utente ha la possibilità di ripetere la ricerca dei file per nome, dimensione, data di creazione o modifica dei file.
Cartella "$Eliminati e trovati" e cartella "$Analisi approfondita".
A seguito del completamento della procedura vengono create due sezioni: sezione "$Eliminati e trovati", che contiene file e cartelle, con una posizione indefinita e una partizione "$Analisi approfondita", che conterrà i file che soddisfano determinati criteri di ricerca. Qualche parola su questo criterio. L'utilità sta cercando file cancellati non solo dalle tabelle dei file, ma cerca anche i file in base al loro contenuto. Come risultato di un'analisi completa del contenuto del disco, il programma trova le firme responsabili dell'inizio e della fine del file (ad esempio, l'inizio di un file con estensione PSD sarà la combinazione di byte "8B PS" ). Alla cartella "$Analisi approfondita" tutti i file trovati in questo modo vengono inclusi. Se non trovi i file nella loro posizione originale, si consiglia di controllare la sezione "$Eliminati e trovati".
Anteprima
L'interfaccia del programma visualizza i file trovati per il ripristino nella stessa forma in cui sei abituato a vederli Programma Windows"Conduttore". L'utente li vede nelle stesse cartelle in cui si trovavano prima di essere eliminati. Utilizzando l'utilità, visualizzando il contenuto dei file, è possibile selezionare e salvare solo i dati necessari per il ripristino.
Visualizzazione del contenuto del file
Per prendere una decisione definitiva sul recupero dei dati, è possibile visualizzare il contenuto del file prima del ripristino. Il programma supporta la visualizzazione dei dati in vari formati. È possibile visualizzare il contenuto di archivi compressi, formato testo, fogli di calcolo e immagini, video e audio e persino file eseguibili. In totale, il programma supporta la visualizzazione di più di 200 formati diversi. Il fatto che tu sia riuscito a visualizzare il contenuto del file in anteprima, garantisce il recupero dei dati dopo la registrazione del programma.
Selezione dei file da salvare
La fase di salvataggio dei file recuperati richiede particolare attenzione. Se stai salvando file che sono stati eliminati dalla stessa cartella, dovresti andare in questa cartella, selezionare file necessari dall'elenco generale dei file e poi andare al menu principale “File” - “Recupera”. Se salvi file da cartelle diverse, dovresti trascinare e rilasciare tutti i dati in cui intendi ripristinarli "Carrello di recupero". "Cestino di recupero" situato nell'angolo in basso a destra del programma. E per il ripristino finale dei dati, dovresti utilizzare il pulsante "Ripristina" situato nel Cestino.
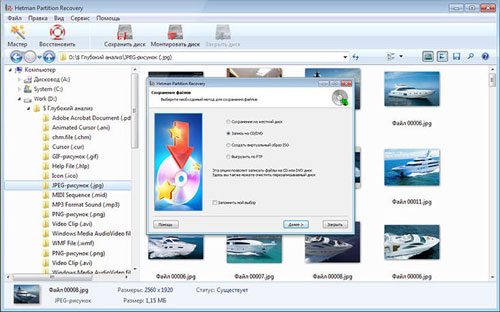
Passaggio 4: salvataggio dei dati recuperati dal disco rigido
I file recuperati possono essere salvati in qualsiasi modo conveniente per te. Il programma offre la possibilità di salvare i dati in una cartella sul disco rigido, masterizzarli su un CD o DVD e puoi anche caricare i dati salvati su un server FTP o creare un'immagine ISO dei dati.
Salvataggio dei dati recuperati sul disco rigido
Per salvare i file recuperati sul tuo disco rigido, devi specificare la cartella sul disco in cui salverai i dati. Se vuoi lasciare invariata la struttura attuale delle cartelle e salvare i dati recuperati nelle cartelle in cui si trovavano precedentemente, devi abilitare gli interruttori corrispondenti. Il programma consente inoltre di eseguire il salvataggio ADS (dai flussi di dati alternativi inglesi) e di sostituire i caratteri persi nel nome del file quando è stato eliminato. Di solito, quando si elimina un file, la prima lettera del nome del file viene distrutta, ma ci sono casi in cui vengono persi più caratteri del nome.
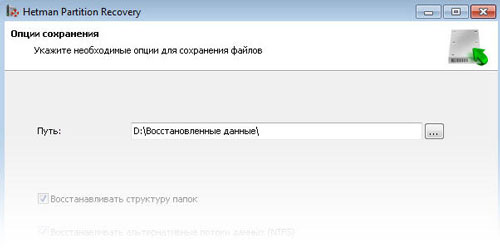
Masterizzazione di un CD o DVD
Se decidi di salvare i dati recuperati masterizzandoli su un CD o DVD, in questo caso il programma fornisce una comoda interfaccia per questa procedura. È possibile selezionare l'etichetta del disco, la velocità e file system per registrare i dati recuperati. Successivamente, dovrai selezionare l'unità attraverso la quale verrà eseguita la registrazione, nonché indicare i parametri necessari per la registrazione o concordare con i parametri offerti dal programma per impostazione predefinita. Quindi fare clic su "Avanti". Il programma supporta la registrazione di dischi multisessione. È possibile conservare i file nelle stesse cartelle da cui sono stati eliminati selezionando l'opzione "Ripristina struttura cartelle". Se questa opzione non è selezionata, tutti i file verranno salvati in una directory.
Creazione di un'immagine ISO con file
Se decidi di salvare i dati recuperati utilizzando un'immagine ISO virtuale, dovrai specificare il nome completo del file immagine, l'etichetta dell'unità e il file system dell'unità. Per preservare la struttura delle cartelle e sostituire caratteri sconosciuti nei nomi dei dati da recuperare, sarà necessario selezionare le voci di menu appropriate responsabili di queste opzioni. Prima di completare la creazione dell'immagine, il programma consente di visualizzare nuovamente le cartelle e i file selezionati per il salvataggio e, se necessario, apportare modifiche ai nomi dei file. Per completare Creazione ISO immagine, fare clic sul pulsante "Crea".
È anche possibile salvare i dati recuperati su un server FTP remoto utilizzando Hetman Partition Recovery. Questo può essere fatto utilizzando il protocollo FTP. È possibile lasciare invariata la struttura ad albero della directory originale. Sarà necessario specificare l'indirizzo del server FTP, la porta, il nome utente, la password e la directory remota. Sono supportate sia la modalità di download passivo dei file che il funzionamento tramite un server proxy. Per non inserire la password ogni volta, puoi ricordarla. La password verrà memorizzata in testo non crittografato nel file delle impostazioni. In questa fase è possibile visualizzare i file e le cartelle selezionati per il salvataggio e, se necessario, apportare modifiche ai nomi dei file. Per completare il caricamento dei file sul server FTP, fare clic sul pulsante “Crea”.
Guarda il video su come ripristinare un disco rigido con Hetman Partition Recovery.


