Tra la varietà di documenti ufficiali, un posto speciale è occupato dalle tabelle, ad es. documenti, il cui testo è compilato in moduli tabellari accettati presso l'impresa o stabiliti dalle relative istruzioni. Questi sono quasi tutti documenti tecnologici, documenti finanziari e contabili, documenti di progettazione di testi e molti altri.
Tabella 1 – Orario di lavoro
|
Numero della fase di lavoro |
Scadenza |
Costo, dollari |
Come finisce la tappa? |
|
|
Analisi della documentazione tecnica e dichiarazione del problema |
Struttura della base di dati |
|||
|
Sviluppo di un sistema DBMS per la registrazione delle entrate di materiali e componenti | ||||
|
Sviluppo di un sistema DBMS per la contabilizzazione della fornitura di materiali ai produttori di prodotti | ||||
|
Sviluppo di un sistema DBMS per la fornitura di prodotti finiti alle organizzazioni commerciali | ||||
|
Sviluppo di un sistema DBMS per la registrazione delle attività produttive dell'azienda | ||||
La tabella 1 mostra un esempio di progettazione piano del calendario eseguire lavori al momento della conclusione di contratti commerciali.
La tabella è composta da colonne (colonne) e righe. Ogni colonna ha un nome. La riga con i nomi delle colonne è chiamata intestazione della tabella (intestazione della tabella). L'area della tabella all'intersezione di una riga e di una colonna è chiamata cella.
L'editor di testo di Word ha grandi capacità per creare e progettare documenti di fogli di calcolo. Dispone inoltre di funzioni integrate che consentono di eseguire calcoli matematici, costruire grafici e diagrammi, necessari, ad esempio, per analizzare le attività economiche di un'azienda.
Word ti consente di inserire nel documento tabelle, grafici e diagrammi sviluppati utilizzando altre applicazioni Windows, ad esempio tabelle create in Excel.
Esistono due possibili schemi di progettazione per i documenti tabellari (di seguito denominati tabelle):
Creare una tabella e riempirla con le informazioni;
Crea testo e convertilo in una tabella.
Il primo schema è consigliato per creare documenti con una struttura di tabella definita. Il secondo schema è utile quando si creano documenti la cui struttura non è ancora stata definita. Consideriamo la sequenza di azioni durante la creazione di tabelle utilizzando questi schemi.
Crea una tabella e riempila con le informazioni. Questo schema di creazione del documento viene eseguito nel seguente ordine: progettazione dell'intestazione della tabella;
=> riempire la tabella con le informazioni;
=> registrazione aspetto tavoli.
Nel processo di creazione di una tabella, le operazioni di inserimento delle informazioni e di progettazione dell'aspetto possono alternarsi.
L'intestazione della tabella viene creata utilizzando i comandi del menu Tabella. Prima di iniziare a creare una tabella, è necessario posizionare il cursore nell'apposita area della pagina (schermo), quindi eseguire i seguenti passaggi:
=> attivare il menù Tavola;
=> selezionare il comando Inserisci tabella;
=> imposta il numero richiesto di colonne nella finestra di dialogo che appare (la larghezza delle colonne è impostata dal parametro Auto);
=>
Questa sequenza di progettazione dell'intestazione della tabella viene utilizzata durante l'esecuzione di documenti semplici. Per creare documenti con una struttura più complessa è consigliabile utilizzare il comando Unisci celle, ovvero necessario:
=> creare una struttura di tabella con il numero di colonne richiesto;
=> seleziona le celle che dovrebbero essere unite;
=> attivare il menù Tavola;
=> seleziona il comando Unisci celle.
Se la tabella occupa più pagine, la sua intestazione viene ripetuta su ogni pagina, per la quale è necessario effettuare le seguenti impostazioni:
attivare il menu Tabella;
=> seleziona il comando Intestazioni.
I comandi per modificare le tabelle si trovano nel menu Tabella. Si tratta di comandi che permettono di: aggiungere righe, inserire colonne, eliminare righe e colonne.
Per aggiungere una riga alla fine della tabella:
=> posizionare il cursore nell'ultima cella dell'ultima riga della tabella;
=> premere il tasto.
Tabella 2 - Tasti per spostare il cursore
|
Spostamento del cursore | |
|
Una cella a destra | |
|
Una cella a sinistra |
+ |
|
All'inizio della tabella | |
|
Fino alla fine del tavolo | |
|
Alla prima cella della riga |
+ |
|
All'ultima cella della riga | |
|
Alla cella superiore di una colonna |
+ |
|
Alla cella inferiore di una colonna |
+ |
Appunti:
1. Quando si preme un tasto dopo aver digitato l'ultima cella di una riga, il cursore si sposterà all'inizio della prima cella della riga successiva. Pertanto, quando si progetta la struttura di una tabella, non è necessario indicare il numero di righe nelle finestre di dialogo.
2. La tecnologia per digitare il testo in una cella è pienamente coerente con la tecnologia per digitare il testo su una pagina formattata. Se il testo supera la larghezza della colonna, va automaticamente a capo alla riga successiva della cella. In questo caso aumenta l'altezza dell'intera riga della tabella.
Per aggiungere una riga in un punto qualsiasi della tabella, è necessario: posizionare il cursore del testo in un punto qualsiasi della riga sopra la quale si desidera inserire un'ulteriore riga; => attivare il menù Tavola;
=> seleziona il comando Inserisci Righe.
Per aggiungere più righe di tabella contemporaneamente:
=> posiziona il cursore del testo in un punto qualsiasi della riga sopra la quale desideri inserire ulteriori righe;
=> seleziona in basso con il cursore quante righe vuoi aggiungere;
=> attivare il menù Tavola;
=> seleziona il comando Inserisci (aggiungi) righe.
Per inserire (aggiungere) una nuova colonna:
=> seleziona la colonna della tabella alla sinistra della quale vuoi aggiungere una nuova colonna;
=> attivare il menù Tavola;
=> seleziona il comando Inserisci (aggiungi) colonne.
La tecnologia per l'inserimento di più nuove colonne è simile alla tecnologia per l'inserimento delle righe, con l'unica differenza che è necessario selezionare il numero appropriato di colonne a sinistra della colonna davanti alla quale ne verranno aggiunte di nuove.
L'eliminazione delle informazioni in righe e colonne senza eliminare le righe e le colonne stesse dalla tabella avviene allo stesso modo dell'eliminazione di una riga di testo, ad es. necessario:
=> usa il cursore per selezionare le informazioni in una riga o colonna;
=> premere il tasto.
L'eliminazione di righe o colonne della tabella viene eseguita nel seguente ordine:
seleziona una riga o una colonna; => attivare il menù Tavola; => seleziona il comando Elimina celle;
=> nella finestra di dialogo che appare, seleziona il comando appropriato (Elimina tutte le righe o Elimina tutte le colonne).
La progettazione dell'aspetto di una tabella include le seguenti operazioni di base:
Modifica della larghezza delle colonne;
Modifica dell'altezza delle righe;
Progettazione della griglia della tabella;
Modificare la posizione di una tabella su una pagina del foglio di lavoro. Il modo per modificare la larghezza della colonna è il seguente: => posizionare il puntatore del mouse sulla linea verticale sinistra o destra della colonna (il puntatore cambierà di conseguenza la direzione della freccia);
=> clicca pulsante di sinistra mouse e, senza rilasciarlo, “trascinare” la linea verticale rispettivamente a sinistra o a destra, alla distanza desiderata.
La larghezza delle colonne può essere impostata utilizzando il comando Altezza e Larghezza cella dal menu Tabella.
L'altezza di qualsiasi riga della tabella può essere impostata utilizzando il comando Altezza e larghezza cella dal menu Tabella utilizzando uno dei tre parametri: Auto, Minimo, Esatto.
Il parametro Auto determina l'altezza della riga della tabella in conformità con i parametri del paragrafo impostati al momento della formattazione iniziale del documento. In questo caso, l'altezza della riga della tabella viene impostata automaticamente in base alla dimensione del testo inserito nella cella.
I parametri Minimo ed Esatto vengono impostati solo per le righe della tabella creata. Quando queste opzioni sono selezionate, l'altezza della riga della tabella viene specificata dal numero di pixel.
Quando inserisci testo in una cella con l'opzione Minimo impostata, l'altezza minima della linea è determinata dal numero specificato di punti pixel. Tuttavia, se il testo immesso è più grande delle dimensioni della cella specificate, l'altezza della riga della tabella aumenta per corrispondere alle dimensioni del testo.
Quando inserisci il testo in una cella con l'opzione Esattamente impostata, l'altezza della riga non cambia. Se la dimensione del testo inserito supera le dimensioni della cella specificate, al suo interno rimarrà solo la parte iniziale che si adatta.
L'altezza della riga può essere impostata per l'intera tabella contemporaneamente o per ogni singola riga. L'impostazione dell'altezza delle righe della tabella viene eseguita nel seguente ordine:
=> seleziona una riga (o tutte le righe);
=> attivare il menù Tavola;
=> seleziona il comando Altezza e larghezza cella;
=> nella finestra di dialogo che appare, imposta i parametri: Altezza linea e Quanti (dimensione in pixel);
=>
Nella schermata della tabella creata, le righe e le colonne (griglia della tabella) sono evidenziate con una linea tratteggiata, ovvero Quando il documento viene inviato alla stampante, la tabella verrà stampata senza griglia. Per stampare una tabella a griglia, attenersi alla seguente procedura:
=> seleziona tabella;
=> attivare il menu Formato;
=>
=> nella finestra di dialogo che appare, attiva la scheda Inquadratura e seleziona le impostazioni necessarie (cornice o griglia del tavolo, spessore e colore della linea);
=> fare clic sul pulsante [OK] nella finestra di dialogo.
Se lo si desidera, le singole colonne o righe della tabella possono essere evidenziate in diversi colori. Questo richiede:
=> seleziona una riga o una colonna;
=> attivare il menu Formato;
=> seleziona il comando Bordo e Riempi...;
=" nella finestra di dialogo che appare, attiva la scheda Riempimento e seleziona le impostazioni necessarie (motivo, colore del motivo e colore di sfondo);
=> fare clic sul pulsante [OK] nella finestra di dialogo.
Puoi progettare una tabella utilizzando gli stili standard installati nell'editor, che richiede:
=> posiziona il cursore in un punto qualsiasi della tabella;
=> attivare il menù Tavola;
=> selezionare il comando Formatta automaticamente tabella..;
=> nella finestra di dialogo che appare, seleziona uno dei formati proposti;
=> fare clic sul pulsante [OK] nella finestra di dialogo.
Crea testo e convertilo in una tabella. Questo schema per la creazione di tabelle viene utilizzato durante la preparazione di documenti per i quali non esistono moduli stabiliti. In questo caso, la sequenza delle operazioni e i metodi della loro implementazione sono simili a quelli utilizzati nel primo metodo di progettazione dei documenti del foglio di calcolo (formulazione dell'intestazione della tabella, riempimento della tabella con informazioni, progettazione dell'aspetto della tabella). L'unica differenza sta nella sequenza di progettazione dell'intestazione della tabella, che considereremo utilizzando l'esempio della creazione di un programma di lavoro:
=> digitare il testo dell'intestazione della tabella, e durante la digitazione, alla fine del testo di ogni colonna prevista (tranne l'ultima), premere il tasto ;
=> seleziona il testo digitato;
=> attivare il menù Tavola;
=> attiva l'immagine della griglia utilizzando il comando Linee della griglia; => seleziona il comando Converti testo;
=> nella finestra di dialogo che appare, fare clic sul pulsante [OK].
Dopo aver completato questi passaggi, sullo schermo verrà visualizzato il titolo della tabella.
Tutti i passaggi successivi per creare tabelle sono stati discussi in precedenza.
Elaborazione di documenti su fogli di calcolo con calcoli
Nelle attività produttive di qualsiasi azienda vengono utilizzati molti documenti aziendali (ad eccezione della contabilità), la cui creazione richiede l'esecuzione di vari calcoli matematici.
Ad esempio, documenti sulla registrazione della ricezione e del consumo di prodotti; previsione delle vendite, delle variazioni dei tassi di cambio, delle dinamiche dei cambiamenti del mercato per tipologia di prodotto, reddito, ecc.; compilazione di bilanci; contabilità degli assegni in contanti, ecc.
Quando si sviluppano tali documenti in Word, è possibile effettuare i calcoli necessari senza ricorrere a tali calcoli Applicazioni Windows, come una calcolatrice o Excel. In questo caso, i risultati del calcolo vengono automaticamente inseriti nelle celle corrispondenti della tabella.
Word dispone di una serie di funzioni matematiche che consentono di eseguire le seguenti operazioni:
Addizione, sottrazione, moltiplicazione, divisione;
Calcolo del valore medio;
Calcolo degli interessi;
Selezione dei valori minimo e massimo.
L'esecuzione di calcoli matematici si basa sui metodi di elaborazione delle informazioni utilizzati nei processori di fogli di calcolo Lotus, Excel, ecc. L'essenza di questi metodi è che tutte le operazioni matematiche vengono eseguite con dati numerici situati nelle celle della tabella. Ogni cella della tabella ha un carattere alfanumerico, ad esempio Al, A2, Bl, B2, ecc., dove la lettera indica una colonna della tabella e il numero indica una riga (comprese le righe di intestazione).
Le prime 26 colonne della tabella sono designate con lettere dell'alfabeto latino dalla A alla Z. Se nella tabella sono presenti più di 26 colonne, vengono designate AA... AZ, ecc.
Le righe della tabella sono contrassegnate da numeri, a partire da uno.
Pertanto, l'espressione Dl = A4-C6 significa che il numero scritto nella cella della prima colonna della quarta riga della tabella (A4) viene moltiplicato per il numero scritto nella cella della terza colonna della sesta riga (C6 ), e il risultato viene scritto automaticamente nella cella della quarta colonna delle prime righe (D1).
La formula per il calcolo è scritta nella cella in cui è necessario indicare il risultato.
Considereremo la procedura per eseguire i calcoli utilizzando l'esempio di redazione di una fattura per la consegna della merce alla società acquirente dal magazzino della società venditrice. La forma di tale fattura è mostrata nella tabella. 2.3 (alcuni dettagli della fattura non vengono forniti).
Nella Tabella 3, i simboli che li denotano sono indicati sopra le colonne.
Tabella 3 - Fattura n. per la spedizione della merce
e compilando la fattura, è necessario calcolare automaticamente il costo di ciascun articolo e riepilogare il costo totale della merce venduta.
Il costo del primo articolo di merce viene calcolato utilizzando la formula F2 = D2 E2.
Il costo del secondo articolo F3 = D3 EZ. Quindi il costo dell'intero prodotto sarà la somma dei valori delle celle F2 e F3, ad es. F4-F2 + F3.
Dopo aver determinato le formule di calcolo, puoi iniziare a compilare la tabella.
La sequenza di sviluppo della tabella è stata delineata in precedenza, quindi ora indicheremo solo la sequenza di azioni associate all'esecuzione dei calcoli:
=> inserisci i numeri nelle celle delle colonne Quantità. e Prezzo, strofinare.);
=> selezionare la cella calcolata (F2);
=> attiva il menù Tavolo;
=> seleziona squadra Formula
=> inserisci la formula di calcolo nella finestra di dialogo che appare (= D2-E2);
=> seleziona il formato di registrazione del numero;
=> fare clic sul pulsante [OK].
Il risultato dei calcoli verrà automaticamente scritto nella cella F2. Esegui azioni simili per le celle F3 e F4, inserendo le formule appropriate.
Se è necessario impostare lo stesso formato di registrazione per tutti i numeri nella tabella, inserirli utilizzando il comando Formula, quelli. il numero immesso viene scritto per primo nella riga Formula finestra di dialogo, quindi selezionare il formato di registrazione.
Il formato di un numero è il modo in cui viene visualizzato sullo schermo e in stampa. Nella finestra di dialogo dei comandi Formula...è possibile selezionare i seguenti formati numerici:
# ##0 - numero intero con divisione in migliaia;
# ##0.00 - un numero calcolato fino alla seconda cifra decimale;
# ##0.00 rub. - rappresentazione del numero in rubli.
Per riepilogare i risultati dei calcoli, è possibile utilizzare la funzione SOMMA nelle seguenti forme di notazione:
SOMMA (Al: A10) - calcolo delle somme per le celle dalla 1a alla 10a colonna A;
SOMMA (A1;D10) - calcolo delle somme per le celle da Al a D10;
SOMMA (SOPRA): calcola le somme per tutte le celle in una colonna situata sopra la cella corrente;
SOMMA (SINISTRA) o = SOMMA (DESTRA): calcola le somme per tutte le celle di una riga situata a sinistra o a destra della cella corrente.
Word fornisce all'utente un insieme sufficiente di funzioni matematiche per eseguire un'ampia gamma di attività di calcolo.
Un elenco di queste funzioni può essere visualizzato nella finestra di dialogo del comando Formula.
Dunque, la fattura è stata redatta, i calcoli sono stati completati, ma ti sei accorto di aver inserito in modo errato il numero di ferri da stiro forniti. Per ricalcolare è necessario eseguire i seguenti passaggi:
=> seleziona una cella per sostituire il numero;
=> rimuovi numero;
=> attivare il menù Tavola;
=> seleziona il comando Formula;
=> inserisci un nuovo numero nella finestra di dialogo che appare;
=> seleziona il formato di registrazione del numero;
=> cliccare sul pulsante [OK] (il nuovo valore verrà scritto nella cella);
=> attivare il menù Tavola;
=> selezionare il comando Seleziona tabella;
=> premere il tasto (Word ricalcolerà l'intera tabella);
=> deseleziona la tabella.
Se necessario è possibile verificare la correttezza delle formule di calcolo inserite selezionando la tabella e premendo la combinazione di tasti + .
La figura lo mostra nelle celle della colonna Colonna. non esiste una formula. Ciò significa che i numeri sono stati inseriti in queste celle nel solito modo, cioè senza utilizzare il comando Formula. Nelle celle con formule viene indicato anche il formato di output del numero.
Per riportare la tabella alla sua forma originale, è necessario selezionarla e premere la combinazione di tasti +.
Lavorare con i documenti richiede molto tempo agli utenti, in particolare agli impiegati. Ma esistono molti programmi che possono ottimizzare in modo significativo il lavoro manuale quando si lavora con i documenti automatizzando alcuni processi. Molte di queste soluzioni sono facili da usare, molto convenienti ed economiche e quindi disponibili per un'ampia gamma di utenti. Tali programmi saranno discussi in questo articolo.
Organizzazione dei documenti
Utenti che hanno a che fare con un gran numero di documenti elettronici, è ben nota la situazione in cui, nonostante un rigido sistema di cataloghi e sottodirectory, ci vuole molto tempo per trovare il documento giusto. Una delle opzioni per risolvere questo problema è utilizzare uno speciale programma di catalogazione, il cui compito principale è organizzare e ordinare i dati, che alla fine garantisce una rapida ricerca delle informazioni necessarie. Sul mercato esiste un'enorme varietà di catalogatori di questo tipo e tutti si concentrano sulla catalogazione di dischi, cartelle e file o di alcune informazioni altamente specializzate (film, monete, francobolli, ecc.). Qualsiasi catalogatore universale che consenta di catalogare cartelle e file è adatto per catalogare documenti. tipi diversi. La migliore tra queste soluzioni è il pacchetto WhereIsIt (http://www.whereisit-soft.com/), ma è piuttosto costoso e le sue capacità sono chiaramente ridondanti per molti utenti. Per la maggior parte delle persone sarà sufficiente utilizzare il pacchetto WinCatalog Standard.
Un altro modo è combinare documenti correlati in documenti complessi strutturati gerarchicamente archiviati all'interno di file di dati corrispondenti a queste strutture. In documenti così strutturati è molto più comodo navigare e trovare informazione necessaria grazie sia alla strutturazione che alle funzionalità di ricerca avanzata all'interno del documento. Inoltre, tale strutturazione consente di eseguire ricerche esterne e cercare documenti in base a frammenti di testo in essi contenuti. Ad esempio, il pacchetto Maple è progettato per creare documenti strutturati gerarchicamente.
Standard WinCatalog
Sviluppatore: WinCatalog.com
Dimensione della distribuzione: 1,62 MB
Lavoro sotto controllo: Windows 95/98/2000/Me/NT4.0/XP
Metodo di distribuzione: http://www.wincatalog.com/ru/download/wincatalogs10ru.exe)
Prezzo: 200 rubli.
WinCatalog Standard è un catalogatore multifunzionale facile da usare con una chiara interfaccia in lingua russa (Fig. 1). Il pacchetto consente di catalogare i dati da qualsiasi supporto di memorizzazione che può essere collegato a un computer: floppy disk, unità disco rigido e di rete, normali CD e dischi audio, dischi Zip, ecc. Con il suo aiuto, puoi ordinare e organizzare cartelle e file, indipendentemente dalla loro posizione. È possibile inserire i dati nel catalogo manualmente (direttamente nelle cartelle virtuali) o eseguendo la scansione dei dischi (compresi gli archivi Zip che si trovano lì) - in questo caso, per facilitare l'orientamento, è meglio cartelle e file estratti dai dischi piuttosto che ordinati in cartelle virtuali, che, grazie al supporto drag&drop, le operazioni non richiederanno molto tempo.
Riso. 1. Interfaccia standard di WinCatalog
La gestione generale del catalogo è semplice e conveniente. La divisione dei dati in cartelle tematiche semplifica notevolmente l'orientamento e il posizionamento delle cartelle e dei relativi elementi nidificati può essere facilmente modificato semplicemente trascinandoli. Ricerca avanzata (per nome, commento, dimensione e data di modifica; Fig. 2), con supporto delle operazioni booleane e possibilità di selezionare una cartella specifica per la ricerca, tenendo conto anche delle parole chiave (possono essere prudentemente aggiunte ai singoli elementi della directory), ti permette di trovare rapidamente documento richiesto e trova duplicati: rimuovi gli elementi duplicati dalla raccolta. L'esportazione totale o parziale del catalogo della documentazione in un file CVS consente di elaborare i dati in un'altra applicazione (ad esempio MS Excel) e l'esportazione in un file HTML è comoda per la stampa del catalogo.
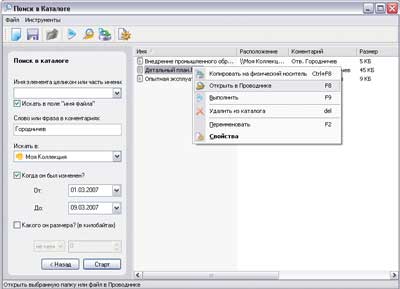
Riso. 2. Cerca documenti in WinCatalog Standard
Acero 6.25
Sviluppatore: Sistemi per ufficio Crystal
Dimensione della distribuzione: Acero - 5,3 MB, Acero Professional - 5,89 MB
Lavoro sotto controllo: Windows (tutte le versioni)
Metodo di distribuzione: shareware (versione demo di 30 giorni: Maple - http://www.crystaloffice.com/maple.exe, Maple Professional - http://www.crystaloffice.com/maplepro.exe)
Prezzo: Acero - $ 21,95, Acero Professional - $ 30,95
Maple è un gestore di documenti facile da usare che ti consente di combinare materiali diversi in strutture gerarchiche e infine ottenere documenti strutturati: piani aziendali, report, note analitiche, brochure, ecc. In tali alberi di documenti gerarchici, le diverse informazioni vengono presentate in modo più chiaro e trovare qualsiasi documento è molto più semplice rispetto alla catalogazione standard. Per visualizzare i documenti creati in Maple, è necessario un visualizzatore speciale, Maple Reader, che può essere scaricato gratuitamente all'indirizzo: http://www.crystaloffice.com/mreader.exe (2,51 MB). Il pacchetto ha un'interfaccia user-friendly (Fig. 3) ed è così facile da apprendere che anche la mancanza di localizzazione russa del programma non costituirà un ostacolo per la maggior parte degli utenti, e quindi questa soluzione può essere consigliata al pubblico più vasto.
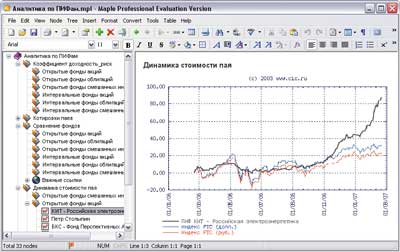
Riso. 3. Interfaccia del programma Maple
Il manager è disponibile in due versioni: Maple base e Maple Professional esteso. Tra le differenze fondamentali della versione estesa c'è la presenza di tale funzioni aggiuntive, come la ricerca di documenti, il controllo grammaticale, la crittografia dei file e il backup della struttura gerarchica.
La base di qualsiasi documento in Maple è un albero gerarchico di nodi, il livello di nidificazione dei sottonodi in cui, così come il loro numero, è illimitato. Ogni nodo è un documento separato contenente non solo testo (digitato direttamente, incollato dagli appunti o importato da documenti nei formati RTF, DOC, WRI e HTML), ma anche materiale tabellare, grafici, collegamenti a frammenti di base del documento o file finali , e così via. Quando si preparano i documenti, è possibile utilizzare una serie standard di funzioni per lavorare con il testo: modificare il tipo e la dimensione del carattere, creare elenchi, formattare paragrafi, utilizzare stili, ecc. L'integrazione con MS Word consente di utilizzare il controllo ortografico integrato MS Word per controllare la grammatica e cercare sinonimi non solo in inglese, ma anche in russo. Il sistema di ridondanza integrato offre la possibilità di creare file compressi copie di backup documenti gerarchici (in Formati ZIP e CABINA). La procedura guidata di crittografia integrata ti aiuta a crittografare i documenti sensibili utilizzando l'algoritmo crittografico Blowfish. E il modulo di ricerca del Finder ti consente di trovare rapidamente i documenti necessari per frammento di nome, autore, commenti, contenuto (Fig. 4), ecc.
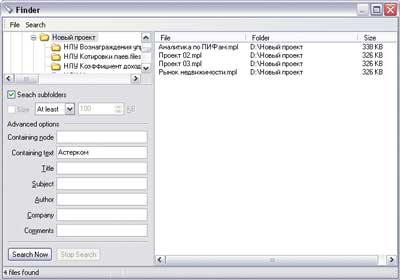
Riso. 4. Cerca documenti per contenuto
in essi il testo in acero
Accesso rapido ai documenti
La tecnologia di preparazione informatica dei documenti presuppone che i documenti creati vengano successivamente utilizzati ripetutamente. Ad esempio, quando sviluppi un nuovo documento, potresti aver bisogno di uno o due paragrafi del documento di ieri o nuovo documento In generale, è una copia di quella vecchia, ma con informazioni variabili modificate, ecc.
Purtroppo l'utente non sempre riesce a ricordare il nome di un documento importante creato l'altro ieri, e talvolta non ha la minima idea di dove cercarlo. Certo, è necessario dare ai documenti nomi significativi e salvarli, rispettando una chiara catalogazione, ma, ahimè, succede diversamente, a causa della fretta, delle chiamate che distraggono, ecc. Di conseguenza, la ricerca del documento richiesto può richiedere molto tempo prezioso: dopo tutto, non è affatto un dato di fatto che sarà possibile aprirlo tramite l'elenco di collegamenti di Windows agli ultimi documenti accessibili tramite il menu Start . Il fatto è che questo elenco:
- limitato a 15 documenti: ciò significa che la probabilità di includere documenti, ad esempio, una settimana fa è praticamente zero;
- non ti consente di individuare un documento se ricordi parte del testo, ma hai dimenticato il nome del file;
- non include documenti con lo stesso nome (ma allo stesso tempo diversi) salvati con lo stesso nome, ma in cartelle diverse, il che è importante, ad esempio, quando si lavora insieme su un documento con la formazione di più delle sue versioni.
C'è un altro problema: l'elenco fornito in Windows documenti recenti rappresenta uno dei canali di fuga di dati riservati, poiché attraverso di esso qualsiasi utente (compreso un utente malintenzionato) può navigare nella natura dell'attività informatica del proprietario. Pertanto, si consiglia di pulire regolarmente questo elenco, ad esempio utilizzando utilità per rimuovere i dati "spazzatura" dal disco. Di conseguenza, si verifica una situazione apparentemente paradossale: se l'utente distrugge regolarmente informazioni sui documenti utilizzati di recente per scopi di sicurezza, perde accesso veloce a loro, e altrimenti rischia di diventare vittima di intrusi. Tuttavia, c'è una via d'uscita: puoi utilizzare l'utilità specializzata ActualDoc, che si estende Funzionalità di Windows in termini di lavoro con i documenti più recenti.
Se il documento desiderato è stato creato molto tempo fa e quindi non può comparire nell'elenco dei documenti aperti di recente (sia integrati in Windows che nell'elenco ActualDoc), dovrai ricorrere alla ricerca. Qui sorge un altro problema: di norma, l'utente non ricorda il nome del documento (così come la data della sua creazione), ma sa quali parole chiave compaiono nel testo. Ciò significa che è necessario cercare un documento in base ai frammenti del testo in esso contenuto - ahimè, sebbene questo compito possa essere risolto con il built-in utilizzando Windows o, ad esempio, Word, ma molto mediocre. E il punto non è solo che tale ricerca non è del tutto ovvia e viene eseguita lentamente: a volte puoi conviverci. Ciò che è più importante è che non tutti i file verranno trovati: le caratteristiche morfologiche della lingua russa non verranno prese in considerazione durante la ricerca, quindi i file in cui le parole cercate hanno una desinenza diversa non verranno trovati. Allo stesso tempo, strumenti di ricerca specializzati come “Snoop” (http://www.isleuthhound.com/ru/), Superior Search (http://superiorsearch.ru/), “Archivarius 3000” e Phoenix Search (http ://indexlab.net/), può trovare rapidamente i documenti necessari indipendentemente dalla loro ubicazione. La più interessante tra le soluzioni citate in termini di rapporto qualità/prezzo ci sembra essere il pacchetto Archivarius 3000.
ActualDoc 3.5
Sviluppatore: Software flessibile
Dimensione della distribuzione: Standard: 4,1 MB, Professionale: 3,6 MB
Lavoro sotto controllo: Windows 2000/XP/2003/Vista
Metodo di distribuzione: Standard - freeware (http://www.flexigensoft.com/files/download/actualdoc-standard.exe), Professional - shareware (versione demo di 14 giorni - http://www.flexigensoft.com/files/download/actualdoc .exe)
Prezzo: Standard: gratuito, Professional: $ 19,95
ActualDoc è un recente gestore di documenti che ricorda i documenti utilizzati e fornisce loro un accesso rapido e sicuro. Il programma è semplice e intuitivo, ha un'interfaccia user-friendly con supporto per la lingua russa (Fig. 5) e non richiede praticamente alcun tempo per padroneggiarlo, soprattutto perché è accompagnato da un sistema di aiuto completo, e quindi può diventare uno strumento indispensabile sia per i professionisti che per gli utenti domestici.
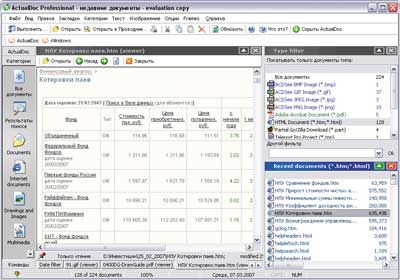
Riso. 5. Interfaccia del programma ActualDoc
ActualDoc tiene traccia del download di un numero illimitato di documenti durante specificato dall'utente periodo (predefinito - 60 giorni), supporta più di 40 formati di file (testo e file grafici, documenti MS Office e documenti HTML, file PDF, ecc.) e consente di scaricarli rapidamente. Trovare il documento richiesto nell'ambiente del programma non è un problema. Se il rotolo di documenti che ha memorizzato è relativamente piccolo, puoi selezionare il documento direttamente dall'elenco. Altrimenti sarebbe più saggio limitare prima l'elenco dei possibili candidati filtrandolo (è possibile filtrare in base al tempo). O intervallo, per estensione e categoria) oppure ricerca per nome del documento (in generale) o per un frammento del testo in esso contenuto (tuttavia, la ricerca nel testo russo non sempre ha esito positivo). Esiste un altro modo per aprire rapidamente il documento desiderato: tramite i segnalibri integrati (come in Internet Explorer; riso. 6), che può essere assegnato a singoli documenti utilizzati di frequente e velocizza notevolmente l'accesso agli stessi, poiché non è necessaria la ricerca. Il documento selezionato è disponibile nel visualizzatore integrato - per la visualizzazione, la ricerca e la copia, nonché in applicazione esterna- per la modifica e può essere utilizzato per l'elaborazione completa, la copia selettiva di informazioni da esso o per l'invio di un documento tramite e-mail. In questo caso, è possibile nascondere l'elenco dei documenti stesso occhi indiscreti ed è protetto da password: in questo caso, i file utilizzati di recente non verranno visualizzati nel menu Inizio -> Documenti.
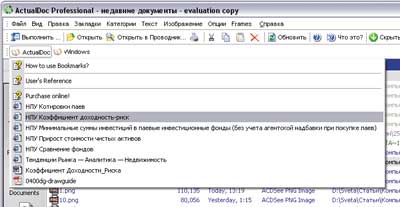
Riso. 6. Apertura di un documento tramite un segnalibro
in ActualDoc
Il pacchetto è disponibile in due versioni: Standard base gratuita e Professional a pagamento. Possibilità versione gratuita non consentono di visualizzare documenti nei visualizzatori integrati, utilizzare la funzione di ricerca (di conseguenza, puoi solo cercare documenti visivamente, visualizzando l'elenco completo o filtrato), creare categorie personalizzate e modificare i segnalibri.
Archivista 3000 (3.82)
Sviluppatore: Likasoft
Dimensione della distribuzione: 3 MB
Lavoro sotto controllo: Windows 95/98/Me/NT/2000/XP/2003/Vista
Metodo di distribuzione: shareware (versione demo di 30 giorni - http://www.likasoft.com/download/arch3000-ru.exe)
Prezzo: licenza per studenti - 195 rubli, licenza personale - 295 rubli, licenza commerciale - 900 rubli.
« Archivista 3000" è soluzione ottimale Per ricerca rapida documenti in 18 lingue diverse (tra cui russo, inglese, tedesco e francese), rivolti ad una vasta gamma di utenti. Il programma prevede accesso istantaneo ai documenti posizionati sul disco rigido, sulla rete e su unità rimovibili (CD, DVD, ZIP, ecc.) e può funzionare con tutti i tipi di documenti più diffusi (file PDF, documenti MS Office, file di testo eccetera.). Può effettuare ricerche negli archivi (ZIP, RAR, ecc.), in messaggi di posta(Veduta, Outlook Express, Il pipistrello! ecc.) e i relativi file allegati. Inoltre, è supportata la ricerca nei database Lotus Notes e Lotus Domino e nei database dei messaggi ICQ, Odigo IM e Miranda IM.
Insieme alla consueta ricerca per parola chiave o digitando parole chiave, il programma supporta una modalità di ricerca avanzata utilizzando funzioni logiche e può cercare documenti non solo per contenuto, ma anche per nome file, data di modifica, dimensione, tipo di documento, codifica, ecc. (Fig. 7). Grazie al pieno supporto Unicode, le ricerche vengono eseguite correttamente non solo nei documenti in una lingua, ma anche in quelli multilingue (ad esempio, con testo in russo e Lingue tedesche contemporaneamente). È possibile cercare documenti in remoto tramite Internet con successivo accesso ai documenti trovati tramite qualsiasi browser Internet, ad esempio Internet Explorer. I risultati della ricerca possono essere presentati in modalità estratto, quando vengono visualizzati i frammenti più significativi (rilevanti) dei documenti selezionati con l'evidenziazione delle parole trovate, e in modalità tabella, quando vengono visualizzate brevi informazioni sui documenti (Fig. 8), mediante le quali possono essere ordinati.
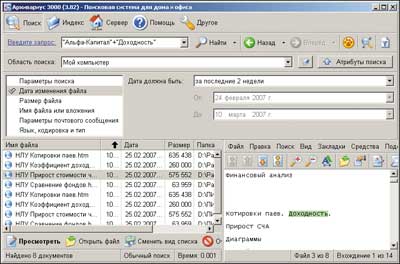
Riso. 7. Cerca documenti nell'ambiente Archivist 3000
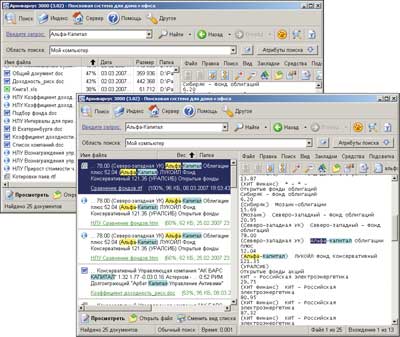
Riso. 8. Opzioni per presentare i risultati della ricerca
in "Archivari 3000"
Compilazione di documenti standard
La preparazione di documenti standard occupa una parte significativa del tempo di quegli utenti che, nell'ambito delle loro mansioni, sono coinvolti nella preparazione di documentazione varia presso compagnie di assicurazione, banche, studi notarili, società che forniscono servizi di varia natura, ecc. Di norma, tali documenti vengono creati in testo Editor di parole basato su documenti di base inizialmente sviluppati in cui alcune informazioni variabili vengono semplicemente sostituite. Non c'è nulla di complicato in questo, ma con grandi volumi di documentazione gli errori sono inevitabili: è possibile, ad esempio, inserire accidentalmente i dati nel posto sbagliato in cui dovrebbero essere o cancellare diverse parole del documento, ecc. Pertanto, è auspicabile che solo i campi in cui è necessario inserire i dati siano aperti per l'immissione e che tutto il resto del testo sia bloccato. Gli sviluppatori hanno fornito la possibilità di creare tali documenti in Word. È sufficiente sviluppare una serie di modelli per tutti i documenti standard utilizzati nell'organizzazione, affinché ciascun modello proibisca la modifica dei dati permanenti (comando Strumenti -> Imposta protezione -> Proibisci qualsiasi modifica tranne l'inserimento di dati nei campi del modulo) e addestrare gli utenti a creare documenti utilizzando i modelli. Per i documenti standard, dove sono presenti relativamente poche informazioni variabili, tali modelli saranno più che sufficienti per accelerare significativamente il processo di preparazione del documento e ridurre il rischio di errori.
Tuttavia, in pratica, vengono utilizzati molti documenti standard in cui le informazioni variabili occupano fino alla metà del volume e alcuni dati variabili vengono ripetuti più volte in una forma o nell'altra (Fig. 9), ad esempio il nome completo. in diversi casi, parole per date o importi inseriti, ecc. In questo caso, utilizzare i modelli di Word non aiuta molto, poiché la compilazione dei documenti anche utilizzando i modelli richiederà molto tempo, perché tutti i dati variabili dovranno essere inseriti manualmente.

Riso. 9. Esempio di documento di grande volume
informazioni variabili
C'è un'altra caratteristica nella preparazione dei documenti standard: spesso è necessario preparare non un documento, ma diversi contemporaneamente (ad esempio, per stipulare un accordo bancario sull'apertura di un depositario, sono necessari tre o quattro tipi di accordi per firma). Pertanto, le stesse informazioni devono essere inserite in documenti diversi, il che richiede anche molto tempo e di conseguenza aumenta la probabilità di commettere un errore. Puoi preparare tali documenti molto più velocemente utilizzando applicazioni specializzate progettate per automatizzare il processo di preparazione di documenti standard, come AutoDoc o Blitz Document. Anche queste applicazioni si basano sull'utilizzo di modelli che, a differenza dei normali modelli Word, non solo consentono di inserire dati nei campi previsti a questo scopo (per i quali l'utente deve compilare una serie di moduli con dati), ma sono in grado anche di trasformare i dati inseriti in modo programmato, ad esempio può sostituire numeri in parole, declinare parole e frasi secondo casi grammaticali, ecc. Di conseguenza, i documenti necessari vengono compilati rapidamente e il numero di errori che possono essere commessi è di un ordine di grandezza inferiore rispetto a quando li si prepara tradizionalmente in Word. Inoltre, anche la creazione di documenti standard tramite soluzioni specializzate è interessante perché tutti i documenti creati vengono catalogati automaticamente e trovarli in futuro non è un problema, e l'utente non è tenuto a conoscere le complessità della preparazione dei documenti, perché tutte le sfumature legali sono già presi in considerazione nei modelli.
Auto Doc 1.2
Sviluppatore: EleWise
Dimensione della distribuzione: 6MB
Lavoro sotto controllo: Windows 2000/XP/2003
Metodo di distribuzione: shareware (versione demo funzionalmente limitata - http://www.auto-doc.ru/download/autodoc/AutoDoc_Demo.exe)
Prezzo:"AvtoDoc-Personal" - 1980 rubli, "AvtoDoc-Server" - 2980 rubli, "AvtoDoc-Client" - 1490 rubli.
"AutoDoc" è un programma che consente di automatizzare e accelerare il processo di compilazione di documenti standard utilizzando modelli creati utilizzando MS Word e mantenendo un archivio di documenti e record realizzati utilizzando questi modelli. Il processo di generazione di nuovi documenti al suo interno è estremamente automatizzato: basta selezionare lo scenario aziendale desiderato dall'elenco generale degli scenari (uno scenario aziendale è un modello personalizzato) e compilare il modulo di input con i dati richiesti (Fig. 10). Il documento creato può essere visualizzato, salvato, stampato o aperto in Word per ulteriori modifiche.

Riso. 10. Creazione di un documento utilizzando lo script "AutoDoc".
Il numero di script integrati è piccolo (Fig. 11), ma può essere ampliato con script personalizzati, il cui processo di creazione è presentato in dettaglio e chiaramente nella guida ed è completamente controllato dalla procedura guidata, e quindi è accessibile a la maggior parte degli utenti. Lo sviluppo di un nuovo script prevede l'esecuzione di cinque passaggi: immissione del nome dello script, creazione di un modello, definizione delle variabili, impostazione e test dello script e salvataggio per ulteriori modifiche (Fig. 12). A prima vista, la preparazione di un modello può causare alcune difficoltà, poiché deve essere creato manualmente in Word e ciò richiede la conoscenza di un linguaggio di scripting. Ma in pratica, tutto è molto più semplice: basta capire che le variabili vengono inserite tra parentesi graffe e il segno $ è posto davanti a loro, tutto il resto del testo viene stampato nel solito modo (Fig. 13); È possibile creare nuovi modelli non solo con tabula rasa, ma anche in base a modelli esistenti o documenti già pronti: nel primo caso, devi solo modificare le impostazioni dello script e testarlo con le impostazioni modificate, e nel secondo aprire un documento già pronto, sostituire il modificare le informazioni con variabili e indicarle al programma come modello. Le variabili possono essere di diversi tipi, comprese quelle che consentono:
- inserire i dati in più campi contemporaneamente: nome completo, dati del passaporto, dettagli dell'organizzazione, ecc.;
- selezionare un valore variabile da un insieme di valori;
- eseguire varie operazioni e trasformazioni: calcolare la percentuale di un numero o l'IVA di un importo, convertire un numero in una stringa, inserire data odierna e così via.;
- indicare una parola o una frase in un determinato caso, ecc.
I documenti creati secondo gli scenari aziendali di AutoDoc vengono salvati sotto forma di record chiaramente strutturati e quindi in qualsiasi momento è possibile trovare il documento desiderato filtrandolo o cercandolo, visualizzarlo, stamparlo, rigenerarlo o eliminarlo.

Riso. 11. Finestra "AutoDoc" con un elenco di gruppi integrati
scenari aziendali
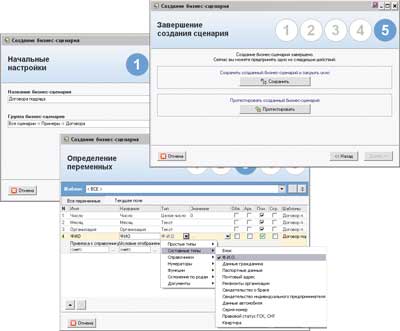
Riso. 12. Sviluppo di un nuovo script in AutoDoc

Riso. 13. Esempio di testo modello in “AutoDoc”,
in cui compaiono quattro variabili: “numero”,
“mese”, “organizzazione” e “nome completo”
Il programma è fornito in due versioni: utente singolo - "AvtoDoc-Personal" e multiutente (rete), rappresentato da due moduli: "AvtoDoc-Server" e "AvtoDoc-Client". Nella versione per utente singolo, tutti i componenti del sistema si trovano su computer locale e sul server è installato un database multiutente di script, modelli e record, mentre sui computer degli utenti è installata solo la parte client, che consente l'utilizzo di tutti i materiali AutoDoc archiviati sul server.
Documento Blitz 3.4.1
Sviluppatore: BlitzSoft
Dimensione della distribuzione: 991KB
Lavoro sotto controllo: WindowsNT/2000/XP/2003/Vista
Metodo di distribuzione: shareware (versione demo funzionalmente limitata - http://blitz-doc.ru/insblitz.exe)
Prezzo: 500 rubli.
Blitz Document è un programma compatto per la creazione automatica di documenti standard utilizzando modelli di script. Ti consente di generare rapidamente documenti basati su modelli integrati, il cui numero è superiore a 30 (Fig. 14), o script personalizzati che possono essere sviluppati sulla base di modelli integrati o layout vuoti. Creare un documento utilizzando uno script già pronto è estremamente semplice: basta selezionare il tipo di script e seguire le istruzioni della procedura guidata, che guiderà coscienziosamente l'utente attraverso tutte le fasi della preparazione del documento (Fig. 15). Il documento finito può essere visualizzato, stampato, modificato nell'editor di testo integrato (è possibile correggere sia i dati variabili che quelli costanti) o aperto per la modifica in Word.

Riso. 14. Elenco degli script Blitz Document incorporati
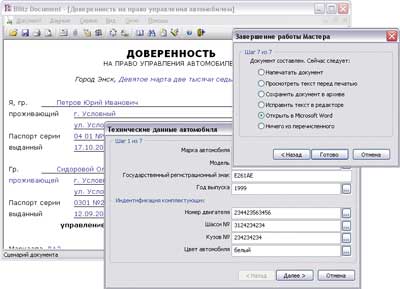
Riso. 15. Creazione di un documento con script
Documento Blitz
Lo sviluppo dei modelli creati è un po' più complicato, ma sarà comunque alla portata della maggior parte degli utenti. È vero, ci vorrà del tempo per padroneggiare questa funzionalità, poiché, sfortunatamente, il software è incluso nel programma Informazioni di riferimentoè pensato per utenti sufficientemente formati (è molto scarno e non contiene illustrazioni o esempi). Tecnicamente, la creazione di un nuovo modello consiste in due fasi: la selezione di un modello o layout integrato sulla base del quale verrà sviluppato un nuovo modello e l'adeguamento sequenziale dei dati costanti e variabili in esso contenuti (Fig. 16). I dati costanti vengono inseriti nella loro forma reale, ma non direttamente nel testo, ma attraverso finestre di dialogo. Anche le informazioni sulle variabili vengono adattate durante il dialogo e non vengono più inserite direttamente, ma sostituite da variabili con etichette jolly, progettate tenendo conto del linguaggio di descrizione dello script utilizzato nel programma. Gli script non solo possono visualizzare il testo inserito durante la generazione del documento, ma anche modificarlo utilizzando un sistema di sostituzione dei dati o comandi di trasformazione. Viene fornito, ad esempio:
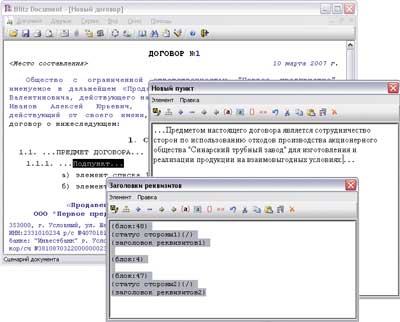
Riso. 16. Sviluppo di un nuovo modello basato sul layout
nel documento Blitz
- Declinazione di parole e frasi secondo i casi grammaticali;
- convertire numeri in stringhe;
- convertire le date del calendario in stringhe;
- eseguire eventuali calcoli utilizzati nei documenti legali e commerciali;
- modifica del testo in base al valore dei dati inseriti, ecc.
I documenti creati utilizzando Blitz Document vengono salvati in riviste strutturate: ciò consente di navigare rapidamente nella documentazione e di accedere quasi istantaneamente ai materiali necessari, ad esempio per stamparli. Inoltre, i documenti possono essere raggruppati in file virtuali, il che è utile per un rapido accesso ai materiali relativi a un argomento o oggetto specifico che appare nel database.
Testo OCR nei documenti scansionati
Gli utenti che devono convertire spesso documenti cartacei (pagine di un libro, giornale, rivista o fax) in un formato elettronico modificabile non possono fare a meno di un sistema di riconoscimento dei caratteri, ovvero il sistema OCR (Optical Character Recognition), progettato per inserire automaticamente il testo dei documenti cartacei in un computer. In teoria, puoi utilizzare il programma FineReader di ABBYY o CuneiForm di Cognitive Technologies: entrambi sono affidabili nel funzionamento e hanno un'elevata precisione di riconoscimento. Ma il pacchetto FineReader ha una versione semplificata ed economica per gli utenti domestici ABBYY FineReader 8.0 Home Edition, rendendolo più attraente per un pubblico più ampio.
ABBYY FineReader 8.0
Sviluppatore: Software ABBYY
Dimensione della distribuzione: 40,5 MB
Lavoro sotto controllo: Windows 98/Me/NT 4.0/2000/XP
Metodo di distribuzione: shareware (non esiste una versione demo di FineReader Home Edition, una versione demo funzionalmente limitata di FineReader Professional Edition - http://www.abbyy.ru/download/?param=45793)
Prezzo: FineReader Home Edition - 990 RUR, FineReader Professional Edition - 3750 RUR.
ABBYY FineReader è una soluzione ideale per riconoscere documenti in cui viene riconosciuto non solo il testo, ma anche il design, che garantisce una trasmissione accurata di tabelle, immagini e divisione del testo in colonne (Fig. 17). Il programma è facile da usare, è in grado di riconoscere documenti multilingue (sono supportate 179 lingue) e multipagina. È possibile riconoscere l'intero documento o le sue singole pagine. Il risultato può essere salvato in uno dei formati più comuni: RTF, DOC, XLS, HTML, TXT o PDF. È possibile salvare i risultati del riconoscimento passo dopo passo per eliminare gli errori. Implementata l'esportazione dei risultati del riconoscimento direttamente in Microsoft Word, Excel, Lotus Word Pro, Corel WordPerect e Adobe Acrobat. Il controllo ortografico integrato (per 36 lingue) aiuterà ad accelerare il controllo del risultato e l'integrazione con Microsoft Word ti consentirà di chiamare il programma direttamente da Word, senza essere distratto dal lavoro con il testo.
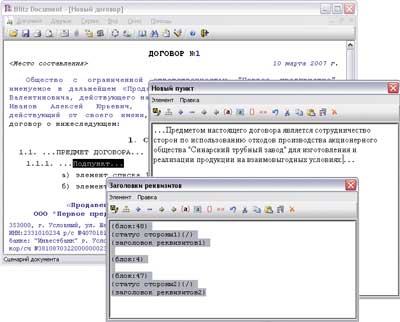
Riso. 17. Esito del riconoscimento del documento
in ABBYY FineReader Home Edition
Il programma è presentato in due versioni: FineReader Home Edition, progettata per i principianti, e FineReader Professional Edition, rivolta ai professionisti. La versione professionale consente di gestire i parametri di riconoscimento (cambiare modalità, eseguire il riconoscimento con training) e dispone di un set più ricco di funzioni di riconoscimento (riconoscimento di file PDF, testi acquisiti con fotocamera digitale, ecc.). Inoltre, la Professional Edition offre formati di salvataggio più diversi, ha aggiunto la possibilità di riconoscere i codici a barre e riconoscere rapidamente gli screenshot utilizzando l'utilità Screenshot Reader.
Conversione di documenti dal formato PDF
Tutta la documentazione tecnica viene fornita oggi in Formato PDF, che utilizza l'utilità gratuita Adobe Acrobat Reader per visualizzare i documenti. Ma molto spesso è necessario utilizzare frammenti di file PDF quando si preparano i propri documenti o si modificano materiali in formato PDF (ad esempio un articolo, un contratto, un rapporto, ecc.). Nel primo caso, dovrai estrarre frammenti di testo e/o immagini da file PDF (in teoria è possibile farlo utilizzando gli strumenti integrati di Acrobat Reader, ma con risultati molto mediocri). Nel secondo caso, dovrai convertire i documenti PDF in un formato modificabile (ad esempio in formato Word) mantenendo il design del documento originale, cosa che non è prevista nemmeno in Acrobat Reader. In questi casi, verranno in soccorso utilità speciali, tra i quali i più interessanti sono i pacchetti ABBYY PDF Transformer e PDF2Word (http://www.toppdf.com/pdf2word/index.html). Considereremo il primo: sebbene sia più costoso, ha un'interfaccia in lingua russa e consente di convertire file PDF in diversi formati modificabili e riconosce correttamente non solo il testo inglese, ma anche quello russo.
ABBYY PDF Trasformatore 2.0
Sviluppatore: Software ABBYY
Dimensione della distribuzione: 52 MB
Lavoro sotto controllo: Windows 2000 (SP2 o versione successiva)/XP/Server 2003
Metodo di distribuzione: shareware (versione demo di 15 giorni - http://www.abbyy.ru/pdftransformer/?param=35957)
Prezzo: 1490 rubli.
ABBYY PDF Transformer - un'utilità per convertire documenti PDF in formati Documenti Microsoft Word (Fig. 18), Excel, nonché file HTML e TXT. Il pacchetto ha un'interfaccia intuitiva ed è molto facile da usare, quindi anche gli utenti inesperti saranno in grado di padroneggiarlo.
ABBYY PDF Transformer è in grado di convertire qualsiasi file PDF, compresi i file senza livello di testo (tali file sono spesso ottenuti da documenti scansionati e rappresentano un'immagine di testo) ed elabora correttamente i file PDF contenenti qualsiasi combinazione di lingue supportate (incluso russo e Inglese). L'utilità preserva accuratamente la struttura del documento di origine (immagini, tabelle, layout di colonne, collegamenti) e consente di gestire le opzioni di conversione e salvataggio. Ad esempio, puoi definire chiaramente le aree che dovrebbero essere percepite dal programma come testo o come immagine (cosa importante per i file PDF con un design complesso), salvare il documento finito con lo stesso design dell'originale o come una colonna di testo (con o senza immagini - opzionale) ecc. Se necessario, è possibile convertire selettivamente singole pagine o anche i loro frammenti. Inoltre, ABBYY PDF Transformer può anche eseguire la conversione inversa, consentendo di creare file PDF da documenti Microsoft Word, Tabelle Excel, Presentazioni PowerPoint, diagrammi Visio e file HTML, nonché da quasi tutte le applicazioni che supportano la stampa di un documento (questo è implementato tramite stampante virtuale PDF-XChange per ABBYY PDF Transformer 2.0).
Ufficio aperto- un pacchetto software per ufficio gratuito, un analogo di Microsoft Office.
Include componenti con cui lavorare documenti di testo, fogli di calcolo, presentazioni, database, creazione File PDF e per modificare la grafica vettoriale.
La piattaforma OpenOffice.org soddisfa i requisiti più severi per le suite per ufficio.
- Componenti di OpenOffice:
- scrittore- multifunzionale elaboratore di testi, supporta formattazione, stili, illustrazioni, tabelle, controllo ortografico e altre funzioni.
- Calcolo- potente processore da tavolo con una vasta gamma di strumenti per lavorare con dati tabulari.
- Impressionare- uno strumento per creare presentazioni multimediali.
- Disegno - redattore grafico lavorare con grafica vettoriale, vari tipi diagrammi.
- Base- uno strumento che ti consente di manipolare i database dall'ambiente OpenOffice, ha il proprio database HSQL integrato.
IBM Lotus Symphony- una suite per ufficio gratuita completamente funzionale.
Compatibile con tutti i comuni programmi per ufficio. Il lavoro con più documenti viene eseguito in un'unica finestra utilizzando un sistema a schede. Supporta la lingua russa e viene fornito con il sistema di aiuto russo.
- Componenti del pacchetto:
- Documenti della Lotus Symphony- un elaboratore di testi, supporta modelli di documenti, ha un sistema di stili predefiniti, supporta anche elementi grafici, grafici, tabelle, grafici, genera automaticamente un sommario del documento, esporta in formato PDF.
- Fogli di calcolo Lotus Symphony- un editor di tabelle, ha funzioni avanzate per lavorare con dati tabulari, consente calcoli e analisi, supporta la creazione di documenti basati su modelli, esportazione in PDF, grafici e diagrammi dinamici, ha un gran numero di funzioni matematiche integrate.
- Presentazioni della Lotus Symphony- uno strumento per creare presentazioni e presentazioni con supporto per diagrammi, oggetti disegnati, elementi di testo, contenuti multimediali, animazioni. Possibilità di creare presentazioni basate su modelli già pronti. Supporta le modalità di visualizzazione della presentazione automatica e manuale. Possibilità di esportare nei formati HTML o PDF.
Pagina del programma: https://www.ibm.com/developerworks/ru/downloads/symphony1
Per scaricare Lotus Symphony è necessaria la registrazione gratuita.
LibreOffice- è un pacchetto gratuito applicazioni per ufficio qualità professionale.
- Componenti di LibreOffice:
- scrittore - editor di testo, consentendoti di creare documenti di varia complessità, da documenti semplici a documenti a più colonne, newsletter e brochure. Supporta sommari, illustrazioni incorporate, bibliografie e diagrammi. Dispone di riempimento automatico, formattazione automatica e controllo automatico ortografia.
- Calcolo- un processore da tavolo utilizzato per l'organizzazione e l'elaborazione dei dati. Si integra con basi esterne dati, consente di ordinare e filtrare i dati ed eseguire analisi statistiche. Ti consente di creare e lavorare facilmente con formule complesse. Supporta grafici grafici.
- Impressionare- Fornisce un modo semplice e veloce per creare presentazioni multimediali di grande impatto. Dispone di strumenti di disegno e creazione di diagrammi integrati. Consente di esportare il risultato in Microsoft Powerpoint o formato SWF.
- Disegno- uno strumento di disegno che ti consente di creare diagrammi e schizzi da zero. Offre la possibilità di creare facilmente illustrazioni 3D dinamiche ed effetti speciali.
- Base- un componente che ti consente di lavorare con i database. Consente di integrare i database esistenti in altri componenti di LibreOffice o di creare un'interfaccia per la gestione e la configurazione dei database come applicazione separata. Capacità di utilizzare varie origini dati: HSQL, MySQL, Microsoft Access e PostgreSQL.
- Matematica- editor di formule, ti consente di lavorare con formule matematiche, chimiche e fisiche.
- Funzionalità di LibreOffice:
- Ha una piattaforma comune con OpenOffice e differisce da essa solo leggermente.
- Supporta tutti i formati di file di documenti più comuni, essendo quindi completamente compatibile con tutti i pacchetti per ufficio più diffusi.
- Ha la capacità di esportare qualsiasi documento in formato PDF.
- Disponibile per tutti i principali sistemi operativi, Compreso Microsoft Windows, Mac OS X e Linux.
- L'interfaccia supporta più di 30 lingue, incluso il russo.
- Possibilità di utilizzare la guida in linea o installare una versione locale del sistema di guida.
Sito ufficiale.
