1 agosto 2014
Esistono molte applicazioni con cui puoi catturare lo schermo, ma non tutte sono adatte ai videogiochi moderni. Se il gioco è semplice e non utilizza le tecnologie DirectX e OpenGL, puoi utilizzare normali programmi di acquisizione per registrare video video sullo schermo. I più popolari tra loro: Camtasia Studio, HyperCam. Tuttavia, tali strumenti non sono adatti a giochi con grafica potente. Qui è necessario rivolgersi ad applicazioni specializzate per l'acquisizione di giochi: Fraps, BandiCam, Dxtory, PlayClaw.
Livello di complessità del moderno giochi per computer così alto che a volte ci vogliono molte ore o addirittura giorni per completare la trama inventata dagli sviluppatori. E in giochi dinamici come sparatutto, corse, sale giochi, il giocatore deve letteralmente usare le sue capacità fisiche, riuscendo a reagire a un ambiente in rapido cambiamento. Per superare il livello successivo in questi giochi, spesso è necessario un lungo allenamento. Trascorrendo del tempo su di essi, il giocatore non solo può completare la missione assegnata, ma anche eseguire vari trucchi, dimostrando alta classe del tuo gioco. Ma la loro dimostrazione richiede la massima concentrazione da parte dell'utente; la minima esitazione o movimento impreciso - e il "trucco" davanti al pubblico non avrà successo. Tuttavia, puoi farlo diversamente: affronta il gioco in un ambiente tranquillo, senza testimoni, e poi mostra una registrazione video dell'intero gameplay come prova della tua abilità o un certo frammento.
Gli stessi giochi moderni sono applicazioni ad alta intensità di risorse e la registrazione richiede anche la potenza del processore. Pertanto, durante la registrazione, dovresti liberare il più possibile tutte le risorse: chiudi programmi non necessari o, meglio ancora, riavviare. Tuttavia, si possono osservare alcuni problemi nel video registrato sullo schermo: discrepanze tra audio e video, scatti nell'immagine. Di norma, è possibile risolverli selezionando le impostazioni nel programma di acquisizione o provando un'altra applicazione.
Fraps può essere utilizzato per tre scopi principali: registrare video sullo schermo di giochi utilizzando le tecnologie DirectX e OpenGL, acquisire schermate e misurare le prestazioni in tali giochi. Il programma rileva automaticamente quando la finestra del gioco viene aperta e inizia a funzionare dopo che l'utente fa clic su tasto di scelta rapida.
Contatore di fotogrammi
Per chiarezza, è possibile visualizzare il numero attuale di fotogrammi al secondo. Sulla scheda FPS Puoi scegliere in quale angolo dello schermo verranno visualizzate queste informazioni.
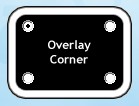
Se attivi il pulsante di opzione Nascondi sovrapposizione, il contatore non sarà visibile. Nella maggior parte dei casi il contatore è utile perché, tra le altre cose, mostra lo stato della registrazione. In modalità normale è giallo e dopo l'attivazione della registrazione diventa rosso. Nel campo Tasto di scelta rapida sovrapposto Puoi modificare il tasto di scelta rapida utilizzato per attivare/disattivare la visualizzazione del contatore nella finestra di gioco. Fare clic sul pulsante Disabilita per disattivare questa funzione.
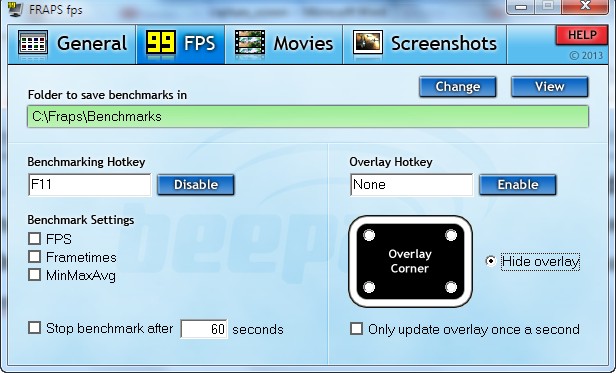
Configurazione della registrazione video
La registrazione video è configurata nella scheda Film. Nel campo Cartella in cui salvare i filmatiÈ possibile specificare la cartella per la registrazione del video. Per modificarlo, fare clic sul pulsante Modifica. Vale la pena tenere presente che la dimensione dei file ricevuti da aiuta Fraps, sarà piuttosto grande, quindi è necessario specificare un disco con spazio sufficiente. Nel campo Tasto di scelta rapida per l'acquisizione video indica un tasto di scelta rapida per abilitare/disabilitare la registrazione. Nella sezione Impostazioni di acquisizione video Vengono selezionati la risoluzione e il numero di fotogrammi al secondo del video registrato.
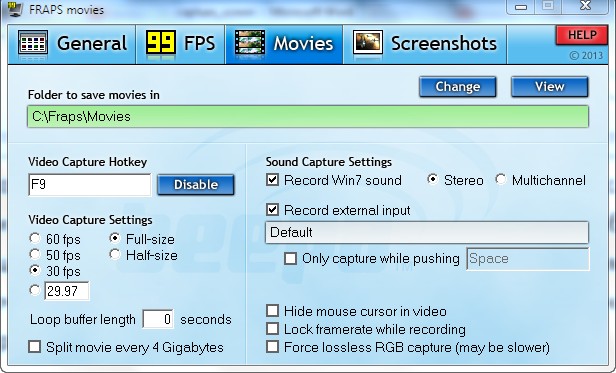
Se viene selezionata l'opzione Dimensione intera, la risoluzione video risultante non differirà dalla risoluzione del gioco. Quando si sceglie un'opzione Mezza taglia il video avrà metà della risoluzione.
Valore del parametro FPS dovrebbe corrispondere alla frequenza di aggiornamento dello schermo nel gioco. Se questo parametro nelle impostazioni di compressione video saranno diverse da velocità reale aggiornando l'immagine nel gioco, il video risultante potrebbe apparire con notevoli sussulti. Ecco perché ha senso avviare il gioco con il contatore acceso prima di attivare la registrazione, quindi tornare alle impostazioni di Fraps e selezionare dall'elenco il valore più vicino a quello reale. Puoi anche specificarlo manualmente.
Per comprimere il video risultante, Fraps utilizza un codec delicato che fornisce la massima qualità dell'immagine con una compressione minima. Quando si acquisisce questo tipo di video, il carico sul processore è minimo. Affinché il video registrato con Fraps occupi meno spazio, dovrebbe essere compresso successivamente con uno dei convertitori video, ad esempio, o. Poiché Fraps non funziona con codec diversi dal proprio, non sono fornite impostazioni di codifica in Fraps. C'è solo la possibilità di dividere il video risultante in parti da 4 GB. La casella di controllo Forza acquisizione RGB senza perdita di dati aiuta a mantenere i colori quanto più accurati possibile, ma l'attivazione di questa opzione può influire notevolmente sulla velocità di acquisizione.
Se attivo video finale Il cursore non dovrebbe essere visibile, seleziona la casella di controllo Nascondi il cursore del mouse nel video. Puoi anche nascondere il contatore delle cornici. La casella di controllo è responsabile di questo Blocca il framerate durante la registrazione.
Il nome del file video generato da Fraps include il nome del gioco registrato, la data e l'ora in cui è stato catturato.
Configurazione della registrazione audio
Oltre al video, Fraps può anche registrare l'audio. Inoltre, è possibile registrare sia ciò che accade nel gioco sia i suoni provenienti da una fonte esterna. Per impostazione predefinita, Fraps registra tutti i suoni, quindi se l'audio non è necessario, deseleziona le caselle di controllo Registra l'audio di Win7 E Registra l'input esterno. Per registrare l'audio non costantemente, ma solo all'ora specificata dal lettore, seleziona la casella di controllo Cattura solo quando spingi e specificare un tasto di scelta rapida per abilitare l'audio.
L'applicazione Dxtory non è conosciuta come Fraps, ma offre maggiore libertà nella scelta delle impostazioni di codifica, nella visualizzazione del contatore dei fotogrammi e nella registrazione dell'audio.
Configurazione video
Come Fraps, questo programma può utilizzare il proprio algoritmo di codifica, che differisce alta qualità video senza perdite. Dxtory Video Codec è selezionato per impostazione predefinita nel programma nella scheda. Se è necessario apportare modifiche alle impostazioni di questo codec, fare clic sul pulsante. Con le impostazioni preimpostate, la registrazione viene eseguita senza compressione e la qualità dell'immagine è massima.

Insieme al proprio codec, Dxtory consente di utilizzarne qualsiasi altro installato sul sistema.

Ogni algoritmo di compressione ha le proprie impostazioni di codifica. Inoltre, nella stessa scheda Film viene impostato il numero desiderato di fotogrammi al secondo Frequenza fotogrammi, nella sezione Ridimensionamento La scala del video è indicata come percentuale della risoluzione del gioco originale.

Se lo si desidera, la risoluzione del video finito può essere specificata manualmente. Per fare ciò, fare clic sul pulsante Misurare, quindi inserisci i valori di lunghezza e larghezza.
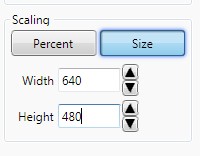
Con le impostazioni predefinite, Dxtory non cattura lo screenshot e il contatore dei fotogrammi visualizzati sullo schermo. Per includerli nel video, seleziona le caselle di controllo Includi il cursore del mouse E Includi sovrapposizione. Interessante anche l'ambientazione Sincronizza FPS video, che aiuta a evitare scatti nel video finito. Funziona così sincronizzazione verticale, ma solo per l'acquisizione video.
Registrazione distribuita
Uno dei problemi affrontati dai giocatori che vogliono registrare video di alta qualità V alta risoluzione- velocità di registrazione sul supporto insufficiente. In Dxtory, questo viene risolto abilitando la funzione di registrazione distribuita. Se disponi di più unità, puoi specificare due o più origini di registrazione. In questo caso, il programma accederà ad essi uno per uno e la velocità di registrazione aumenterà.
Per selezionare le fonti, vai alla scheda Cartella.
Fare clic sul pulsante e specificare il percorso della cartella desiderata. Fare nuovamente clic su questo pulsante e specificare il percorso di un'altra cartella. Per utilizzare più contenuti multimediali, seleziona le caselle di controllo accanto ai loro nomi. Una volta completata la prima registrazione, accanto a ciascuna posizione verranno visualizzate le informazioni sulla velocità di registrazione sul supporto.
Selezione delle sorgenti audio
Dxtory può utilizzare un numero qualsiasi di fonti per registrare l'audio, ma per fare ciò è necessario specificarle manualmente nella scheda. Per ognuno di essi, puoi scegliere i tuoi parametri di codifica audio. La traccia audio di ciascuna sorgente viene salvata come flusso separato nel file AVI e può essere modificata in seguito.
Per impostazione predefinita, viene utilizzata solo una fonte. Per aggiungerne uno aggiuntivo, fare clic sul pulsante e selezionare un dispositivo nell'elenco Dispositivo audio.
Decidi il codec e il formato di registrazione. Ora puoi spostarti tra le sorgenti audio aggiunte facendo clic sui pulsanti. Se lo desideri, puoi aggiungere più di due fonti.
Impostazione dei tasti di scelta rapida e della visualizzazione in sovrapposizione
Dxtory ti consente di ottimizzare aspetto contatore di fotogrammi. I parametri corrispondenti si trovano nella scheda. Innanzitutto, puoi determinare cosa verrà mostrato esattamente su di esso: FPS di gioco, FPS di registrazione video, stato di registrazione. In secondo luogo, è possibile selezionare il colore del contatore in modalità normale e separatamente durante la registrazione. Inoltre, per maggiore chiarezza, Dxtory può visualizzare una cornice colorata durante l'acquisizione e anche il suo colore cambia in base ai desideri dell'utente. 
I tasti di scelta rapida sono configurati nella scheda. Ad esempio, per modificare il tasto di avvio/arresto della registrazione, posizionare il cursore nel campo opposto alla riga Avvia/Interrompi l'acquisizione di filmati e premere il tasto desiderato.
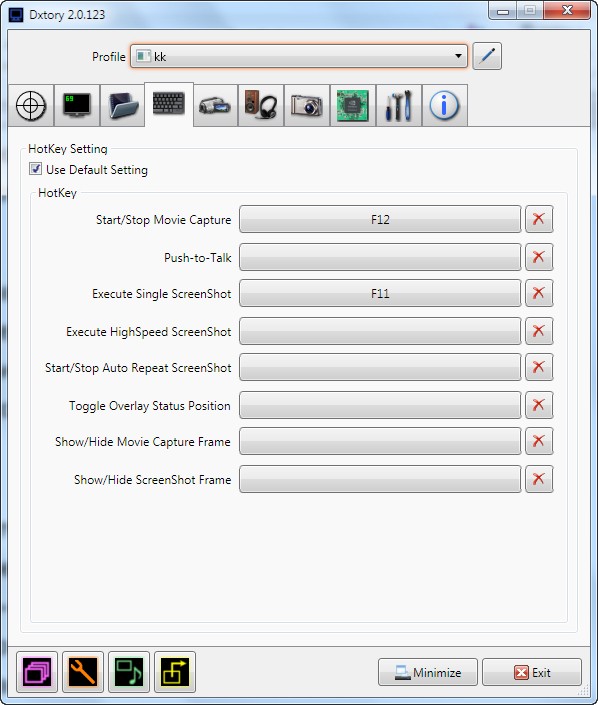
Per eliminare semplicemente il valore del parametro corrente, fare clic sul pulsante.
Alcuni "giocatori" spesso registrano video di riproduzione di vari giochi per computer per poi pubblicarli online e vantarsi con gli amici. Tali video mostrano le "vittorie" del giocatore, le caratteristiche delle sue tattiche, momenti interessanti e divertenti, ecc. Nonostante ci sia un numero enorme di video di questo tipo su YouTube, non tutti gli utenti sanno come registrare il proprio gioco.
Registrazione del gioco
Naturalmente, per la registrazione avrai bisogno programmi speciali, fornendo la possibilità di registrare tutto ciò che accade sul monitor. Esistono diversi programmi di questo tipo:
Uno dei più semplici e programmi efficaci A questo scopo esiste un'utilità " Fotocamera sullo schermo"(schermata). Per usarlo per registrare le partite dei tuoi giochi preferiti, devi passare attraverso diverse fasi.
Installazione del programma
Scarica dal sito ufficiale e installa l'utilità. Non ci vorranno più di cinque minuti per scaricare questo programma, poiché la distribuzione pesa solo 55 megabyte. Una volta completato il download, installa il programma sul tuo personal computer ed eseguirlo. L'utente apprezzerà sicuramente l'interfaccia intuitiva e le ricche funzionalità dell'applicazione On-Screen Camera.
Documentazione
Inizia a registrare. Per registrare i giochi, seleziona "Registrazione schermo" nel menu principale dell'utilità. Nella finestra che si apre, seleziona l'area di acquisizione desiderata: registrazione di un frammento, finestra o a schermo intero. Per spostare l'area configurata è necessario trascinarla tramite l'icona che presenta 4 frecce. Inoltre, puoi regolare la risoluzione della registrazione video e abilitare la registrazione parallela da un microfono. Una volta terminata la configurazione delle impostazioni, fare clic sul pulsante "Salva".
Modifica
Modifica la voce. Al momento specificato, termina la ripresa. Dopo alcuni secondi, si aprirà un lettore che ti consentirà di visualizzare la tua registrazione. Se prevedi di apportare determinate modifiche al video risultante, puoi utilizzare l'editor integrato. Salva il progetto sul tuo computer, quindi apri la scheda Modifica. Questa applicazione ti consente di tagliare un video utilizzando semplici marcatori, nonché di aggiungere effetti interessanti, registrazioni audio, ecc.
Risparmio
Salva il video finito nel formato richiesto. Questo è previsto opzione aggiuntiva"Creazione video". In questa fase, devi decidere come intendi visualizzare il video risultante.
Quale programma è meglio utilizzare per registrare video in un gioco in modo che la dimensione delle registrazioni sia ridotta e il frame rate non cali? Molte persone usano Fraps, ma possono sorgere molti problemi con esso. Ma lo strumento PlayClaw consente di registrare file video senza compromettere le prestazioni. Naturalmente, se il computer è molto potente, questo non si noterà, ma non tutti ne sono i fortunati possessori. Inoltre, questo programma non ottiene punteggio memoria interna file che occupano molto spazio.
Non è così complicato
Ogni giocatore attivo sa che una dimostrazione visiva è migliore di qualsiasi storia. Ma per molti, l'idea di poter registrare un file video dallo schermo di un computer sembra qualcosa di soprannaturale. Pensano che per eseguire un'operazione del genere siano necessari molti anni di esperienza di programmazione. nel gioco? Dopotutto, qui è necessario scaricare del software, comprendere i codec e le impostazioni. Per molti, questo sembra molto intimidatorio e paragonabile a danze e incantesimi sciamanici.
Selezione del programma

Come realizzare un video tutorial di un gioco e mostrarlo agli amici senza problemi? La prima cosa da fare è scegliere lo strumento giusto che semplificherà il compito e non lo renderà ancora più confuso. Fino a poco tempo fa esistevano pochissimi strumenti di questo tipo; esisteva un solo programma per le riprese: Fraps. Ma era adatto solo ai possessori di macchine sofisticate con potenti processori e schede video. Per i possessori di computer più deboli, tutto non era molto roseo: un forte calo del frame rate nei giochi, file enormi. Ciò ha portato al fatto che la registrazione video del gioco occupava molto più spazio sul disco rigido rispetto al gioco stesso.
Gioca ad Artiglio

Fortunatamente, questo monopolio non durò a lungo, poiché sul mercato apparve un programma molto più conveniente e tecnologicamente avanzato: PlayClaw. Questa utilità è stata creata e ottimizzata appositamente per l'utilizzo su computer con processori multi-core. Poiché la maggior parte dei programmi utilizzati per registrare video riducono notevolmente i fotogrammi al secondo prodotti dal gioco, spesso si verificavano dei problemi. E PlayClaw ha risolto questo problema. Se il computer è riuscito ad avviare il gioco da solo, funzionerà senza problemi o effetti collaterali. La domanda è "come realizzare un video nel gioco?" scompare.
L'interfaccia del programma è molto semplice e comprensibile. È realizzato nello stile delle piastrelle, che è simile a tutto il moderno sistemi operativi da Microsoft. Tutto qui è molto amichevole e tutti possono capirlo.
Confronto

Come mostrano i test, Fraps con un frame rate nel gioco di circa 120 riduce le prestazioni di circa la metà, mentre l'utilità in questione le riduce solo a 90 fotogrammi al secondo. Inoltre, se un core del processore è dedicato alla codifica FullHD, il frame rate aumenterà drasticamente fino a 100. E questa è una differenza significativa rispetto alle applicazioni concorrenti. E non è tutto, dato che il programma ha molte altre caratteristiche molto interessanti che lo rendono un assistente indispensabile per i giocatori esperti. Ti chiedi come realizzare un video nel gioco? Con questo programma è facile.
Perché scegliere Playclaw
Principali vantaggi del programma:
1) Può registrare video in qualità FullHD. Poiché è ottimizzato per processori multi-core, è possibile registrare video dai giochi senza cali significativi del frame rate.
2) È possibile effettuare una registrazione preliminare senza creare file di grandi dimensioni. Il programma garantisce che ogni secondo gioco sarà salvato.
3) Suono multicanale. Il programma può gestire molto facilmente 16 sorgenti sonore contemporaneamente. Ti consente non solo di registrare video dal gioco, ma anche di mixare l'audio e salvarlo in un file separato.
4) Cattura dal desktop. Il programma può registrare video non solo da driver che funzionano con la grafica 3D, ma anche dal desktop.
5) Cooperazione con anti-cheat. PlayClaw è un programma di acquisizione video di giochi compatibile con due dei più famosi programmi anti-cheat: Anti-Cheat e Punkbuster.
6) Le tue sovrapposizioni. Se il giocatore ha competenze di programmazione di base, sarà in grado di creare il proprio plug-in overlay che funzionerà con il programma senza problemi.
7) Impostazione delle sovrapposizioni. Il programma può visualizzare diversi overlay nella parte superiore della schermata di gioco. Qui non stiamo parlando solo delle cose ovvie, tra cui anche il contafotogrammi. Ci sono anche opzioni molto più avanzate qui. Puoi, ad esempio, visualizzare gli indicatori di temperatura e di carico della CPU, un timer e un cronometro, nonché l'immagine reale dalla webcam, che viene utilizzata da molti giocatori che registrano video per YouTube.
In conclusione
Come puoi vedere, PlayClaw ha un arsenale impressionante. Indipendentemente dai tuoi obiettivi, che si tratti di riprendere la riproduzione video di un gioco o di creare un breve video, semplicemente non esiste programma più conveniente. Se registri un video, devi farlo bene. E affinché ciò accada è necessario utilizzare solo uno strumento di alta qualità che svolga egregiamente il suo lavoro. E poi la domanda su come realizzare un video nel gioco non si porrà più.
