Fine spazio libero SU disco di sistema(nella maggior parte dei casi si tratta dell'unità "C") crea ovvi problemi per l'utente. Inoltre, in questa modalità stessa sistema operativo potrebbe funzionare instabilmente: potrebbero esserci forti "frenate", arresti anomali casuali del programma e altri problemi. Purtroppo Windows ha la particolarità di accumulare costantemente spazzatura, e trovarla non è sempre facile. Inoltre, ovviamente, non si possono escludere azioni incompetenti da parte degli utenti.
Come capire cosa occupa spazio su disco?
Per prima cosa devi verificare lo standard cartelle personalizzate– “Desktop” e “Documenti”, la cartella “Download” e tutti i tipi di cartelle temporanee nella partizione root. Successivamente, guarda l'elenco dei programmi installati.
Esiste un eccellente programma piccolo (e, soprattutto, gratuito) che può aiutarti: SequoiaView (controllato per i virus). Installalo e avvia la scansione del disco desiderato. Il risultato del lavoro sarà un diagramma visivo di tutti i file; vedrai immediatamente file enormi a cui vale la pena prestare attenzione. Ecco come appare:
Passando il mouse sopra il "quadrato" puoi scoprire che tipo di file è, dove si trova e quale percentuale occupa dell'intera partizione. Inoltre, puoi abilitare combinazione di colori, quindi file diversi tipi sarà dipinto in diversi colori.
Cosa devo fare per liberare spazio?
Meglio usare rimedio standard Finestre. Fare clic con il tasto destro su il disco desiderato, selezionare proprietà, quindi fare clic su “Pulizia disco”. Verrà avviata una procedura guidata per aiutarti a completare la procedura. Non consiglio di intraprendere azioni più serie, questo può solo peggiorare ulteriormente la situazione.
Ricevo spesso domande relative allo spazio occupato sul disco rigido: gli utenti sono interessati a cosa è occupato dallo spazio sul disco rigido, cosa può essere cancellato per ripulire il disco, perché lo spazio libero diminuisce costantemente.
Questo articolo è una breve panoramica dei programmi di analisi gratuiti disco rigido(o meglio, lo spazio su di esso), permettendoti di ottenere visivamente informazioni su quali cartelle e file occupano gigabyte extra, capire dove, cosa e in quali volumi è archiviato sul tuo disco e, sulla base di queste informazioni, ripulirlo . Tutti i programmi dichiarano di supportare Windows 8.1 e 7 e li ho testati personalmente su Windows 10: funzionano perfettamente.
Noto che molto spesso la "perdita" di spazio su disco è dovuta al download automatico dei file Aggiornamenti di Windows, creando punti di ripristino e bloccando i programmi, il che può far sì che i file temporanei occupino diversi gigabyte rimanenti sul sistema.
Alla fine di questo articolo fornirò materiale aggiuntivo sul sito che ti aiuterà a liberare spazio sul tuo disco rigido in caso di necessità.
Analizzatore di spazio su disco WinDirStat
WinDirStat è uno dei due programmi gratuiti in questa recensione che ha un'interfaccia in russo, che potrebbe essere rilevante per il nostro utente.
Dopo aver avviato WinDirStat, il programma avvia automaticamente l'analisi di tutti i dischi locali o, su richiesta, esegue la scansione dello spazio occupato sui dischi selezionati. Puoi anche analizzare cosa sta facendo una cartella specifica sul tuo computer.

Di conseguenza, la finestra del programma visualizza una struttura ad albero delle cartelle sul disco, indicando le dimensioni e la percentuale dello spazio totale.

Nella parte inferiore viene visualizzata una rappresentazione grafica delle cartelle e del loro contenuto, a cui è collegato anche un filtro nella parte in alto a destra, che permette di determinare rapidamente lo spazio occupato dai singoli tipi di file (ad esempio, nel mio screenshot, puoi rapidamente rilevare un file temporaneo di grandi dimensioni con estensione .tmp).
Puoi scaricare WinDirStat dal sito ufficiale https://windirstat.info/download.html
Analizzatore di dischi gratuito
Il programma Free Disk Analyser di Extensoft è un'altra utility di analisi dell'utilizzo del disco rigido in russo, che ti consente di verificare lo spazio occupato, trovare le cartelle e i file più grandi e, in base all'analisi, prendere una decisione informata sulla pulizia dello spazio sul disco rigido. HDD.
Dopo aver avviato il programma, sul lato sinistro della finestra vedrai una struttura ad albero di dischi e cartelle, a destra - il contenuto della cartella attualmente selezionata, che indica la dimensione, la percentuale di spazio occupato e un diagramma con una rappresentazione grafica dello spazio occupato dalla cartella.

Inoltre, Free Disk Analyser contiene le schede “Most file di grandi dimensioni" e "Cartelle più grandi" per ricerca rapida quelli, così come i pulsanti per un rapido accesso a Utilità di Windows"Pulizia disco" e "Aggiungi o rimuovi programmi".
Sito ufficiale del programma: http://www.extensoft.com/?p=free_disk_analyzer (sul sito web all'indirizzo al momento si chiama Analizzatore gratuito di utilizzo del disco).
Esperto di dischi
La versione gratuita dell'analizzatore di spazio su disco Disk Savvy (esiste anche una versione Pro a pagamento), sebbene non supporti la lingua russa, è forse il più funzionale di tutti gli strumenti qui elencati.
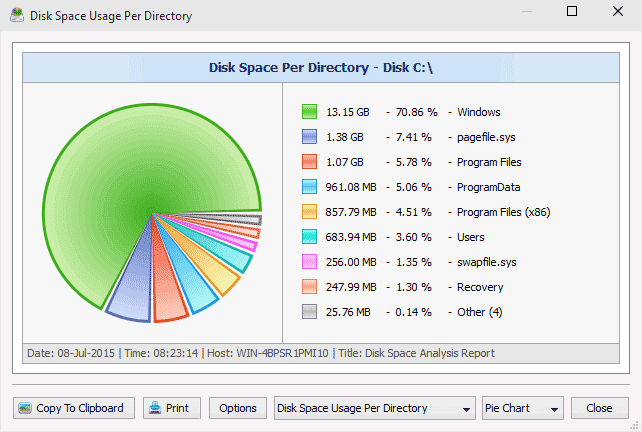
Le funzionalità disponibili includono non solo una visualizzazione visiva dello spazio su disco utilizzato e la sua distribuzione in cartelle, ma anche opzioni flessibili per classificare i file per tipo, esaminare file nascosti ed eseguire analisi unità di rete e visualizzare, salvare o stampare grafici vari tipi, che rappresenta informazioni sull'utilizzo dello spazio su disco.
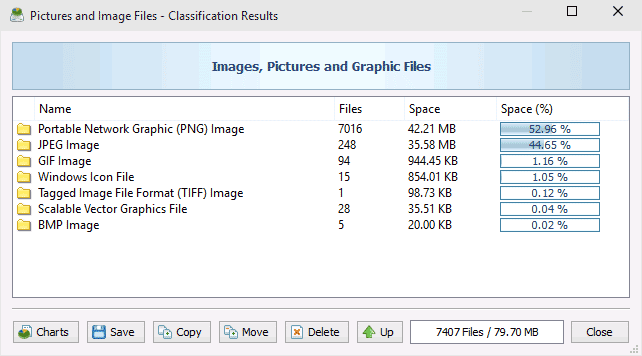
Scaricamento versione gratuitaÈ possibile utilizzare Disk Savvy dal sito Web ufficiale http://disksavvy.com
TreeSize gratuito
L'utility TreeSize Free, al contrario, è il più semplice dei programmi presentati: non disegna bellissimi diagrammi, ma funziona senza installazione sul computer e per alcuni può sembrare anche più informativo delle opzioni precedenti.
Dopo l'avvio, il programma analizza lo spazio su disco occupato o la cartella selezionata e la presenta in una struttura gerarchica, che visualizza tutte le informazioni necessarie sullo spazio su disco occupato.

Inoltre, è possibile avviare il programma nell'interfaccia per dispositivi con touch screen (in Windows 10 e Windows 8.1). Sito ufficiale di TreeSize Free: https://jam-software.com/treesize_free/
SpaceSniffer
SpaceSniffer è un programma gratuito e portatile (non richiede installazione sul computer) che ti consente di comprendere la struttura delle cartelle sul tuo disco rigido più o meno allo stesso modo di WinDirStat.
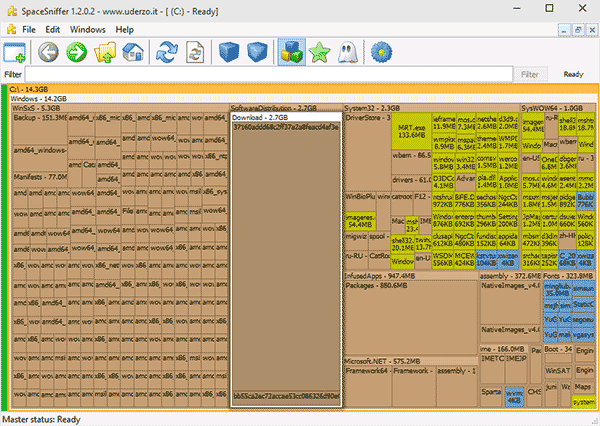
L'interfaccia consente di determinare visivamente quali cartelle sul disco occupano più spazio, navigare attraverso questa struttura (facendo doppio clic con il mouse) e anche filtrare i dati visualizzati per tipo, data o nome file.
Puoi scaricare SpaceSniffer gratuitamente qui (sito ufficiale): www.uderzo.it/main_products/space_sniffer (nota: è meglio eseguire il programma come amministratore, altrimenti segnalerà che l'accesso ad alcune cartelle è negato).
Conveniente programma gratuito per determinare la dimensione delle cartelle sul tuo computer. Il risultato del lavoro viene visualizzato sotto forma di un comodo diagramma che mostra chiaramente le dimensioni di tutte le cartelle.
Lo spazio sul disco rigido ha la proprietà molto insidiosa di esaurirsi improvvisamente :). E quando arriva l '"ora X", iniziamo a pensare febbrilmente a ciò con cui abbiamo effettivamente riempito il nostro disco rigido preferito. Ed è bene ricordare in tempo l'immagine da 10 gigabyte che abbiamo scaricato “la settimana scorsa”... E se no?
In ogni caso è più facile da usare programmi speciali piuttosto che cercare manualmente quei file che non ci servono più, ma che occupano una discreta quantità di spazio. Oggi ti presenterò una meravigliosa utility che ti permette, come si suol dire, di vedere con i tuoi occhi quanto spazio sul tuo disco rigido a volte viene occupato da file non necessari.
Questo è il programma WinDirStat. Il suo vantaggio principale è che, dopo aver scansionato il disco rigido, visualizza non solo un albero di file, ma anche statistiche complete sotto forma di diagramma di posto occupato sul nostro PC. In termini di principio di funzionamento e approccio all'implementazione del problema del monitoraggio dello spazio libero, WinDirStat assomiglia programma a pagamento Professionista di TreeSize:
Confronto del programma WinDirStat con l'analogo a pagamento TreeSize
A differenza della sua controparte a pagamento, WinDirStat non è integrato nel sistema, il che rallenta leggermente la velocità di scansione. Tra gli svantaggi del programma c'è l'impossibilità di salvare e stampare elenchi di file, nonché la mancanza di un meccanismo per la ricerca di file non necessari e duplicati.
Inoltre, entrambi i programmi non hanno una funzione per tenere traccia della dimensione delle cartelle selezionate, che è presente in alcune utilità (comprese quelle gratuite). Altrimenti, lavorare con WinDirStat non causa alcun reclamo.
Installazione di WinDirStat
Il programma viene installato eseguendo il programma di installazione standard. Nella prima finestra di dialogo, dovrai accettare l'accordo (seleziona la casella "Accetto"), quindi fare clic sul pulsante "Avanti":
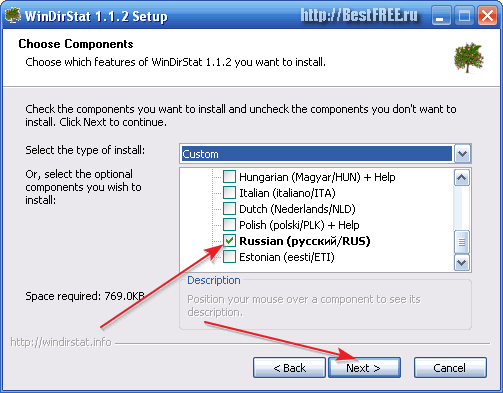
Apparirà una finestra per la selezione dei componenti di installazione. Per impostazione predefinita, il tipo di installazione è “Personalizzata” con la lingua russa selezionata automaticamente, ma non dimenticare di controllare se è selezionata. Dopo aver verificato con successo, fai clic su "Avanti", seleziona il percorso di installazione (puoi lasciare quello standard) e attendi il completamento del processo di installazione. Al termine, saremo in grado di eseguire il programma:
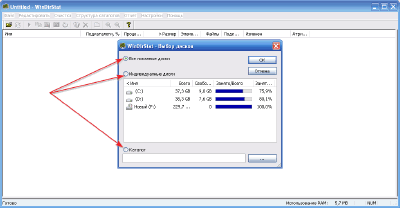
Scansione dei dischi rigidi
Nella finestra WinDirStat che si apre, ci verrà chiesto di selezionare le posizioni da scansionare. Per impostazione predefinita, vengono scansionati tutti i supporti rilevati (inclusi CD/DVD e Unità USB). Se vuoi tenere traccia del "disordine" di una sola delle partizioni, imposta semplicemente l'interruttore sulla posizione "Dischi individuali" e contrassegna il volume desiderato.
Bene, se sospetti che una cartella specifica sia “sovrappeso”, passa semplicemente alla modalità “Directory” e, facendo clic sul pulsante Sfoglia, selezionala nell'elenco Explorer.
Quindi, propongo di scoprire cosa abbiamo sull'unità C. Per fare ciò, basta passare alla modalità “Dischi singoli” e fare doppio clic sulla sezione di cui abbiamo bisogno nell'elenco seguente. Verrà avviato il processo di scansione, che potrebbe richiedere molto tempo (a seconda delle dimensioni del disco):

Durante il processo di scansione, sarai in grado di monitorare il tempo rimanente e l'utilizzo della RAM nella barra di stato.
Al termine della scansione, davanti a noi si aprirà la seguente finestra:

Essenzialmente sarà suddiviso in tre parti. In alto a sinistra - struttura dei file sezione selezionata con informazioni dettagliate circa la dimensione di ciascuna directory e il numero di file allegati. A destra dell'albero dei file vedrai un rapporto sui tipi di file che riempiono la sezione con le legende delle loro designazioni di colore.
Vale la pena notare che in entrambe le parti superiori della finestra sia i tipi di file che le directory sono raggruppati secondo il principio "dal più grande al più piccolo". Ciò significa che le directory che occupano più spazio sul disco rigido verranno visualizzate in alto.
La terza parte della finestra WinDirStat, la mappa del disco, merita un'attenzione particolare. Questo è un layout semplificato di tutti i file e le cartelle sulla partizione del disco rigido selezionata. Il principio è che quanto più spazio occupa un determinato file, tanto più grande sarà il rettangolo con cui verrà indicato. Quando si seleziona uno dei file, vengono visualizzati i campi superiori informazioni complete su di lui:

Kit di strumenti WinDirStat
Ora rivolgiamo la nostra attenzione alla barra degli strumenti. Qui tutte le funzioni sono divise in diversi gruppi.
Il primo (da sinistra a destra) include strumenti per la nuova scansione e l'aggiornamento della mappa del disco.
Nel secondo gruppo troveremo opzioni come aprire il file o la cartella selezionata, copiare il percorso, chiamare Explorer, avviare una riga di comando e aggiornare la cartella selezionata.
Nel gruppo successivo, WinDirStat ci fornisce due tipi di eliminazione del file selezionato: trasferimento nel Cestino e cancellazione permanente:


Con WinDirStat possiamo passare facilmente dalla mappa dell'intero disco alla mappa di una cartella specifica cliccando sul pulsante con la lente di ingrandimento (con il segno “+”). Per tornare alla normale mappa del disco è sufficiente premere il pulsante adiacente (con il segno “-”).
Conclusioni
WinDirStat si differenzia da altri programmi simili principalmente per la sua semplicità e chiarezza. Insieme a questo programma potrai davvero vedere ciò che è tuo disco rigido, e quindi puoi facilmente trovare quei file che occupano troppo spazio!
PS Autorizzazione concessa per copiare e citare liberamente Questo articolo a condizione che sia indicato un collegamento attivo aperto alla fonte e sia preservata la paternità di Ruslan Tertyshny.
Tutti noi spesso ci poniamo la domanda urgente: "Dove è finito lo spazio sul disco rigido?" Sembra che non sia stato installato nulla di pesante, ma il disco insiste ostinatamente sul fatto che è già pieno al 90% e non gli consente di funzionare normalmente. Niente, e ci sarà giustizia per queste persone! Oggi presenteremo tre analizzatori semplici, gratuiti ma efficaci spazio su disco, e allo stesso tempo sceglieremo quale programma è giusto per te.
Questo programma si chiama Scanner ed è stato sviluppato da Steffen Gerlach, un programmatore tedesco. La prima versione per Windows è stata rilasciata il 14 marzo 1999; Oggi esistono versioni per MAC OS X e Linux. Considereremo la versione 2.13, rilasciata il 12 luglio 2012.
Pesa poco: solo 150 kb quando non imballato. Inoltre non necessita di installazione; puoi portarlo con te su una chiavetta ed eseguirlo direttamente da essa su qualsiasi computer. Scarichiamo il nostro programma e vediamo cosa può fare.
Sì, è arrivato in un archivio zip. Ora ammiriamo il suo lavoro.
Lanciamo Scanner, sperando che tutto proceda senza intoppi. Tuttavia, funziona velocemente: non ho nemmeno avuto il tempo di battere ciglio e il programma aveva già iniziato a tracciare i file.

Qui tutti i dischi del mio computer vengono visualizzati sotto forma di un semplice diagramma solare. Dobbiamo esaminare dove e come Scanner visualizza le informazioni.
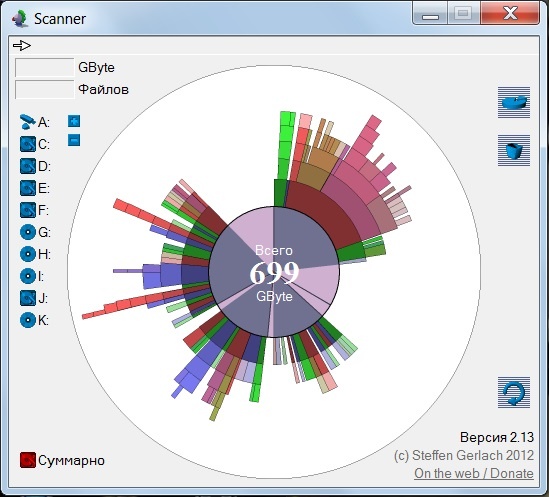
Al centro del cerchio vediamo il numero 699 GB: questo è esattamente lo spazio occupato dischi rigidi. Puntiamo il cursore sul primo raggio che incontriamo e guardiamo con interesse cosa c'è seduto lì.

Questa coda che si espande verso l'alto, composta da segmenti, è occupata, come vediamo, da BioWar Effetto di massa 3. Il numero di gigabyte e file è indicato nell'angolo in alto a destra.
Guardiamo oltre. Proviamo a scoprire dove noi stessi dischi rigidi e da qualche parte - di cosa sono pieni. Puntiamo il cursore sul settore del cerchio, delimitato dalle linee del raggio, e capiamo immediatamente che si tratta del disco J. Ci sono ancora ben 86,3 GB liberi su di esso.
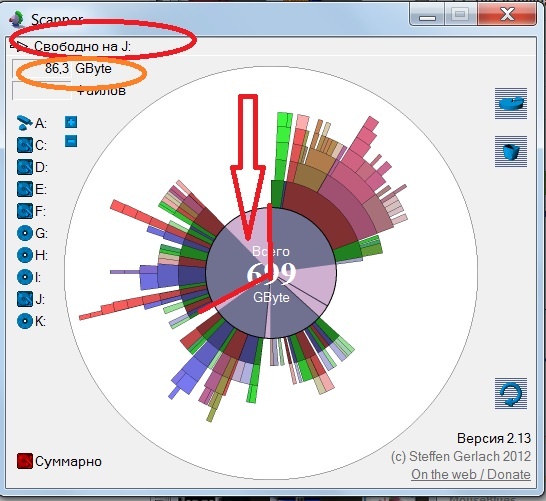
Puoi vedere tutto in dettaglio. 93.733 file occupano 146 GB e pensano ingenuamente che nessuno ne verrà mai a conoscenza. No ragazzi, anche voi siete sotto controllo: vedo le directory root e tutti gli altri branch.

Cliccare su uno dei segmenti con il tasto destro del mouse; appare un menu, con l'aiuto del quale vediamo cosa si nasconde sul desktop.

E qui abbiamo un desktop, scansionato nei minimi dettagli. Le informazioni occupano 41,3 gigabyte, con 45.392 file seduti lì.

Sulla destra vediamo i pulsanti; quello in alto, in un ovale arancione, ci porterà a “Aggiungi o rimuovi programmi”; sotto, nell'ellissoide verde, c'è “Empty Trash”; appena sotto c'è un pulsante evidenziato in rosso, astutamente chiamato “Cartella Genitore”, contrassegnato in giallo “Indietro” e una “Cartella Aggiornamenti” completamente nuda. Ora prendiamolo e rimuoviamo qualcosa di non necessario. Ad esempio, i salvataggi di The Witcher, che ho demolito molto tempo fa e ho dimenticato di averlo giocato.
Fare clic con il tasto destro su un segmento e verrà visualizzato un menu.
Sì, in realtà sono in agguato lì da cento anni come salvataggi automatici non necessari. Abbasso loro! Se voglio rigiocare, non mi serviranno comunque. E allo stesso tempo eliminerò la pesante cartella con l'archivio.

Se hai eliminato qualcosa di piccolo dalle sottodirectory, fai clic con il pulsante destro del mouse su questo segmento e seleziona "Aggiorna".

Un programma semplice ed estremamente efficace, non è vero? Tutto è intuitivo, chiaro, bello e non occupa molto spazio. E, soprattutto, questo scanner troverà facilmente tutto ciò che è nascosto ai tuoi occhi. Non va bene, ma sei sempre consapevole della vita dei tuoi cari.
Il nostro prossimo candidato per un esame approfondito è stato il programma WinDirStat, abbreviazione di Windows Directory Statistics.

Questo analizzatore di spazio su disco è stato rilasciato nel 2003 dai programmatori Bernhard Seufert e Oliver Schneider; Gli autori ammettono onestamente di essersi ispirati al programma KDirStat per Linux. Ultima versione 1.1.2, con cui lavoreremo, è stato rilasciato il 2 settembre 2007.
Scaricatelo e iniziate l'installazione. Non dimenticare di scegliere il russo! E ringraziamo il traduttore Sergei Poletaev, che ha semplificato il nostro lavoro con il programma.

Installato: lanciamo. WinDirStat funziona un po' più lentamente di Scanner, ma comunque non rallenta quando si gira: apre velocemente la finestra e inizia l'analisi.
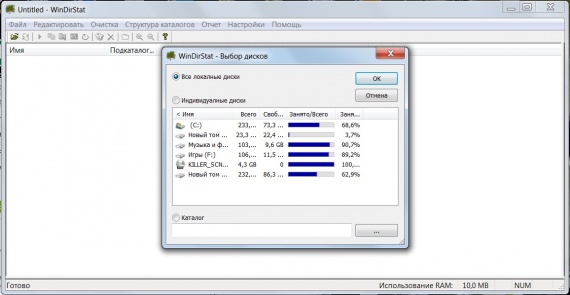
È iniziata una scansione dettagliata. Ero terribilmente spaventato quando ho visto le faccine gialle; correvano avanti e indietro e aprivano la bocca in modo insidioso.

Mi ci sono voluti cinque o sei minuti, non di più, per singhiozzare dall'orrore e pensare che in quel momento un malvagio programma di spionaggio stava trasferendo informazioni dal mio computer a qualcuno o mangiando file vivi. WinDirStat ha pensato e prodotto un'immagine multicolore. Incredibile, ma vero: si tratta di dischi rigidi interpretati da WinDitStat.

Hmmm, questo tripudio di colori evoca certi pensieri sul fatto che gli sviluppatori abbiano un senso della bellezza. Ok, non giudichiamo la creatività di qualcun altro dai suoi vestiti, è meglio vedere cosa può fare. Facciamo clic, ad esempio, sull'unità C. Il programma lo ha immediatamente evidenziato con un rettangolo bianco.

In alto a destra c'è una suddivisione dei colori; ciascuno corrisponde a un tipo di file specifico. Ad esempio, il blu è un file immagine disco, il rosa acido lo è Archivio WinRAR, turchese metallizzato - suono in formato MP3. Per vedere dove si trova il tutto, almeno in prima approssimazione, cliccate sulla crocetta accanto al drive E e selezionate la cartella Musica. Vediamo che il programma lo evidenzia con linee bianche.

Adesso bisogna decidere cosa eliminare e cosa graziare. Scegliamo di più file non necessario, che è stato a lungo un pugno nell'occhio con la sua presenza sul disco rigido; Fai clic su "Pulizia" nella barra degli strumenti in alto. Il programma lancia un menu e offre la possibilità di scegliere una delle azioni: apri in Explorer, chiama riga di comando, elimina nel cestino o elimina definitivamente.

Diamo un'occhiata a come è configurato il programma WinDirStat. Fai clic su "Impostazioni" nella barra degli strumenti in alto, viene visualizzato un menu con linee. Selezionando le caselle a sinistra delle offerte di cui abbiamo bisogno, possiamo forzare il programma a mostrare solo ciò che ci serve in questo momento.
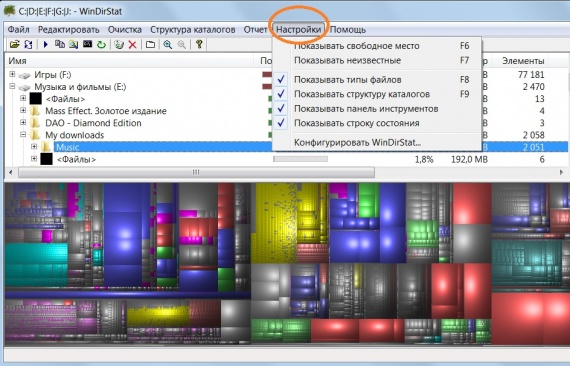
I vantaggi di WinDirStat sono la russificazione, la chiarezza e la capacità di trovare immediatamente un'immagine il file desiderato, semplicemente cliccandoci sopra nella cartella. C'è solo un aspetto negativo: i colori accattivanti, ma forse alcuni utenti non li troveranno così spaventosi, o la necessità di utilizzare solo questo programma supererà il suo aspetto, francamente, leggermente ridicolo.
Il nostro terzo oggi sarà l'analizzatore di spazio su disco Space Sniffer.

Sviluppatore: Uderzo Software
Il programma è stato creato da programmatori italiani sotto la guida di Umberto Uderzo. La prima versione è stata rilasciata il 18 aprile 2009; l'ultima, la 1.1.4.0 - questo è ciò che prenderemo in considerazione - è stata rilasciata il 7 febbraio 2012.
Il programma è stato scaricato nuovamente come archivio zip. Dobbiamo verificare cosa c'è e come usarlo. Installa Space Sniffer; ci viene immediatamente richiesto di selezionare una cartella da controllare.

La scansione non è semplicemente andata, ma è addirittura volata. Dopo pochi secondi il programma aveva già controllato il 62% dello spazio su disco. Se passi il cursore su uno dei rettangoli, puoi vedere quando è stata creata questa cartella.

E ora il nostro controllo è finito, tutto è visibile, per ora tutto è chiaro. Ogni rettangolo è etichettato, indicando quanto spazio occupa l'elemento sul disco rigido.

Sposta il cursore su una qualsiasi delle cartelle, fai doppio clic su di essa e guarda cosa c'è dentro.

Oh! Ci sono tanti file lì, tutti firmati, e ognuno ha l'indicazione di quando è stato creato e quanto pesa. Cliccando sulla freccia verde si può tornare indietro.

Questo sistema si chiama TreeMap; è stato inventato dal professor Ben Schneiderman dell'Università del Maryland. Anche il programma WinDirStat utilizza TreeMap, ma non sembra attraente come Space Sniffer.
Se devi contrassegnare uno qualsiasi dei file, sposta il cursore su di esso e premi Ctrl + 1. Ora l'immagine appare così:

Puoi trovare vecchi file creati, diciamo, due anni fa. Per fare ciò, inserisci il valore> 2 anni nel campo filtro, fai clic sul pulsante “Filtra” e guarda cosa abbiamo ottenuto. Questi file sono mostrati qui:

Il filtro in Space Sniffer ne ha uno in più funzione più utile. Quando desideri visualizzare solo file di un certo tipo, devi inserirli nel campo filtro. Prendiamo ad esempio le immagini in formato .JPG
Li scriviamo così: *.JPG e ottieni un'immagine.

Per filtrare invece tutti i file del tipo .JPG e ammirare il resto, scriviamo: |*.JPG
E vediamo una finestra completamente diversa:

Puoi filtrare sia il tipo che la data di creazione di un file. Ora proviamo a farlo. Inseriscilo nel campo filtro *.JPG;
Otteniamo, di conseguenza, la finestra del programma.

Esistono molte combinazioni per il filtro; puoi variare il filtraggio come preferisci.
È un buon programma che non richiede molte capacità intellettuali, ma allo stesso tempo è piuttosto sofisticato, informativo e facile da usare. Un piccolo svantaggio per la mancanza di una russificazione completa e del dialogo solo in Inglese; Oggi però anche un bambino può scrivere più lettere straniere nel campo filtro.
Brevemente la cosa principale: dei tre programmi presentati, il primo, Scanner, è utile per una ricerca e rimozione semplice e rapida di file che hanno tagliato una discreta quantità di spazio sul disco rigido; il terzo, Space Sniffer, aiuta perfettamente a comprendere tutti i dati contemporaneamente e a filtrarli secondo i desideri dell'utente; il secondo, WinDirStat, vanta la russificazione e la visualizzazione dei tipi di file.
Terrò lo scanner e lo Space Sniffer. Voi, cari lettori, state guardando il lavoro di tre programmi di analisi dello spazio su disco, puoi scegliere quello che ti piace di più.
