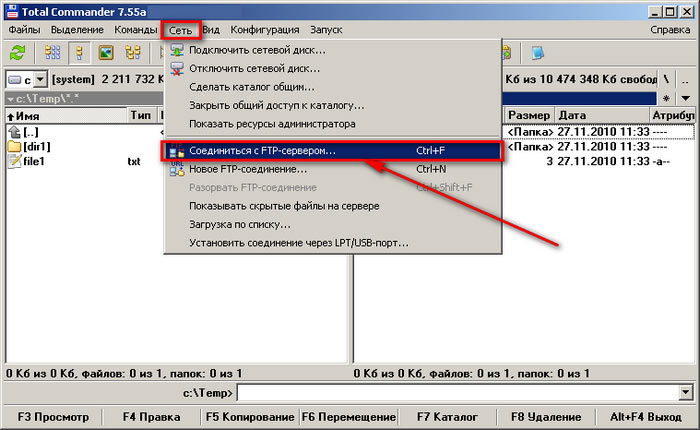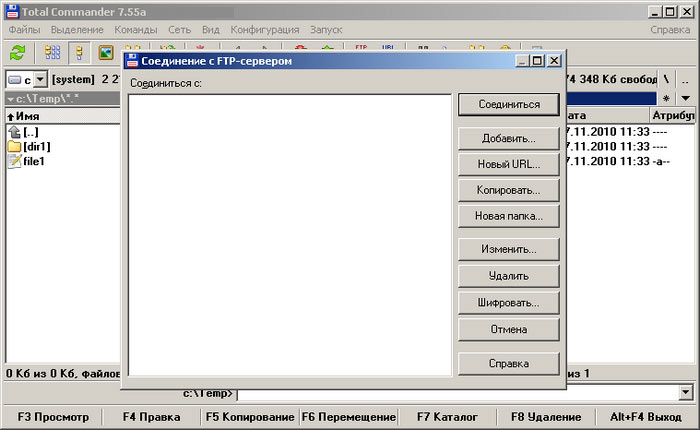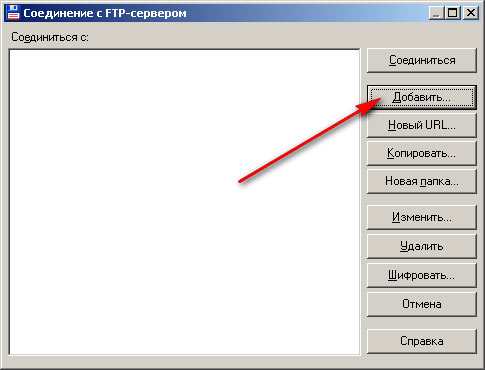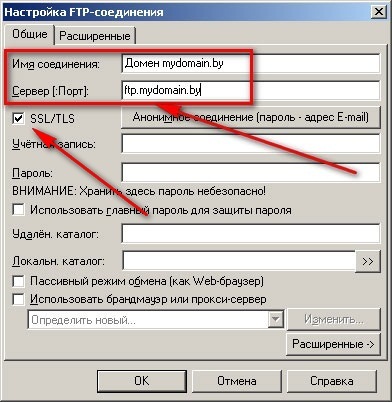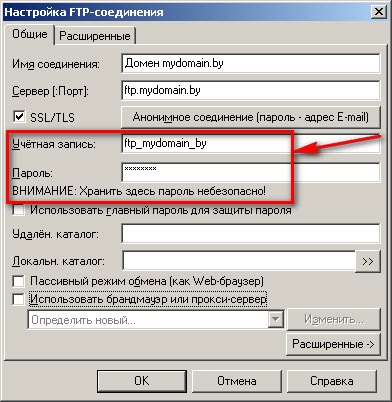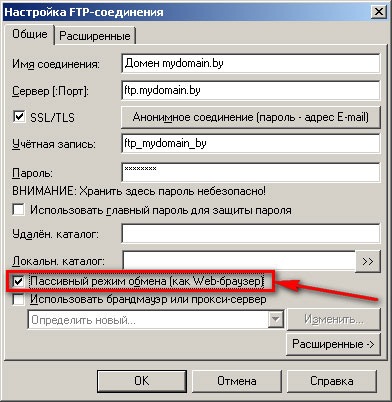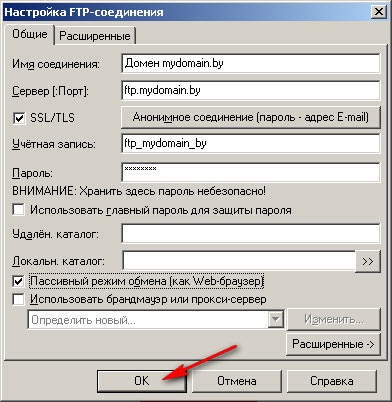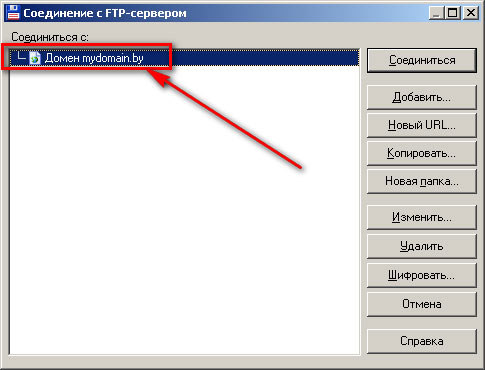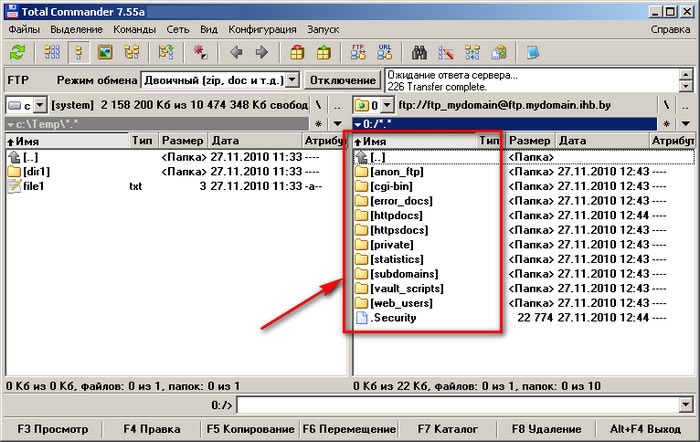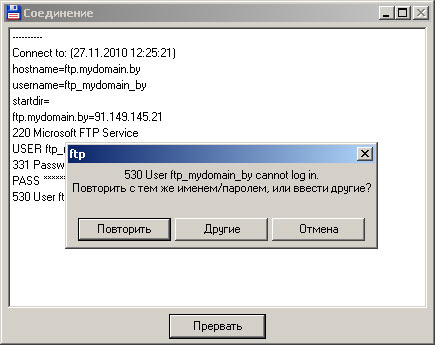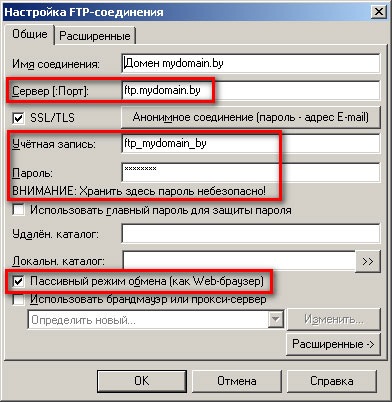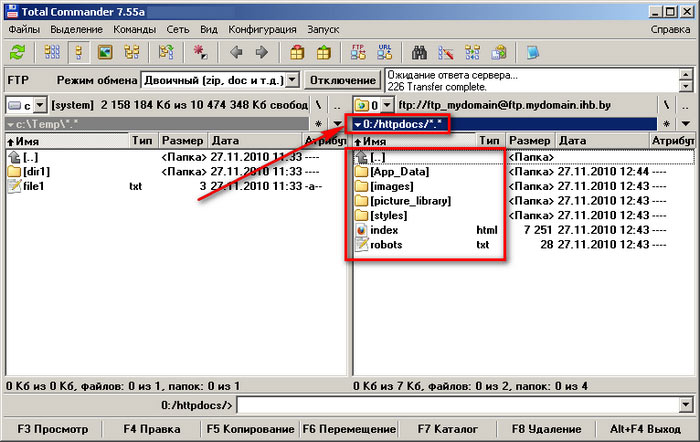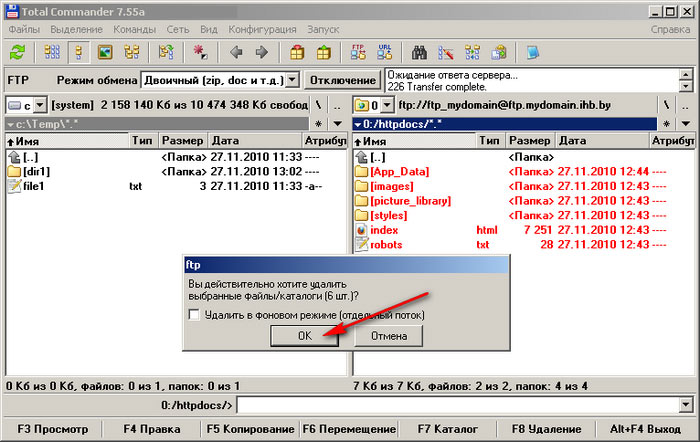È il programma più semplice e conveniente per lavorare con dischi e file. Con il suo aiuto, puoi selezionare, copiare, spostare, eliminare cartelle, decomprimere archivi, eseguire programmi come amministratore ed eseguire molte altre operazioni in modo facile e veloce. Questo file manager è riconosciuto programma indispensabile per tutti gli utenti di PC.
IMPORTANTE! In alcuni casi, quando si decomprime un archivio utilizzando WinRAR e 7-Zip, l'utente potrebbe riscontrare il problema della mancanza file di installazione in una cartella. Archiviatori standard potrebbe non spostare i file exe. Comandante totale risolve questo problema.
Panoramica dell'interfaccia di Total Commander
L'interfaccia di Total Commander ha un classico design a due pannelli, utile quando si eseguono varie operazioni con file su unità diverse.
Nella parte superiore della finestra del programma è presente un menu opzionale. Sotto ci sono le icone della barra degli strumenti. Di seguito sono riportati i pulsanti per le operazioni utilizzate più frequentemente.

Come lavorare con i dischi?
Per selezionare un'unità e iniziare a lavorarci, fare clic sulla lettera dell'unità. Il contenuto del disco si aprirà in una parte della finestra del programma. In un'altra parte è possibile visualizzare il contenuto di un altro media. Ciò è utile quando si confrontano i contenuti.

È possibile aprire file e cartelle del disco facendo doppio clic.
Come cercare file in Total Commander?
Per non aprire ogni unità e cartella alla ricerca del file desiderato, Total Commander dispone di una funzione di ricerca. Per utilizzarlo è necessario effettuare le seguenti operazioni:
- Fare clic sul pulsante "Cerca file" sulla barra degli strumenti.

- Si aprirà una piccola finestra. Se sai su quale unità si trova il file, puoi specificarlo.

- Andando alla scheda "Modelli di ricerca", puoi specificare il tipo di file.

- Dopo aver specificato tutti i parametri per la ricerca, è necessario fare clic sul pulsante "Avvia ricerca".

- I risultati della ricerca verranno visualizzati nella stessa finestra.

- Facendo clic sul risultato desiderato si aprirà il file.
Quali operazioni possono essere eseguite su file e cartelle?
Selezione di file e cartelle. Esistono diversi modi per selezionare gli elementi necessari in Total Commander.
- Facendo clic con il tasto destro su un elemento.
- La combinazione “Ctrl+tasto sinistro del mouse”.
Se è necessario selezionare più file, tenere premuto il tasto "Ctrl" e utilizzare i tasti "su" e "giù" per selezionare il numero richiesto di file oppure fare clic sulle cartelle con il pulsante sinistro del mouse.

I file selezionati verranno colorati con un colore diverso.
Copiare. Puoi anche copiare un elemento in diversi modi.
- Utilizzando la combinazione di tasti “Ctrl+C”;
- Selezionando il file con un clic e premendo “F5”;
- Utilizzando il pulsante nella parte inferiore della finestra di lavoro del programma.

Spostamento di file. Per spostare un file è necessario eseguire alcuni semplici passaggi:
- Seleziona il file con un clic del pulsante sinistro del mouse. Nella seconda finestra, apri l'unità o la cartella in cui desideri spostare il file. Fare clic su "Sposta". Confermiamo l'operazione.


- Oppure semplicemente trascina e rilascia l'elemento desiderato.
Eliminazione di file. Per rimuovere file richiesto o una cartella, dovresti selezionarla e premere il tasto "Elimina" o selezionare un pulsante speciale sulla barra degli strumenti.

Comprimere e decomprimere file. Gestore dei file Total Commander può sostituire qualsiasi archiviatore. Può essere utilizzato per comprimere e decomprimere file. Per fare ciò, basta selezionare l'archivio e fare clic su "Unpack".

Oppure seleziona più file (o uno solo) e fai clic su "Pack".


L'archivio è stato creato.
Configurazione di una connessione FTP in Total Commander
Per creare una connessione FTP, attenersi alla seguente procedura:
- Fare clic sull'icona "Connetti al server FTP".

Nell'elenco dei file manager, Total Commander (di seguito TC) è il più popolare. E questo non sorprende, perché il programma fornisce molto lavoro confortevole con dischi, cartelle e file e, oltre a fornire caratteristiche standard, caratteristico di questa classe di applicazioni, ne ha molti caratteristiche interessanti, semplificando il lavoro. In particolare, ricorda le directory utilizzate di frequente, supporta il lavoro con i segnalibri e fornisce ricerca rapida(compresi i file interni), consente di configurare tasti di scelta rapida, ecc. Inoltre, il programma fornisce supporto per gli archiviatori più diffusi e dispone di un client FTP integrato che consente di scaricare file in più flussi, supporta la ripresa e può funzionare secondo una pianificazione. E le sue capacità possono essere ampliate tramite plug-in. Questo articolo sarà dedicato alla conoscenza dei più interessanti, ma prima ci soffermeremo brevemente sui tipi di plugin e sulle sfumature della loro installazione.
Cosa sono i plugin e come installarli
Esistono quattro tipi di plugin TC: plugin di archiviazione (hanno l'estensione WCX), plugin di file system (WFX), plugin di visualizzatore interno (WLX) e plugin di contenuto (WDX). I plugin di archiviazione vengono utilizzati per lavorare con archivi che inizialmente non sono supportati nel file manager o che sono supportati con restrizioni. Inoltre, con l'aiuto dei plugin di archiviazione, supporto per lavorare con molti altri formati di file- CHM, MSI, ICL, DLL, ecc. I plug-in del file system sono disponibili in TC tramite Ambiente di rete(Fig. 1) e fornire l'accesso ai dischi, sistemi remoti, moduli interni di Windows, supporti con altri file system. I plugin del visualizzatore interno ti consentono di visualizzare formati di file non supportati dal visualizzatore interno di Lister: immagini, tabelle, database, ecc. I plugin di contenuto sono progettati per fornire accesso a informazioni estese sui file: tag MP3, informazioni nelle intestazioni EXIF nelle immagini JPEG, ecc.
Riso. 1. Finestra TC con Risorse di rete aperta nel pannello di sinistra
Oggi esistono già centinaia di plugin per TC, ed è impossibile anche semplicemente elencarli nell'ambito dell'articolo, e non ha molto senso, dal momento che molti plugin, se non si duplicano a vicenda, hanno un scopo molto simile. Ci concentreremo solo su quelle soluzioni che potrebbero interessare una vasta gamma di utenti.
I plugin più popolari e collaudati insieme ai loro breve descrizione sono presentati sul sito web ufficiale del programma (http://www.ghisler.com/addons.htm), nonché sul sito web in lingua russa "All about Total Commander" (http://wincmd.ru/) . Nuovi plugin sono disponibili sul sito web non ufficiale di TC (http://www.totalcmd.net/).
Puoi installare i plugin automaticamente o manualmente. L'installazione automatica non presenta alcuna difficoltà: basta aprire l'archivio scaricato con il plugin nel file manager e il programma stesso proporrà di installare il modulo rilevato (Fig. 2). È vero, quindi installazione automatica Non disponibile per tutti i plugin.

Riso. 2. Finestra TC che richiede di installare il plugin
Il collegamento manuale di moduli aggiuntivi viene effettuato nella finestra delle impostazioni richiamata dal comando Configurazione -> Impostazioni, dove nella sezione PluginÈ necessario fare clic sul pulsante con il tipo di plug-in desiderato e specificare la posizione del modulo da installare. Per archiviare i plugin in aggiunta alla lista File con estensione sarà necessario specificare l'estensione dei file che dovranno essere associati al plugin in fase di installazione (Fig. 3). Se sono presenti più estensioni simili, l'operazione di specificare un modulo con un plugin viene eseguita più volte, inserendo ogni volta un'estensione diversa.

Riso. 3. Installazione del plug-in dell'archiviatore tramite la finestra Impostazioni
Visione confortevole
Il visualizzatore integrato del file manager (Lister) consente di visualizzare un elenco abbastanza limitato di formati di file premendo il tasto F3. La situazione può essere facilmente corretta installando i plugin appropriati.
Dopo aver collegato il plugin IEView(http://wincmd.ru/plugring/ieview.html) sarà possibile visualizzare i file nella maggior parte dei casi formati diversi. Questo plugin utilizza lo stesso motore per visualizzare i file come Internet Explorer ed è ottimo per visualizzare documenti ipertestuali (inclusi documenti nei formati MHT e CHM). Inoltre, ti consente di visualizzare documenti di altri formati tramite il software installato sul tuo computer: documenti PDF (se hai installato Acrobata Lettore- riso. 4), documenti Word/Excel, Presentazioni PowerPoint(se hai il pacchetto MS Office), ecc. Puoi anche configurare la visualizzazione dei file in Formato DjVu installando il plugin del browser e rimuovendo i commenti nella sezione file ieview.ini la riga corrispondente. La visualizzazione dei documenti AutoCAD è configurata allo stesso modo (è richiesto un visualizzatore appropriato, ad esempio VoloView), ecc.

Riso. 4. Visualizza il documento PDF utilizzando IEView
Il plugin IEView può essere utilizzato anche per visualizzare i file Flash dell'onda d'urto. Tuttavia, è più conveniente utilizzare plugin specializzati per questo scopo, ad esempio Elenco SWF 2.0(http://wincmd.ru/plugring/swf_lister.html; Fig. 5), poiché è presente una barra di scorrimento della riproduzione.

Riso. 5. Visualizza un file SWF utilizzando SWF Lister
Utilizzando questo plugin nel file manager, sarà possibile creare e decomprimere archivi in formato 7z, nonché visualizzarne il contenuto. Per utilizzare il plugin, ad esempio, per impacchettare i file, è necessario selezionarli, premere la combinazione di tasti Alt+F5, nella finestra che si apre, selezionare l'opzione 7z nell'elenco delle estensioni dell'archiviatore e, se necessario, regolare l'archiviazione impostazioni cliccando sul pulsante Impostazioni(Fig. 9).

Riso. 9. Creazione di un archivio 7z utilizzando il plugin 7Zip
Lavorare con CD/DVD e immagini
Se vuoi rendere il lavoro con i dischi CD/DVD più comodo e affidabile, allora dovresti procurarti un'unità compatta virtuale installando un plugin Disco virtuale(http://wincmd.ru/plugring/virtdisk.html). Sarà possibile montare le immagini dei dischi CD/DVD in tale unità molto più velocemente che inserendole in un'unità reale e senza alcun danno ai dischi stessi, che spesso diventano illeggibili a causa dell'uso attivo. Questo plugin consente di emulare un'unità compatta virtuale e collegarvi immagini (in formato ISO, nonché alcune immagini BIN e NRG) realizzate da CD non protetti. Inoltre, può essere utilizzato per emulare local disco rigido o floppy disk.
Affinché il plugin funzioni, oltre a installarlo modalità automatica, è richiesta l'installazione del driver disco virtuale, chiamando Esplora risorse da menu contestuale sul comando file Programmi\totalcmd\plugins\wfx\VirtualDisk\VD_Driver\vd_filedisk.inf Installare. E poi riavvia il computer.
Il principio di montare le immagini in quella creata dopo l'installazione del modulo unità virtuale molto semplice: dovresti copiarlo nel file manager in una cartella Disco virtuale (questa cartella apparirà in Ambiente di rete dopo aver installato il plugin) le immagini dei file necessarie, quindi per montarne una su un'unità virtuale, fare doppio clic su questa immagine, selezionare la modalità CD/DVD e fare clic sul pulsante Collegare(Fig. 10). Puoi anche abilitare la casella di controllo Ripristina al riavvio, il che ha senso se devi lavorare regolarmente con l'immagine montata. Successivamente, l'unità virtuale richiesta con l'immagine connessa apparirà nel rollout del disco in TC e nella finestra di Windows Explorer.

Riso. 10. Montaggio dell'immagine nell'unità virtuale VirtualDisk
C'è un'altra opzione: installa un plug-in ISO(http://wincmd.ru/plugring/iso.html). Con il suo aiuto, puoi leggere immagini nei formati ISO, BIN, IMG e NRG senza montarle su un'unità virtuale. Ciò consentirà, ad esempio, di visualizzare rapidamente i file dall'immagine (Fig. 11) e di copiarli tutti o parte di essi disco rigido per ulteriore lavoro.

Riso. 11. Visualizza il contenuto dell'immagine tramite plug-in ISO
Catalogazione dei dati
Naviga tra le cartelle e i file più archiviati unità diverse, non è facile, perché la maggior parte degli utenti ha dozzine, o addirittura centinaia, solo di CD e ancora più fotografie, documenti, registrazioni audio. Pertanto, senza utilizzare una sorta di catalogatore che fornisca la possibilità di scoprire rapidamente dove disco richiesto o file, oggi non basta. Se i dati da catalogare sono relativamente pochi, è del tutto possibile accontentarsi delle funzionalità dei plugin TC specializzati.
Come disabilitare le associazioni interne di Total Commander
Il file manager, grazie a plugin aggiuntivi, può riprodurre foto, video, file di testo, scarica file torrent e molto altro. Potrebbe verificarsi una situazione in cui è necessario disabilitare le associazioni interne perché l'utente desidera riprodurre file programmi convenienti installato su Windows. La disabilitazione delle associazioni interne può essere effettuata in due modi: in fase di installazione o nelle impostazioni del programma dopo l'installazione.
Durante l'installazione di TC, il programma ti chiederà quali componenti aggiuntivi installare e a quali file associarli. Deseleziona completamente le caselle nella sezione "Associazioni interne" e da quelle applicazioni che non utilizzerai. Se le associazioni interne non sono state disabilitate durante l'installazione, puoi rimuoverle andando nelle impostazioni del programma. Sulla barra degli strumenti, seleziona la scheda "File" e seleziona "Associazioni interne (solo in TS)" dall'elenco. Nella finestra delle impostazioni che si apre, puoi selezionare qualsiasi estensione di file e specificare il programma che lo aprirà.
Comandante totale- uno dei file manager più apprezzati, risalente ai lontani anni '90. Anche prima, questo programma si chiamava Windows Commander, ma sotto la pressione degli sviluppatori Sistemi Windows, è stato rinominato con il nome che ha oggi.
Vale la pena dire subito che il programma Total Commander è a pagamento. Il suo prezzo è di 34$, ma senza acquistarlo potremo comunque utilizzarlo anche dopo un mese, solo che ogni volta che lo caricherete in un'apposita finestra, il programma vi chiederà di premere il numero 1, 2 o 3.

Ho già accennato al programma Total Commander nelle mie lezioni e articoli. Ne ho parlato e descritto anche i suoi vantaggi più importanti nell'articolo:.
Qui non descriverò in dettaglio cos'è questo programma, come installarlo e perché è necessario, poiché per questo ho scritto i materiali di cui sopra.
In questo articolo descriverò, come configurare Total Commander immediatamente dopo l'installazione. Cosa devi fare per lavorare comodamente, cosa dovresti fare a tua discrezione e gusto e cosa devi sapere per lavorare in modo più produttivo sul computer utilizzando questo meraviglioso programma.
Dopo aver avviato Total Commander per la prima volta, noterai immediatamente che l'interfaccia del programma è divisa in due parti in cui viene visualizzato un elenco di file. Possiamo lavorare con i dischi qui. Selezioniamo il disco di cui abbiamo bisogno e si apre l'intero elenco dei file che si trovano in questa posizione. È lo stesso dall'altra parte.

Possiamo aprire il drive da un lato (C:) e dall'altro (D:) e spostare con calma i file selezionandoli e premendo il tasto F6 della tastiera, oppure il pulsante “F6 Sposta”.

Nella finestra che si apre confermare cliccando il pulsante “OK”.

I file da una cartella dell'unità (D:) sono stati spostati nella radice dell'unità (C:).

Pertanto, puoi spostare e copiare qualsiasi cosa in qualsiasi cartella da qualsiasi unità. In generale, la stessa cosa che abbiamo fatto con Windows Explorer standard, siamo andati su Risorse del computer, poi sul disco rigido, quindi abbiamo trovato lì il file o la cartella desiderati che dovevano essere spostati in un'altra posizione e l'ultimo passaggio è stato indicare dove esattamente doveva essere spostato. Qui è la stessa cosa, solo che tutto è molto più semplice.
Selezioniamo a sinistra ciò che dobbiamo spostare o copiare, e a destra apriamo il luogo in cui verranno posizionati questi file e cartelle e premiamo F5 o F6, a seconda di ciò che dobbiamo copiare o spostare.
Nella parte superiore di Total Commander c'è un menu, come in tutti gli altri programmi. Sotto c'è una barra degli strumenti, per impostazione predefinita ci sono un paio di programmi integrati Cliente FTP, archiviatore, blocco note e altro ancora. Ci sono anche diversi pulsanti utili: avanti indietro nelle cartelle, tipo di visualizzazione del file e altro ancora.

In fondo al programma c'è Riga di comando, beh, questo è per coloro che ci hanno già lavorato. Lo uso raramente a dire il vero.

Sotto riga di comando i pulsanti che abbiamo già toccato, accanto a ciascuno di essi viene immediatamente indicato un tasto di scelta rapida. Questi pulsanti sono principalmente responsabili del lavoro con cartelle e file. Puoi copiare, spostare, eliminare, modificare, creare nuove cartelle.

Mi piace il modo in cui i file con le cartelle vengono visualizzati nelle colonne sinistra e destra. C'è un elenco di file e cartelle, tutti hanno il proprio nome, accanto ad essi sono indicati: tipo, dimensione, data, attributi. Abbastanza convenientemente, questa visualizzazione è chiamata Dettagliata.

L'elenco dei file potrebbe avere un aspetto diverso, forse ne ti piace di più uno. Li elencherò solo e di seguito mostrerò come è possibile modificare questa visualizzazione.
Breve: in questo modulo tutto il contenuto viene visualizzato in più colonne e non c'è nulla accanto al titolo. Tutto ciò che rimane è il nome e l'estensione.

Commenti: simile alla modalità Dettagliata, ma qui vedrai anche una colonna in cui puoi vedere un commento per ogni file o cartella, se presente.
Visualizza le miniature- V questa modalità invece di un elenco di file, otteniamo una visualizzazione di tutte le cartelle e i file grandi icone. Lo uso per ordinare le foto. Guarda tu stesso:

Albero delle directory– file e cartelle avranno la forma di un albero. Guarda, capirai tutto:

Puoi selezionare uno qualsiasi dei tipi tramite il menu "Visualizza" e lì indicheremo già quello di cui abbiamo bisogno.

Total Commander ha parecchio varie funzioni, inoltre nel corso degli anni di esistenza del programma sono apparse numerose aggiunte diverse. Non è possibile coprire tutto in un articolo, ma ti dirò i punti principali.
In fondo ci sono sette pulsanti che abbiamo toccato più di una volta: Visualizza, Modifica, Copia, Sposta, Directory, Elimina, Esci. Ognuno ha un tasto di scelta rapida.
Total Commander ha nel suo arsenale un'applicazione per la visualizzazione di file. È necessario selezionare il file e premere F3 sulla tastiera o il pulsante "F3 Visualizza" nel programma.
Quando visualizzi un file di testo, puoi solo vedere che tipo di testo è presente, non puoi modificarlo; Per questo ci sono altre applicazioni su di loro ulteriormente.

Tasto di scelta rapida Il pulsante F4 o "F4 Modifica" è responsabile della modifica dei documenti di testo. Seleziona il file, premi F4, il file si apre per la modifica in un normale blocco note installato nel sistema per impostazione predefinita.

Ma puoi cambiare l'apertura dei file di testo per la modifica, per impostazione predefinita da Blocco note a un altro editor di testo, ad esempio sul Blocco note. Lo uso esattamente e voglio che quando premo il pulsante "F4 Modifica", il file da modificare si apra nel Blocco note. Questo può essere fatto.
Devi accedere alle impostazioni di Total Commander. Vai al menù " Configurazione - Impostazioni».

Vai alla sezione “Modifica/Visualizza”. Specificare il percorso a programma installato Blocco note. Quindi salvare utilizzando il pulsante "OK".

Proviamo ad aprirlo adesso documento di testo tramite il tasto F4. Si apre nel Blocco note e non come prima in un blocco note standard.

I pulsanti F5 e F6 ti sono già familiari. Sappiamo che sono responsabili dello spostamento e della copia dei file selezionati da un pannello a quello successivo.
Selezionando un file e premendo il tasto F6, non solo puoi spostarlo, ma anche rinominarlo. Per fare ciò, seleziona il nome del file che vogliamo modificare, quindi premi F6, cancella il percorso mobile e scrivi un nuovo nome di file. Quindi fare clic su "OK".

In questo caso non si sposterà da nessuna parte, ma verrà semplicemente rinominato e rimarrà nello stesso posto.

Utilizzando il pulsante “F7 Directory” è possibile creare una nuova cartella. Ci troviamo nel punto del disco rigido in cui dovrebbe apparire nuova cartella, premere F7, inserire il nome e fare clic su "OK". La cartella è stata creata.
Gli oggetti selezionati vengono eliminati utilizzando F8.
I file selezionati in Total Commander possono essere distinti da quelli normali per il fatto che quelli selezionati sono rossi.

Per selezionare più file contemporaneamente, è necessario tenere premuto il tasto Ctrl e inizia a fare clic sugli oggetti che desideri selezionare. Questo può essere fatto anche con uno spazio. Seleziona il file, premi la barra spaziatrice e fai lo stesso con gli altri che devono essere selezionati.
Oltre ad evidenziare con uno spazio viene calcolata la dimensione della cartella. Se questa cartella pesa molto e contiene un numero decente di file, dovrai attendere qualche secondo per il calcolo.

La prossima caratteristica utile di Total Commander di cui vorrei parlare è supporto per schede.

Come puoi vedere, ho tre schede aperte contemporaneamente. SU al momento Sono nella scheda "collegamento", posso andare su "download" o "webmaster", ho altre cartelle aperte lì. Puoi aprire tutte le schede che desideri.
Puoi creare una scheda premendo la scorciatoia da tastiera Ctrl+T. È molto comodo usarli se dobbiamo spostarci costantemente da una cartella all'altra. Anche nuova scheda può essere creato facendo clic con il tasto destro su quello già esistente e, nell'elenco che appare, selezionando " Apri una copia della scheda».

E quando si apre una copia della scheda, puoi accedervi e aprire la cartella che ti serve lì. Puoi passare rapidamente da una scheda all'altra utilizzando la scorciatoia da tastiera Ctrl+Tab. A proposito, dopo aver chiuso il programma e riavviato, le schede mantengono la posizione precedente. Quindi tienilo a mente.
Ora parliamo di archiviazione in Total Commander. Per comprimere alcuni file o cartelle in un archivio, devi prima selezionarli, quindi fare clic sul menu " File – Confezione».

Apparirà una finestra con le impostazioni di confezionamento dei file. Qui possiamo vedere il percorso in cui verrà posizionato l'archivio. Non c'è molto da cambiare qui, tranne il formato in cui vogliamo ricevere l'archivio. Scegliamo RAR o ZIP, gli altri vengono utilizzati raramente.
Ma Total Commander stesso può funzionare solo con ZIP, se vogliamo RAR, allora sul computer deve essere installato un programma separatamente, ad esempio WinRAR. È inoltre necessario selezionarlo tramite il pulsante "Impostazioni".

Specificare la cartella con l'archiviatore installato. Fare clic su "OK".

Fare clic su "OK" quando tutto è configurato.

Disimballare l'archivio non è più difficile. Selezionatelo con il mouse e cliccate su " File: decomprimere" Nella finestra che si apre, fare clic su "OK".
Come l'Esplora risorse standard di Windows, anche Total Commander ha la propria ricerca. Ed è molto più comodo e funzionale. Puoi avviarlo facendo clic sull'icona del binocolo o tramite il menu “ Comandi – Cerca file».


Apriamo la ricerca integrata in Total Commander. Questo è quello che sembra.
Nella scheda "Impostazioni generali", puoi configurare le impostazioni di base.
Nel campo Nome del file dobbiamo inserire il nome del file che vogliamo trovare. C'è anche una freccia nelle vicinanze, cliccando sulla quale vedremo quello che già cercavamo prima. Dobbiamo anche indicare esattamente dove vogliamo cercare. È possibile selezionare una cartella o l'intero disco contemporaneamente. Selezionando la casella accanto a " Cerca anche negli archivi", la ricerca verrà comunque effettuata negli archivi. Questa funzionalità non è disponibile in Esplora risorse di Windows standard. Per avviare la ricerca, fare clic sul pulsante “Avvia ricerca”.

Puoi anche utilizzare questa ricerca per cercare testo specifico nei file di testo. Utilizzo questa funzione più spesso durante lo sviluppo di siti Web, potresti trovarla utile per qualcos'altro.
Indichiamo la cartella o l'unità, quindi inseriamo il testo che desideri trovare e facciamo clic su "Avvia ricerca".

La funzione di ricerca proverà a trovare tutti i file in cui si trova questo testo, esaminando tutti i file di testo che si troveranno nella cartella o nel disco da te specificato.
Ad essere onesti, questo è solo una piccola parte cosa può fare Total Commander e ha molte più impostazioni. Semplicemente non puoi inserire tutto in una lezione, l'importante è iniziare a utilizzare questo programma.
Nel tempo imparerai tutte le sue comode funzionalità e configurare Total Commander per soddisfare le vostre esigenze.
Per caricare i file del sito sul server utilizzando Total Commander, È necessario effettuare le seguenti operazioni: 1. Apri il programma Total Commander, nel pannello di sinistra (Alt + F1) seleziona la cartella con i file del tuo sito 2. Apri l'elenco dei server FTP. Per fare ciò, nel menu principale, selezionare “Rete” -> “Connetti al server FTP...”