Sincronizza i file tra personal computer e portatile
Sono ormai lontani i tempi in cui un computer veniva condiviso tra decine o addirittura centinaia di utenti. Ora, con l'attuale reale convenienza di tutti i netbook, ci sono spesso casi in cui una persona ha due o anche più computer: di norma si tratta di un normale computer personale (fisso), un netbook portatile, un laptop o un subnotebook (chiunque sia ha abbastanza soldi per quello), beh, e un comunicatore, che, in sostanza, è lo stesso computer.
E questo, noto, non è affatto banale. È molto comodo lavorare a casa su un computer desktop: è una macchina potente, economica e facile da aggiornare, e puoi spostarla verso il basso in modo che non occupi spazio prezioso sul piano della scrivania. Tuttavia, se una persona ha bisogno di viaggiare da qualche parte - in giro per la città, in viaggio d'affari, all'estero e così via - allora di solito ha un disperato bisogno di un altro computer: portatile e mobile. Ora il momento è questo: molte persone lavorano già via Internet, hanno bisogno di portare con sé molti file e documenti e anche di poterli modificare rapidamente - in generale, non possono fare a meno di un computer portatile.
Alcuni utenti risolvono questo problema acquistando un laptop con caratteristiche decenti e lavorandoci a casa e in viaggio. Sì, un approccio ragionevole. Ma completamente un compromesso. Come portatile più potente- quanto più è grande, pesante e costoso. È più o meno comodo lavorarci a casa, ma portarselo in giro è un problema. Se acquisti un netbook leggero ed economico, non è molto adatto per il lavoro costante a casa, perché ha un display piccolo, non è molto veloce e così via. Questo è perfetto per viaggiare (soprattutto quando non vuoi spendere molti soldi per un computer da viaggio), ma usarlo sempre è molto scomodo.
Di conseguenza, molte persone si ritrovano con una doppia opzione: un computer desktop a casa e un netbook-subnotebook per viaggiare.

Tutti i tipi di laptop, netbook, tablet
E qui sorge la questione della sincronizzazione dei propri dati personali: documenti, foto, musica e chi più ne ha più ne metta. Prima di partire devi assolutamente fare una copia di tutti i tuoi dati sul tuo netbook: Dio ti proibisce di dimenticare qualcosa. Durante il viaggio lavorerai con questi dati: aggiungili lì nuovi documenti, modifica quelli vecchi e così via. Al momento della restituzione, i nuovi dati dovranno essere trasferiti a computer desktop- Dio non voglia, se dimentichi qualcosa, andranno persi diversi giorni di lavoro.
Come sopportare tutto questo, chiedi? Dovrei spostare nuovamente le cartelle in massa o selezionare manualmente i file che sono stati modificati negli ultimi giorni?
Naturalmente, non è necessario risolvere manualmente un problema del genere: abbiamo a che fare con un computer. Lascia che la sincronizzazione venga gestita da programmi speciali sviluppati per questo scopo.
Vorrei notare che in questo articolo considereremo solo la questione della sincronizzazione di un computer desktop con uno portatile: laptop, netbook o desktop. Considereremo i problemi della sincronizzazione di due macchine remote (ad esempio un computer di lavoro e un computer di casa) in un altro articolo, poiché vengono risolti in modo leggermente diverso.
Quindi, sincronizza il tuo PC di casa con il tuo laptop. Personalmente, utilizzo a questo scopo un programma abbastanza potente e avanzato SyncBackPro, ma, in primo luogo, è a pagamento ($ 50), in secondo luogo è in lingua inglese (più precisamente, non c'è supporto per la lingua russa), e in terzo luogo , è troppo complesso per gli utenti ordinari non avanzati. E infatti non hanno bisogno di tale potenza: il software deve essere selezionato per i compiti appropriati e non viceversa.
Pertanto, ti consiglierò un altro programma. È completamente gratuito (più precisamente, parleremo di versione gratuita, perché ha anche una versione a pagamento per uso commerciale), supporta la lingua russa e ha ottime capacità.
Il programma si chiama AllwaySync -.
Prima di avviare il programma per la prima volta, è meglio assicurarsi di avere tutto preparato in anticipo. Che cosa esattamente? Per prima cosa devi sapere quali cartelle devi copiare sul tuo laptop, cioè dove e quali sono archiviati i tuoi dati.
A proposito, il modo in cui molti utenti (purtroppo moltissimi utenti) creano e archiviano documenti direttamente sul desktop è in sostanza profondamente imperfetto. Perché poi sarai torturato per separare le mosche dalle cotolette: i documenti dai collegamenti alle applicazioni e i collegamenti ad altri documenti. Per non parlare del fatto che molti utenti (purtroppo moltissimi utenti) dimenticano semplicemente di copiare la cartella "Desktop", credendo ingenuamente che i file pubblicati lì siano nella cartella "Documenti".
Qui puoi consigliare quanto segue:
Memorizza i dati rilevanti solo nelle cartelle appropriate!
Documenti - in "Documenti", immagini e foto - in "Immagini", musica - in "La mia musica" e così via. Quindi non avrai problemi con la copia e l'archiviazione di questi dati: devi solo salvare la cartella del tuo utente - e basta, tutti i tuoi dati sono con te.
È anche un modo assolutamente sbagliato creare varie cartelle nella radice del disco e inserire lì i file. Allo stesso tempo, probabilmente ti dimenticherai di copiare qualcosa, perché ti mancherà qualche cartella. Perché i tuoi dati personali dovrebbero essere nella cartella dei tuoi dati personali e, al suo interno, crea cartelle di qualsiasi nidificazione che ti piace!
Secondo. Su un laptop connesso alla rete locale, condividi per accedere all'unità o alla cartella in cui devono essere posizionati i tuoi dati. Se archivi tutto nella cartella "Documenti" (oh, che bravo ragazzo sei), condividi la cartella corrispondente sul tuo laptop. (Non entreremo ora nei dettagli dei tipi di accesso alla rete.) Basta andare nelle proprietà della cartella corrispondente, fare clic sul pulsante "Accesso", andare su "Condivisione" e lì, a sinistra di "Aggiungi" ", inserire "Tutti". Quindi sostituisci l'opzione "Leggi" con "Leggi e scrivi" e fai clic su " Accesso generale". Questo è tutto, la cartella sarà aperta per l'accesso alla rete. (Devi anche creare un utente sul laptop con lo stesso nome utente e password del tuo computer desktop.)

Creazione dell'accesso
Ora su un computer desktop, vai su “Rete”, trova lì il laptop, fai clic su di esso, fai clic con il pulsante destro del mouse sulla cartella condivisa e seleziona “Connetti” unità di rete". Assegna all'unità la lettera desiderata (ad esempio "Z") e fai clic su "OK". Ora hai la cartella del netbook desiderata collegata al tuo computer desktop con il pretesto di unità "Z".
Bene, dopo puoi avviare il programma AllwaySync e impostare la sincronizzazione. (Tutti gli screenshot di grandi dimensioni riportati di seguito sono cliccabili per ingrandirli.)
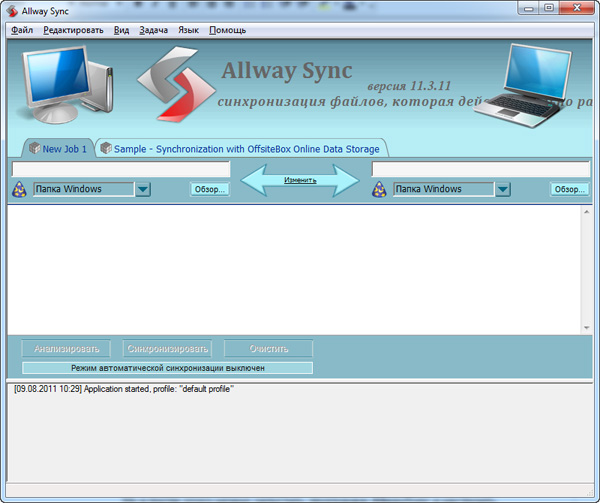
Finestra principale del programma
Il sistema è molto semplice. Nella scheda in alto, modifica il nome dell'attività in qualcosa di più comprensibile, ad esempio "I miei documenti". Nel campo a sinistra è necessario specificare il percorso della cartella di origine (questo viene fatto utilizzando il pulsante "Sfoglia"), nella cartella a destra - alla cartella di destinazione. Lì indichiamo, ad esempio, “D:\Users\Petya Mokin\My Documents” nella cartella di origine, “Z:\Users\Petya Mokin\My Documents” nella cartella di destinazione. Oppure, se hai bisogno di copiare tutti i tuoi dati, e non solo i documenti, solo “D:\Users\Petya Mokin” e “Z:\Users\Petya Mokin”.

Tipo di sincronizzazione
Per impostazione predefinita, è impostato il mirroring esatto: ovvero il programma renderà entrambe le cartelle completamente identiche. Se un file viene aggiunto o modificato in una di esse, verrà copiato in un'altra cartella. Se un file viene eliminato in una di esse, verrà eliminato nella seconda cartella.
Questa modalità di sincronizzazione è necessaria quando si lavora con i file sia su un computer desktop che su un laptop. Se hai solo bisogno di copiare file, ma non di sincronizzarli (non sai mai quali attività ci sono), puoi impostare qui la direzione della sincronizzazione.
Impostiamo le cartelle e le configuriamo. Ora puoi fare clic sul pulsante "Analizza" per verificare quali file il programma copierà. Ottieni qualcosa come questo rapporto.
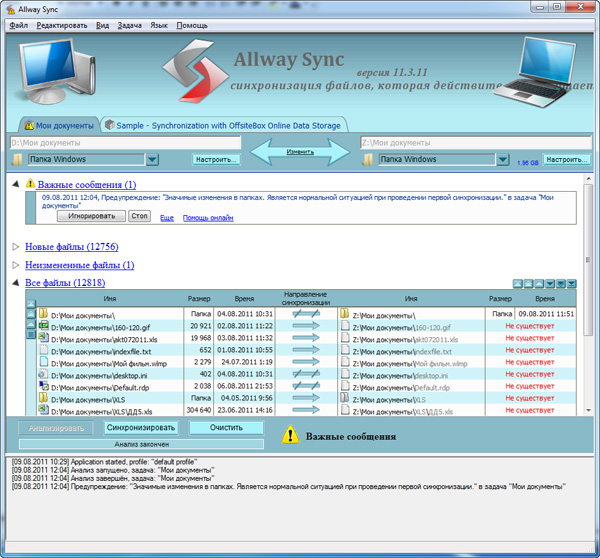
Risultati dell'analisi
È comparso anche un “Messaggio importante” in cui si viene semplicemente avvisati di quanto il programma ha visto un gran numero di modifiche - comprensibile, perché non abbiamo ancora copiato questa cartella. Lì devi fare clic su "Ignora" e puoi anche impostare il comportamento del programma in questi casi, ad esempio ignorarlo automaticamente.
Ora che tutto è in ordine, puoi fare clic sul pulsante "Sincronizza" e il programma sincronizzerà completamente le due cartelle. Quando torni da un viaggio con il tuo laptop, dovrai collegarlo alla rete, richiamare questo programma e premere semplicemente un pulsante in modo che i file aggiornati o aggiunti vengano copiati sul tuo computer desktop. È tutto!
Se sul tuo PC sono presenti altre cartelle con dati, impostane la sincronizzazione allo stesso modo.
A proposito, il programma può sincronizzare non solo le cartelle di Windows. Se chiami il menu a discesa sotto le cartelle specificate, otterrai quanto segue.
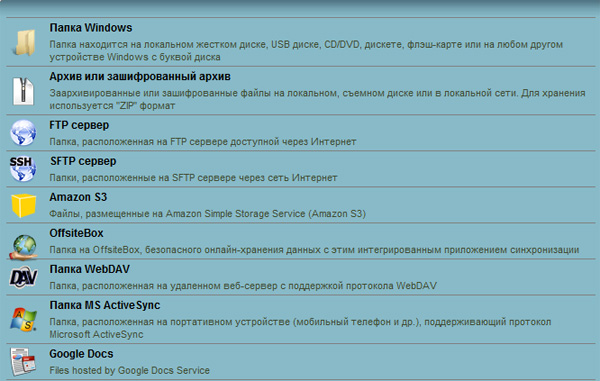
Tipi di sincronizzazione
Cioè, il programma può trasformare le tue cartelle in archivi o archivi crittografati, copiare dati su server FTP o server FTP sicuri, sincronizzarsi con l'archiviazione online, dispositivi mobili e documenti Google Docs.
L'archiviazione online o FTP, tra l'altro, può risolvere il problema della sincronizzazione remota - nei casi in cui questi due computer non possono essere inclusi nella rete locale (ad esempio, un computer di lavoro e computer di casa).
Per impostazione predefinita, lì è stato creato un modello di attività per la sincronizzazione dei tuoi dati con il servizio online OffsiteBox. Questo ha senso se hai bisogno di accedere ai tuoi dati mentre viaggi da qualsiasi computer. Tuttavia, OffsiteBox non ti darà più di un gigabyte gratuitamente (per gli standard moderni, questo è una schifezza), quindi difficilmente ha senso registrarsi per questo servizio. (Su Dropbox, di cui parleremo più avanti, danno 2 GB.)
Se trasferisci costantemente file avanti e indietro dal tuo computer al laptop e viceversa, potrebbe essere più conveniente eseguire la sincronizzazione automatica, ad esempio secondo una pianificazione. Questo programma può farlo e ci sono alcune opzioni: with collegando il dispositivo, dopo un certo periodo, quando vengono rilevate modifiche nei file, quando il computer è inattivo, utilizzando l'utilità di pianificazione di Windows.

Impostazione della sincronizzazione automatica
Il programma dispone delle opzioni "Sincronizza tutto" per eseguire tutte le attività installate contemporaneamente.
Per non eliminare qualcosa di molto necessario (non si sa mai, uccidi accidentalmente un'intera cartella sul tuo laptop e il programma, durante la sincronizzazione, ucciderà la stessa cartella sul tuo computer), puoi configurare esattamente come il programma gestirà file cancellati. Ad esempio, può memorizzarli in una cartella speciale.
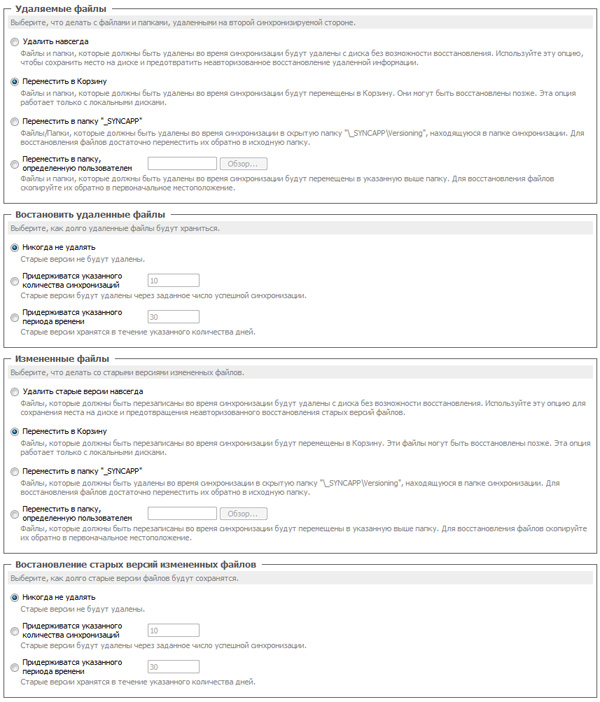
Impostazione della modalità di eliminazione
Bene, puoi anche impostare filtri molto flessibili per selezionare cosa includere nella sincronizzazione e cosa no. Ad esempio, se non hai bisogno di foto da un album di cinque anni, puoi semplicemente impostarlo nei parametri di filtro. Inoltre, se i file non vengono copiati sul laptop, durante la successiva sincronizzazione, ovviamente, non verranno eliminati: i file rimarranno semplicemente nella sorgente senza una copia sul laptop.
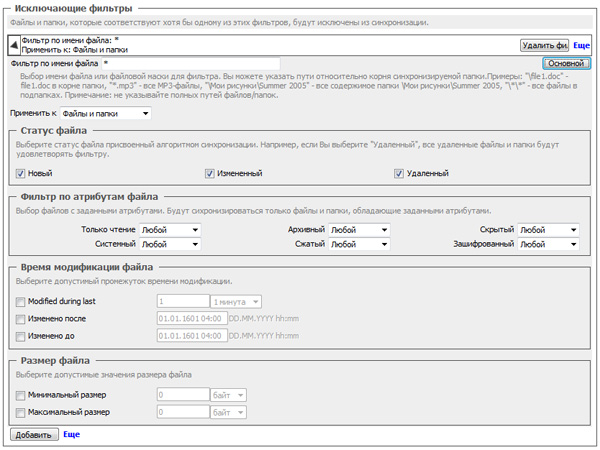
Impostazioni filtro
Ecco il programma. Secondo me, per una versione gratuita è semplicemente molto buono: da un lato è facile da usare, ma dall'altro ha funzionalità molto sviluppate.
Quindi installalo, configuralo e dopo non avrai problemi a sincronizzare i tuoi dati personali!
In questo articolo vedremo come creare una copia di backup dei tuoi file e mantenerla aggiornata, nonché come sincronizzare i file tra più computer utilizzando uno dei migliori programmi FreeFileSync.
1. Perché hai bisogno di un backup?
Backup dei tuoi file, come documenti personali, foto e video, li proteggerà dalla perdita dovuta a cancellazione accidentale, guasto del sistema operativo, virus o danni disco rigido.
Ricordare! Se non esegui il backup dei tuoi file, prima o poi li perderai!
Un altro scopo del backup potrebbe essere quello di sincronizzare i file su più computer. Ad esempio, potresti lavorare con gli stessi file a casa e al lavoro e desideri che i file sul computer di casa e del lavoro vengano aggiornati man mano che vengono modificati, creati o eliminati.
Inoltre, eseguire regolarmente il backup dei file renderà molto più semplice il ripristino del computer in caso di guasto. Tutto quello che devi fare è ripristinare l'immagine sistema operativo e tutti i file sono già archiviati in modo sicuro in una copia di backup e non è necessario dedicare molto tempo e sforzi per ripristinarli.
2. Installazione del programma FreeFileSync
Durante l'installazione è possibile selezionare la versione “Locale” o “Portabile”, che può essere trasportata su una chiavetta se, ad esempio, non è possibile installare “Locale” sul PC di lavoro.


Dopo l'installazione, vengono creati due collegamenti: "FreeFileSync" è il programma principale e "RealTimeSync" è un'utilità per la sincronizzazione in tempo reale.

3. Qual è il posto migliore per archiviare i backup?
Prima di iniziare a descrivere il programma FreeFileSync, voglio dire qualcosa su dove è meglio archiviare i backup.
Lo spazio di archiviazione più affidabile e conveniente sarà copie di backup su un disco rigido esterno.
Per l'archiviazione è possibile utilizzare anche un'unità esterna. Non solo salverai i tuoi preziosi documenti, foto e video, ma sarai anche in grado di ripristinare rapidamente il sistema in caso di guasto.
Gli svantaggi dell'archiviazione dei backup su un'unità flash sono che la sua capacità è molto limitata, l'unità flash è facile da perdere e spesso può richiedere molto spazio per trasferire i file. Inoltre, le unità flash sono altamente suscettibili a guasti e infezioni da virus.
Anche i dischi CD/DVD sono supporti inaffidabili, poiché sono soggetti a danni e, anche se restano semplicemente sul posto, col tempo diventano illeggibili. Inoltre, è problematico aggiornare regolarmente i file sui dischi.
Puoi archiviare una copia di backup dei tuoi file su un altro disco rigido del tuo computer. Ma se manca la corrente, tutto può fallire dischi rigidi. Pertanto anche questo non è raccomandato.
Non è accettabile archiviare una copia di backup su un'altra partizione dello stesso disco rigido, poiché se l'unità si guasta, anche la copia di backup andrà persa.
In generale, non lesinare e acquistare un esterno HDD, collegato tramite USB (preferibilmente USB 3), tramite rete locale(Ethernet) o archiviare una copia di backup su un altro computer domestico, lavorativo o laptop.
Trascendi TS1TSJ25M3
Se i tuoi file sono molto preziosi e la loro perdita causerebbe danni inaccettabili, archivia la copia di backup in un'altra posizione o su un server in Internet ( archiviazione nel cloud). In questo modo, in caso di incendio o altra calamità naturale, i tuoi dati rimarranno intatti.
È meglio archiviare dati riservati importanti in forma crittografata utilizzando una password, in modo che il furto o la perdita dei supporti non porti alla divulgazione o all'uso illegale di informazioni riservate.
La condizione principale per la sicurezza dei file è la costante disponibilità delle loro copie. Non appena una delle copie viene persa, ripristinala il più rapidamente possibile.
4. Cartelle di backup
Il primo backup può essere creato semplicemente copiando le cartelle dei file su un'unità esterna, una cartella di rete o un altro supporto selezionato. Ma è meglio utilizzare immediatamente il programma FreeFileSync, poiché crea il proprio database per tenere traccia delle modifiche ai file.
4.1. Selezione delle cartelle per il backup
Apri il programma, aggiungi le cartelle con i tuoi file nel riquadro di sinistra e nel riquadro di destra seleziona le cartelle in cui desideri salvare i backup.

Per aggiungere un'altra coppia di cartelle, utilizzare l'icona più “+”, per cercare una cartella in Explorer, utilizzare il pulsante “Sfoglia”. È inoltre possibile inserire manualmente i percorsi delle cartelle, in tutto o in parte, e copiare e incollare percorsi e nomi di cartelle nei campi richiesti. Se la cartella di cui desideri eseguire il backup non esiste già, verrà creata la prima volta che crei un backup.
Ad esempio, ho creato una cartella "Backup" sul disco del mio secondo computer di casa "HOME-2" e ho aperto l'accesso ad essa tramite la rete per la lettura e la scrittura. Qui è dove vengono archiviate le copie di backup dei miei file.
Seleziona i file più importanti di cui eseguire il backup. È possibile effettuare copie di backup delle cartelle con film e musica che possono sempre essere scaricate da Internet, ma se occupano molto spazio, solitamente non è consigliabile.
4.2. Selezione di una modalità di backup

Selezionare la modalità di backup "Mirror" e fare clic su "OK".

Assicurati che il pulsante Sincronizza sia impostato sulla modalità Mirror.
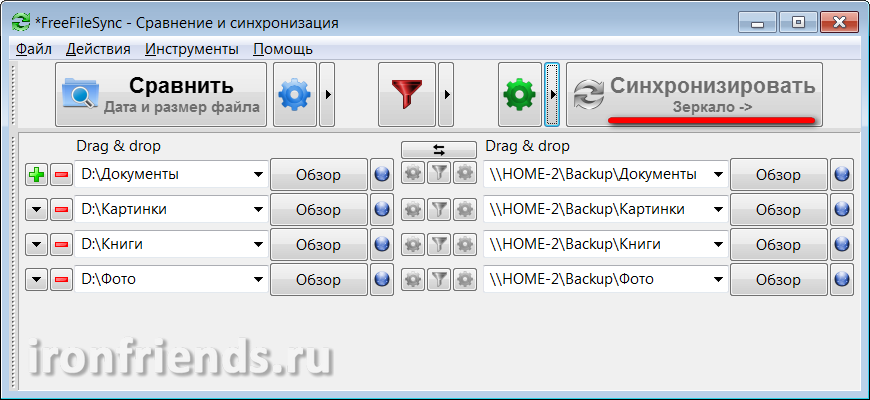
In questa modalità, durante il backup, le cartelle di destra verranno portate in esatta corrispondenza con le cartelle di sinistra. I file modificati verranno sostituiti, ne verranno aggiunti di nuovi, i file eliminati verranno eliminati.
4.3. Confronto delle cartelle riservate
Prima di avviare un backup, devi prima confrontare le tue cartelle con le cartelle di backup. Per fare ciò, fare clic sul pulsante “Confronta”.

Se questo è il tuo primo backup e non hai creato cartelle di backup vuote, apparirà un messaggio che indica le cartelle che non sono state trovate.
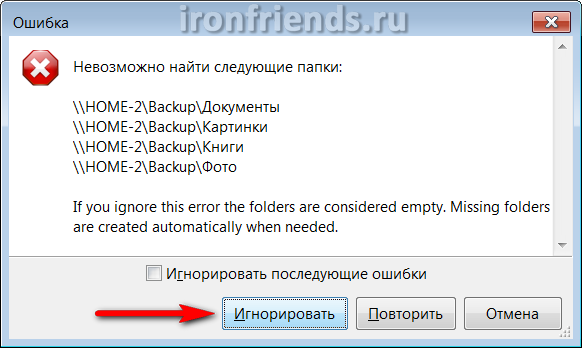
Tieni presente che questi errori potrebbero essere causati da un errore nel percorso della cartella di backup principale (in in questo esempio"Backup") o mancanza di accesso a un altro computer sulla rete (in questo esempio, "HOME-2").
Dopo aver confrontato le cartelle, vedrai un elenco di file copiati, aggiornati ed eliminati e la loro dimensione totale.
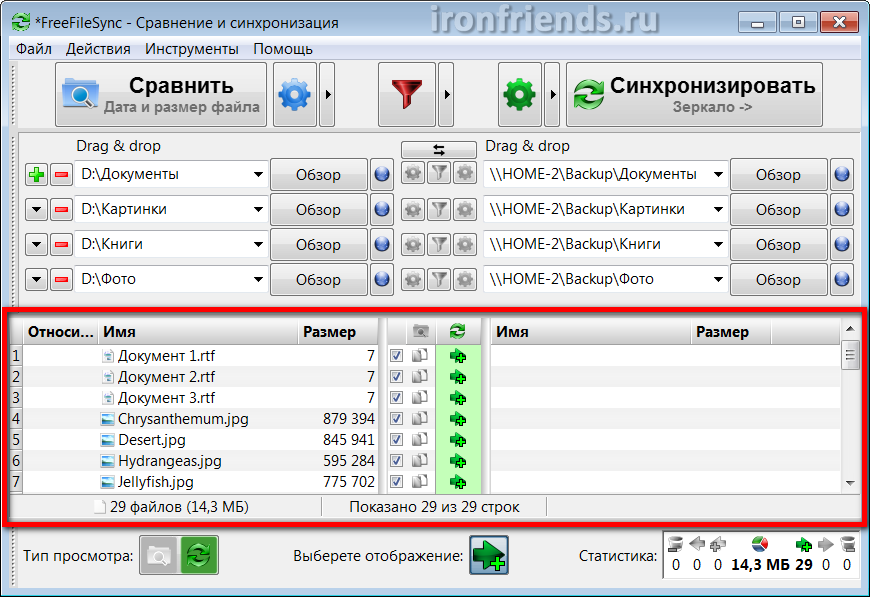
La prima volta che esegui un backup, avrai solo i file che vengono aggiunti; la prossima volta che esegui il backup, vedrai i file che vengono aggiornati ed eliminati, a seconda delle modifiche apportate. I file rinominati verranno eliminati dal backup e i file con un nuovo nome verranno copiati al loro posto.
4.4. Creazione di un backup
Assicurati che il risultato del confronto, le azioni previste e il volume dei file copiati sembrino plausibili e fai clic sul pulsante "Sincronizza" che diventa attivo.

Apparirà nuovamente un messaggio di avviso sulle azioni eseguite, in cui è necessario confermare l'avvio del backup con il pulsante “Avvia”.

A seconda della dimensione dei file, della velocità dell'unità esterna o della rete locale, il processo di backup potrebbe richiedere tempo diverso. Ma il programma stesso lo fa il più rapidamente possibile.
Primo backup quando grande volume i file potrebbero richiedere molto tempo. Tutti i successivi aggiornamenti di backup richiedono molto meno tempo. Il backup termina con un messaggio di successo.
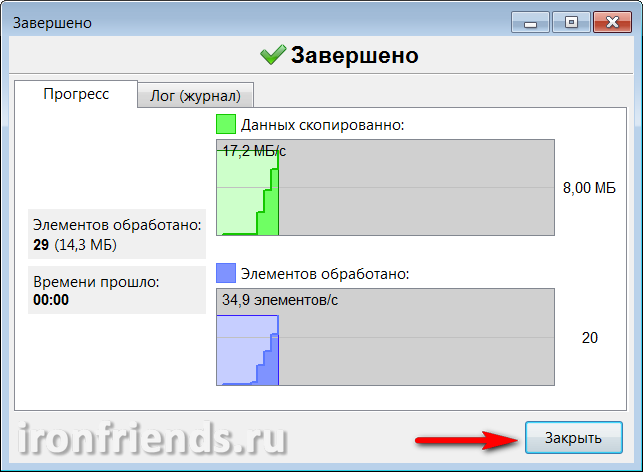
Durante il processo di backup potrebbero verificarsi problemi. vari errori e avvertimenti. La maggior parte di essi non sono essenziali (ad esempio, alcuni servizi o file temporanei non possono essere copiati). Assicurati che l'errore non sia davvero significativo e fai clic sul pulsante "Ignora".
5. Sincronizzazione delle cartelle
La sincronizzazione delle cartelle potrebbe essere necessaria se lavori con gli stessi file su più computer, ad esempio a casa e al lavoro. In questo caso, per garantire che i file siano gli stessi ovunque, è possibile utilizzare un'unità esterna o un'unità flash per la sincronizzazione.
Se non disponi già di una buona unità flash, è ora di procurartene una.
5.1. Selezione delle cartelle da sincronizzare
Apri il programma sul tuo computer con ultima versione i tuoi file Nel riquadro di sinistra, aggiungi le cartelle con i tuoi file e, nel riquadro di destra, seleziona le cartelle sull'unità esterna o sull'unità flash che verranno utilizzate per la sincronizzazione.

Quando si sincronizzano file tra più computer, non importa quali cartelle si trovano a destra e quali a sinistra. Ma per evitare confusione, ti consiglio di selezionare sempre i file che si trovano sul tuo computer a sinistra e i file che si trovano su un'unità esterna o un'unità flash a destra.
Per aggiungere un'altra coppia di cartelle, utilizzare l'icona più “+”, per cercare una cartella in Explorer, utilizzare il pulsante “Sfoglia”. È inoltre possibile inserire manualmente i percorsi delle cartelle, in tutto o in parte, e copiare e incollare percorsi e nomi di cartelle nei campi richiesti. Se la cartella che desideri utilizzare per la sincronizzazione non esiste, verrà creata durante la prima sincronizzazione.
Conserva i file che cambiano frequentemente in cartelle separate (come Documenti) in modo che non vengano confusi con file di grandi dimensioni che non cambiano (come i film). Quindi la sincronizzazione richiederà molto meno tempo e spazio su un'unità esterna o un'unità flash.
5.2. Selezione della modalità di sincronizzazione
Ora vai alle impostazioni di sincronizzazione utilizzando l'icona a forma di ingranaggio accanto al pulsante "Sincronizza".
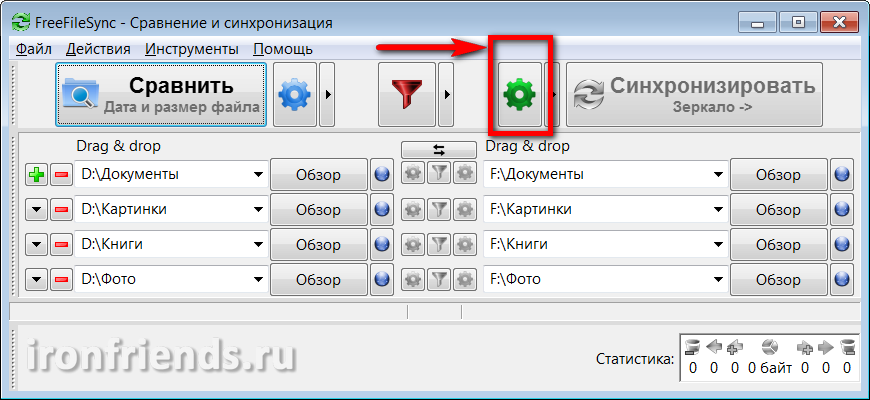
Selezionare la modalità di sincronizzazione “Entrambe le direzioni” e fare clic su “OK”.
![]()
Assicurati che il pulsante Sincronizza sia impostato su Entrambi i modi.

In questa modalità, durante la sincronizzazione, le cartelle situate a sinistra e a destra verranno messe in esatta corrispondenza. In questo caso verranno prese in considerazione tutte le modifiche da entrambe le parti. I file modificati verranno sostituiti, ne verranno aggiunti di nuovi, i file eliminati verranno eliminati. Per fare ciò, viene utilizzato un database costituito da file di servizio speciali che il programma crea in ciascuna cartella sincronizzata.
Grazie al database, puoi apportare modifiche su più computer indipendentemente l'uno dall'altro e anche sul disco esterno o sull'unità flash stessa, utilizzando qualche altro computer che non è coinvolto nella sincronizzazione. Durante la successiva sincronizzazione, il programma stesso determinerà quali modifiche sono le più recenti e porterà con garbo le cartelle con i file alla versione finale, anche se hai perso la sincronizzazione precedente e hai già dimenticato su quale computer e quali file hai modificato. Il programma lo determinerà accuratamente da solo utilizzando il database.
5.3. Confronto di cartelle sincronizzate
Prima di iniziare la sincronizzazione, devi prima confrontare le cartelle sull'unità del tuo computer con le cartelle sull'unità esterna o sull'unità flash. Per fare ciò, fare clic sul pulsante “Confronta”.

Se questa è la tua prima sincronizzazione e non hai creato cartelle di sincronizzazione vuote su un'unità esterna o un'unità flash, verrà visualizzato un messaggio che indica le cartelle che non sono state trovate.
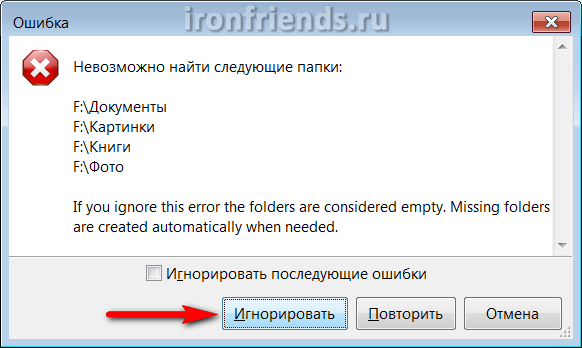
Fare clic sul pulsante "Ignora".
Tieni presente che questi errori possono essere causati da una lettera di unità errata ("F" in questo esempio), poiché a volte le lettere possono cambiare, o da problemi con il collegamento dell'unità esterna o dell'unità flash (come un cavo difettoso o mancanza di alimentazione).
Dopo aver confrontato le cartelle, vedrai un elenco di file copiati, aggiornati ed eliminati su entrambi i lati e la loro dimensione totale.

La prima volta che effettui la sincronizzazione, avrai solo i file che vengono aggiunti; la prossima volta che effettui la sincronizzazione, vedrai quelli che vengono aggiornati ed eliminati, a seconda delle modifiche apportate. I file rinominati verranno eliminati e i file con un nuovo nome verranno copiati al loro posto.
5.4. Avvia la sincronizzazione
Assicurati che il risultato del confronto, le azioni previste e il volume dei file sincronizzati sembrino plausibili e fai clic sul pulsante "Sincronizza" che diventa attivo.
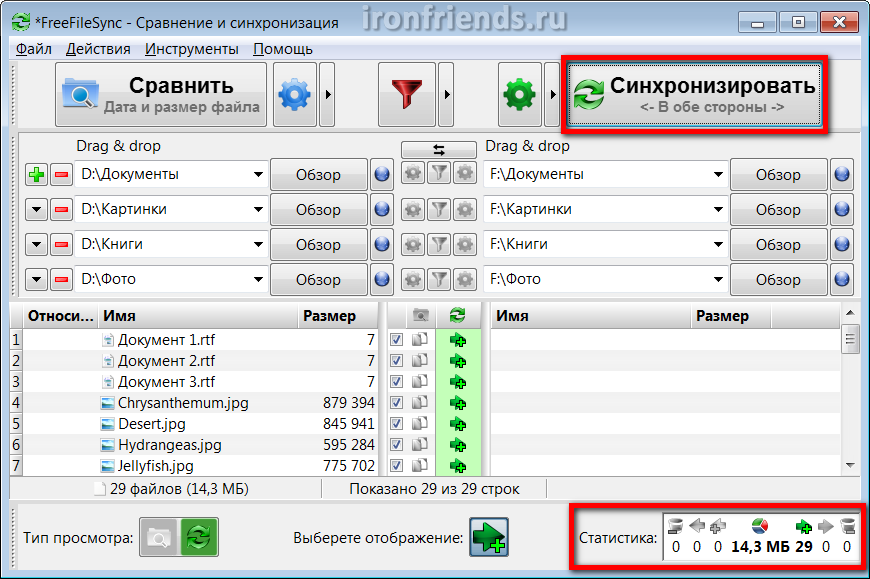
Apparirà nuovamente un messaggio di avviso sulle azioni eseguite, in cui è necessario confermare l'inizio della sincronizzazione con il pulsante “Avvia”.
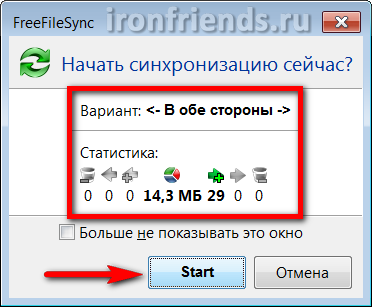
A seconda della dimensione dei file, della velocità dell'unità esterna o dell'unità flash, il processo di sincronizzazione potrebbe richiedere tempi diversi. Ma il programma stesso lo fa il più rapidamente possibile.
La prima sincronizzazione con un grande volume di file potrebbe richiedere molto tempo. Tutte le sincronizzazioni successive richiedono molto meno tempo. La sincronizzazione termina con un messaggio di successo.

Durante il processo di sincronizzazione potrebbero verificarsi vari errori e avvisi. La maggior parte di essi non sono essenziali (ad esempio, alcuni servizi o file temporanei non possono essere copiati). Assicurati che l'errore non sia davvero significativo e fai clic sul pulsante "Ignora".
5.5. Sincronizza su un altro computer
Per sincronizzare le cartelle su un altro computer con un'unità esterna o un'unità flash, è necessario installare su di esso il programma FreeFileSync, configurarlo ed eseguire la sincronizzazione allo stesso modo (sezione 5.1-5.4).
Inoltre, durante l'installazione del programma, è possibile selezionare la versione "Portabile" e installare il programma su un'unità esterna o un'unità flash, che verrà utilizzata per la sincronizzazione. Si consiglia di utilizzare questo metodo se non è possibile installare il programma su un altro computer (ad esempio al lavoro).
6. Impostazioni del programma FreeFileSync
Il programma ha alcune impostazioni e sono tutte abbastanza chiare e utili.
Il programma ricorda le cartelle più recenti per la sincronizzazione. Ma è comunque meglio salvare le impostazioni di sincronizzazione in un file utilizzando il menu “File/Salva”.

Utilizzando il menu "File" è possibile creare una nuova configurazione o aprirne una esistente. Pertanto, è possibile creare diverse configurazioni, ad esempio separatamente per il backup dei file su un secondo computer di casa e separatamente per la sincronizzazione dei documenti utilizzando un'unità flash con un computer di lavoro.
Se selezioni "Salva come lavoro batch", questo file può essere utilizzato per eseguire manualmente un backup, sincronizzare le cartelle o specificarlo nello scheduler per i backup pianificati automatici.
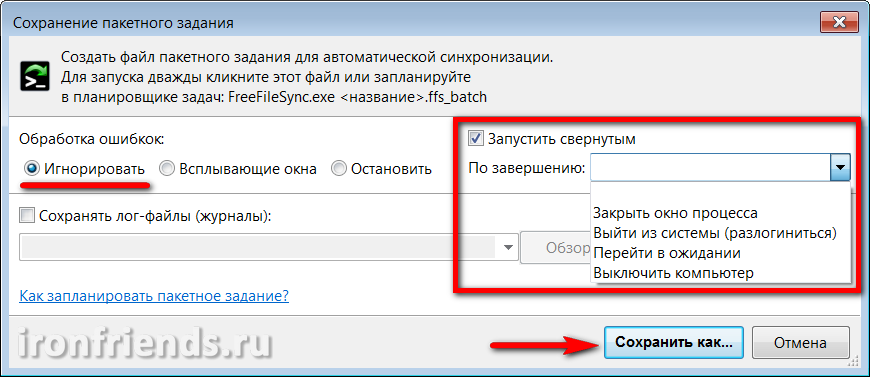
Se prevedi di eseguire un lavoro batch automaticamente in base a una pianificazione, al momento del salvataggio puoi impostare la gestione degli errori su "Ignora", la casella di controllo "Esegui ridotto a icona" e l'azione di completamento "Chiudi la finestra del processo" o "Spegni il computer" " (per il backup alla fine della giornata).
Il file delle impostazioni e il lavoro batch hanno icone corrispondenti e possono essere avviati senza aprire il programma principale.

6.2. Confronta, filtra e sincronizza le impostazioni
Dal menu "Azioni" puoi andare su "Impostazioni confronto", "Impostazioni filtro" e "Impostazioni sincronizzazione".

Nelle impostazioni di confronto, puoi impostare "Contenuto file" invece della modalità "Data e dimensione file", ma questo non è consigliabile, poiché rallenterebbe notevolmente la velocità del programma.

Nel pannello di sinistra, puoi selezionare le cartelle e impostare le impostazioni di confronto per ciascuna di esse individualmente. È anche possibile abilitare la copia dei collegamenti simbolici se ne sai il motivo.
Nelle impostazioni del filtro puoi escludere file separati e cartelle dal backup.
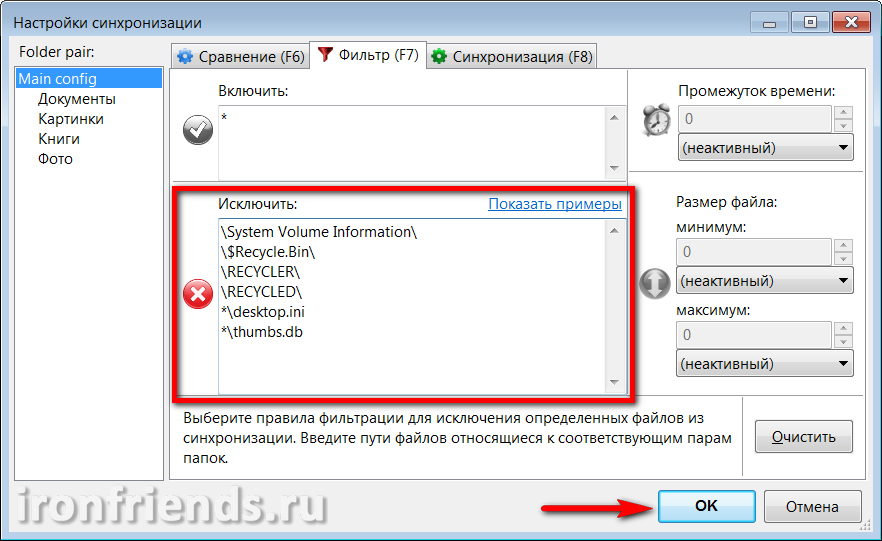
Ad esempio, se la cartella D:\Documents contiene una cartella Video con file di grandi dimensioni, che hai già copiato da qualche parte, quindi per escluderlo dalla sincronizzazione devi aggiungere la riga “D:\Documenti\Video\” nella sezione “Escludi”. Se desideri escludere dalla copia di backup tutti i programmi di installazione di programmi scaricabili da Internet, aggiungi la riga "*.exe" nella sezione "Escludi".
Nel pannello di sinistra, puoi selezionare le cartelle e impostare le impostazioni del filtro per ciascuna di esse individualmente.
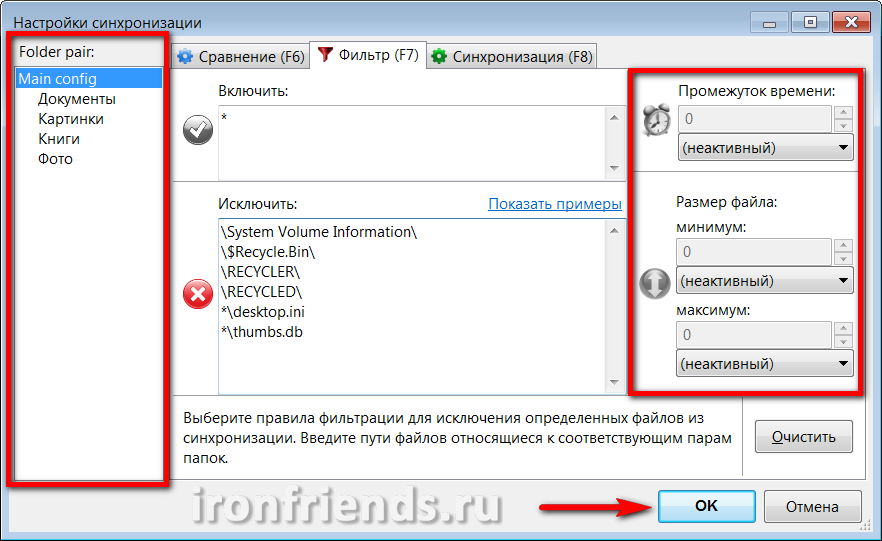
Utilizzando i campi a destra, puoi filtrare i file non necessari per la sincronizzazione in base al periodo di tempo dal loro ultima modifica e dimensione. In questo modo è possibile eliminare, ad esempio, i file troppo vecchi e troppo grandi.
Impostazioni di sincronizzazione
Le impostazioni di sincronizzazione sono le più importanti, le più utili e consentono di avere un controllo flessibile sul processo di creazione dei backup o di sincronizzazione delle cartelle.
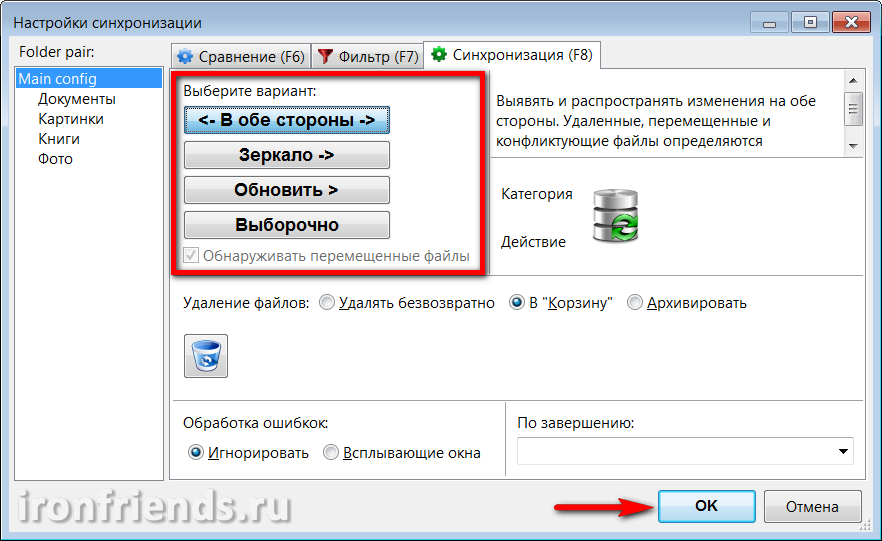
Sono disponibili le seguenti opzioni di sincronizzazione.
| Andata e ritorno | Utilizzato per sincronizzare le cartelle tra più computer. Le cartelle a sinistra e a destra vengono rese completamente conformi utilizzando il database delle modifiche. I file vengono copiati ed eliminati in entrambe le direzioni. |
| Specchio | Utilizzato per il backup. Le cartelle a destra sono pienamente coerenti con le cartelle a sinistra. I file vengono copiati solo da sinistra a destra; i file eliminati a sinistra vengono eliminati anche a destra. |
| Aggiornamento | I file nuovi e modificati nelle cartelle a sinistra vengono copiati nelle cartelle a destra, ma i file eliminati nelle cartelle a sinistra non vengono eliminati dalle cartelle a destra. Ciò potrebbe essere necessario quando è necessario salvare vecchi file in una copia di backup. |
| Selettivamente | Consente di impostare le proprie regole di sincronizzazione quando vengono rilevati file nuovi, modificati e file cancellati sia a destra che a sinistra. Può essere utilizzato per risolvere alcuni problemi specifici. |
In tutte le modalità, ad eccezione della sincronizzazione "Bidirezionale", è possibile impostare le proprie regole per i file nuovi, aggiornati ed eliminati.

C'è anche un'opzione "Rileva file spostati", che è utile se pulisci spesso le cartelle. In questo caso i file non verranno copiati nuovamente, ma verranno semplicemente spostati nelle copie.
Subito sotto puoi configurare le impostazioni per l'eliminazione dei file: "Elimina permanentemente", "Aggiungi al cestino" o "Archivia".

Per impostazione predefinita, i file che si trovano su dischi fissi, vengono rimossi nel cestino. Se commetti un errore con le impostazioni di sincronizzazione e alcuni file necessari, quindi possono essere ripristinati.
I file su unità flash e cartelle di rete non vengono eliminati nel cestino. Possono essere recuperati solo utilizzando programmi speciali di recupero file. Se commetti un errore, non fare nulla con l'unità flash o il disco finché non recuperi i file necessari da essi.
Quando selezioni l'opzione "Archivia", i file non verranno eliminati, ma verranno spostati specificato dall'utente cartella.
Se è necessario sincronizzare una grande quantità di dati e non è possibile controllare il processo, si consiglia di impostare l'opzione "Gestione errori" su "Ignora". È inoltre possibile selezionare l'azione desiderata per completare la sincronizzazione, ad esempio spegnere il computer.
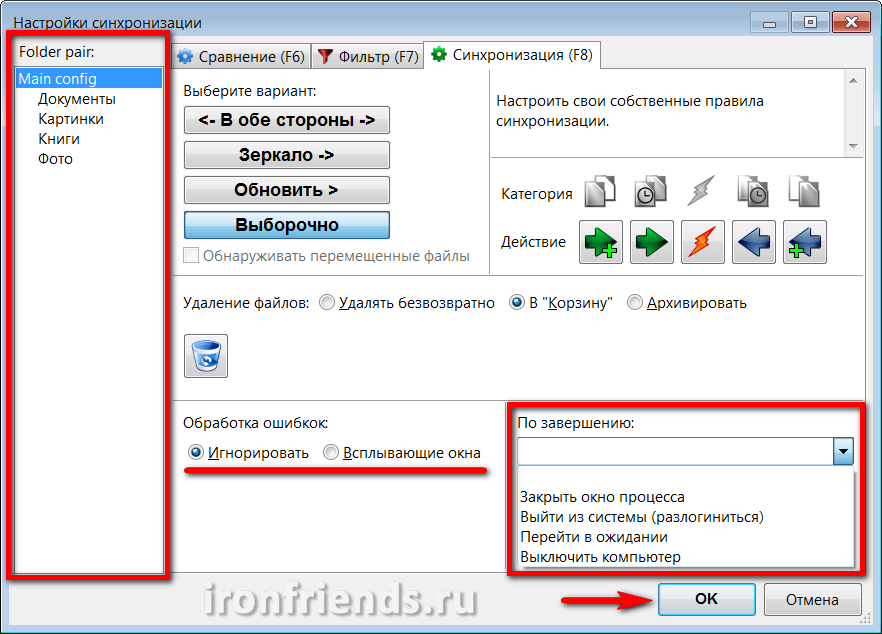
Per ciascuno è inoltre possibile definire le impostazioni di sincronizzazione cartella separata selezionandolo nel pannello di sinistra.
6.3. Altre impostazioni e strumenti
Dal menu “Strumenti” si può andare su “Impostazioni” del programma stesso, cambiare la “Lingua” dell’interfaccia, “Trova” file e cartelle nei risultati del confronto, “Reimposta la posizione” di tutte le cartelle ed “Esporta un elenco di file” in un documento di testo.

Per impostazione predefinita, la "Copia file con tolleranza agli errori" è abilitata nelle impostazioni del programma, il che rende il backup o la sincronizzazione più affidabili.

È possibile abilitare "Copia file bloccati" se si verificano tali problemi. L'opzione "Copia DACL, SACL, Proprietario, Gruppo" consente di copiare i permessi dei file se sono state impostate tali restrizioni e si desidera salvarle in una copia di backup per limitarne l'accesso o ripristinare successivamente i file insieme alle impostazioni di sicurezza.
Non consiglio di sperimentare le impostazioni di sicurezza, in particolare la crittografia dei file, per gli utenti inesperti. Ciò potrebbe comportare la perdita permanente dell'accesso ai file in caso di guasto del sistema o errore dell'utente.
"Riprova automatica in caso di errori" consente di impostare il numero di tentativi di copia dei file e l'intervallo tra i tentativi in caso di problemi temporanei con la rete o il supporto.
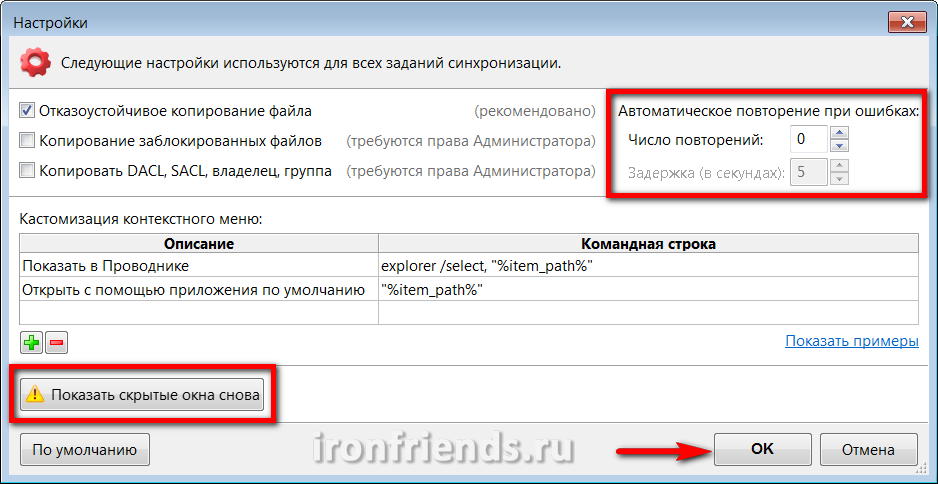
Di seguito sono riportate le regole di personalizzazione menù contestuale Per utenti esperti con riferimento ad esempi del loro utilizzo.
Il pulsante "Mostra nuovamente le finestre nascoste" ripristina la visualizzazione precedentemente disabilitata utilizzando la casella di controllo "Ignora errori successivi".
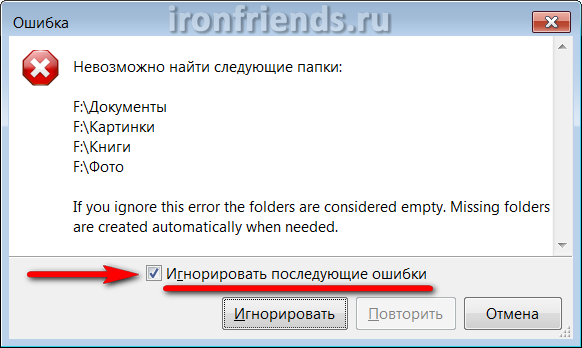
Il pulsante "Default" riporta tutte le impostazioni del programma al loro stato originale. Usalo quando non sei sicuro di aver configurato tutto correttamente.

Bene, non dimenticare di confermare tutte le modifiche apportate con il pulsante "OK".
7. Backup in tempo reale
Qui esamineremo l'utilità aggiuntiva RealTimeSync, che viene installata insieme al programma principale e viene utilizzata per la sincronizzazione automatica.
Apri l'utilità utilizzando il collegamento RealTimeSync sul desktop o nel menu START, vai al menu File e seleziona Apri.


Lasciare nella sezione "Cartelle da monitorare" solo le cartelle con file sul disco del computer ed eliminare le cartelle con una copia di backup su un'unità esterna, unità flash o rete locale.
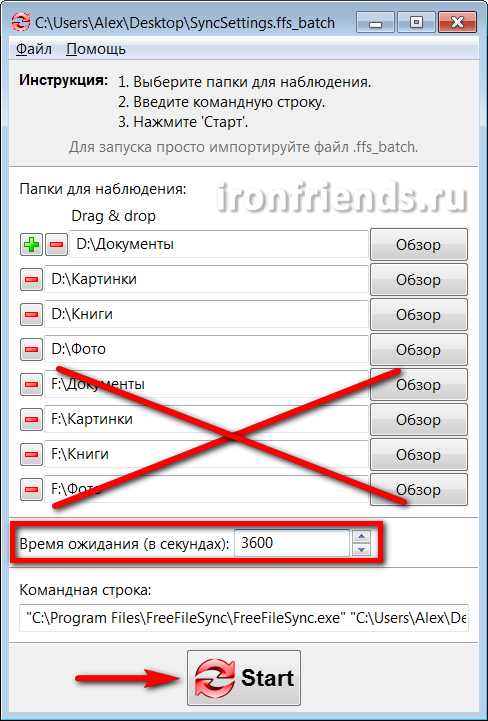
Imposta il tempo in secondi dopo il quale desideri controllare le cartelle per i file modificati. Ad esempio, impostando 3600 secondi, le cartelle verranno scansionate ogni ora dall'inizio del monitoraggio. Non resta che fare clic sul pulsante "Start", il programma si ridurrà a icona nella barra delle applicazioni (nell'icona accanto all'orologio) e inizierà a monitorare le cartelle.
Se durante la scansione successiva si verificano modifiche ai file nelle cartelle specificate, il programma avvierà il processo di sincronizzazione, che terminerà con la visualizzazione della finestra corrispondente.

Se la casella di controllo "Esegui ridotto a icona" è selezionata nelle impostazioni del lavoro batch, questo messaggio non verrà visualizzato e la sincronizzazione verrà eseguita in modalità silenziosa.
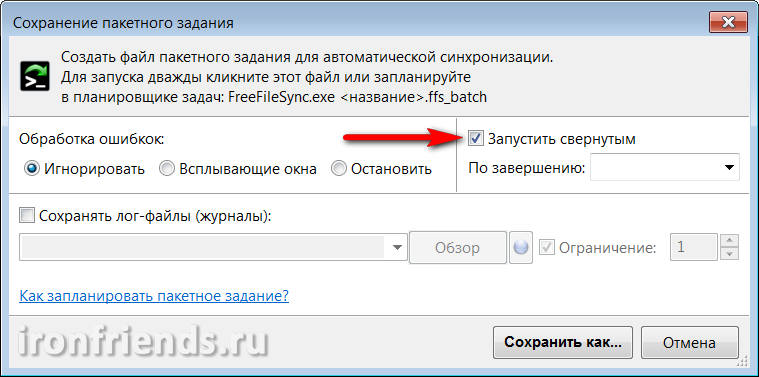
Se, al momento del rilevamento delle modifiche nelle cartelle, l'utilità non sarà in grado di accedere unità esterna, unità flash o cartella di rete con copie di backup, verrà visualizzato il messaggio corrispondente.
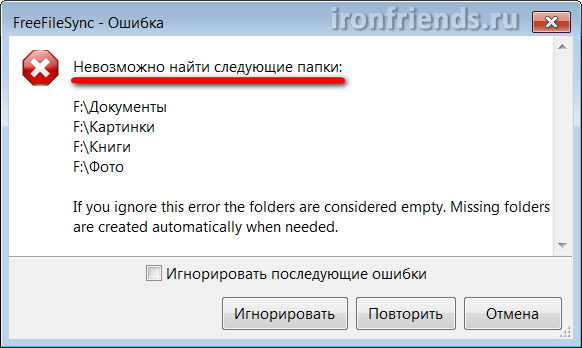
Se nelle impostazioni del lavoro batch l'opzione "Gestione errori" è impostata su "Ignora", questo messaggio non verrà visualizzato e la sincronizzazione avverrà quando verrà ripreso l'accesso al dispositivo con le copie di backup.

Tra i vantaggi dell'utilità RealTimeSync si può notare la facilità di installazione e utilizzo, ma presenta anche diversi svantaggi. Innanzitutto, devi avviarlo manualmente o configurare tu stesso l'avvio insieme a Windows (ad esempio, copiando il collegamento nella cartella "Avvio" nel menu "AVVIO"). In secondo luogo, non consente di impostare una pianificazione flessibile per la sincronizzazione. E in terzo luogo, a volte la sincronizzazione non funziona.
8. Backup pianificati
In alternativa all'utilità RealTimeSync, è possibile utilizzare l'Utilità di pianificazione di Windows, che non presenta tutti gli svantaggi elencati e dispone di funzionalità più flessibili.
Vai su “Pannello di controllo\Sistema e sicurezza\Strumenti di amministrazione” e seleziona “Utilità di pianificazione” o “Pianificazione attività”.
Seleziona "Crea un'attività semplice".

Immettere un nome significativo per l'attività e fare clic sul pulsante "Avanti".

Seleziona la frequenza con cui desideri eseguire il backup.
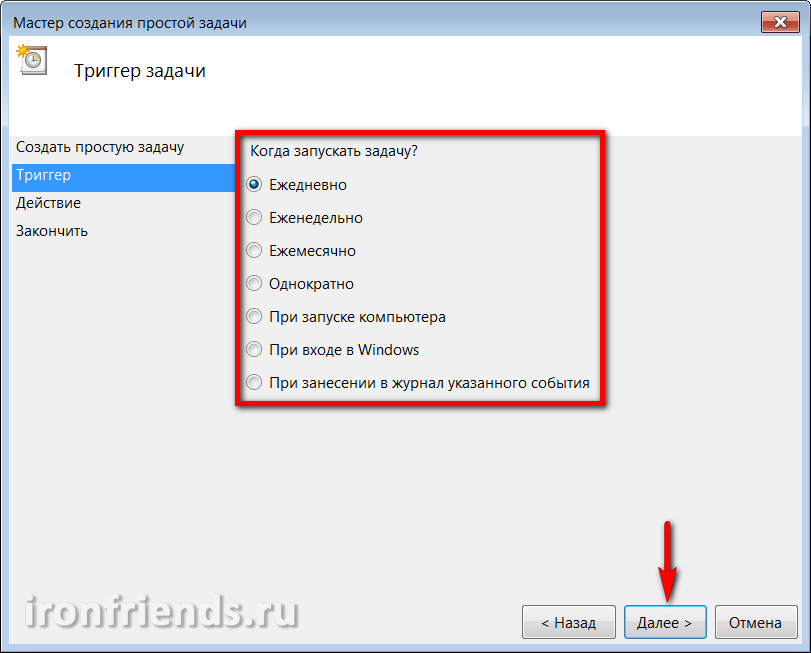
Quindi, sii più specifico riguardo al giorno e all'ora in cui è probabile che il tuo computer venga acceso per la sincronizzazione. Ad esempio, ogni venerdì alle 17:00.

Selezionare un'azione per l'attività Esegui un programma.

Fare clic sul pulsante Sfoglia.

Seleziona il file di lavoro batch creato in FreeFileSync.


Fare clic sul pulsante "Fine".

Ora verrà eseguito il backup dei file esattamente nel giorno e nell'ora stabiliti. Se il computer è spento in questo momento, l'attività verrà completata alla successiva accensione. Assicurati solo che il supporto di backup sia disponibile al momento giusto.
È possibile eliminare o modificare le impostazioni di backup in qualsiasi momento nella Libreria dell'Utilità di pianificazione.
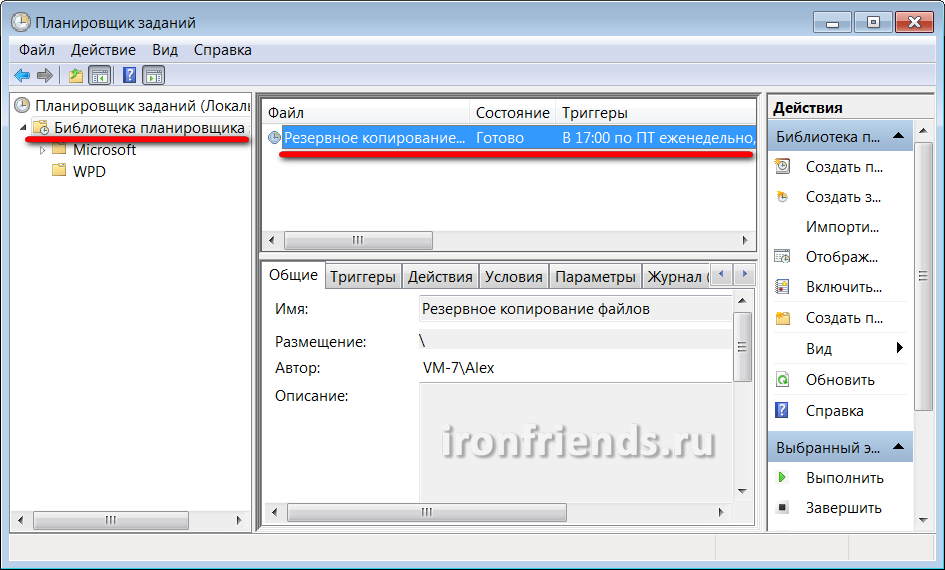
Anche il file di lavoro batch stesso può essere modificato in qualsiasi momento, indipendentemente dallo scheduler, utilizzando il programma FreeFileSync.
Puoi anche creare importo illimitato lavori di sincronizzazione batch e lavori di pianificazione con un'ampia varietà di impostazioni e piani di backup.
Questo è tutto, archivia i tuoi file su supporti affidabili e non trascurare il backup.
9. Collegamenti
Di seguito è possibile scaricare versione completa programmi per il backup e la sincronizzazione dei file.
Trascendi TS1TSJ25M3
Trascendi TS1TSJ25M3
Trascendi TS1TSJ25M3
U browser moderni ne apparve uno meraviglioso possibilità di sincronizzare le impostazioni dell'utente con un server remoto. In particolare, il browser Yandex, quando utilizzi la funzione di sincronizzazione, salverà anche le tue impostazioni sul suo server.
Cosa serve? Immagina di aver trascorso molto tempo a personalizzare il tuo browser preferito "per te stesso": installando una serie di componenti aggiuntivi di cui hai bisogno, salvando i segnalibri necessari e interessanti per i siti, salvando le password per i siti che usi frequentemente nel browser, ecc. E poi all'improvviso il tuo computer si rompe... D'accordo, è un vero peccato perdere i risultati del tuo lavoro. Ma con la funzione di sincronizzazione abilitata, puoi ripristinare facilmente lo stato di funzionamento di Yandex Browser. Inoltre, puoi abilitare la sincronizzazione delle impostazioni su qualsiasi altro computer (al lavoro o con gli amici) per lavorare comodamente.
Abilita la sincronizzazione
Andiamo a "Impostazioni del browser Yandex" nell'angolo in alto a destra, seleziona l'elemento "Sincronizzazione". Apparirà una finestra per inserire il login e la password per il tuo account Yandex con cui desideri sincronizzarti.
Inoltre, tutte le modifiche alle impostazioni, le informazioni sui segnalibri aggiunti, le password, le estensioni installate verranno salvate sui server Yandex. Per ripristinare le tue impostazioni su un browser “pulito” dovrai abilitare nuovamente la sincronizzazione. Entro pochi minuti, tutte le impostazioni verranno scaricate dal tuo account Yandex. Dovrai solo aspettare un po'.
Impostazione della sincronizzazione
Andiamo a "Impostazioni del browser Yandex" - "Impostazioni"- nel blocco "Sincronizzazione" indica quali dati desideri sincronizzare.
Quanto è sicuro utilizzare la sincronizzazione?
Tutte le impostazioni vengono inviate ai server Yandex in forma crittografata. E sui server, nessuno tranne te può accedere a queste informazioni (ovviamente, a meno che il tuo account non venga violato intenzionalmente). Ma utilizzare la sincronizzazione sul computer di qualcun altro o su un computer di lavoro a cui una persona non autorizzata potrebbe avere accesso non è sicuro, se non altro perché se si salvano le password nel browser, una persona non autorizzata può facilmente scoprire queste password.
Ecco perché, se hai comunque bisogno di abilitare la sincronizzazione su un dispositivo diverso dal tuo, allora ti consiglio di fare quanto segue. Per prima cosa devi andare a "Impostazioni del browser Yandex" - "Impostazioni" e più avanti nel blocco "Utenti"è necessario premere un pulsante "Aggiungi profilo". Per un nuovo profilo, dovrai dargli un nome e ti verrà anche chiesto di selezionare un'immagine.
Dopo aver creato un nuovo profilo, si aprirà una nuova finestra del browser utilizzando il profilo creato. Mentre sei nel tuo profilo, devi tornare alle "Impostazioni browser Yandex" e abilitare la sincronizzazione inserendo nome utente e password. In pochi minuti tutte le tue impostazioni verranno caricate nel profilo che stai utilizzando.
Dopo aver terminato il lavoro sul dispositivo di qualcun altro dovrai solo eliminare il profilo che hai creato per te stesso da Yandex Browser nelle sue impostazioni.
9 mesi fa

Il software ti consentirà di sincronizzarli entrambi applicazioni standard, nonché utilità finanziarie, suite per ufficio, programmi di database, ecc.
Di norma, i dispositivi portatili vengono venduti insieme a uno speciale Software. Ad esempio, ActiveSync per Pocket PC, Palm Desktop per Palm OS, PC Suite per prodotti Nokia. Tuttavia, se desideri avere uno strumento completo con cui lavorare, ciò richiede già meccanismi più avanzati da parte di sviluppatori di terze parti.
Ti avvertiamo che lo scambio completo di dati tra vari dispositivi come lettori multimediali, computer, PDA, smartphone, telefoni è direttamente impossibile. Sarà sicuramente necessario un intermediario, che può essere un computer desktop. Più utilità aggiuntive.
Palm OS è il più adatto per la gestione. Pacchetti per ufficio, organizzatori finanziari, software aziendale specializzato e programmi per lavorare con database e progetti, solitamente con condotti, cioè con un modulo speciale per il sistema HotSync. Funziona durante la sincronizzazione. Il modulo scambia dati sia con la versione desktop dell'applicazione che con Programma Microsoft Veduta.
Se prendi il pacchetto Documents To Go da DataViz, si tratta di un'intera suite per ufficio per un palmare che funziona con file MS Word, Excel, Access e PowerPoint. Può utilizzare sia versioni convertite di documenti che normali file DOC e XLS.
Se desideri sincronizzare i file, devi aggiungerli all'elenco Documents To Go Desktop. Questa è un'applicazione speciale. È incluso nel pacchetto e installato sul tuo PC desktop. Successivamente, puoi lavorare con i documenti sia su un computer tascabile che desktop. Dopo ogni sincronizzazione avrai documenti identici.
Esiste una funzione simile in ActiveSync: programma standard sincronizzazione per Pocket PC, ma è implementata in modo diverso. Quando installi questa applicazione nella cartella "Documenti", dovrai creare una sottocartella denominata Nome Documenti, in cui Nome è il nome del tuo PDA specificato durante la configurazione.
I file e le sottodirectory di questa cartella verranno automaticamente copiati nella directory Documenti sul PDA. Inoltre verrà tracciata anche la data di modifica delle copie. La copia più vecchia verrà automaticamente sostituita con quella più recente.
Ti avvertiamo che questa funzione non ti consente di lavorare con file in altre directory o sulla rete locale. Se hai bisogno di sincronizzare documenti sparsi su diversi dischi rigidi, usa programmi specializzati, che consentono di creare copie speciali da trasferire tra computer.
Possibili soluzioni alternative. Ad esempio, IntelliSync può essere configurato per filtrare i dati copiati. L'applicazione controlla un gruppo di smartphone o PDA basati su Windows Mobile. Ad ogni sincronizzazione carica su di essi determinati gruppi di dati. IntelliSync può funzionare non solo con i PDA, ma anche con i laptop, che richiedono anch'essi una sincronizzazione periodica.
Oltre ai pacchetti completi, sul mercato sono disponibili molte utilità aggiuntive, come SyncExpress e MightySync, che aggiungono nuove funzionalità ad ActiveSync. In particolare, insegnano a questo programma a sincronizzare le cartelle su schede di memoria con cui lavorare Outlook Express e così via. I dispositivi portatili dispongono di una porta a infrarossi o Bluetooth. Supportano schede di memoria di vari formati. Possono essere utilizzati per uno scambio semplificato di informazioni.
E per creare un database personale è sufficiente utilizzare il consueto formato TXT, creando una directory sulla memory card. Ad esempio, Info con sottocartelle ToDo, Agenda, Notes, Docs. E inserisci i file al loro interno. Le informazioni possono essere modificate sia da un PDA che da un computer desktop collegandovi un lettore di schede.
Ora qualche parola su cellulari. È meglio trasferire i dati tramite Microsoft Outlook. Ciò non si applica agli smartphone sotto Controllo di Windows Cellulare, sistema operativo Palm o Symbian. Qui potete gestire i file, proprio come su un PDA. Cioè, applicare programma speciale o un plugin per un file manager.
È necessario visualizzare la memoria come unità logica. Per la sincronizzazione end-to-end, è necessario creare una copia della cartella con l'albero delle note sul disco rigido del computer desktop, quindi trasferirla sullo smartphone.
Se l'attività è organizzare la sincronizzazione dei documenti da una cartella a computer locale Con servizio cloud e quindi sincronizzare i documenti da qualsiasi luogo dal tuo laptop Modalità automatica, quindi puoi selezionare SkyDrive di Microsoft. Esistono buone alternative per la sincronizzazione automatica. È possibile, ad esempio, sincronizzare automaticamente una cartella. Il computer locale-cloud-laptop, DropBox o Yandex.Disk sono abbastanza adatti per questo.
Cos'è la sincronizzazione del browser e perché è necessaria?
Non è un segreto che per una comoda navigazione su Internet, ci sforziamo tutti di configurare i browser con la sincronizzazione nel modo più conveniente possibile per noi stessi. Come minimo, ogni persona che utilizza attivamente Internet utilizza i segnalibri del browser per accedere rapidamente al sito desiderato.
Ma sfortunatamente nessuno ne è immune perdita dei tuoi dati, ad esempio, a seguito di un attacco di virus. Se non ti occupi di salvare tutti i segnalibri e le altre impostazioni del tuo browser, dopo aver curato il tuo computer e reinstallato il sistema operativo, dovrai configurare tutto da zero. Questo è almeno spiacevole e scomodo, per non parlare del fatto che rallenta notevolmente il processo di lavoro.
Naturalmente è possibile farlo backup dei dati, salvando, ad esempio, i file dei segnalibri del browser su supporti esterni o hosting di file. Ma anche questo non è molto conveniente, poiché dovrai scaricare file, aprire le sottocartelle del browser, copiare le informazioni lì e ripeterlo più di una volta. Questo metodo per risolvere il problema è già obsoleto.
Grazie a sincronizzazione del browser impostazioni importanti il tuo browser Google Chrome, Opera, Mazila vengono immediatamente ricordati. Potrai quindi ripristinarli o inviarli a un altro browser con solo un paio di clic, eliminando così il rischio di perdere impostazioni utili o di copiarli immediatamente su un altro dispositivo.
COSÌ, sincronizzandosi con qualsiasi cosa per il browserè un modo per trasferire rapidamente tutte o parte delle sue impostazioni in un altro luogo, in modo che, se necessario, possano essere immediatamente ripristinate in caso di smarrimento, o immediatamente copiate su un altro computer o smartphone senza alcuna difficoltà. I browser più popolari con sincronizzazione sono Google Chrome e Yandex Browser (segui i link per scaricare).
Sincronizzazione del browser con i server Yandex
Uno dei più popolari ora è la sincronizzazione del browser con uno speciale server Yandex. La cosa buona è che quasi tutto viene salvato. impostazioni necessarie, ad esempio password, estensioni, segnalibri, cronologia, moduli e applicazioni. Anche i moduli di compilazione automatica verranno ricordati!
La sincronizzazione del browser con i server Yandex è assolutamente sicura: tutta la trasmissione avviene utilizzando un canale sicuro, le password verranno trasmesse esclusivamente in forma crittografata. Cioè, se ti fidi delle tue password in linea di principio sui server Yandex (hai lì e-mail ecc.), allora puoi anche fidarti senza paura dei dati sincronizzati.
Inoltre, su Yandex puoi modificare la sincronizzazione o modificare l'elenco delle impostazioni sincronizzate in qualsiasi momento.
Sincronizzazione dello smartphone e del computer
Puoi anche sincronizzare i browser tra loro. Ad esempio, il browser proprietario Dolphin per smartphone, non ancora il più popolare, ma comunque abbastanza buono, acquisisce nuove funzioni con ogni versione. Quest'ultimo ha aggiunto la possibilità di sincronizzare i segnalibri con il suo "fratello maggiore": il browser Google Chrome.
Per prima cosa dovrai installare l'estensione per Cromo - Dolphin Connect.
Quando vedi questa applicazione nel pannello delle estensioni, fai clic su di essa e seleziona il metodo di connessione con utilizzando Google account. Ora vai su Dolphin sul tuo smartphone e fai clic sul cloud. Apparirà una finestra di selezione dell'account: seleziona account Google. Questo è tutto: i segnalibri sono sincronizzati.
