Qual è il migliore per YouTube? Non tutti approfondiscono questi dettagli e commettono molti errori. E quando stavo appena imparando a creare i miei primi video, ho fatto molti errori.
Non voglio dire che ora sono un grande asso in questa materia. Non c'è limite alla perfezione. Ma capisco una cosa. Ci sono video con una buona trama, anche accattivanti. Vuoi guardarli ancora e ancora.
Ma molti autori non prestano attenzione alla dimensione in cui caricano il video su YouTube.
Durante il download, YouTube stesso comprime notevolmente il file video. E per non ritrovarsi con un “quadrato nel quadrato”, come mostrato nella figura. A proposito, questo è uno screenshot di uno dei miei primi video.
È necessario salvare il video nelle seguenti dimensioni: 640x480 o 1280x720. E la qualità HD 1280x720 è migliore, perché molti utenti dispongono di schermi widescreen. Una persona può espandere il video a schermo intero e vedere tutti i dettagli mostrati lì.
La dimensione è 640x480, questo è un rapporto 4:3 e ciò significa che il lettore visualizzerà delle barre nere sui lati.

La dimensione 1280x720 ha un rapporto 16:9 e questa è l'opzione migliore, poiché il file video riempirà l'intero schermo e non saranno visibili strisce, come mostrato nell'immagine.

Ma se, nonostante ciò, hai salvato il video nella dimensione sbagliata e ti sei ritrovato con un quadrato nel quadrato, non disperare. Perché può essere risolto direttamente su YouTube.
Prima opzione
Quando carichi il video, inserisci il seguente tag nel campo dei tag: yt:crop=16:9
E fai clic su Salva. Il video assumerà automaticamente una nuova dimensione per riempire l'intero schermo. E non dovrai eliminare, modificare e ricaricare il video. Tutto è molto più semplice e a questo ci ha pensato il servizio YouTube. Come si suol dire: “tutto è per la gente”.
Seconda opzione
Inserisci lo stesso tag su un video caricato da molto tempo, con la dimensione sbagliata.
Te lo dirò passo dopo passo.
1. Nella pagina di visualizzazione del video è presente un pulsante Modifica sopra il player. Fare clic su di esso.
2. L'editor si aprirà e lì potrai inserire questo tag nel campo Tag: yt:crop=16:9
3. Non resta che salvare le azioni e pubblicarle.
Ci sono poche possibilità che si verifichino cambiamenti, poiché il video è caricato sul canale da molto tempo. Ma puoi provare.
Per essere chiari, dove impostare la dimensione del video in Camtasiya Studio 7 (8)? Li elencherò in ordine.
1. Vai al programma
2. Apri il video lì
3. E il programma ti chiede immediatamente di scegliere una taglia. Di solito l'impostazione predefinita è 640x480. Queste saranno strisce sui lati.
4. In questa finestra con un suggerimento sulle dimensioni, devi selezionare 1280x720 HD.
Perché esattamente questa dimensione, ho scritto all'inizio del post.
E ora puoi iniziare l'installazione.
Ora guarda il video e scrivi nei commenti quali errori ci sono in questo video. Qual è la dimensione del video per YouTube?
PS Pensa ai tuoi amici, forse sarà utile anche per loro conoscere questi consigli “Dimensione video per YouTube. Che favorito." Condividi queste informazioni con loro, twitta questo articolo. E ti sarò grato.
Leggi qui, creazione di un video, modifica di video dal vivo in Camtasiya Studio 7.
Devi essere consapevole di tutte le dimensioni in modo che tutti gli elementi sembrino armoniosi.
Dopo che YouTube è passato a nuovo disegno, è stato apportato un aggiustamento ad alcune dimensioni del video, del canale. E sono apparse anche funzionalità completamente nuove.
In questo post esamineremo tutte le taglie più basilari. Una corretta progettazione del canale non solo aumenterà il traffico e le visualizzazioni, ma avrà anche un effetto positivo sul posizionamento dei tuoi video.
Il nuovo design su YouTube include una struttura “fluttuante” e adattiva che cambia per ciascun dispositivo. Questo deve essere preso in considerazione quando si crea un'intestazione per il canale.
La visualizzazione da ciascun tipo di dispositivo implica la propria dimensione. Quando crei un modello di cappello, concentrati sulla dimensione massima.
Diamo un'occhiata alle principali dimensioni delle intestazioni per YouTube:
- Televisore – 2560×1440 pixel ().
- Desktop (dimensione massima) – 2560x423 pixel.
- Tavoletta – 1855x423 pixel.
- Telefono (dimensione minima) – 1546x423.
Una zona sicura è un'area che verrà visualizzata correttamente su tutti i tipi di dispositivi.
Dimensioni video per YouTube
Prima di pubblicare i tuoi video, devi sapere specifiche tecniche dimensioni video e formati di file accettabili.
Formati di file video:
MP4, AVI, WMV, MOV, FLV, 3GP, MPEG-1.2 e WebM (nuovo).
Risoluzione del file video in pixel:
- 240p-426x240.
- 360p – 640x360.
- 480p-854x480.
- 720p – 1280x720.
- 1080p-1920x1080.
Dimensioni avatar per YouTube
aggiornato al 08.2017
Dal 2005, quando è apparso Youtube, le tecnologie di compressione video sono notevolmente migliorate e YouTube ha cambiato più volte i formati in cui vengono trasmessi i video. Ora un video caricato su YouTube viene transcodificato, archiviato sui server e mostrato allo spettatore nei formati H.264/AVC, WebM/VP9, WebM/VP8, H.263/Sorenson Spark, H.263/Simple. Non ha senso codificare i video in tutti questi formati e YouTube lo fa automaticamente;
Il primo passo è realizzare il progetto con i giusti parametri
Se stai realizzando un video con l'intenzione di pubblicarlo su Internet, allora Primo e un modo ragionevole per avviare un progetto nel tuo programma di editing con parametri che soddisfino i requisiti di YouTube (fondamentalmente devi che la risoluzione video e il frame rate corrispondano: devi guardare le dimensioni verticale e orizzontale del materiale sorgente, seleziona da la norma dimensioni di YouTube quello che meglio corrisponde ai parametri del materiale sorgente e nel tuo programma di editing nuovo progetto con i parametri selezionati per youtube). Ad esempio, hai un video girato con una videocamera FullHD a 25 fotogrammi al secondo, e in questo caso realizzi un progetto 1920x1080, 25 fps, con scansione progressiva. Secondo Un'opzione è montare il progetto con parametri corrispondenti al materiale sorgente ed esportarlo con le impostazioni per YouTube. Ad esempio, per i video provenienti da videocamere HDV con dimensioni di 1440x1080 con un pixel allungato, puoi creare un progetto HDV e durante l'esportazione puoi semplicemente selezionare Full HD 1920x1080 con un pixel quadrato. Terzo L'opzione è quella di realizzare un video con alcuni parametri tuoi e youtube lo convertirà secondo le tue esigenze, ma se in questo caso le proporzioni sono distorte, compaiono barre nere o una cornice nera, allora queste saranno le conseguenze della tua decisione. Ad esempio, se hai concepito il tuo progetto con proporzioni di film widescreen, puoi modificarlo ed esportarlo con una risoluzione di 1920x816 o 2560x1080. Un altro esempio: giri un video verticale e ti aspetti che venga anche visualizzato dispositivi mobili. Youtube si sta muovendo in questa direzione, ma capire che apparirà diverso su un telefono e su una TV è una scelta consapevole.
Anche se codifichi il tuo video utilizzando i parametri consigliati, potrebbe apparire leggermente diverso quando caricato su YouTube rispetto a come appare sul tuo computer. Devi capire che un flash player o un player html5 possono funzionare nel browser, ognuno di essi può avere versioni diverse, utilizzare o non utilizzare accelerazione hardware schede video. Inoltre, i file riprodotti dal lettore possono essere h.264 o webm. Soltanto per questi motivi, lo stesso video potrebbe apparire diverso in browser diversi su un computer e poi su computer diversi se ne aggiungono diversi sistemi operativi, driver della scheda video diversi, diversi versioni flash. Inoltre, un video caricato su un altro sito di hosting video, come Vimeo, verrà ricodificato in modo diverso e riprodotto tramite un lettore diverso.
Puoi scaricare avi, mov, mp4, mpg, webm e altri formati. Questi formati sono contenitori in cui è possibile archiviare video compressi con codec molto diversi. Cioè, se sul tuo computer viene riprodotto un file avi o mp4, ciò non significa che YouTube lo accetterà. Considereremo quindi una sola opzione: un contenitore mp4 con il codec h.264.
Il player di YouTube sul computer riproduce i video solo in una finestra con proporzioni 16x9; per i video con altre proporzioni, YouTube stesso aggiunge delle barre nere ai lati secondo necessità. Pertanto, non è necessario farlo da soli. Per evitare barre nere, utilizzare le seguenti dimensioni di fotogramma (risoluzione video):
4320p: 7680 x 4320;
2160p: 3840 x 2160;
1440p: 2560 x 1440;
1080p: 1920×1080;
720p: 1280 x 720;
480p: 854×480;
360p: 640 x 360;
240p: 426×240.
Contenitore: MP4
Codec audio: AAC-LC; frequenza di campionamento: 96 o 48 kHz; bitrate 384 kb/s per stereo
Codec video: H.264, scansione progressiva (non interlacciata - se hai un video 1080i, devi renderlo 1080p in modo che non ci sia "pettine"); Alto profilo; bitrate variabile senza limitazioni dimensione massima; sottocampionamento colore 4:2:0; La frequenza fotogrammi deve corrispondere alla frequenza fotogrammi del video sorgente; sono supportati 24, 25, 30, 48, 50 e 60 fotogrammi al secondo, ma è possibile realizzare video con frequenze fotogrammi diverse. Lo spazio colore, se specificato nel programma, è Rec.709. Per Livello è meglio selezionare l'impostazione automatica.
Maggiori informazioni sul bitrate:
| permesso | velocità in bit del video | bitrate video, fps elevati | 4320p (8K) | 70-90 Mbit/s | n / a |
| 2160p (4K) | 35-45 Mbit/s | 53-68 Mbit/s |
| 1440p (2K) | 16 Mbit/s | 24 Mbit/s |
| 1080 | 8 Mbit/s | 12 Mbit/s |
| 720 | 5 Mbit/s | 7,5 Mbit/s |
| 480 | 2,5 Mbit/s | 4 Mbit/s |
| 360 | 1 Mbit/s | 1,5 Mbit/s |
Opzioni di codifica h.264 alternative
Esiste un'opinione alternativa sul parametro bitrate per YouTube. Dato che YouTube comprime comunque il video, puoi esportarlo con un bitrate massimo di 30-40 Mbit/s, in questo modo verrà preservata la migliore qualità. Questa opinione è nata da impostazioni errate esportare in alcuni programmi di editing video: in particolare, molti programmi commerciali non utilizzano codec h.264 della massima qualità e se esporti con il profilo Principale anziché Alto, con CABAC e fotogrammi B disabilitati, la codifica è veloce, ma il video la qualità è 8 Mbit /s sarà pessima. Se codifichi con il codec x264, High, CABAC, due passaggi, 8 Mbit/s, la qualità sarà visivamente indistinguibile dall'originale, ma il processo richiederà molto più tempo. Pertanto, se le dimensioni dei file e il tempo di caricamento su YouTube non contano, puoi visualizzare i video con impostazioni alternative, sarà più veloce.
Riepilogo dei parametri di codifica
: se ti risulta difficile configurarlo manualmente allora è meglio cercare un template per youtube tra i template di esportazione.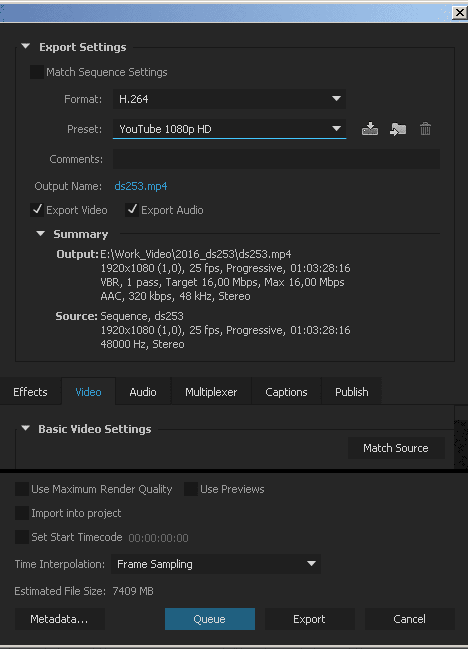
È possibile scaricare video in formato VP9
Sì, è possibile. Immediatamente dopo aver caricato un file di questo tipo su YouTube, inizierà comunque a transcodificare il video nei formati di archiviazione interni. Il primo sarà WebM 360 (il contenitore in cui sono archiviate vp9 e vp8), quindi mp4, 3GP con tutte le dimensioni dei frame corrispondenti. Ciò è dovuto al fatto che per diversi dispositivi, dimensioni diverse windows, lettori diversi (flash o html5), YouTube riproduce il suo file. Inoltre, dopo il download, il video viene indicizzato affinché la funzione di riavvolgimento funzioni.
Riepilogo: puoi scaricare VP9, ma non offrirà alcun vantaggio pratico; la codifica in VP9 è più lenta rispetto a quella in h.264 con impostazioni comparabili;
È possibile scaricare video in formato h.265
Sì, è possibile, ma verrà comunque ricodificato.
Visualizzazione del bianco puro di YouTube nei browser
Il livello del bianco nello stesso video potrebbe differire dal livello del bianco sullo schermo del computer.
Il primo motivo potrebbe essere l'elaborazione errata dei livelli di luminosità secondo gli standard televisivi e informatici. Nello standard televisivo, il bianco corrisponde a un valore di luminosità di 235, il nero - 16. Per il monitor di un computer, il bianco corrisponde a 255, il nero 0. Un file video può essere codificato in entrambi gli standard. Il video della maggior parte delle videocamere e il video esportato da Premiere a h264/mp4 sono codificati nello standard televisivo. Quando si gioca su un computer, la luminosità da 16-235 deve essere aumentata dal lettore a valori di 0-255, e affinché i file video con l'intero intervallo di luminosità da 0-255 non acquisiscano un contrasto eccessivo, il lettore deve rilevarlo e non eseguire la conversione della luminosità. L'opinione di Microsoft su questo argomento (https://msdn.microsoft.com/en-us/library/windows/desktop/dd206750(v=vs.85).aspx) è semplice: ...L'RGB video da studio è la definizione RGB preferita per i video in Windows, mentre l'RGB del computer è la definizione RGB preferita per le applicazioni non video...
Se tuttavia si verifica un problema del genere, puoi provare a configurare i codecpack, se disponibili, oppure utilizzare le proprietà di accelerazione hardware della scheda video. Utilizzando l'esempio Browser Chrome, durante la riproduzione di h.264 (flash player abilitato) con l'accelerazione hardware abilitata nelle impostazioni del browser, i livelli di bianco e nero dipenderanno dalle impostazioni Schede video NVidia. I livelli 16-235 sono evidenti come un calo generale del contrasto.

Nel secondo caso si tratta di piccole deviazioni che dipendono dalla versione del browser e dal tipo di giocatore. YouTube ha due formati principali in cui memorizza i video: h.264/mp4 e vp9/webm, e due lettori: flash e html5. I file stessi memorizzano correttamente i valori del bianco e del nero, ma i lettori web li visualizzano in modo diverso. Non c'è niente da fare al riguardo.
Per verificare lo stato attuale delle cose, dall'immagine di prova è stato realizzato un video in h.264 e caricato su youtube. Il 20% in larghezza dal bordo sinistro è bianco puro 255.255.255 e dal bordo destro è nero puro 0,0,0. Ricodificato Video di YouTube scaricato, testato in Premiere: nessuna distorsione del bianco. Ora vediamo come i browser li mostrano:
Cromato 43.0.2357.65
lettore html5 (vp9, 1920x1080), l'accelerazione hardware nel browser è disabilitata. Il bianco viene visualizzato come 253.253.253. Nero 0,0,0
Cromato 44.0.2403.157
E in questa versione il bianco è diventato 255.255.255 come dovrebbe essere.
Cromato 46.0.2490.80
Il bianco è passato a 254.254.254. Nero 0.
Opera 12.16
Nel lettore flash (h.264, 1920x1080), il bianco viene visualizzato come 254.254.254
Nel lettore html5 (massimo vp8, 640x480 disponibile) il bianco viene visualizzato come 255.255.255
Ad esempio, nell’ottobre 2015 è diventato:
In flash, il bianco viene visualizzato come 255.255.255
Nel lettore html5 (massimo vp8, 360 disponibili) il bianco viene visualizzato come 255.255.255
Conclusione: se si verifica un problema visivamente evidente con basso contrasto, è possibile correggerlo modificando la scheda video o attivando/disattivando l'accelerazione video hardware nelle impostazioni del browser. Se ci sono piccole differenze nel colore bianco puro, non ha senso combatterle.
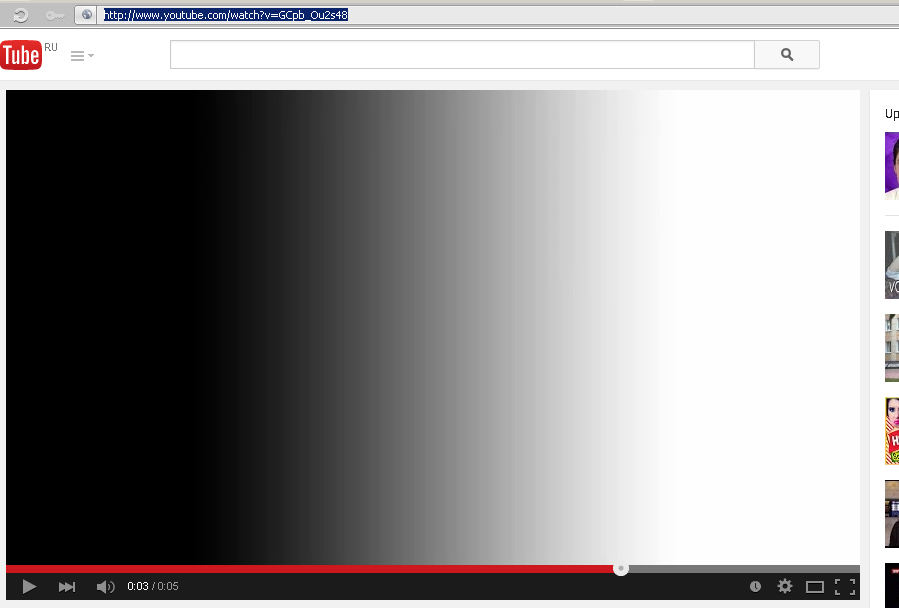
Distorsioni di colore su youtube (bt.601 o bt.709)
A seconda del browser, il colore potrebbe apparire leggermente diverso. Visivamente ciò si nota come un arrossamento della carnagione in un caso e la scomparsa del verde brillante nel caso opposto. L'origine del problema è che il video potrebbe avere standard di colore leggermente diversi bt.601 o bt.709. Bt.601 è adottato per i vecchi televisori CRT, lo standard bt.709 è più recente e adottato per i moderni pannelli LCD/LED HD, che possono visualizzare colori più luminosi ed è uguale allo spazio sRGB dei monitor dei computer. Il video effettivo è nella maggior parte dei formati: h264, vp9, mpeg, dv, presentato in modello di colore YUV e gli standard 601 e 709 differiscono leggermente nella gamma di colori di questo spazio, ad esempio, in 709 sono possibili colori verde e rosso leggermente più luminosi. Oltre a coprire i colori, gli standard specificano le formule per la conversione dallo spazio YUV allo spazio RGB, che viene visualizzato sullo schermo. Se viene applicata la formula sbagliata, ad esempio, il 709esimo video viene ricodificato utilizzando la 601esima formula, appare una differenza visivamente evidente. 
Quindi, dopo il download, YouTube prende il video sorgente e lo ricodifica nei formati webm e h.264. In questo caso, le informazioni sullo standard del colore vengono ignorate e non vengono scritte nei nuovi file. Se il video sorgente è nello spazio YUV, le trasformazioni YUV<>L'RGB non è necessario e il colore rimane invariato. Il modo in cui verrà visualizzato nel browser dipende dal browser. Utilizzando l'esempio del video HD originale bt.709, Chrome nelle versioni attuali riproduce correttamente video HD nei formati webm e h264 in entrambi i lettori (fino a circa settembre 2015, Chrome riproduceva tutti i video in 601 e gli sviluppatori hanno resistito a correggere questo errore per quasi due anni). Ma in Opera/Firefox non era così, la vecchia Opera considerava che SD webm fosse 601, h264 fosse 709, Firefox e la nuova Opera consideravano semplicemente che tutti i video fossero 601. Con il rilascio delle nuove versioni, la situazione è diventata corretta. L'accelerazione hardware della scheda video dà il suo contributo: l'accelerazione hardware solitamente cambia automaticamente il colore tra bt.709 per video HD e bt.601 per SD, cioè anche quando si cambia la modalità di riproduzione video da finestra a schermo intero o anche quando cambiando la qualità da 360 a 720, il colore potrebbe cambiare.
Riassumendo, non ha senso adattare il video al browser, perché non c'è modo di garantire che il video venga mostrato all'utente finale nella forma desiderata. Ti consigliamo di configurare il tuo browser in modo che visualizzi correttamente il video di prova qui sotto. Il colore verde non deve ritagliarsi. Se la luminosità appare compressa a 16-235, è necessario regolare la scheda video o disattivare l'accelerazione hardware nel browser. E i creatori di contenuti di YouTube possono aderire allo standard bt.709/limited.
E confronta con questa immagine: devi prestare attenzione al verde. 
Nuove funzionalità
Video multicamera
Per le trasmissioni in diretta è possibile aggiungere fino a 6 telecamere commutabili con lo spettatore.
Video panoramico
Da marzo 2015 è possibile scaricare e guardare video panoramici sferici (360 gradi). Tecnicamente, si tratta di un video girato con fotocamere come Ricoh Theta, Kodak SP360, Giroptic 360cam, IC Real Tech Allie o di riprese multi-camera su dispositivi come 360heros.com e cucito in programmi come Kolor Autopano. Tenendo conto del supporto per i video 8K, siamo in grado di visualizzare panorami di alta qualità in FullHD.
Scarica le istruzioni.
VideoHDR
Nel novembre 2016 è diventato possibile scaricare video High Dynamic Range (HDR). HDR significa che il video memorizza i colori con maggiore luminosità: il video normale è progettato per trasmettere una luminosità fino a 100 candele/m2, i colori più luminosi vengono sbiaditi; nuova norma L'HDR memorizza la luminosità fino a 10.000 candele/m2.
Non esistono televisori con una luminosità di 10mila candele/m2, ma per i televisori in commercio la luminosità va dalle 300-500 candele/m2 per quelli domestici alle 800-1000 per i televisori UHD HDR di fascia alta, che è molte volte superiore a quanto viene archiviato in un video normale. Se prendi un video normale e una TV HDR, ovviamente, il colore bianco verrà mostrato su uno schermo come bianco con la massima luminosità, ma quei colori (blu, rosso, ecc.) che in realtà erano luminosi lo saranno memorizzati nel video come scuri o sbiancati, anche se la TV potrebbe mostrarli. Inoltre, le informazioni sul colore vengono perse ed è impossibile ripristinarle. È per risolvere questo problema che è stato inventato l’HDR.
Se disponi di un televisore di questo tipo e di una fotocamera in grado di riprendere in HDR o RAW, puoi riprendere, elaborare, caricare su YouTube e guardare video con gamma dinamica elevata (HDR).
Per l'elaborazione, YouTube consiglia DaVinci Resolve 12.5.2 o lo strumento di metadati YouTube HDR. Supportato dalla registrazione. 2020 con HLG (BT.2100) o PQ (SMPTE ST 2084), DCI P3 non è supportato. Formati di file: H.264 10 bit, ProRes 422, ProRes 4444, DNxHR HQX, VP9 profilo 2, in contenitori mp4/mov/mkv. La risoluzione del video caricato deve essere 720p o superiore.
SU televisori normali e i monitor HDR verranno visualizzati convertiti nell'intervallo normale, ovvero sembrerà un normale video. C'è una particolarità: per supportare l'HDR, YouTube utilizza il codec VP9 della seconda versione, e i vecchi televisori che non hanno la possibilità di aggiornare i codec non potranno visualizzarlo.
Link utili
https://youtube.googleblog.com/
https://support.google.com/youtube/answer/1722171?hl=ru consigli ufficiali di Google sui parametri di codifica video
https://www.youtube.com/html5 controllando il browser e la possibilità di cambiare il player html5-flash
http://www.ibm.com/developerworks/ru/library/wa-html5video/ - introduzione al video HTML5
http://audiophilesoft.ru/publ/my/youtube_audio_quality/11-1-0-285 - come Google codifica l'audio per YouTube
https://code.google.com/p/chromium/issues/detail?id=333619 - tracciatore di bug di Chrome
https://msdn.microsoft.com/en-us/library/windows/desktop/cc307964(v=vs.85).aspx
https://www.youtube.com/yt/creators
https://www.facebook.com/business/ads-guide/video-views/instagram-video-views
Ogni YouTuber desidera che i propri video ottengano il maggior numero di clic. Uno dei modi più sicuri per aumentare la percentuale di clic dei video sono le miniature colorate e informative (anteprime). Oppure icone personalizzate, come le chiama YouTube stesso.
Molto spesso, le persone non si preoccupano particolarmente delle anteprime e quindi al loro posto, di regola, ci sono fotogrammi casuali del video. Nell'articolo precedente su Miniature di YouTube, ho già detto perché questo è un male.
Ancora più preziose, tuttavia, sono le icone accattivanti e di alta qualità con una sorta di allettamento su cui vuoi semplicemente fare clic.
Come fare un'anteprima su YouTube?
YouTube propone determinati requisiti per le anteprime:
- La risoluzione minima dell'immagine è 640x360.
- Il rapporto d'aspetto è 16:9 (altrimenti lo spazio mancante verrà riempito con barre nere). Impostalo, ad esempio, su 1280x720.
- I formati accettabili sono JPG, GIF, BMP o PNG.
- Dimensioni non superiori a 2 MB.
A proposito, secondo le regole di YouTube, è vietato utilizzare immagini sessualmente esplicite come miniature per attirare l'attenzione. Tuttavia, personalmente ho visto più di una volta come questa regola viene violata e, devo dire, funziona al 100% :).
Ma i video con miniature che raffigurano, ad esempio, scene di violenza, possono facilmente essere soggetti a limiti di età.
Per quanto riguarda la qualità. Molte persone pensano che, poiché le anteprime sono piccole, possono tranquillamente rinunciare alla loro qualità. Questo è sbagliato. Quando il video viene mostrato su pagina iniziale o nell'elenco di quelli simili, l'immagine sarà notevolmente più grande. Pertanto, non dovresti trascurare la nitidezza e la qualità: l'immagine dovrebbe apparire decente, sia in formati piccoli che grandi.
Se inserisci del testo sulla miniatura (che, tra l'altro, è una mossa molto, molto buona!), deve essere CHI-TA-BLE-NIM! Altrimenti, in un formato piccolo, semplicemente nessuno capirà il tuo messaggio.
Bene, supponiamo che l'immagine sia pronta. Cosa fare dopo?
Come scaricare un'icona YouTube personalizzata?
Ti ricordiamo che la possibilità di utilizzare icone personalizzate è disponibile solo sui canali verificati. Puoi leggere come verificare un canale su YouTube nel mio precedente articolo.
Aggiungere miniature è facile. Ogni volta che carichi un altro video, l'hosting offre tre opzioni di miniatura, ognuna delle quali è un fotogramma casuale del video. Dopo aver confermato il tuo account, verrà aggiunta una quarta opzione: "Badge personalizzato". Fare clic sul nuovo pulsante e caricare l'immagine creata. Quindi selezionalo e salva. Tutto.
Per caricare un'icona per un video esistente, procedi come segue:
- Andiamo al canale, facciamo clic sulla matita accanto al nome, selezioniamo "Impostazioni canale" e ci troviamo nel "Studio Creativo".
- Qui selezioniamo "Gestione video" e troviamo il video desiderato.
- Clicca su “Modifica”, “Icona personalizzata” e carica la tua foto.
- Salva.
L'ho fatto apposta per te modelli già pronti per YouTube miniature e le hanno pubblicate nel pubblico dominio. Dovrai solo inserire i tuoi dati e il gioco è fatto! Prendilo e usalo per la tua salute :).
Se vuoi scavare più a fondo, scoprire quali altri elementi di personalizzazione mancano sul tuo canale e in quali altri modi puoi aumentare la percentuale di clic e attirare iscritti: scarica il video corso pratico completo "Il metodo segreto di Lawrence".
Cosa dovrebbe essere? Dimensioni del video di YouTube? Ti sei posto questa domanda durante la creazione di un video o di una presentazione? Io non. Ho scelto le immagini adatte all'argomento e sono rimasto comunque sorpreso da come le immagini grandi e piccole si giustappongono l'una accanto all'altra. Non è visibile nel video.
Col tempo mi sono reso conto che è meglio non inserire immagini verticali, ho imparato che tutte le immagini dovrebbero avere le stesse dimensioni. Non è chiaro perché su YouTube alcuni video siano allungati per tutta la larghezza del player, mentre altri siano più stretti, con strisce nere sui lati.
Ho trovato la risposta sul blog di Yulia Ratushnaya. Selezioniamo immagini con dimensioni di 640 x 480 (rapporto 4: 3) o 1280 x 720 (rapporto 16: 9). La seconda opzione è migliore, widescreen, senza strisce nere sui lati. YouTube offre queste dimensioni esatte.
Se il tuo video viene salvato con proporzioni 4:3, ma vuoi renderlo widescreen, nessun problema. Quando carichi il video, inserisci il tag yt:crop=16:9 Non dimenticare di salvare. Il problema è risolto.
Ho subito voluto sperimentare. Ho girato il mio primo video, che ha quasi 2 anni. Ho fatto clic sul pulsante "Modifica" sopra il player. Si è aperto un editor in cui è possibile inserire questo tag. Salva.
Tutto ha funzionato. La qualità dell'immagine è normale. Ma tutte le iscrizioni, ed erano molte, si sono spostate. Era impossibile andarsene. Forse questa opzione è accettabile per una presentazione con solo immagini, senza didascalie. Puoi provarlo. Il tag è stato sia inserito che rimosso. Non rovinare nulla.
Conclusione 1: quando crei un video, pensa a tutto in anticipo in modo che non sia necessario modificare nulla.
E i video di grande formato? Ne ho creato uno nuovo, breve, per un paio di minuti. Il risultato mi è piaciuto.
E ora la cosa principale. Quando ho scoperto Internet per la prima volta, uno dei miei primi video, o meglio presentazioni, è stato “Walk around Kyiv”. Le foto le ho ricevute da mia nipote, che le ha portate nei suoi posti preferiti. Ne ho fatto un video. All'inizio tutto mi andava bene. Più tardi avrei voluto rifare tutto, ma non ci sono riuscito. Le foto sono sbiadite, per metà verticali, misura 900 x 1200. Ma mi servono 1280 x 720.
Anche quella che ho fatto è stata la prima volta. Ho caricato la foto su Picasa e l'ho modificata: correzione automatica, nitidezza, chiarezza. Ho cambiato la dimensione da 900 a 1280, mantenendo le proporzioni della foto. Incorniciato. Ho preparato le immagini.
Dopo il salvataggio sul computer, il video pesava 800KB. La qualità dell'immagine era abbastanza decente. E cosa migliore qualità, maggiore è il peso del file e più lungo sarà il download. Il video potrebbe balbettare.
Non ho osato caricare il video finito su YouTube. Ho deciso di comprimere nuovamente tutte le immagini. Ho dimezzato il loro peso e ho creato un nuovo video di qualità peggiore. Ma alla fine, il suo peso si è rivelato leggermente inferiore a quello precedente: 750 KB, non il doppio di quanto mi aspettassi. Tuttavia, ho caricato l'ultimo video di qualità peggiore. Ma invano. Non c'è alcun vantaggio, poiché anche YouTube riduce la qualità.
Conclusione 2: voglio un video buona qualità e senza frenare: scatta foto di grandi dimensioni e qualità eccellente. Ma il numero di foto dovrebbe essere piccolo: 20 ... 30.
Ho raggiunto il mio obiettivo: il video è risultato senza barre nere sui lati.
