 これまたはその問題が発生した場合、たとえば、ブラウザでビデオを視聴できない場合、またはコンピューターでオンラインゲームをプレイできない場合、これは通常、次の事実によるものです。 アドビフラッシュシステム障害またはその他の状況により、プレーヤーが正しく動作しません。 ビデオの表示に問題がある場合、または一部を起動して再生できない場合 オンラインゲーム、アドビを再インストールするだけで十分な場合が多い フラッシュプレーヤー、または最新バージョンに更新します。
これまたはその問題が発生した場合、たとえば、ブラウザでビデオを視聴できない場合、またはコンピューターでオンラインゲームをプレイできない場合、これは通常、次の事実によるものです。 アドビフラッシュシステム障害またはその他の状況により、プレーヤーが正しく動作しません。 ビデオの表示に問題がある場合、または一部を起動して再生できない場合 オンラインゲーム、アドビを再インストールするだけで十分な場合が多い フラッシュプレーヤー、または最新バージョンに更新します。
ただし、多くのユーザーは、再インストールも、最新バージョンへの更新も、以前のバージョンへのロールバックも、ビデオの再生やゲームの起動などの問題を解決しないという事実に直面することがよくあります。 そのような場合、ソフトウェア開発者であるアドビは、 特別なユーティリティこれを完全に取り除くには ソフトウェア製品. Flash Player をアンインストールするプログラム (アンインストーラー) は、Adobe の公式 Web サイトまたはこのページの「ダウンロード」リンクからダウンロードできます。
Adobe Flash Player を完全にアンインストールするには オペレーティング·システム Windows に「テールなし」の場合、削除ユーティリティを使用するだけでなく、一連のアクションを自分で実行する必要があります。これにより、後で Flash Player に関連する既存の問題が解消される可能性が高くなります。
まず、実行中のすべてのブラウザと、Flash を使用できるアプリケーション、特にさまざまなインスタント メッセンジャー、マルチメディア プレーヤー、その他のプログラムを必ず閉じてください。
次に、ユーティリティを実行してフラッシュ プレーヤー、つまりアンインストーラーを削除します。 セットアップ ウィザードが作業を完了した後も、削除後に残ったファイルとフォルダーを見つけて削除する必要があります。 これは、オペレーティング システムのエクスプローラー、または通常の Windows ツール「実行」を使用して行うことができます (キーの組み合わせ「Win」+「R」を使用して呼び出すことができます)。
![]()
まず、C:\Windows\system32\Macromed\Flash にあるすべてのファイルとフォルダを削除します。
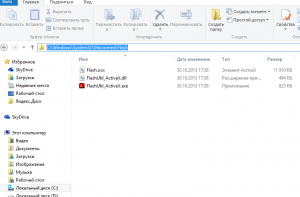
次に、次のパスにあるファイルとフォルダーの存在を確認し、存在する場合は削除します。
- C:\Windows\SysWOW64\Macromed\Flash
- %appdata%\Adobe\Flash Player
- %appdata%\Macromedia\Flash Player
ファイルまたはフォルダーを削除できない場合は、コンピューターを再起動してもう一度やり直してください。 この段階で、Adobe Flash Player の削除は完了したと見なすことができます。
フラッシュプレイヤーの性能を確認できます。
すべてが正しく行われ、アンインストールが成功すると、下のスクリーンショットのように空の灰色の四角形が表示されます。
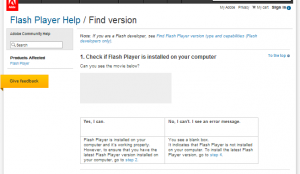
何か問題が発生し、Flash Player がまだ実行されている場合は、次のように表示されます。
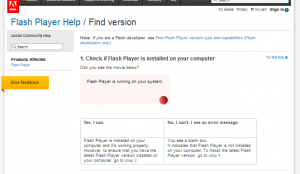
コンピューターを再起動し、Flash Player が動作しているかどうかを再度確認すると、アンインストールは正常に完了するはずです。
このマニュアルでは、オペレーティング システムから Adobe Flash Player を削除するプロセスについて説明します。 Windows システム、Mac OS の手順については、こちらを参照してください。
Flash Player 削除ユーティリティ (Adobe Flash Player Uninstaller) をダウンロードします。
ブラウザに注意してください グーグルクローム組み込みのプラグイン (モジュール) Adobe Flash Player が既に含まれています。 多くの場合、Chrome または別の Chromium ブラウザー (SRWare Iron、CoolNovo など) でのビデオ再生の問題は、ブラウザーのフラッシュ モジュールとシステムにインストールされている Flash Player のバージョンが互いに競合していることが原因です。 この場合、ブラウザのアドレス バーに chrome://plugins/ と入力して、プラグインの 1 つを無効にするだけです。
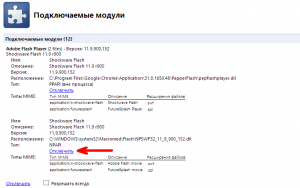
この方法は通常関連性があり、Google Chrome だけでなく、他の Chromium ブラウザーでも Adobe Flash Player の問題を解決します。
このページでは、それを削除して再インストールできるようにする方法を説明します。 このようなアクションは、プレーヤーが失敗したり機能しなくなったりしたときに必要です。
完全な取り外しとその後の取り付けによる再取り付けが成功すると、多くのジャムを修正できます。 初歩的な方法から始めましょう。
コントロール パネルを使用した Flash Player の再インストール
まず、フラッシュ プレーヤーを再インストールする方法を見て、プロセス全体を段階的に分析します。
実行中のブラウザをすべて閉じた後、Flash Player の各バージョンを削除します。 これを忘れると、プログラムが警告します。 このプロセスが完了したら、コンピューターを再起動し、以下のリンクからフラッシュ プレーヤーを再インストールします。
この方法では、すべてのプログラム コンポーネントが完全に削除されるわけではありません。 それでも解決しない場合は、別の方法に進みます。
Flash Player をコンピュータから完全に削除する
コンピューターから Flash Player を完全に削除できるようにするために、Adobe はアンインストーラーを開発しました。 次のリンクから Uninstaller というプログラムをダウンロードする必要があります。
https://helpx.adobe.com/flash-player/kb/uninstall-flash-player-windows.html
すべてのブラウザを閉じます。 次に、ダウンロードして、削除ウィザードの内容を注意深く読みます。 作業が完了したら、いくつかのファイルを削除する必要があります。
エクスプローラー (マイ コンピューター) を開き、フォルダーを開きます。
C:\Windows\system32\Macromed\Flash
このフォルダ内のすべてのファイルを削除します。 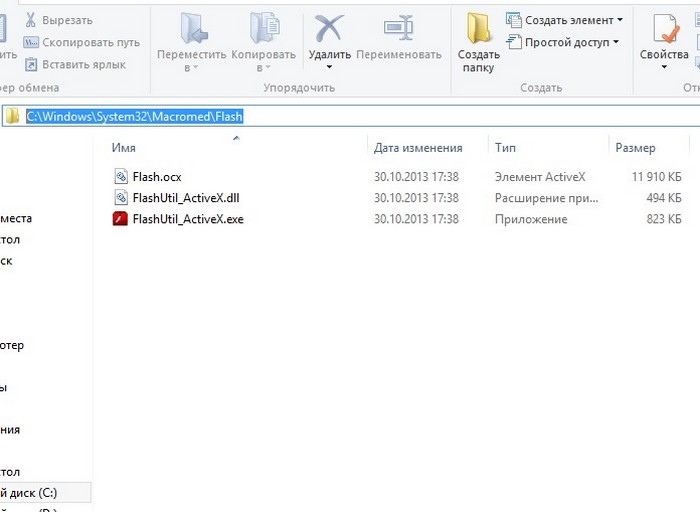
フォルダからも同様にファイルを削除しますが、該当するフォルダがない場合は他を参照してください。
- C:\Windows\SysWOW64\Macromed\Flash
- %appdata%\Macromedia\Flash Player
- %appdata%\Adobe\Flash Player
アドレスはコピーしてアドレスバーに貼り付けることができます。
ファイルが削除されると、Adobe Flash Player の削除プロセスは完了したと見なされます。 ダウンロードできるようになりました 最新バージョンフラッシュプレーヤー。
、問題が発生した場合に再インストールする方法を紹介します。これらの問題は何でしょうか? まず第一に、これらはオンラインビデオの再生に関連する問題、つまり音や画像の欠如です。 また、Flash Player の問題は、ビデオや Flash コンテンツなどを含むページにアクセスしたときのブラウザの理解不能な動作に現れることがあります。
Flash Player を再度インストールする前にアンインストールする必要があるため、Adobe Flash Player をアンインストールする方法を見てみましょう。
じゃ、行こう。
まず、に行く必要があります コントロールパネル アンインストール プログラム ウィンドウから Flash Player を削除します。
コンピュータにインストールされているプログラムのリストに、Adobe Flash Player ActiveX と Adobe Flash Player Plugin という 2 つの Flash Player が表示されることがよくあります。
ActiveX テクノロジー ブラウザにのみ適用されます インターネットエクスプローラ. 他のすべてのブラウザーでは、特別なプラグイン、つまりブラウザーの機能を拡張するように設計された小さなアプリケーションがインストールされます。
Flash Player を削除する前に、実行中のすべてを閉じる必要があります。 この瞬間ブラウザ。
おそらく、ウィンドウからプログラムをアンインストールすることを知っているでしょう コントロールパネル 通常、プログラムを完全にはアンインストールしません。 原則として、「テール」はシステムに残ります。つまり、プログラムの一部のフラグメントファイルが削除されます。 フラッシュ プレーヤーの場合も状況は似ているため、コンピューターからフラッシュ プレーヤーのすべての痕跡を完全に削除するには、Adobe 自体が特別に開発したユーティリティを使用できます。
アンインストーラ ユーティリティは、リンクをクリックして公式 Web サイトから無料でダウンロードできます。
http://helpx.adobe.com/flash-player/kb/uninstall-flash-player-windows.html
複雑なことは何もありません。ユーティリティを開始する前に、すべてのブラウザを閉じてから、ウィザードの手順に従ってください。
しかし、それだけではありません。
一部のファイルがまだコンピューターに残っている可能性があります。 それらを見つけて手動で削除する必要があります。
たとえば、Explorer プログラムを使用して、次のフォルダーに移動します。
C:\Windows\system32\Macromed\Flash
これは、組み合わせによって呼び出される実行ウィンドウで、より簡単に実行できます。 勝利の鍵+R、フォルダーへのフル パスを貼り付けると、Windows エクスプローラーで開きます。
このフォルダからすべてのファイルを削除する必要があります。 次に、フォルダーからファイルを削除する必要があります。
- C:\Windows\SysWOW64\Macromed\Flash
- %appdata%\Adobe\Flash Player
- %appdata%\Macromedia\Flash Player
これらのフォルダーのすべてが必ずしもコンピューター上にあるとは限りません。そのため、そこにない場合は、リストの次のフォルダーでファイルを探してください。
すべてが完了したら、公式Webサイトでコンピューターのフラッシュプレーヤーを確認できます. これを行うには、リンクに従ってください http://helpx.adobe.com/flash-player/kb/find-version-flash-player.html .
すべて、フラッシュ プレーヤーはコンピューターから完全に削除されます。
もう一つの重要な点は、 Google ブラウザ Chrome フラッシュ プレーヤーはデフォルトで組み込まれており、上記の方法を使用して組み込みプレーヤーを削除することはできません。 Google Chrome フラッシュ プレーヤーに問題がある場合は、コマンド chrome://plugins を使用して無効にする必要があります。 これについては、次のメモのいずれかで説明します。
Flash Player を完全に削除したら、次のことができます。 ダウンロードして再インストールする .
前回の記事で紹介しましたが、これから紹介します アドビ フラッシュ プレーヤーをアンインストールする方法それを再インストールするために。 これは、プレーヤーが失敗して行動を起こし始めたときに必要です。
からの正しい再インストール 完全除去ゼロからのインストールは、ほとんどの問題の解決に役立ちます。 そしてもちろん、記事の最後にあるビデオでプロセス全体を見ることができます.
最も単純なケースでは、「コントロール パネル -> プログラムのアンインストール」に移動し、そこからフラッシュ プレーヤーを削除します。
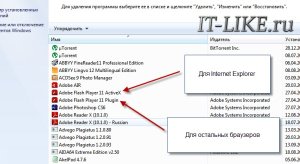
スクリーンショットは2つを示しています インストールされたバージョンプレーヤー:
- 「Adobe Flash Player 11 ActiveX」 - Internet Explorer 用
- 「Adobe Flash Player 11 プラグイン」 - 他のすべてのブラウザ用
したがって、両方のコンポーネントを削除する必要がありますが、その前にすべてのブラウザーを閉じる必要があります。 これを行わないと、次の警告が表示されます。

指定されたブラウザが閉じられるまで、プログラムは先に進みません。 ただし、このような削除では、システムが完全にクリーンアップされるわけではありません。 ここでは、別の方法で行動する必要があります。
Windows から Flash Player を完全に削除
アドビは、ファイルをより完全にクリーニングするためのユーティリティを特別に用意しました。 ダウンロード ページに移動し、「アンインストーラー」ユーティリティをダウンロードします。
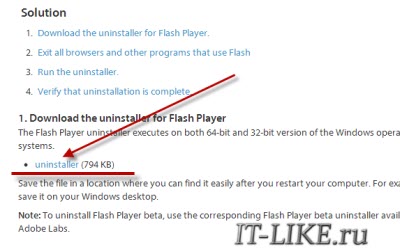
ウィザードを起動して、すべてを迅速かつ効率的に実行します. もちろん、すべてのブラウザを閉じることを忘れないでください! 1 つのアンインストーラーで Adobe Flash Player を削除することはできないため、終了後もいくつかのファイルをクリーンアップする必要があります。
「Win + R」ボタンを使用して「実行」ウィンドウを開くか、単に開く ウィンドウズ・エクスプローラこのパスをアドレス バーに貼り付けます。 C:\Windows\system32\Macromed\Flash"。 フォルダが開いたら、そこからすべてのファイルを削除する必要があります!

削除できない場合は、記事「」を読むか、再起動してください。 次に、フォルダーに対して同じことを行います。
フォルダが存在しない場合は、次のフォルダに進みます。 すべてのファイルからこれらのフォルダーを削除したら、Adobe Flash Player の削除は完了したと見なすことができます。 このページでいつでも状況を確認できます。 これは簡単に行われます: 「Can you see the movie below?」という言葉の下に動く要素を含むバナーが表示された場合、プレーヤーはまだ動作しており、それが単なる灰色の四角形であれば、削除は成功しています!
結果
すべてが可能になり、再インストールは完了したと見なすことができます! この短い記事では、Windows オペレーティング システムを実行しているコンピューターから Adobe Flash Player を適切に削除する方法を紹介しました。 これを行うには、「アンインストーラー」ユーティリティをダウンロードし、それが機能した後、残りのファイルを手動で消去する必要があります。 これで問題が発生しないことを願っています!
動画を見てみましょう!
アレクセイ・ヴィノグラドフ, 2016-04-30 編集日: 2017-02-24
アレクセイ・ヴィノグラドフ
4年前返事
アレクセイ・ヴィノグラドフ
4年前返事
アレクセイ・ヴィノグラドフ
4年前返事
アレクセイ・ヴィノグラドフ
4年前返事
ドリー
4年前返事
アレクセイ・ヴィノグラドフ
4年前返事
アレクセイ・ヴィノグラドフ
4年前返事
アレクセイ・ヴィノグラドフ
4年前返事
アレクセイ・ヴィノグラドフ
4年前返事
アレクセイ・ヴィノグラドフ
3年前返事
エフゲニー
3年前返事
アレクセイ・ヴィノグラドフ
3年前返事
アレクセイ・ヴィノグラドフ
3年前返事
アレクセイ・ヴィノグラドフ
2年前返事
アレクセイ・ヴィノグラドフ
2年前返事
アレクセイ・ヴィノグラドフ
2年前返事
アレクセイ・ヴィノグラドフ
2年前返事
アレクセイ・ヴィノグラドフ
2年前返事
ビクター
2年前返事
アレクセイ・ヴィノグラドフ
2年前返事
ドミトリー
4年前
返事
アンドリュー
4年前
返事
アレクサンダー
4年前
返事
キャサリン
4年前
返事
コリン
4年前
返事
ドリー
4年前
返事
コリン
4年前
返事
ドリー
4年前
返事
ドリー
4年前
返事
ドリー
4年前
返事
マーゴ
4年前
返事
エフゲニー
3年前
返事
アレクサンダー
3年前
返事
オルガ
3年前
返事
オリヤ
2年前
返事
セルゲイ
2年前
返事
望み
2年前
返事
ニコラス
2年前
返事
マリーナ
2年前
返事
アリョーナ
2年前
返事
アルバート
1年前
返事
ヴァレリア
1年前
返事
ヌルジャン
1年前
