序章
テキストの書式設定
段落オプションの設定
文字を入力する
リストメーカー
スタイルの操作
実用的な部分
序章
すべてのオフィスソフトウェアパッケージには、優れたテキストエディタが必要です。 マイクロソフトワード最高の1つです。 利用可能な標準のテキストレイアウトツールを使用すると、書式設定、余白のカスタマイズ、列挙リスト、スタイルの作成、インデントと描画、グラフィック、ヘッダーとフッターの作成などが簡単になります。
Microsoft Wordワードプロセッサの最初の知識を得るには、いくつかの初期設定を実行する必要があります。 プログラムで利用可能な自動化ツールのいくつかは、初心者ユーザーをメインタスクから気をそらすことができます-基本的なテクニックを習得します。 場合によっては、自動手段の操作により、操作の結果が予期しないものになります。これにより、フィードバックの確立と実際の技術の効果的な同化が妨げられます。 ダイアグラム
テストの目的は、ワードプロセッサWordの機能を調査することです。
文字と段落のフォーマット。
フォーマットコピー(フォーマットブラシ);
列挙型リスト;
実用的な作業の基本原則は、プログラムのバージョン番号に関連しています。 ここでの基本原則は、プログラムが持つ機能が多ければ多いほど、それぞれの特定のケースで使用できる機能を選択する際に、より厳密にする必要があるということです。 便利なアプローチは、ドキュメントを設計およびフォーマットするための許容可能な手段のセットが顧客によって決定される場合です。
7番目のバージョン以降、MicrosoftWordはツールバーを自己構成する機能をサポートしています。 設定は、ユーザーが必要な機能パネルをアクティビティのタイプ([表示]> [ツールバー])で接続することによって実行されます。 一般的なツールバーの拡張には、作業ドキュメントウィンドウの領域のいくつかの縮小が伴います。 機能パネルの移動は、パネルの左端にあるリブをドラッグすることによって実行されます。
ワードプロセッサの最新バージョンでは、ツールバーはカスタマイズ可能であるだけでなく、コンテキストに依存します。 したがって、ドキュメントフィールドでオブジェクトを選択すると、そのオブジェクトを編集するために設計されたツールバーが自動的に開きます。
MicrosoftWordに関する一般情報
単純なテキストドキュメントと複雑なテキストドキュメントを作成、編集、フォーマットするために設計されたソフトウェアツールの一般的な名前は、ワードプロセッサです。 人々
Microsoft Wordワードプロセッサの元のバージョンはMS-DOSオペレーティングシステムに属しています。このシステムはグラフィカルではなく、画面イメージを印刷されたものと一致させるという一般に認められた原則(WYSIWYG原則)に準拠できません。
WYSIWYGの原則は、Microsoft Word for Windowsと呼ばれるバージョンのプログラムによって最初に実装されました。この原則のおかげで、ドキュメントの書式設定手法が大幅に簡素化され、明確になりました。
プログラムの次のバージョンはMicrosoftWord95と呼ばれていました。これは、Windows 95グラフィカルオペレーティングシステムに焦点を当てていました。このシステムの主な成果は、その後、ワードプロセッサが別個のアプリケーションとしてのみ考慮されなかったことです。 強力なオフィススイートの一部として マイクロソフトオフィスいくつかのアプリケーションが含まれ(パッケージの新しいバージョンごとに、この構成は拡張されています)、Microsoft Wordプロセッサには、他のアプリケーションを統合するための追加機能が割り当てられています。 システムの中心的な位置を占め、コンポーネントアプリケーション間の効果的なデータ交換を整理できるため、さまざまなコンテンツや複雑さのオフィスドキュメントの開発を大幅に自動化できます。
このバージョンのもう1つの重要な革新は、テキストと埋め込みオブジェクトとの相互作用の管理でした。これにより、ドキュメントをフォーマットする際の可能性の範囲が大幅に広がりました。 そして、ロシアでのこのバージョンのプログラムの特別な成功は、ロシア語をサポートする組み込みの手段(スペルと文法を自動的にチェックする)によって勝ち取られました。
MicrosoftOffice97スイートに含まれているMicrosoftWord97の新しいバージョンでは、日常のオフィス作業に実際的な変更を加えることはほとんどありませんでした。 スケジュール
このバージョン以降、MicrosoftWordワードプロセッサはオーサリングを自動化する手段と見なすことができます。 このプログラムを使用するときは、ターゲットオブジェクト(電子文書または印刷文書)を明確に定義する必要があります。 さまざまな種類のドキュメントに対して、さまざまな手段、手法、および方法が使用されます。 不適切な手段を使用すると、ドキュメントの操作の後続の段階が大幅に複雑になります。
ワードプロセッサの改良版は、MicrosoftOffice2000パッケージの一部であるMicrosoftWord2000です。これにより、管理システムが大幅に改善され、ネットワーク動作モードをサポートするための強力なツールが導入されました。
これは、MSOfficeパッケージの別のフォルダーまたは共有フォルダーにある約25MBのプログラムのセットです。
パネルからWordを起動できます
Word文書を含む以前に作成されたファイルを操作するため。 テキストエディタを呼び出すことができます。 このファイルの名前をマウスの左ボタンでダブルクリックします。
Wordを終了するには、既知の方法でウィンドウを閉じます。 変更されたドキュメントがファイルに書き込まれていない場合、Wordはドキュメントを保存するか、保存せずに終了する必要があるかどうかを確認するように求めます。
テキストの書式設定
テキストの書式設定は、テキストのページをデザインするための手順です。
これは、[フォーマット]メニューまたは[フォーマット]パネルを使用して実行されます。 基本的なフォーマット手法は次のとおりです。
書体フォントの選択と変更。
フォントサイズコントロール;
フォントスタイルとカラーマネジメント。
アライメント方法の制御;
箇条書きと番号付きリストを作成します。
段落管理。
段落オプションの設定
段落-入力プロセスがEnterキーを押すことで終了するテキスト
左(左マージンから)のインデントの量。
右へのインデントの量(右マージンから)。
段落の最初の行のインデント値(赤い行)。
段落の前後の間隔(段落間のスペース)の量。
印刷されたドキュメントの場合、メインテキストのインデントの量は原則として設定されません(テキストの必要な位置は余白の幅によって決まります)が、そうでない場合は追加の資料と見出しに設定されます中央揃え。 同時に、Webページの場合、インデントの量は非常に重要です。 これは、Webドキュメントで許可されている数少ないフォーマットオプションの1つであるため、広く使用されています。
段落の最初の行をインデントする役割のように、段落間の間隔の役割は、段落を視覚的に強調することです。 これらのツールには互換性がないことに注意してください。 つまり、段落の最初の行をインデントするときは、段落間の間隔を使用しないでください。その逆も同様です。 これらのスタイルの組み合わせは、箇条書きと番号付きのリストでのみ許可されます(本文は最初の行がインデントされてインデントされ、リストはそれなしで、段落間にスペースがあります)。
フォーマットを設定する通常の方法は、単純な構造(フィクション)のドキュメントでは最初の行のインデントを使用し(これはロシア語とドイツ語のテキストでは特に重要です)、複雑な構造のドキュメント(技術的)と英語の文書では、段落の間にスペーサーが使用されます。 中間の位置は、自然科学と人文科学に関連する文書によって占められています-それらの準備では、著者の視点に加えて、それらは確立された実践と確立された伝統によって導かれます。
Webドキュメントは、段落間のスペースのみを使用します。 最初の行のインデントは通常、それらでは使用されません。また、それを作成するのがますます困難になるためです。
文字を入力する
テキストを入力するとき、キーボードレイアウトに対応するキーがない特殊文字や、レイアウトが不明な任意の文字を入力する必要があることがよくあります。
記号を入力したり、お気に入りのキーに割り当てたりするための主なツールは、[記号]ダイアログボックス([挿入]> [記号])です。 同じウィンドウに、オートコレクトボタンとキーボタンがあり、特殊文字を通常の文字に入力して自動的に置き換えるか、特殊文字をお気に入りのキーの組み合わせに割り当てることができます。
シンボルの挿入モードと置換モード。 ワードプロセッサは、2つのテキスト編集モード(挿入と置換)から選択する機能を提供します。挿入モードでは、入力されたテキスト<раздвигает>挿入ポイントにあった既存のテキスト。 挿入モードは、テキストドキュメントのメインコンテンツブロックを開発するときに使用され、置換モードは、標準フォームおよび標準要素(ヘッダー、フッター、サービスレコード、レターヘッド)を編集するときに使用されます。
リストメーカー
テキストドキュメントでは、リスト形式のさまざまなタイプのデザインの列挙。 リストを作成する場合、各段落は個別のリストアイテムと見なされ、対応する番号またはマーキングが割り当てられます。 したがって、リストのスタイルを設定する方法は、段落の書式設定オプションです。
リストの段落の番号付けは自動的に実行され、段落の場所が変更された場合の編集では、自動的に番号が付け直されます。
リストには次の種類があります。
番号付き-リスト項目(段落)には順番に番号が付けられます。
マーク-リストの要素は、特別に指定された記号でマークされています。
マルチレベルリスト-リストアイテムには、表示されているレベルで番号が付けられます。
リストビュー
箇条書きと番号付きリストの特別なデザインは、芸術的な文書や個人的な通信で使用されることはめったにありませんが、公式文書、特にWeb文書では、非常に広く使用されています。 Webドキュメントでは、箇条書きのデザインは、特別なグラフィックマーカーを使用することで特に強化されます。このマーカーのスタイルは、ドキュメントのコンテンツやデザインとテーマ別に組み合わせる必要があります。
リストを作成するには、最初に構成し、次にリストを入力して、最後にリストを終了する必要があります。 カスタマイズは、[フォーマット]>[リスト]コマンドで開いた[リスト]ダイアログボックスで実行されます。 このウィンドウには、[リスト]、[番号付きリスト]、および[箇条書き]の3つのタブがあります。 リストは、コントロールとしてここに表示されます。 目的のサンプルを選択するには、選択したサンプルをクリックするだけです。
リストへの入力は、自動またはコマンドで実行できます。 箇条書きを自動的に作成するには、文字を入力して行を書き始めるだけで十分です。<*>。 行の終わりでENTERキーを押すと、文字<*>は自動的にマーカーに変換され、次の行でマーカーが自動的に設定されます。 番号付きリストを自動的に作成するには、たとえば、番号の後にドットとスペースを付けて行を開始します。<1.>, <2.>等 この方法では、任意のポイントから(必ずしも1つからではなく)番号付けを開始できます。
コマンドのリストを作成するには、[書式設定]パネルに表示される[番号付け]ボタンと[箇条書き]ボタンを使用します。
レベルのネストが非常に深い(3つを超える)リストの場合、各レベルの外観をカスタマイズできます。 これを行うには、[リスト]ダイアログボックスの[マルチレベル]タブにある[変更]コマンドボタンを使用します。
テキストのセクションのコピーと移動
ビジネスドキュメントを作成する場合、同じ単語とターゲットフレーズをテキストで使用できます。 テキストを再入力しないようにするには、コピー操作を使用します。 また、テキストを編集するときは、個々のフラグメントをある場所から別の場所に移動する必要があります。 これらの操作は、クリップボードを使用しない場合とクリップボードを使用する場合の2つの方法で実行されます。
クリップボードは、テキストまたはグラフィック情報が一時的に配置されるRAMのセクションです。
クリップボードの内容は、必要に応じてドキュメントに貼り付けられます。 新しい情報がクリップボードに配置されると、その中の古いデータは削除されます。
クリップボードに配置せずにテキストを移動するには、ドラッグアンドドロップ方式(ドラッグアンドドロップ)を使用します。これには、次のものが必要です。
選択したテキストを強調表示します。
テキストの選択したセクションにマウスポインタを置き、マウスの左ボタンを押して離さないでください(つまり、テキストをつかみます)。 この場合、テキストカーソルは縦の破線の形をとり、マウスポインタの下端に小さな長方形が表示されます。
手放さない 左のボタンマウスポインタを動かして、破線のテキストカーソルをテキストの選択したセクションを移動したい場所に設定します。
左ボタンを放して選択を解除します。
クリップボードに移動せずにテキストをコピーすることは、テキストを移動するのと同じ方法で実行されます。この位置で(Ctrl)キーを押したままにするだけです。 記号はマウスポインタの上部に表示されます。<+>.
クリップボードを操作するには、[編集]メニューの[切り取り]、[コピー]、[貼り付け]のコマンドを複製するボタンを使用する必要があります。Wordをインストールすると、ツールバーに自動的に表示されます。 これらのボタンが何らかの理由で欠落している場合は、[表示]メニューの[ツールバー]コマンドを使用してインストールできます。
クリップボードを使用する場合、テキストセクションは次の順序で移動されます。
テキストを選択します。
ボタン(カット)をクリックします。
テキストのセクションのコピーは同じ方法で行われます。
テキストを選択します。
ボタン(コピー)をクリックします。
テキストカーソルを目的の場所に設定します。
ボタン(挿入)をクリックします。
スタイルの操作
段落は、ドキュメントの基本的な設計要素です。 各ドキュメントの見出しも個別の段落として扱われます。 上記のように、[フォーマット]> [段落]メニューにはさまざまなコントロールがあり、段落ごとに設定するのは非効率的で面倒な作業です。 スタイルの概念を使用して自動化されています。
デザインスタイルは、フォント、段落、言語、およびいくつかの段落デザイン要素(線とフレーム)の名前付き設定セットです。
スタイルを使用すると、テキストの段落と見出しの書式設定が簡単になり、ドキュメント全体でデザインが統一されます。
Wordワードプロセッサの特徴は、段落スタイルと文字スタイル(文字スタイル)の2種類のスタイルをサポートしていることです。 段落スタイルは段落の書式設定に使用され、文字スタイルは段落内の選択されたテキストフラグメントの外観を変更するために使用できます。 2つのスタイルが存在することで、たとえば、あるフォントの段落に別のフォントのテキストの断片が含まれている場合など、非常に複雑な書式設定手法を実装できます。
スタイルの操作は、スタイルの作成、構成、および使用で構成されます。 インストール直後のプログラムのデフォルト設定には、いくつかの標準スタイルがあります。 これらは、[書式設定]コントロールパネルのドロップダウンリストから目的のスタイルを選択することで使用されます。
スタイル設定。 スタイル設定は、[スタイル]ダイアログボックス([フォーマット]> [スタイル])で実行されます。 スタイルを変更するには、[変更]コマンドボタンを使用して、[スタイルの変更]ダイアログボックスを開きます。 各スタイルコンポーネントは、個別のダイアログボックスで構成されます。 コンポーネントの選択は、[フォーマット]コマンドボタンで開いたメニューで実行されます。
スタイルをカスタマイズするときは、正しいソーススタイルを選択することが重要です。 必要な微調整の量を最小限に抑えるために、可能な限り必要なものに近づける必要があります。
スタイルの作成。 スタイルを作成するには、[スタイル]ダイアログボックス([フォーマット]> [スタイル])の[新規]コマンドボタンを使用します。これにより、[スタイルの作成]ダイアログボックスが開きます。
このウィンドウは次のようになります。
[名前]フィールドにスタイルの名前を入力します。
スタイルのタイプ(段落スタイルまたは文字スタイル)を選択します。
新しいスタイルのベースとなるスタイルを選択します。
次の段落のスタイルを指定します。
[フォーマット]ボタンをクリックして、スタイル要素のカスタマイズを開始します。
プログラムの重要な特徴は、スタイルの継承の原則です。 それは、どのスタイルも既存のスタイルのいくつかに基づくことができるという事実にあります。 これにより、第一に、スタイル設定を最小限に抑え、基本との違いのみに焦点を当て、第二に、ドキュメント全体のデザインにおける統一の原則を確保することができます。 したがって、たとえば、基本スタイルが変更されると、継承された要素は、それに基づいて作成されたスタイルで自動的に変更されます。
次の段落のスタイルは、前の段落がENTERキーで閉じられた後、スタイルが次の段落に自動的に適用されるように指定されます。
新しいスタイルの開発とそのカスタマイズは、非常に複雑な技術的操作です。 特に、スタイルプロパティの継承の原則によれば、1つのスタイルで必要な変更を行うと、他の多くのスタイルで望ましくない変更が発生する可能性があるため、慎重な計画、慎重さ、および注意が必要です。
スタイルを使った実践的な作業のテクニックを学び、習得することは複雑であるため、初心者のユーザーはしばしばそれらを無視します。 実際、小さなドキュメントを作成する場合は、[フォーマット]メニューを使用して必要なすべてのフォーマットを手動で実行することにより、スタイルを設定および使用せずに実行できます。 ただし、大きなドキュメントを手動で作成する場合、特にドキュメントのさまざまなセクションがさまざまな作成者によって開発された場合、デザインの均一性を確保することは非常に困難です。
したがって、できるだけ早くスタイルを使用するようになる必要があります。 これらのツールを正しく合理的に使用することは、Microsoftワードプロセッサでの作業の効率を高め、開発されたドキュメントの品質を高めるための鍵です。
実用的な部分
Wordを使用して作成されたテーブル。
表1
Excelテーブル。 給与。
表2。
Excelスプレッドシートデータに基づくグラフ
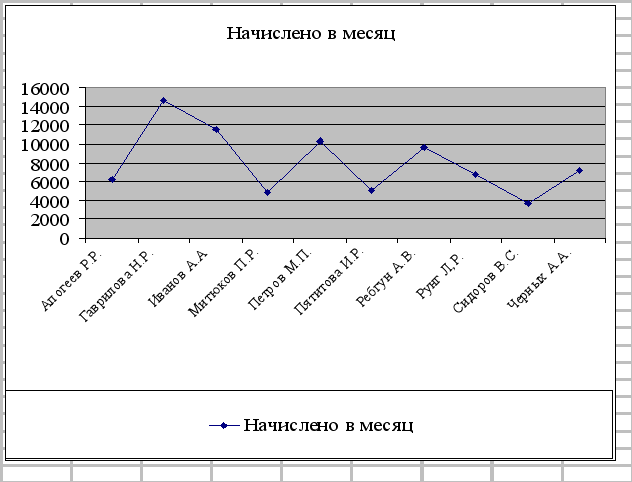
図1.給与インジケーター
中古文献一覧
BezruchkoV.T.コースの実習< Информатика>.l:Proc。 手当。 -第2版-、2003年。
情報学ワークショップ/A.A. Zemlyansky; G.A.クレトバ; Yu.R. ストラトノビッチ; エド。 A. A. Zemlyansky -M .: KolosS、2003年。
V. F. Lyanovich、S。O. クラモロフ。 情報学の基礎。第3版。-Rostov-n/D:出版社<Феникс>, 2004.
情報学:教科書。 -3回目の改訂 Ed./Nの編集下。 V.マカロワ。 –M .:財務と統計、2003年。
Microsoft Word 2000:あたり。 英語から/J.Kreinak。 – M .: OOO<Издательство АСТ>,2004.
Stratonovich Yu。R.、Yashkova E.A.テキストエディタMSWord:Proc。 利点。 – M .: MSHA、2005年。
Wordテキストエディタを操作するための基本的なルール:プログラムの起動、ドキュメントのオープンと保存、ツールバーの機能の説明。 脚注、図面、図表の挿入、テーブルの作成、リストの作成。 テキストフォーマット技術。
テキストエディタMicrosoftWordに関する一般情報。 ドキュメントを操作するためのエディタの基本的な操作。 プログラムの起動、ツールの編集。 クリップボードを使用したテキストの入力と修正、段落の書式設定、フォントの操作。
でのテキスト情報の処理 自動化システム。 テキストエディタとワードプロセッサ。 ドキュメントの表示方法。
Wordウィザードの使用。 ドキュメントの保存、終了、作成、編集。 テキストの入力、新規追加、削除、強調表示、コピー、整列、および移動。 ドキュメントの確認、印刷。 追加機能。 テーブルの作成。
ウィンドウの外観、ドキュメントウィンドウ内を移動、テキストを選択。 ダイアログボックス「フォント」、「段落」。 水平定規を使用した段落の書式設定。 [ページ設定]ダイアログボックスで、スタイル、タブ、自動テキストを使用および変更します。
テキストエディタの基本要素。 テキストの入力と編集。 特殊文字を挿入します。 テキストの移動とコピー。 段落の書式設定。 インデントと間隔。
構造化されたドキュメントをフォーマットおよび設計するための自動化ツールの知識と研究。 既存のドキュメントスタイルを変更するために必要な一連の手順。 目次のフォーマットオプション。 相互参照の概念。
Word2000ワードプロセッサ。プロフェッショナルなドキュメントデザイン機能 テキストエディタ Word for Windowsは、プロのドキュメントを準備するための強力なツールですが、そのさまざまな機能をすべて効果的に使用できます。 Wordエディターを使用すると、膨大な数の...を作成できます。
1.1。 基本的なテキスト操作
多くの電子文書と同様に、紙に印刷することを目的としたほとんどの文書は テキスト、つまり 写真、表、数式などを含むテキストのブロックです。
操作 編集(編集)既存の電子ドキュメントのフラグメントを追加または削除したり、ドキュメントの一部を再配置したり、複数のファイルを1つにマージしたり、逆に分割したりして、既存の電子ドキュメントを変更できます。 単一のドキュメントいくつかの小さなものに。 したがって、入力および編集する場合、 コンテンツテキストドキュメント。 登録ドキュメントはフォーマット操作によって指定されます。 チーム フォーマットプリンタで印刷した後、テキストがモニター画面または紙にどのように表示されるかを正確に判断できます。 ドキュメントの編集とフォーマットの両方を可能にするプログラムは、 ワードプロセッサ 。 部 WindowsシステムシンプルなワードプロセッサWordPadが含まれています。これは、プロのワードプロセッサMicrosoftWordの簡略版です。
^1.1.1。 MicrosoftWordウィンドウの構造
必要なコマンドとツールのほとんどは、ツールバーで簡単に見つけることができます 標準と フォーマットまたはで メニューマイクロソフトワード。 仕事中に助けが必要な場合は、アシスタントに電話してください。 アシスタントが画面に表示されていない場合は、ボタンを押します アシスタント.
^
1.1.2。 ドキュメントの操作
新しいドキュメントを保存する
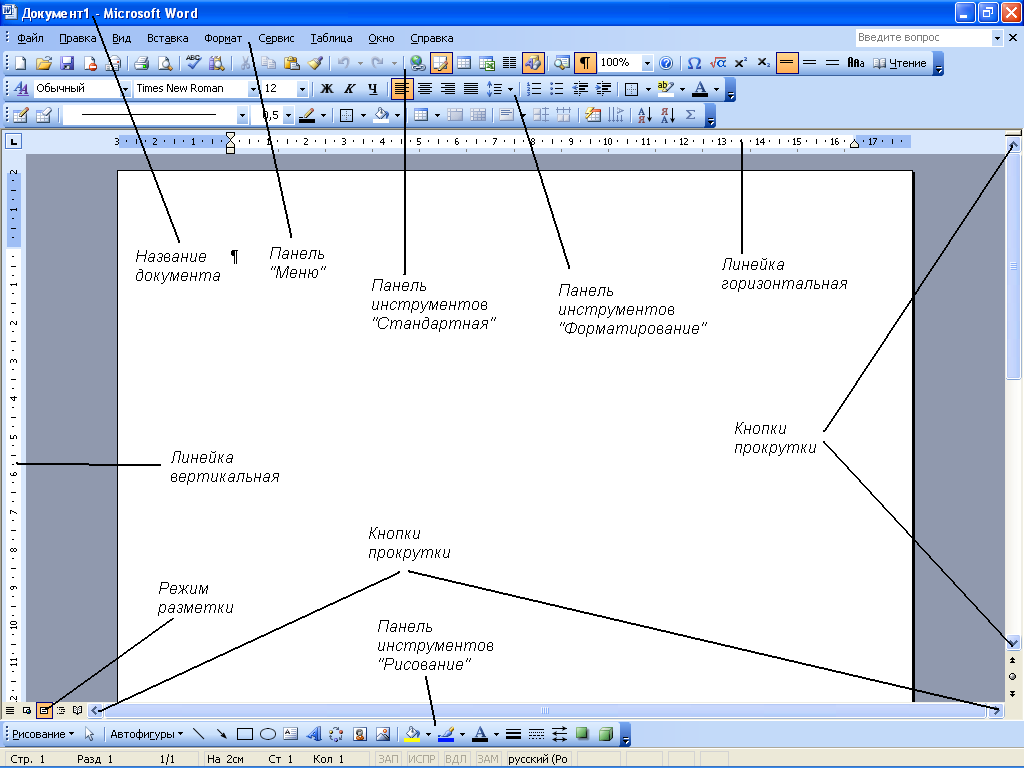
米。 1.1-作業ウィンドウの外観 Microsoftエディター語
^
ハードディスクまたはフロッピーディスクでドキュメントを開く
ノート。 別のプログラムで作成されたドキュメントを開くには、リストから適切な形式を選択します ファイルタイプ
、リスト内のドキュメント名をダブルクリックします。 さらに、ファイル名拡張子をフィールドで指定できます ファイル名
.
^評議会。 以前に操作したことのあるドキュメントを開くには、メニューの下部にあるリストからその名前を選択します ファイル .
動く テキストはいくつかの方法で行うことができます:
カーソルキー:上?、下?、右?、左?;
キー:
End-現在の行の終わりまで。
Ctrl+Home-ドキュメントの先頭に移動します。
Ctrl+End-ドキュメントの最後まで。
PageUp-1画面上。
PageDown-1画面下。
Ctrl+PageUp-1ページ先に印刷されます。
Ctrl+PageDown-1ページ戻る;
ctrl +? -一言戻る。
ctrl +? -一言先;
ctrl +? -1段落先;
ctrl +? -1段落前。
^マウス目的の場所を左クリックします。
既存のテキストに新しいテキストを挿入する
新しいテキストを表示する場所にキーボードカーソルを置き、入力します。 キーボードカーソルをテキスト内の目的の場所にすばやく設定するには、この場所をマウスでクリックします。
改行を挿入する
挿入する行の終わりにカーソルを置きます 改行、または新しい行を挿入する行の先頭に移動し、キーを押します 入力.
アクションをキャンセルする
操作(転送、削除、貼り付けなど)をキャンセルするには、ボタンを押します キャンセル パネル上にあります 標準。 このボタンをもう一度押すと、以前の操作がキャンセルされます。
取り消されたアクションのやり直し
キャンセル直後にボタンを押す 戻る パネル 標準.
ハイライト テキストの一部は、いくつかの方法で実行できます。
フラグメントの最初(または最後)で、を押します マウスの左ボタンそして、それを解放せずに、フラグメント全体が選択されるまでドラッグしてから、ボタンを解放します。 この方法は、非常に大きいフラグメントまたは非常に小さいフラグメントを選択する必要がある場合には便利ではありません。
テキストはを使用して選択できます キーボード:フラグメントの先頭(または末尾)にカーソルを置き、Shift +?を押します。 (またはShift +?)必要な部分が選択されるまで、離さないでください。
^ マウスとキーボードの組み合わせ 。 ハイライトするには 一言- 実行する ダブルクリックマウスの左ボタン。 一文–Ctrl+クリック; 1段落-トリプルクリック; 全文-文または段落を選択する場合と同じ方法で、マウスポインタのみがテキストの左側にあり、左から右への矢印のように見える必要があります。 連続して複数の単語を選択する必要がある場合は、Shiftキーを押しながら、最初をクリックしてから最後をクリックする必要があります。 テキスト内またはテキスト内のさまざまな場所にあるテキストのフラグメントをいくつか選択する必要がある場合 別のページ、Ctrlキーを押しながら、マウスの左ボタンで必要なフラグメントを選択する必要があります。
切り取り、コピー、貼り付け
切り取り、コピー、貼り付けの操作は頻繁に使用されるため、開発者は オフィスプログラムこれらのコマンドを一度に実行するいくつかの方法を提供しました。 フラグメントの切り取り、貼り付け、コピーの4つの方法がサポートされています。 対応するコマンドはメニューで利用できます。 編集コンテキストメニュー(図1.2)。 コンテンツ編集コマンドボタンは常にツールバーにあります 標準。 または、次のキーボードショートカットを押して同じコマンドを実行することもできます。
カット-Ctrl+XまたはShift+Delete;
コピー-Ctrl+CまたはCtrl+Insert;
貼り付け– Ctrl+VまたはShift+Insert。

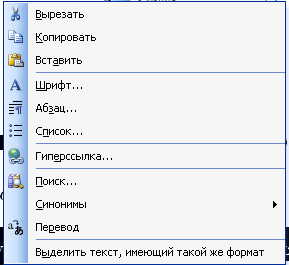
a)b)
米。 1.2-メニューのコマンドの切り取り、コピー、貼り付け 編集 (しかし)
およびコンテキストメニュー( b)
1.2。 MICROSOFTWORDドキュメントのフォーマット
^
1.2.1。 ドキュメントの基本的な操作
ボタンをクリックすると、ドキュメントの作成を開始できます 作成 パネル 標準またはメニューを使用する ファイル チーム 作成 。 ここで 窓 ドキュメントはクリーンアップされ、入力用に準備されます。
フォーマット操作は、ドキュメントに適切な外観を与えるのに役立ちます。 テキストのフォーマットはメニューを使用して実行されます フォーマット またはパネル フォーマット .
MicrosoftWord文書をフォーマットするための主なオブジェクトは次のとおりです。
ページ;
段落;
シンボル。
ページパラメータの設定;
段落パラメータの設定。
フォントパラメータの設定;
レベリング方法の制御;
リストの作成。
ページそれは:
用紙サイズ;
田畑;
オリエンテーション。
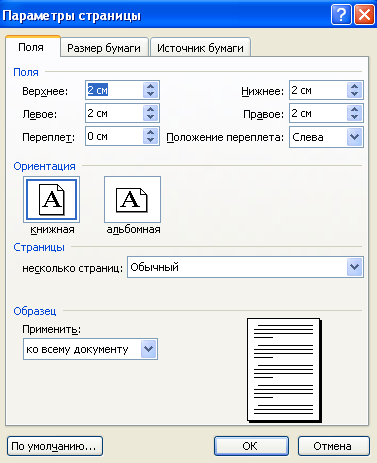
米。 1.3-ページパラメータの設定
ページサイズは 用紙サイズドキュメントが印刷される場所、およびドキュメントの向き( 書店また 風景). 田畑ページの上部、下部、右側、左側の空の領域です。 ページの残りの部分は占有されています ダイヤリングストリップ-ドキュメントの内容が表示される場所。
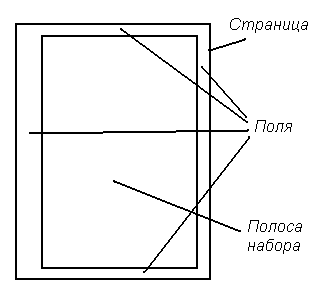
マージンサイズは、フォーマットルーラーを使用して設定することもできます。 これを行うには、定規の明るい部分と暗い部分の境界にマウスポインターを置き、両方向矢印の形を取り、マウスの左ボタンを押して、この矢印を目的の方向にドラッグします。
段落設定
段落テキストの断片が呼び出され、その終わりに印刷されない記号「¶」があります。これは、表示モードで表示される段落の終わりの記号です。 印刷できない文字.
基本的なフォーマットオプション 段落それは:
インデント;
タブストップ;
テキストの配置;
間隔。
インデント値はダイアログボックスで指定されます 段落 コマンドによる: フォーマット ? 段落(図1.4) . 提案された変更 外観ウィンドウに段落が表示されます サンプル.
横定規を使用して段落を設定することもできます。 これを行うには、段落マーカーを目的の位置に移動します。
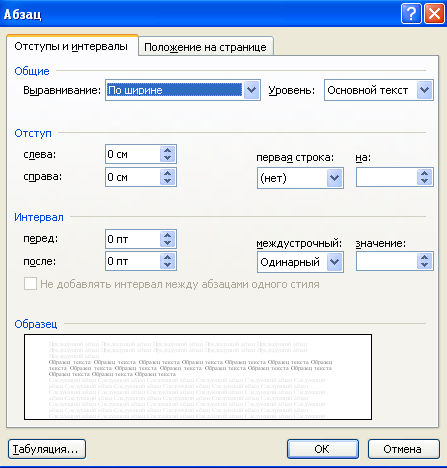
米。 1.4-段落設定
見出しのテキスト行の場合、「赤い行」のインデントは使用しないでください。 削除するには、段落マーカーをゼロ(明るいフィールドと暗いフィールドの境界)に設定するか、コマンドを使用する必要があります 段落 メニュー フォーマット 、フィールドにいる間 最初の行: インストール (番号).
段落をフォーマットする前に、その中にテキストカーソルを置く必要があります。
左インデントはボタンを使用して変更することもできます ^ インデントを増やします と インデントを減らす書式設定パネルでは、インデント測定ステップは1.25cmです。
タブストップ キーボードのTabキーを押すと、カーソルを特定の行位置に自動的に設定できます。
タブストップはダイアログボックスで設定されます 集計 コマンドで フォーマット ? 段落 ? 集計(図1.5)。
デフォルトでは、MicrosoftWordドキュメントのタブストップは1.25cm間隔で配置されます。これらのタブストップは、ルーラーの下部に灰色のダッシュでマークされています。 ![]() .
.
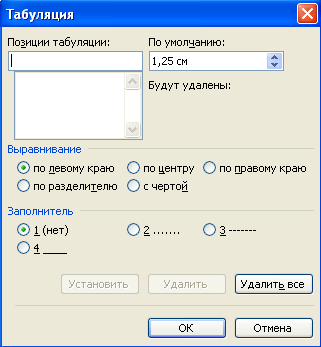
米。 1.5-タブの設定
テキストの配置
段落の水平方向は、書式設定ツールバーのボタンを使用して設定できます。
ドキュメント内のテキストの配置は、コマンドを使用して実行することもできます 段落
メニュー フォーマット
(分野 アラインメント
).
間隔 間隔を決定する フロント段落と 後それと、段落の行間の間隔。
間隔の値はダイアログボックスで設定されます 段落(図1.4を参照)。
複数の段落に同じ書式設定オプションを設定するには、それらの段落を選択する必要があります。
基本的なフォーマットオプション 文字それは:
フォント(書体);
サイズ;
碑文。
文字の書式設定はダイアログボックスで設定されます フォント
コマンドで フォーマット ? フォント(図1.6)または[書式設定]パネルのドロップダウンリストを使用します(たとえば、 ![]() ).
).
^フォント似たようなスタイルのキャラクターのファミリーです。 そのような家族にはそれぞれ独自の名前があります- ヘッドセット.
サイズフォントはと呼ばれる単位で測定されます 段落。 1インチは72ポイントに相当します。 フォントサイズを変更する最も簡単な方法は、[書式設定]パネルのドロップダウンリストを使用することです。
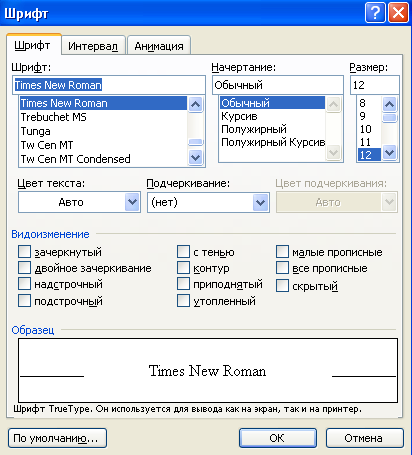
米。 1.6-フォントの書式設定
デフォルトでは、MicrosoftWordは12ポイントのTimesNewRomanフォントを使用します。 タイプライターで書かれたテキストはサイズ14に対応します。
太字、斜体、または下線を設定します
テキストを選択し、[書式設定]ツールバーにあるボタン(太字)、(斜体)、(下線付き)のいずれかをクリックします。 テキストのスタイルを変更することも、コマンドを使用して行うことができます フォント メニュー フォーマット (分野 碑文 ).
太字、斜体、または下線付きの書き込みを削除する
テキストの断片を選択し、キャンセルの瞬間に押されたボタン、、、のいずれかを押します。
箇条書きまたは番号付きリストを作成する
場合によっては、入力するテキストをリストとしてフォーマットする必要があります。 Microsoft Wordには、いくつかの種類のリストがあります。
- 番号付き(ポイント番号が設定されています);
例えば、
1.デザインのシンプルさ
2.操作上の信頼性
3.サービス要員の最小数
4.電気代はかかりません
- マークされた(リストアイテムにはさまざまなタイプのマーカーが設定されています);
例えば、
さまざまなバイオプラトデザイン:
Ruslovoe
沿岸
河口
フローティング
人工的および自然
浸透ブロック
- マルチレベル(サブセクション、段落などの数を自動的に設定するための複雑なリストの場合)。 マルチレベルリストでは、各段落はインデントのレベルに応じて箇条書きまたは番号が付けられます。 マルチレベルリストには、最大9レベルのネストを含めることができます。
任意の種類のリストの形式でテキストをフォーマットするには、次の手順を実行する必要があります。
1.フォーマットするテキストを選択します
2.メニューに入ります フォーマット
3.チームを選択します リスト… (図1.7)
4.目的のタイプのリストに対応するブックマークを選択します
5.目的のタイプのリストを選択します
6.必要に応じて、ボタンを押します 変化する… 必要なリストのフォーマットオプションを設定します
7.目的のリストの選択を確認します
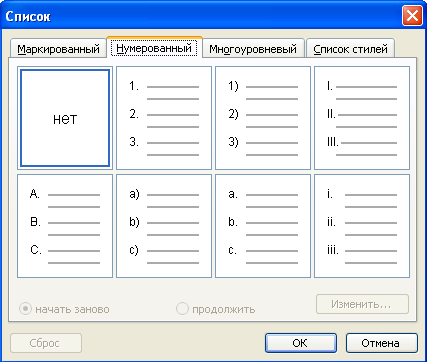
米。 1.7-テキストをリストとしてフォーマットする
テキストの色付け
ドキュメントのカラフルなデザインやテキストの特別な要素のセマンティックハイライトには、ハイライトが使用されます。 色で強調表示するには、フォーマットするテキストを選択してから、ボタンを使用する必要があります フォントの色 パネル フォーマット、希望の色を設定します。 コマンドを使用して同様の操作を実行できます フォント メニュー フォーマット (分野 テキストの色 ).
印刷できない文字を使用する
Microsoft Wordには、ドキュメントの有能なプロの製図で使用される多くのサービス非印刷文字があります。 これらの文字を使用すると、段落の終わり、テーブルセルの終わり、スペースの数などを確認できます。 段落文字 ¶ それらのキャラクターの1つです。 ドキュメント内のそのような文字を表示するには、ボタンをクリックします 非印刷文字 パネル 標準。 段落記号を含む、不要な(余分な)印刷不可能な文字 ¶ 、キーを使用して通常の文字として削除されます バックスペース また 消去 .
^
1.2.2。 テキストを操作するためのテクニック
スペルと文法の制御
入力の正確さをチェックし、スペルと文法の誤りを自動的に修正するために、次のような特別なサービス機能が使用されます。
1.メニューに入ります サービス
2.コマンドを実行します つづり
3.エディタによって検出されたエラーを、その「ステータス」に応じて分析し、次のアクションを実行します。
文法上の誤りが見つかった場合は、それを分析します。 必要に応じてウィンドウのテキストを修正します 文法ミス ボタンを押します 変化する、またテキストを修正せずにボタンをクリックしてください スキップ ;
スペルミスが見つかった場合-ウィンドウ内 オプション 目的の交換オプションを選択し、ボタンをクリックします 交換 ;
ウィンドウ内の場合 オプション 置き換える単語はありません。テキストを手動で修正して、ボタンを押してください 変化する .
記号の挿入
場合によっては、書類を作成する際に使用する必要があります 特別な記号、標準フォントではありません。たとえば、矢印記号です。
目的の文字をテキストに挿入するには、次の手順を実行します。
標準文字に加えて、入力することもできます 特殊文字。 これを行うには、同じ名前のタブを選択します(図1.8)。
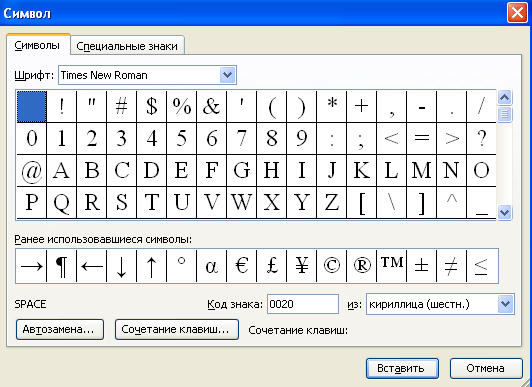
米。 1.8-シンボルダイアログボックス
^
1.3。 テーブルの操作
テーブルセットです 細胞、として編成 行と 列。 通常、テーブルはデータを整理された方法で表示するために使用されます。 表の各セルには、テキスト、数値、グラフィックのタイプの情報が含まれている場合があります。
Microsoft Wordでのテーブルの操作は、主に2つの方法で実行されます。
1.3.1。 テーブルを作成してフォーマットする
テーブルを作成するには、次の手順に従います。
メニューを使用して同様のアクションを実行できます テーブル
チーム テーブルを追加.
![]()
米。 1.9-テーブルの作成
テーブルの選択
選択とテーブルの作成は、次の2つの方法で実行できます。
私仕方 :テーブルの左上隅にあるテーブルコントロールアイコンを見つけて、マウスの左ボタンでクリックします。
II仕方 : マウスポインタを任意のテーブルセルに設定し、メニューに入ります テーブル コマンドを実行します テーブルを選択 .
行、列、テーブルセルを選択します
テーブルの構造コンポーネントの選択は、次の2つの方法でも実行できます。
私仕方 :選択した列の上、選択した行の左側、選択したセルの左下隅にマウスポインターを設定して、ポインターが矢印の形になるようにします(行の場合は通常、列またはセルの場合)、マウスの左ボタンをクリックします。
II仕方 : マウスポインタを強調表示された行(列またはセル)に設定し、メニューに入ります テーブル コマンドを実行します 行を選択 (列を選択 また セルを選択 ).
テーブルサイズの設定
メニューの使用 テーブル チーム テーブルのプロパティ (図1.10)テーブルの行と列のサイズ、ページ上のテーブルの位置などを設定できます。 テーブル列の正確な幅を設定するためのメカニズムを検討してください。
ハイライトテーブル
メニューに入る テーブル
チームを選択してください テーブルのプロパティ
タブにいることを確認してください テーブル
テーブルパラメータの呼び出し(ボタン パラメーター…)
テーブルの自動サイズ変更をキャンセルします(チェックを外します)
テーブルパラメータの変更を確認する
タブに移動 桁
各列に必要な幅を一貫して設定し、ボタンを使用して列間を移動します 次のコラムと 前のコラム.
テーブルの寸法を確認する
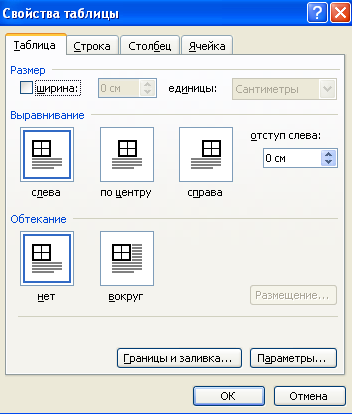
米。 1.10-テーブルのサイズを設定する
表のテキストの配置
表形式のテキストを水平方向と垂直方向の両方の中央に配置するには、次の手順を実行します。
ページに対してテーブルを揃える:
ハイライトテーブル
標準の位置合わせボタンを使用する ^左, 中央揃え, 右, 幅でパネル上にあります フォーマット、テーブルに必要な配置を設定します。
テーブルレイアウトの変更
非常に多くの場合、以前に形成されたテーブルに行、列、セルを追加したり、逆に、生成されたテーブルから余分な行、列、またはセルを削除したりする必要がある場合があります。
行、列、セルの追加 :
ハイライト同様のテーブル要素を追加する行、列、セル
メニューに入る テーブル
コマンドを実行 追加…追加するテーブル要素と、選択した行(列、セル)に対する相対的な位置を選択します
ハイライト削除する行、列、セル
メニューに入る テーブル
コマンドを実行 消去…削除するテーブル要素(行、列、セル)を選択します
テーブルの内訳
場合によっては、ドキュメントがテーブルから開始された場合のように、元のテーブルを複数に分割したり、ドキュメントの先頭に空の行を挿入したりする必要がある場合があります。 これを行うには、次の手順を実行する必要があります。
ブレークを挿入する行の前にマウスポインタを設定(または選択)します(ドキュメントの先頭に空の行を挿入する場合、これはテーブルの最初の行です)
メニューに入る テーブル
コマンドを実行 分割テーブル
表のテキストの方向
デフォルトでは、テーブル内のテキストは水平方向です。 ただし、テキストが指定された列幅に収まらない場合があります。 この場合、変更できます テキストの方向パネルを使用する テーブルとボーダーボタン ^ テキストの方向 。 変更するテキストを最初に選択する必要があります。
テーブルセルの境界線を飾る
テーブルセルの境界線を飾るには、ツールバーを使用すると便利です。 ^
テーブルとボーダー
。 したがって、設計の最初の段階は アクティベーションこのパネルがまだアクティブになっていない場合。 表の境界線の線種を設定するには、次のようにします。
場合によっては、テーブルセルの境界線を非表示にする必要があります。 これを行うには、以下に従う必要があります 上記のアクション選択しながら 線種 – 境界はない.
線の太さを変更するには、変更時と同じアクションを実行します 線種、この場合のみ、ツールバーにある線の太さの選択ポインタが使用されます ^ テーブルとボーダー .
場合によっては、境界線に特定の線種を選択するだけでなく、テーブルセルの境界線に特定の色を設定する必要があります。 これを行うには、次の手順を実行する必要があります。
テーブルセルの設計を高速化するには、メニューを使用できます フォーマットオプション 境界線と陰影...(図1.11)。 まず、作成するセルを選択する必要があります。
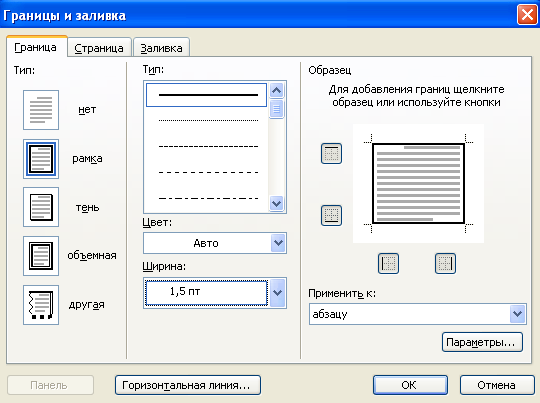
米。 1.11-境界線と陰影
テーブルの配色
テーブルのセルを特定の色で塗りつぶすには、次の手順を実行します。
^
1.4。 数式の操作
1.4.1。 数式の作成
各数式はに挿入されます Microsoftドキュメント別の特定のオブジェクトとしての単語。 数式エディタを使用した数式の作成 Microsoft方程式3.0非常に便利で簡単です。 数式を作成するには、次の手順に従います。
メニューに入る 入れる(新しいオブジェクトを挿入する必要があるため)
コマンドを実行 オブジェクト
表示されるオブジェクトのリストで、を選択します Microsoft方程式3.0(図1.12)

米。 1.12-数式エディタの選択MicrosoftEquation3.0
ツールバーの使用
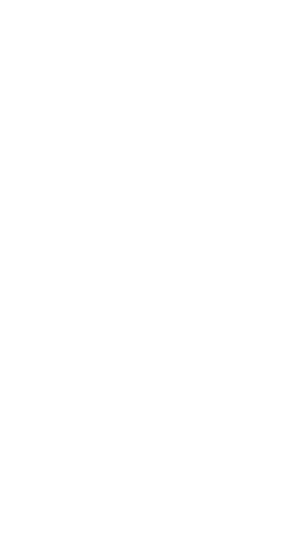
アウトライン領域に数式を順番に入力します 作成分数、部首、合計、積分、積、行列、さまざまな括弧などの記号、または丸括弧や角括弧などの記号の適切なペアを含む、必要な形式、テンプレート、または構造の数式。 多くのテンプレートには、テキストの入力と文字の挿入のための特別なフィールドが含まれています。
^ キーボードから入力できるすべての文字、キーボードから入力でき、同様のパターンを探そうとしないでください。
以下は、Microsoft数式3.0数式エディタテンプレートの説明です。
ボタンを使用して、関係記号を入力します。 « 関係記号» ;
ボタンを使用して、スペースと省略記号を挿入します。 « スペースとドット» ;
ボタンを使用して、さまざまな上付き文字を挿入します。 « 上付き文字» ;
キーボードで使用できない数学演算の記号を挿入するには、ボタンを使用します « 演算子» ;
ドキュメントにさまざまな矢印を挿入するには、ボタンを使用します « 矢印» ;
ドキュメントに論理記号を挿入するには、ボタンを使用します « 論理記号» ;
集合論記号を挿入するには、ボタンを使用します « 理論記号を設定する» ;
キーボードにないさまざまな文字を挿入するには、ボタンを使用します « その他の記号» ;
ボタンを使用して、大文字と小文字のギリシャ文字を入力します。 « ギリシャ文字(小文字)» と « ギリシャ文字(大文字)» ;
さまざまな構成の角かっこを入力するには、 « 括弧» 次に、表示される入力ウィンドウで、式を角かっこで囲んで入力します。
分数式を入力するには、次を使用します « 分数とラジカルパターン» 、次に、分子と分母の表示された入力ウィンドウにそれらを入力します(入力ウィンドウ間を移動するには、キーボードの矢印を使用してカーソルを上に制御します 、 下 、 正しい 、 左 または、「マウス」を使用して、目的の入力ウィンドウにカーソルを置きます。
下付き文字(上付き文字、上付き文字、下付き文字)を入力し、次のような部分文字列を使用して数式を作成するには 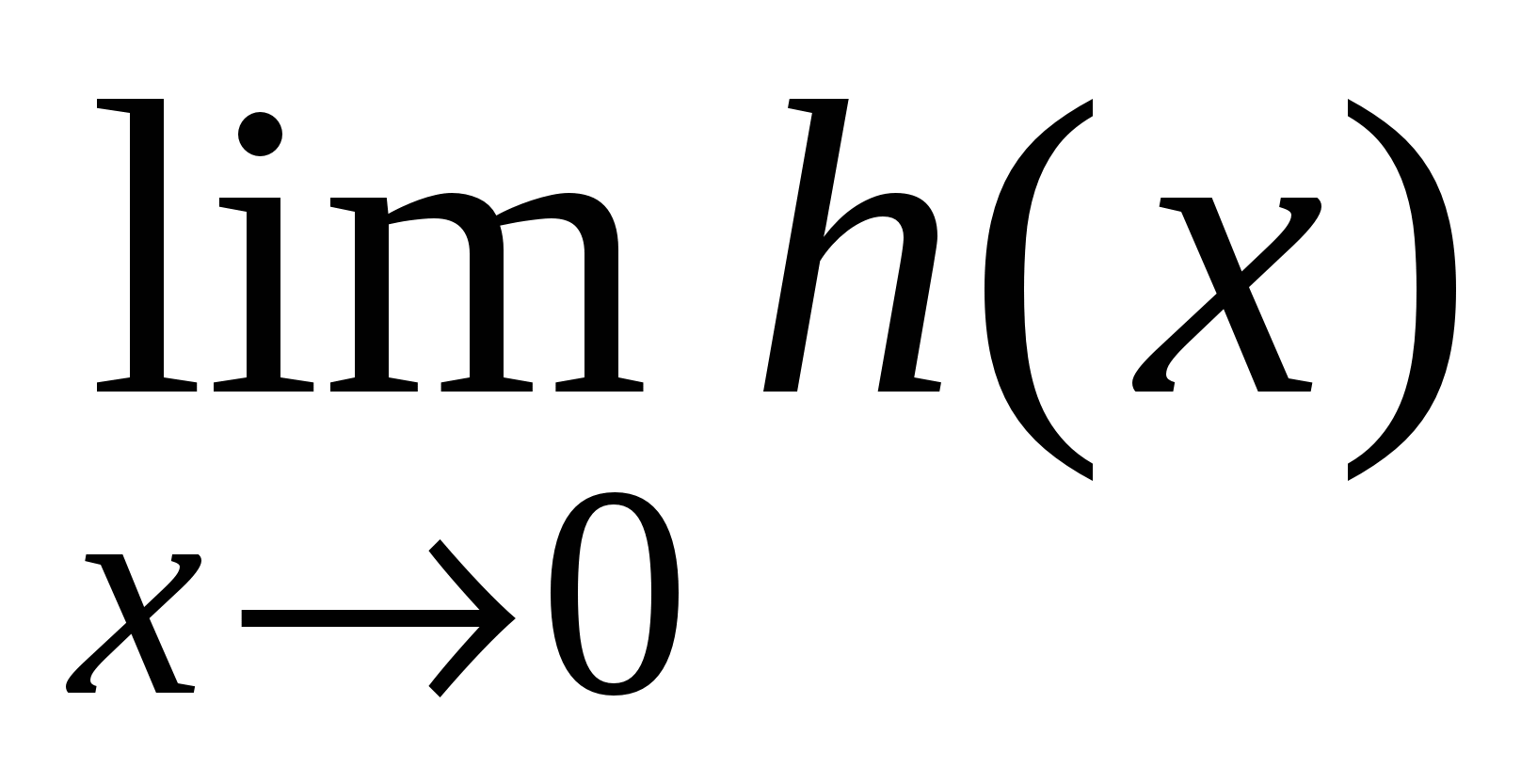 、 使用する « 上付き文字と下付き文字のパターン»
、次に目的のインデックスタイプを選択し、表示されるインデックス入力ウィンドウに入力します。 インデックスレベルではなくベースレベルで数式を入力し続けるには、右矢印を押します
キーボードでは、他のカーソルキーを使用して式をナビゲートします。
、 使用する « 上付き文字と下付き文字のパターン»
、次に目的のインデックスタイプを選択し、表示されるインデックス入力ウィンドウに入力します。 インデックスレベルではなくベースレベルで数式を入力し続けるには、右矢印を押します
キーボードでは、他のカーソルキーを使用して式をナビゲートします。
目的の合計記号を入力するには、 « 金額テンプレート» 、次に表示されたウィンドウに入力します 入力合計の下限と上限、および合計記号の下の式。
積分を使用して数式を作成するには、次を使用します « 統合テンプレート»;
オーバーバーまたはアンダーバーを使用して式を作成するには、 « 下線と下線のパターン» ;
ラベル付きの矢印を作成するには、 « 碑文のある矢印テンプレート» ;
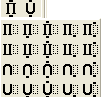 -製品シンボルを挿入し、理論テンプレートを設定するには、「 製品のパターンと集合論のシンボル
»;
-製品シンボルを挿入し、理論テンプレートを設定するには、「 製品のパターンと集合論のシンボル
»;
ベクトル列と行列を作成するには、 « マトリックステンプレート».
数式入力の最後で、数式入力領域の外側(ドキュメントの作業フィールド上)にある[マウス]をクリックします。 数式エディタメインドキュメントでの作業を続行できます。
^
1.4.2。 数式の編集
数式を変更または追加する場合の数式の編集は、次のように実行されます。
マウスポインタを目的の数式に置き、マウスの左ボタンをダブルクリックします。数式エディタのツールバーが画面に表示され、アプリケーションのメニューバーが一時的に数式エディタのメニューバーに置き換わります。
必要な変更を加えます。 式要素を追加、変更、または削除できます。 数式要素を削除するには、標準キーを使用します バックスペースと 消去);
作業が終了したら、数式ウィンドウの外側にポインタを置き、マウスの左ボタンを押してドキュメントに戻ります。
数式エディタに入ると、エディタ独自のメニューが表示され、文字サイズ、フォント、フォントの太さなどを編集できます。 。 たとえば、記号のサイズを変更するには、同じ名前のボタンをクリックします。

ここでは、各パラメータを個別に変更するか、ボタンを押すことで変更できます 定義…一度に複数のパラメータを設定できます(図1.13)。
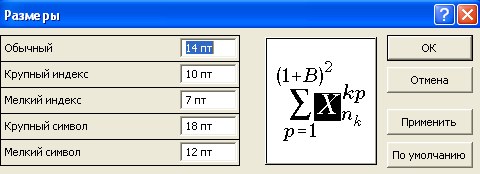
米。 1.13-数式エディタでの寸法の設定MicrosoftEquation3.0
^
1.5。 MICROSOFTWORDを使用した描画
1.5.1。 グラフィックオブジェクトの操作
Microsoft Wordには、ワークシートに画像を追加できるツールがいくつかあります。 別のプログラムで作成したグラフィックを挿入するか、 作成 新しい、パネルの機能を使用 描くまたは追加 完成した写真 Microsoft Wordに付属しています(図1.14)。
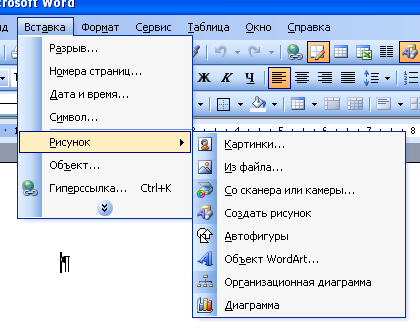
米。 1.14-メニューからの写真や図面の挿入 入れる
図面の詳細については、セクション3を参照してください。
1.5.2。 パネルでの作業 描く
パネルツールの使用 描くこのエディタの機能内で、さまざまな図面、図、図面を作成できます(たとえば、図1.15)。
パネルをアクティブにするには 描く、パネル上の対応するアイコンをクリックします 標準。 作業ウィンドウの下部にパネルが表示されます。
図形を追加する
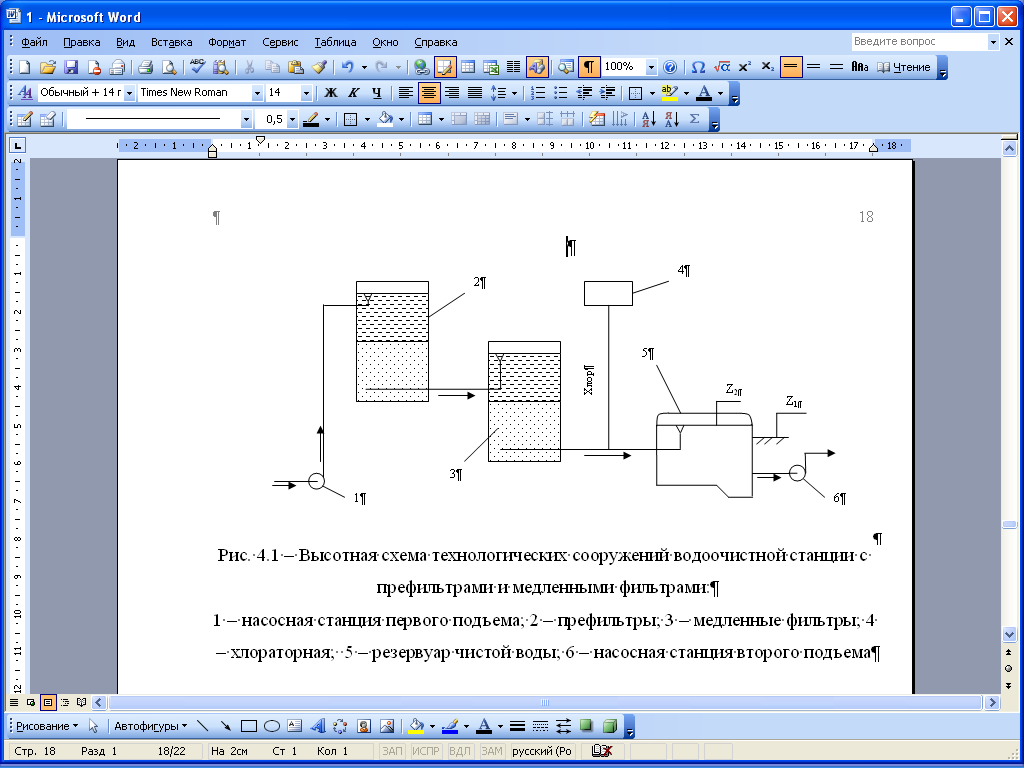
米。 1.15-パネルツールを使用して作成されたサンプル図 描く
複数の形状を追加する
線、円、または正方形を追加するには、ツールバーをクリックします 描くボタン ライン, 楕円形また 矩形。 これらの図形のいくつかをドキュメントに挿入するには、これらのボタンの1つをダブルクリックします。
^
ポリラインまたはカーブの形状を変更します
ポリラインの形状を変更するには、その形状を形成するノードの1つをドラッグします。
ポリラインにノードを追加するには、ノードを追加する場所をクリックしてから、ラインをドラッグします。
ノードを削除するには、Ctrlキーを押しながら、削除するノードをクリックします。
矢印の追加と削除
線に矢印を挿入したり削除したりする代わりに、線の種類を変更できます。
変更する行を選択します。
シェーディング、色、または塗りつぶしパターンを変更します
純粋な色を使用するには、リストから目的の色を選択するか、ボタンをクリックします その他の塗りつぶしの色.
アーティスティックフィルを使用するには、ボタンをクリックします ^塗りつぶし方法、次にタブを開きます 勾配, テクスチャ, パターンまた 写真。 これらのタブで、必要なオプションを選択できます。
グラフィックオブジェクトの輪郭を変更する
単色を使用するには、リストから目的の色を選択するか、ボタンをクリックします ^ 他の線の色 .
カーリーラインを使用するには、ボタンをクリックします パターン化された線。 必要なオプションを選択します。
オブジェクトの反射
影の位置を変更します
ボタンを押すたびに 影を動かす影が1ポイント移動します。
シャドウを6ポイントずつ移動するには、ボタンをクリックします ^影を動かす Shiftキーを押しながら。
キャプションの追加とオートシェイプへのテキストの挿入
碑文を追加する
ツールバー上 描くボタンを押す 碑文。 カーソルが入ったフレームが表示されます
ボックス内にテキストを入力します。 フレームの境界線が、作成された図または図にテキストを配置するのを妨げるのを防ぐために、フレームの境界線と塗りつぶしを削除できます。 これを行うには、右クリックしてフレームのコンテキストメニューを呼び出し、ボタンを押します。 ![]() 。 タブに表示されるダイアログボックス(図1.16) 色と線適切な選択をしてください。
。 タブに表示されるダイアログボックス(図1.16) 色と線適切な選択をしてください。
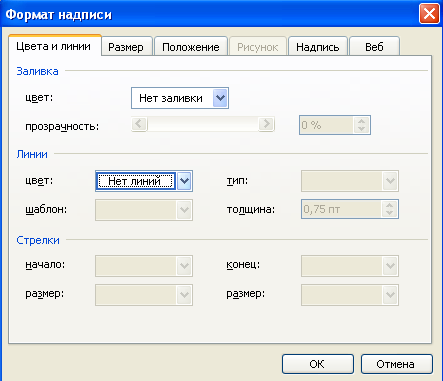
米。 1.16-描画時に碑文をフォーマットする
オートシェイプにテキストを挿入する
オートシェイプを選択します。
次のいずれかのアクションを実行します。
テキストを追加するには、任意の図形(直線とポリラインを除く)を右クリックし、コンテキストメニューでコマンドを選択します テキストを追加、次に目的のテキストを入力します。
既存のテキストを変更または追加するには、任意の図形(直線とポリラインを除く)を右クリックし、コンテキストメニューからコマンドを選択します テキストを変更する、次に必要な変更を加えます。
コールアウトラインを使用してコールアウトまたはラベルを作成する
ツールバー上 描くボタンを押す オートシェイプコマンドを選択します コールアウト、次に目的のコールアウトタイプ。
引出線を挿入する場所をクリックして、引出線のテキストを入力します。
コールアウトはドラッグしてサイズ変更されます ハンドルのサイズ変更。 コールアウトの位置もドラッグして変更します。
オートシェイプの変更
形を変える
目的のオートシェイプを選択します。
黄色の形状変更ハンドルの上にマウスを置きます。
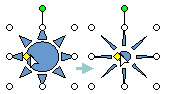
マウスボタンを押したままハンドルをドラッグして、形状を変更します。
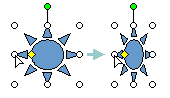
形状変化

米。 1.17-オートシェイプの変更
オブジェクトのグループ化、グループ化解除、および再グループ化
オブジェクトのグループ化
オブジェクトのグループ化を解除する
オブジェクトを再配置します
ノート。オブジェクトをグループ化した後、グループ内の任意の1つのオブジェクトを選択するには、最初にグループを選択してから、選択するオブジェクトをクリックする必要があります。
Officeプログラムは、パーソナルコンピュータで電子文書を作成、編集、および印刷するためのアプリケーションです。 Officeアプリケーションは、原則として、パッケージの一部としてセットで配布されます。 オフィスプログラム。 現在、無料と有料の両方のオフィススイートがいくつかあります。 最も人気のあるソフトウェアはMicrosoftOfficeでした。これは、Windowsオペレーティングシステムなどのアプリケーションのオフィススイートです。 パッケージにはいくつかのエディションがあり、構成と価格が異なります。 パッケージの必須コンポーネントは、WordテキストエディターとExcelスプレッドシートです。
Wordテキストエディタ、Microsoft Word、MS Word、または簡単に言うと、Wordは、テキストデータを含むファイルを作成、表示、編集するためのプログラムです。 私たちは皆、テキストを入力して編集し、それを印刷する必要があります。 最良の方法 Wordを学ぶ-アプリケーションでの作業を開始します。 新しいドキュメントを作成するときは、書体とフォントサイズ、行間隔、段落の配置、インデントを選択します。 必要なイラストを図面、写真、表、図の形でテキストに飾ります。 このプログラムでは、ニュースレターから雑誌や本まで、あらゆる複雑な印刷プロジェクトを準備できます。
これは大きな仕事ではありません 詳細なレビューそして、Wordの多くの機能の綿密な研究。 このトピックには、興味深いものと 役立つヒント小さなガイドの形で-初心者がこの広大なプログラムをよりよく習得するのに役立つレッスン。
まず、Wordのドキュメントテンプレートの概念について考えてみましょう。 テンプレートはすでに部分的に準備されたドキュメントであり、必要なデータを入力するために残っています。 テンプレートには、スタイル、定型句などの特定のパラメーターのセットが含まれています。 マクロ、キーボード設定。 テンプレートは、フォーマットされたテキストフラグメント、グラフィック、フレーム、およびその他のデザイン要素を保存することもできます。 既定では、Word2007およびWord2010のドキュメントは、Normal.dotm共通テンプレートファイルに基づいています。 これは、Wordが起動すると、Normal.dotmテンプレートファイルを開くことを意味します。
次に、「通常の」テンプレートであるNormal.dotmを変更する方法を見てみましょう。 多くの人がこの1つのテンプレートで作業して、さまざまなドキュメントを作成し、それぞれを再編集します。 新しいドキュメント。 テンプレートを作成して適用すると、関連するドキュメントの作成が大幅に簡素化および高速化されます。 テンプレートの使用は、Wordでの熟練した作業の兆候の1つです。
また、標準テンプレートの設定が突然変更され、通常のフォントとそのサイズ(Times New Roman、12ポイント)の代わりに、Calibri11などの他のフォントがインストールされることもあります。
デフォルト設定に戻す方法と新しいドキュメントテンプレートを作成する方法。レッスンでは、Wordテンプレートについて説明します。
Wordでテキストを作成する場合、デフォルトでは、行末に完全に収まらない単語は、次の行の先頭に完全に転送されます。 さまざまな長さの線は、ページ上では見た目があまり良くありません。 このようなテキストの幅を揃えると、つまり、左端と右端に同時に配置すると、一部の単語の間隔が長くなります。 これも悪く見えます。 行末を正しくフォーマットするには、単語にハイフンを配置する必要があります。 レッスンでそれを行う方法を見てみましょう:Word"eの単語ハイフン。
テキストを編集するとき、たとえば、スペルミスを修正するために単語に文字を挿入すると、置換が発生することがあります。 次の文字を食べているかのように挿入された文字。 テキストを編集することは事実上不可能です。 設定を変更し、置換オプションと挿入オプションを正しく設定する方法、レッスンを読んで見てください:単語オプション。
エディターで作業しているとき、急いでいるとき、または気が散っていないときに、段落全体を入力し、オフにするのを忘れたり、誤って「CapsLock」キーを押したりすることがあります。 そして、テキストのすべての単語が大文字で構成されていることがわかります。 フラグメント全体を再度中断せず、このような厄介な見落としをすばやく修正するために、特別なキーボードの組み合わせを使用します。 テキスト文字の大文字と小文字をすばやく変更する方法、ビデオチュートリアルを読んで視聴する方法:テキストの大文字と小文字を変更します。
他のように ソフトウェアオフィススイートは、発行元から定期的に更新されます。 更新は、セキュリティまたはパフォーマンスを向上させる問題を修正するプログラムへの追加です。 デフォルトのMSOffice2007およびMSOffice2010 重要な更新自動的に受信します。
たまたま Wordアプリケーション次の更新プログラムをインストールしてコンピューターを再起動する前に、2007は閉じられませんでした。 この場合、いくつかの問題が発生する可能性があります。 エディターでマウスが機能しません。 ドキュメントを閉じたり保存したりしようとすると、アプリケーションがセッションをクラッシュさせます。 事実上、一言で言えば、働くことは不可能になります。 プログラムを再インストールしても、ここでは役に立ちません。 Word 2007でのこの動作は、Microsoft製品で確認されたバグです。
そして、すべてが非常に簡単に解決されます。 HKEY_CURRENT_USER \ Software \ Microsoft \ Office \ 12.0 \ Word\Dataレジストリサブキーを削除する必要があります。
レジストリは、Windowsシステムの設定と設定の中央データベースです。 すべてのMSOfficeアプリケーションを閉じて、レジストリを入力します。 これを行うには、[実行]ウィンドウで、[開く:]行に「regedit」という単語(レジストリ)を入力し、[OK]を確認します。
[レジストリエディタ]ウィンドウで、フォルダを順番に開き、HKEY_CURRENT_USER \ Software \ Microsoft \ Office \ 12.0 \ Word\Dataサブキーを見つけます。 それを選択し、「編集」メニューで「削除」コマンドを選択します。
確認ダイアログで、「はい」をクリックします。 レジストリエディタを閉じます。
レジストリ設定を誤って変更すると、深刻な問題が発生する可能性があることを忘れないでください。 したがって、レジストリを編集するときは、指示に正確に従う必要があります。 セーフティネットの場合、レジストリのバックアップコピーを作成する必要はありません。 その後、システム障害が発生した場合に、レジストリを復元できます。
作成用 バックアップ[レジストリエディタ]ウィンドウでレジストリのセクションまたはサブセクションを選択し、目的のフォルダを選択して、[ファイル]メニューで[エクスポート...]コマンドを選択します。

[レジストリファイルのエクスポート]ウィンドウで、ファイルに名前を付けて、選択したディレクトリに保存します。 それはフォルダかもしれません ハードドライブまたはリムーバブルメディア。 「ファイル」メニューの「インポート...」コマンドを使用して、削除または変更されたレジストリブランチを復元することができます。
そして、サポートについてもう少し。 Microsoftは主流のサポートを拡張しました オフィススイート 2007年はさらに6か月間-2014年10月9日まで。その後、Office2007は2017年10月9日まで延長サポートされます。 このフェーズでは、オフィススイートは無料でセキュリティ更新プログラムを受け取り、その他すべてのサポートは有料で受け取ります。 新しいバージョンであるOffice2010にタイムリーに切り替えます。
WINDOWS用のテキストエディタWORD
Windowsの流行をきっかけに、この環境は
Microsoftの有名なワードプロセッサであるWordも移植されました。
新しい環境に入ると、Wordは、対応するDOSのパワーを維持しながら
また、Windowsアプリケーションに特徴的な新しい品質を取得しました。
Wordバージョン6.0forWindows 3.1-3.11、バージョン6.0、および
7.0forWindows95および最新のロシア語ローカライズバージョンのWord97
Windows98の場合。 特に、不可解なキーの組み合わせの代わりに、
ほとんどのコマンドはツールバーから利用できます。 当然、編集者
WYSIWYGの原則に準拠し、TrueTypeフォントを使用します。 それに加えて
WordはOLEをサポートしているため、本格的なWindowsアプリケーションになります。
システムの機能を十分に活用し、作業を可能にする
最も便利で自然な方法で作成されたドキュメントの上に。 可能性
多くのグラフィック形式、数式エディタ、ビジネスプログラムのインポート
グラフィックと複数列レイアウトの可能性により、Wordはより近くなります
DTPシステム。 疑いの余地のない利点には、シソーラスと
Wordを美しいテキストにするスペルチェックシステム
編集者。 組み込みのWordBasic言語-エディターを優れたものにします
同じタイプのドキュメントを処理するときに柔軟で便利であり、彼は、
AutoCADのように、それが含まれるサブジェクトエリアにチューニングします
中古。 テーブルで計算する機能により、WordはExcelに関連するようになります
および同様のプログラム。
コンピューターは、
ユーザーとの対話を行い、この対話の形式が決定されます
オペレーティング・システム。 オペレーティングシステムは、
コンピュータの電源を入れて表示すると自動的に読み込まれます
ユーザーが実行できるコマンドの基本セット
他のプログラム、フォーマットディスク、コピーファイルなど。 後
MS-DOSシステムはさらに拡張されたオペレーティングシステムのようです
Windows3.1-3.11と新しいビルドイデオロギー オペレーティング・システム
Windows95。 それは根本的に変化し、可能な限り近くにあります
実世界、仕事に慣れているユーザーに焦点を当てた
実際の文書を持ったテーブルで。 ユーザーの視点
Windows3+グラフィカルシェルとWindows95オペレーティングシステムには
多くの共通点、およびMicrosoftパッケージからそれらで実行されているプログラム
テキストを含むオフィス ワードエディタ.
テキストエディタはワードプロセッシングプログラムです
これは、新しいドキュメント(レター、レポート、
Bulletins)または既存のものへの変更。 現代のテキスト
エディター(Wordエディターを含む)は、テキストエディターと呼ばれることもあります
プロセッサには非常に多くの機能が含まれているため
テキスト処理。 DOS用の初期のテキストエディタはに分割されました
EDLIN、MULTIEDIT、EDITなどのインラインおよび画面。
Microsoft Wordを使用すると、入力、編集、
テキストをフォーマットしてフォーマットし、ページに正しく配置します。 から
このプログラムを使用すると、グラフィック、テーブル、および
チャート、および自動的にスペルを修正し、
文法上の誤り。 ワードテキストエディタには多くの
作成を大幅に容易にするその他の機能と
ドキュメントの編集。最も一般的に使用される機能は次のとおりです。
テキストを入力すると、行の終わりに到達します。Wordは自動的に
次の行に移行します。
テキスト入力時にタイプミスがあった場合、自動修正機能
自動的に修正します。 機能 自動チェック
スペルは、赤い波状のスペルミスのある単語を強調表示します
見やすく修正しやすいように線を引きます。
リストアイテムを強調表示するためにハイフンを使用する場合は、
分数、商標またはその他の特殊文字、機能
自動フォーマットはそれら自体を修正します。
表の形式でテキストを表示するには、もちろん、次を使用できます。
タブですが、MicrosoftWordははるかに効率的です
設備。 また、テーブルに数値データが含まれている場合は、簡単に
ダイアグラムに変換します。
プレビューモードでは、フォームでドキュメントを表示できます
公開されます。 また、表示が可能になります
すべてのページを一度に作成できます。これは、印刷前に変更を加えるのに便利です。
このプログラムは、時間と労力を節約する多くの機能も提供します。 の中
彼ら:
オートテキスト-頻繁に使用される単語、フレーズ、または
チャート;
スタイル-フォーマットのセット全体を一度に保存および設定するため。
マージ-シリアル文字の作成、封筒およびラベルの印刷用。
マクロ-頻繁に使用される一連のコマンドを実行します。
「ウィザード」-プロ並みのドキュメントを作成するため。
すべてのパソコンには制御盤があります
モニター、または出力に使用されるグラフィックアダプター
モニター画面上の画像。 画面上の画像はで構成されています
個々のポイント。 ほとんどのアダプタは、次の2つのモードで動作します。
テキストとグラフィック。
テキストモードでは、すべての文字のサイズは同じであり、
画面のどこにでも表示できます。 キャラクター画像
にあります 内部メモリアダプター自体。 事実によるもの
シンボルを構成するすべてのポイントの位置は事前にわかっているため、
変更可能で、画面へのテキスト出力は高速です。 ただし、
テキストモードでは、WYSIWG(What You See Is Is
あなたが得るもの-あなたが見るものはあなたが得るものです)、そのページで
画面上のテキストは、紙とまったく同じように見えます。 特殊性
テキストモード:
1行あたりの文字数は通常80で、行数は25です。
文字数は256個のASCIIコードのセットに制限されています。
厳密に固定された単一のフォントが画面に表示されます。
文字には下線のみを付けることができますが、斜体または
太字を使用します。
画像をテキストと同時に表示することはできません。
グラフィックモードでは、アダプタは画像を使用しません
メモリに保存されている文字で、個々のポイントを制御します
画面上。 任意の色のドットは、いくつかの色を混合することによって形成されます
さまざまな比率で(通常は3つ:赤、緑、青)。
色付きのドットで構成されるシンボルの画像を保持し、
グラフィックアダプタではなく、プログラム自体によって画面上で再生されます。
これは、で作業するときよりも多くのコンピュータ時間を必要とします
テキストモード。 グラフィックモードの利点は、
ここに制限はありません テキストモード。 ヘッドセット、サイズ、
フォントの太さが画面に表示され、図面を見ることができます
テキストと一緒に。 したがって、グラフィックモードでは、画面
ドキュメントの表示は、印刷されたものと一致します。
コンピューターでの作業には、主に3つの段階があります。
情報の入力、処理、結果の出力。 タイピングするとき(タイピング
情報)キーボードを使用します。 コンテンツを変更するには、または
テキストの書式設定(処理を実行)、コマンドを指定する必要があります
コンピュータプロセッサ。 これはマウスで行うことができます。 彼らの効果
アクションは、モニター画面またはドキュメントの印刷後に確認できます
プリンタで(結果出力)。 だからマウスとキーボード
入力デバイスであり、プロセッサはデバイスです
処理、モニター、プリンター-出力デバイス。 Windows環境
マウスの操作に焦点を当てています:ここでは多くのコマンドがより高速で便利です
キーボードよりもマウスで実行します。
Windows用のワードのインストール
ワードプロセッシングプログラムWordforWindowsには、
または3.5インチフロッピーディスク(バージョン6.0)またはCD
Microsoft Officeパッケージ(バージョン7.0)の一部。 Wordを使用するには
Windowsに必要なもの:
80286(80386)以上のプロセッサを搭載したコンピュータ-バージョン6.0以降
80386(80486)-バージョン7.0の場合;
設立 Windowsバージョン 3.1、Windows95またはWindows98バージョン。
最小音量 ランダム・アクセス・メモリ 4MB(できれば8以上);
Windows 3.1と互換性のあるEGA、VGA、またはSVGAグラフィックアダプタ(VGA
またはSVGAforWindows 3.11、Windows95、Windows98);
フルまたはフルで6〜28MBの空き容量のあるハードドライブ
部分的 Wordのインストール Windowsの場合;
3.5インチフロッピーディスク用のドライブ(バージョン6.0)。
CD-ROMドライブ(バージョン7.0)。
バージョン7.0には、2つの異なるバージョンがあります。
ソフトウェア製品およびWicrosoftOfficeパッケージの一部として。
ワードエディタコンポーネント
MicrosoftWord-このオプションはすべてをインストールします
ソフトウェア Wordファイル。 このコンポーネントのインストールが必要です。 もしも
それを拒否するにはWordは機能しません。
グラフ、方程式、ワードアート-このグループのプログラムのおかげで
ドキュメントにさまざまな図(グラフ)を挿入することが可能です。
数式(方程式-数式エディタ)とテキスト効果
(ワードアート)。 これらのプログラムは、MSAPPSサブディレクトリの下の
WINDOWS、つまり Windowsがインストールされているドライブに。 これ
Wordパッケージの大部分が
別のドライブにインストールされています。 両方のディスクに十分な容量があるはずです
フリースペース。
校正ツール-これらのプログラム
スペルをチェックし、タイプミスを修正し、選択するように設計されています
同義語。
エンベロープ、フィルター、およびODBC(コンバーター、フィルター、およびデータ
アクセス)-他のテキストエディタで作成されたドキュメントには形式があります
ファイルは、Wordエディタで使用される形式とは異なります。
Wordがそのようなファイルを処理するには、次のものが必要です。 特別プログラム
フォーマット変換、またはコンバーター。 Word6.0はドキュメントを「理解」します
対応する場合にのみ、別のプログラムで作成
コンバータ。 さらに、Wordはで作成されたグラフィックをインポートできます
他のプログラム、および他のプログラムの形式で図面をエクスポートします。
これは、異なるプログラム間で共有するのに便利です。 変換用
画像形式、特別なプログラム-フィルターが使用されます。
ヘルプと例(オンラインヘルプ、例、デモ)-
Wordヘルプシステムは約5MBのハードディスク容量を使用します。
ディスク。 各コマンドに関する情報が含まれており、手順が説明されています
望ましい結果を得るには、これを行う必要があります。 の
特に、WordBasic(組み込み)に関する情報が含まれています
新しいワードプロセッシング機能を作成するためのプログラミング)、説明
これは印刷されたドキュメントにはありません。
ウィザード、テンプレート、文字(ウィザード、テンプレート、
文字)-ウィザードとテンプレートは、設計時に時間を節約します
標準ドキュメント。 Wordテンプレートを使用すると、すばやく作成できます
手紙、ファックス、封筒の碑文など。 このコンポーネントはかかります
ハードディスク約3MB。
ツール(ツール)-このグループにはプログラムが含まれます
あなたがMSWordの構成を変更することを可能にするインストール、プログラムダイアログ
エディタ、に関する情報を取得するために設計されたMS情報プログラム
現在のシステム Windows構成、およびDialogue Editorプログラム、
これは、マクロ(マクロ)を作成するために使用されます。
グラフィックス(クリップアート)-グラフィックスライブラリには
事務処理に使用できる50以上の図面。
仕事の始まり
Windows環境のプログラムは、次のように表されます。
別のウィンドウとして画面を監視します。 各ウィンドウには線があります
コマンドのセットを含むヘッダーとメニュー。 ウィンドウに他の人がいる可能性があります
要素:ボタン付きツールバー(ツールバー)、スクロールバー、
対話など -開発者が作業の便宜のために提供したすべてのもの
プログラム。
テキストの入力と編集
ドキュメントがドキュメントになる前に、
タイプ。 コンピュータ支援のテキストの準備では、この手順
いくつかの段階で実行されます。 最初にテキストを入力します
編集(エラーとタイプミスの修正)、実行
フォーマット(フォントのサイズ、スタイル、タイプを指定し、強調表示
見出し、行の配置方法と段落の強調表示方法を決定し、
写真の挿入、列とヘッダーとフッターの配置、定義
ページの寸法など)、次にドキュメントをプリンタで印刷し、
作成したドキュメントを HDDまたはディスケット(この操作
ファイルへの書き込みと呼ばれます)。
発売後 Wordプログラム画面にウィンドウが表示されます
プログラム自体、およびその中に割り当てられている空のドキュメントウィンドウがあります
名前Document1。 ウィンドウの左上隅にある点滅する垂直バー
テキストカーソルと呼ばれます。 キーを使用してレジスタを切り替えます
シフト。 Ctrl+ShiftキーまたはShiftキーを使用した言語へのキーボードレイアウト
Alt+Shift。 Wordウィンドウの右側と下部には
テキストスクロールバーと呼ばれます。
ドキュメントを編集するための難しいプロセス全体
いくつかの簡単な操作に削減:削除、追加、
コピーと移動。 削除、追加、移動、
個々の文字、単語、行、文、段落をコピーし、
テキストの断片、またはドキュメント全体でさえ1つに
ドキュメント、および複数のドキュメント間。
テキストのセクションを移動またはコピーするには
Wordには、新しいテクニックとエレガントなテクニックの2つの異なるテクニックがあります。
ドラッグアンドドロップ、または「ドラッグアンドドロップ」。これは特に便利です。
表示されているテキスト内でテキストを少し移動し、
マウスの右ボタンを使用するテクニック。 最後の方法が使用されます
テキストのセクションを長距離にわたってコピーまたは移動する場合。
テキストのセクションを移動またはコピーするには、次のことができます
いわゆるWindowsクリップボードを使用します。 クリップボードは
カットまたは
テキストまたはグラフィックのコピーされた部分。 バッファの内容は次のようになります。
同じプログラムまたは別のプログラムに挿入されます。 新しいバッファリングする場合
テキストまたはグラフィックのセクションでは、クリップボードの古い内容が失われます。
Word for Windowsを使用する場合は、繰り返したり、
最後のコマンドを元に戻します。 ただし、REDOおよびUNDO機能は適用できません。
すべてのチームに。
ドキュメントのフォーマット
Windows用のWordテキストエディタは、
文書の専門的な準備、しかし効果的な使用
その機能の全範囲。 Wordエディタを使用すると、作成することができます
膨大な数の特殊効果。 テキストを与えるには
読み取り可能、通常は3つ以下のフォントを使用します
テキストのハイライト、署名、見出しの場合、スタイルを変更するか、
フォントサイズ。 ドキュメントの形式は、
コンテンツ。 ページにほとんど残っていない場合、テキストはよりよく認識されます
空き領域、ページの端の余白、 フリースペースの間に
テキストの列と見出しの前。 全体のテキストの読みやすさについて
程度も影響します 正しい選択書体、スタイル、サイズ
フォント、テキスト行間の間隔、間隔、段落のインデント、
等
表とチャート
Word for Windowsを使用すると、2つのテーブルを作成できます
方法。 最初の方法は、空のテーブルを作成してから
セルを埋めます。 2つ目は、既存のものを変換することです
テーブルへのテキスト。 テーブルの列の数とサイズを変更できます。
行、セルを結合するか、テーブルの任意の場所に新しいセルを挿入します。
Wordを使用すると、フォームだけでなくデータを表示できます
表だけでなく、図としても。 Wordエディタ図の観点から
OLEメソッドが操作に使用されるオブジェクトです。 作成します
MicrosoftGraphプログラムはこのオブジェクトを処理します。
つづり
Word for Windowsを使用すると、スペルをチェックできます。
チェックすると、ドキュメント内の各単語が次のパターンと比較されます。
特別な辞書。 辞書に単語が見つからない場合は、その単語が開きます
必要な修正を行うことができるダイアログボックス。
繰り返しまたは典型的なスペルミスは
入力時にオートコレクト機能を直接使用して修正する
テキスト、および検索と置換機能を使用すると、スペルを変更できます
テキスト全体または選択した領域で一度に個々の単語。 これと同じ
関数を使用すると、テキストと段落の書式設定を変更できます–
ドキュメント全体と選択した領域の両方。
Wordには、単語を音節に分割するためのモジュールがあります。 彼
単語を正しく翻訳するように設計されています。
Wordエディタには3種類の辞書があります。
標準、例外、および特別(カスタム)。 経由
標準辞書では、以下を含むドキュメントのスペルをチェックできます
上のテキスト 異なる言語。 例外辞書には、次のような単語が含まれています
標準の辞書は、スペルが正しいと認識します。 この辞書
ユーザーによって作成され、それはあなたがそれらの単語を含みます
スペルチェック時に停止したい。 あなたが記事を書くなら
化学や物理学などの専門分野では、別のものが必要になる場合があります
用語の辞書、いわゆるユーザー辞書。
プログラムは、頻繁に繰り返されるを置き換えるためのオプションを提供します
ドキュメント内の単語。これにより、ドキュメントの言語をより鮮明にし、
表現力豊か。 同義語のリストは、メニューの[ツール]-[同義語]にあります。
(ツール-シソーラス)。
[編集]メニューには、[検索]コマンドと[検索]コマンドが含まれています。
フラグメントを検索して置換するように設計された置換(置換)
文章。
ドキュメントを操作するときは、多くの場合、入力を繰り返す必要があります
テキストの同じセクション。 Wordでは、一度入力するだけで十分です。
次に、それを一意の名前の定型句要素にし、その後
ドキュメントの任意の場所に必要な回数挿入します。
自動修正プログラムは、典型的なものをチェックして修正します
1つの単語を入力した後のエラー。 ために 単語の修正使用
よくある間違いのリスト。
文法チェック-この機能はにのみ存在します
Windows95以降のWord7.0のバージョン。 それはあなたがチェックすることを可能にします
文法的および文体的なエラーを排除します。 プログラムを確認してください
テキストをスキャンしてエラーを探します。 エラーが見つかった場合は、
[文法]ダイアログボックスを開きます。
数に関する統計情報を取得するには
ドキュメント内の文字、単語、行、段落、およびページについては、次のことを行う必要があります。
メニューコマンドService-Statistics(Tools-Statistics)。 また出力されます
指標-教育レベル、読みやすさ、複雑なフレーズの数、
幸福。
文書登録
Wordを使用すると、標準をコンパイルするときに時間を節約できます
一連の標準フォームまたはテンプレートを表すドキュメント。 もしも
標準のテンプレートは適していません。ウィザードを使用できます。
パラメータに従って空白のドキュメントが作成されます。
ダイアログボックスに表示されます。 テンプレートを選択するには、
コマンドファイル-作成(ファイル-新規)。
ドキュメントの構造
大きな文書を含む複雑な文書を扱う場合
章、セクション、および場合によっては従属ドキュメントの数は、
利用する 強力なツール WordforWindows-アウトラインを作成
資料。 構造は、ドキュメント、セクション、および見出しの階層です。
さまざまなレベル。 構造モードを有効にするには、コマンドを実行します
ビュー-構造(ビュー-アウトライン)。
マクロコマンド
プログラムで作業するとき、あなたはしばしば実行しなければなりません
同じアクションのシーケンス:さまざまなメニューを開き、
特定のコマンドを実行します。 毎回押す代わりに
同じキーシーケンスで、マクロを記録できます。
これは、1つのキーを押すことで実行されます。 このため
[ツール]メニューの[マクロ]コマンドが実行されます。
グラフィックエディタ
語
ほとんどのドキュメントには、さまざまなイラストが含まれています。
ブランド名、図、グラフ、図面。 WordforWindowsの使用
Wordには組み込みが含まれているため、このようなオブジェクトを作成できます
グラフィックエディタ。 このエディタを使用すると、図面を作成できます
ドキュメントのテキストで、プリミティブを描画する機能を使用して、または
基本的な幾何学的オブジェクト:線、長方形、円、
等 画像をオブジェクトとしてテキストに挿入するには、コマンドを実行します
Insert-Object(Insert-Object)。
Eメールと
繋がり
WordforWindowsは
userMergeAssistant-準備のための特別なモジュール
多数同じ内容の手紙ですが、受信者が異なります。
WordforWindowsから直接FAXを送信できます。 電話の場合
メニューコマンドService-Merge(Tools-Mail Merge)が選択されています。
のための文書操作の自動化
WORD97
部 新しいバージョン WORD97ワイドセット付属
一般的なタスクのパフォーマンスを簡素化する自動化ツール。 多数
そのうち、何らかの形で、 以前のバージョン
エディターですが、自動化の可能性ははるかに広くなっています。 に
そのような手段には以下が含まれます:
オートコレクト。これにより、自動的に修正できます。 典型的な間違い
入るとき;
オートコンプリート。これを使用すると、自動的に入力を続行できます。
最初の数文字を入力した後の単語またはテキスト。 今
エディターは最初からそのような空白のベースを持っています。
自動スペルチェッカーにチェックが含まれるようになりました
スペルおよび文法;
要約:Word97では、自動的に生成する機能
ドキュメントの要約。 エディターはテキストを分析して強調表示します
要約が作成される基礎となる主要な規定。
自動作成と プレビュースタイル
入力時に自動フォーマット、自動フォーマット用に設計
入国直後または完了後の書類。 バージョンでは
Word97自動フォーマットツールは、特に多くの新機能を備えています。
アシスタント
Microsoft Office 97の新しいツール-アシスタント、
自動的にアドバイスを与えるように設計されています
途中で必要になる可能性のある背景情報を提供する
タスクの実行。
テーブル、ボーダー、
充填
Word97には、操作を簡単にする新しいツールがあります
テーブル、境界線、シェーディング:
マウスを使用して任意の形状のテーブルを描画します。個々のセルは次のことができます。
幅と高さは任意で、隣接するセルを結合できます。
テーブルセルはすべての側面に配置でき、テキストはセル内に配置できます
縦に置くことができます
150以上の異なるボーダータイプが含まれています。
フレームを作成できる各ページの周りに、エディターには160があります
グラフィックページの境界線の種類。
お絵かき
エディターには、装飾用の新しいグラフィックツールのセットがあります
テキスト、ボリューム、シャドウ、テクスチャ、透明な塗りつぶしの追加、および
また、100以上のカスタマイズ可能なオートシェイプ、4種類の塗りつぶしなど。
WEB AND
インターネット
エディターはWEBに接続されており、任意のファイルでインストールできます
内部または外部のWebサイトまたはファイルサーバーでホストされます。
Webページウィザードを使用すると、作成プロセスを自動化できます
Webドキュメント。 サウンドデザイン、ビデオ録画、図面の配置
Webページ、ティッカー、HTMLコードの使用
Webページの作成のしやすさ。
電子を表示する
ドキュメント
Word97には、次のことを簡単にする特別なツールが含まれています
電子文書の表示:
電子文書モード;
ドキュメントレイアウトを使用すると、任意の部分にすばやくアクセスできます
資料;
ドキュメントの背景、使用 異なる種類背景とテクスチャの塗りつぶし。
テキストアニメーション、テキストにアニメーション効果を追加します。
オブジェクトのナビゲーション。
複数のユーザーコラボレーション
増加する新しい機会とツールがあります
共通で一緒に働くワーキンググループメンバーのパフォーマンス
資料。 バージョン管理、ドキュメント、メモのマージ、および
ツールチップ、レビューパネル。
多言語サポート
すでにWord95に実装されています 自動変更
キーボードレイアウトを切り替えるときのフォントと言語。 Word97の作成で
さまざまなヨーロッパ言語のテキストを表示します。
簡略化。 さらに、ドキュメントを表示することが可能です、
Wordの他のローカライズされた(国内)バージョンで作成されました。
Webページを編集するための拡張ツールと
メッセージ編集 Eメール。 ハイパーリンクを作成し、アクセスする
データへ 住所録、WordMailメッセージのフォーマット、テンプレート
ワードメール。
63.テキストエディタWord。 大きなドキュメントや同じタイプの多数のドキュメントを処理する場合の自動化の要素。 先生から提供された例を考えてみましょう
64.Excelスプレッドシート。 ワークシート機能。 論理関数の例。 例を考えてみましょう。
Excelスプレッドシート。 ワークシート機能。 論理関数の例。 例を考えてみましょう。
全体として、Microsoft Excelには、さまざまな計算を実行できる320を超えるワークシート関数(組み込み関数)が含まれています。 それらはすべて、計算の性質に従って、11のグループに分けられます。
数学関数;
テキスト関数;
論理関数;
情報機能;
表示およびリンク機能。
日付と時刻の関数。
財務機能;
エンジニアリング機能;
統計関数;
DDE/外部関数;
データベースおよびリスト管理機能。
65.Excelスプレッドシート。 データの一般化:フィルタリング、統合、小計、ピボットテーブル。 例を考えてみましょう。
Excelスプレッドシート。 データの一般化:フィルタリング、統合、小計、ピボットテーブル。 例を考えてみましょう。
オートフィルターを使用すると、セルの範囲またはテーブル列で処理するデータを簡単かつ迅速に見つけることができます。 自動フィルターを使用して、リスト値、フォーマット、または条件の3種類のフィルターを作成できます。 これらはすべて、セル範囲またはテーブル列内で相互に排他的です。 たとえば、セルの色または数値のリストでフィルタリングできますが、両方を同時に使用することはできません。 同様に、アイコンでフィルタリングする場合、またはユーザー指定のフィルターに基づいてフィルタリングする場合は、2つのタイプのいずれかを選択する必要があります。
データを統合すると、複数のデータ範囲の値が結合されます。 たとえば、各支社の経費明細書がある場合、統合を使用してそのデータを企業の経費明細書に変換できます。 MicrosoftExcelでデータを統合する方法はいくつかあります。 最も便利な方法は、結合されたデータの各範囲のセルを参照する数式を作成することです。 複数のシートへの参照を含む数式。
Microsoft Excelは、リスト内の小計と総計を自動的に計算できます . 自動小計を挿入すると、Microsoft Excelはリストのレイアウトを変更して、各小計の行を表示および非表示にします。 小計を挿入する前に、リストを並べ替えて、合計する行をグループ化する必要があります。 その後、数値を含む任意の列の小計を計算できます。 データがリストに整理されていない場合、または単一の小計を追加する場合は、自動小計の代わりにAutoSumを使用できます。
66.Excelスプレッドシート。 データの入力とフォーマット。 数式による計算。 例を考えてみましょう。
電子 エクセルスプレッドシート 256列と1048576行で構成されています。 Excelでは、テーブルはワークシートと呼ばれます。 ワークシート(スプレッドシート)は、Excelでデータの保存と処理に使用される主な種類のドキュメントです。 デフォルトでは、シートには「シート1」、「シート2」などの番号が付けられています。
1つのセルにデータを入力するには、セルでデータ編集モードに入るときに、データをアクティブにして入力を開始するだけで十分です。
編集モードを終了するには、「Enter」または「Tab」([+ Shift])を押します。 以前にセルにデータがあった場合、それらは消去されます。
多くのセルに同じデータを入力するには、目的のセルを選択してテキストを書き込み、編集モードを終了せずに「Ctrl+Enter」を押します。
セル内のデータを変更するには、セルをアクティブにしてダブルクリックします。
セル内のデータを変更するには、セルをアクティブにして「F2」を押します。
セル内のデータを変更するには、データをアクティブにし、数式バーをクリックしてセルの内容を変更します。完了するには、[Enter]キーまたは左側の緑色のチェックマークを押します。
データの配置デフォルトでは、テキストは左揃え(水平方向)で、数値は右揃え(水平方向)です。 垂直方向では、データは下揃えになっています。 水平方向の配置は、「フォーマット」ツールバーのボタンを使用して変更できます。
67.Excelスプレッドシート。 チャートの作成とフォーマット。 例を考えてみましょう。
Excelスプレッドシートには、256列と16384行があります。 Excelでは、テーブルはワークシートと呼ばれます。 ワークシート(スプレッドシート)は、Excelでデータの保存と処理に使用される主な種類のドキュメントです。 デフォルトでは、シートには「シート1」、「シート2」などの番号が付けられています。
数値データを含む表は十分に明確ではなく、プロセスのダイナミクスについてほとんど理解していません。 Microsoft Excelでのデータのグラフィック表現には、次のようなものがあります。 特別なオブジェクト-データの比較と分析、およびドキュメントの装飾に役立つグラフ。 さらに、 適切なタイプチャートでは、1つまたは2つの変数の関数をプロットできます。 プロット用のデータソースを作成することは、かなり面倒で時間のかかるプロセスです。 別のExcelオブジェクト(ルックアップテーブル)を操作すると、このタスクが大幅に簡素化されます。 さらに、ルックアップテーブルに基づいてグラフを作成し、それをデータの横に配置することで、ルックアップ式の変更が結果にどのように影響するかを観察できます。
で作業するには テキスト情報特別なテキスト準備プログラム、いわゆるワードプロセッサとテキストエディタが非常に効果的です。 印刷機とは異なり、ワードプロセッサを使用すると、はるかに短い時間で高品質のドキュメントを作成できます。
今日、何百もの異なるテキストエディタがあり、その数は増え続けています。 機能性 さまざまなプログラムテキストの準備は大きく異なりますが、同時に、それらのほとんどは多くの共通の特性を持っています。
ワードプロセッサで実装できる一般的な機能は次のとおりです。
1)コンピューターにテキストを入力する。
2)テキスト編集(置換、挿入、削除など)。
3)テキストで必要な情報を検索します。
4)テキストの書式設定(テキストの左の境界線の設定、右端の位置合わせ、段落の最初の行のインデント位置の設定など)。
b)テキストフラグメントの転送とコピー。
6)特定のフォントでテキストの一部を強調表示します。
7)テキストを特定の行数と行間の間隔でページに分割します。
8)同時に複数のドキュメントを操作します。
9)所定の密度、品質などでテキストを印刷する。 10)テキストをディスクに保存します。
Wordテキストエディタは最も一般的なテキストエディタの1つであり、これは主に、幅広い機能を含む多くの利点によるものです。 Wordでは解決できなかったテキストを扱う際にそのようなタスクを見つけるのは困難です。 このエディターは、MicrosoftOfficeグループのプログラムの一部です。 それに加えて、ExcelスプレッドシートとAccessデータベース管理システム、つまり、機関でワークフローを形成するために使用できるメインプログラムが含まれています。 Wordの普及は、他のテキストエディタで作成されたファイルをWord形式のファイルに(またはその逆に)変換するための組み込みツールによっても促進されます。
Word for Windowsにはいくつかのバージョンがあり、後続の各バージョンは通常、プレリリース互換であり、追加機能があります。 今後の資料は、ロシア化バージョン7.0での作業に基づいています。
WindowsにWordをインストールするには、スタート/設定/コントロールパネルを実行します。 次に、コントロールパネルで[プログラムの追加と削除]を選択し、CDをドライブに挿入して、[インストール]ボタンをクリックします。 インストールプロセス中、画面z "は、従う必要のある指示です。インストールオプションは、追加機能、したがってこれらの機能を実装するプログラムによって異なります。
> Microsoft Word Editor Windows
Wordを起動するには、[スタート]/[プログラム]/[Microsoft Word]コマンドを実行する必要があります。その後、エディタウィンドウが画面に表示されます。
Wordエディタウィンドウにはいくつかの標準要素があります。 それらのいくつかは常に画面に表示され、他はユーザーの要求に応じて呼び出すことができます。 これらの要素の目的を検討してください。
タイトルバー。 画面の一番上の行は、標準のWindowsタイトルバーです。 プログラムの名前(Microsoft Word)と4つのボタンが表示されます。1つは左側に、3つは右側にあります。 左ボタンは、コントロールメニューを呼び出すためのボタンです。 ガイドメニューは一般的なものです Windowsウィンドウ。 右のボタンの最初の-最小化-ウィンドウをタスクバー上のアイコンに最小化し、2番目の-復元-ウィンドウの通常のサイズを復元し、3番目の-閉じる-ウィンドウを閉じます。
メニューバー。 ウィンドウのタイトルバーの下には、次の項目を含むメニューバーがあります。
ファイル-ドキュメントファイルの操作を提供します。
編集-ドキュメントの編集;
表示-ドキュメントを表示します。
挿入-ページ付けを作成したり、画像、図、現在の日付と時刻、数式、リンク、脚注、その他のオブジェクトをドキュメントに挿入したりできます。
フォーマット-ドキュメントのフォーマット(フォント、パラメーター、段落インデントの設定、ドロップキャップの作成)を提供します。
サービス-サービス機能(スペルチェック、Wordy設定の設定、
テーブル-テーブルを操作するため。
ウィンドウ-ドキュメントウィンドウを操作するため。
Mandrel-Wordに関するヘルプ情報。
各メニュー項目には、対応するサブメニューがあります。 AltキーまたはF10キーを押して、メニューを開きます。 その後、メニュー項目の1つが逆に強調表示されます。 目的のメニュー項目を選択するには、水平カーソルキーを使用します。 ハイライトされたアイテムを開くには、Enterキーを押します。 同時に、目的のメニュー項目にカーソルを置いて左ボタンを押すことにより、これらすべての操作をマウスで行う方が便利です。
サブメニューでは、目的の項目を2つの方法で選択することもできます。マウスを使用して(これを行うには、目的の項目にマウスカーソルを置き、左ボタンを押します)、またはキーボードを使用して(目的の項目を選択します。垂直カーソルキーを押してEnterキーを押します)。
メニュー項目の名前には下線付きの文字eがあります。これにより、組み合わせを押すことで、目的のメニュー項目をすぐに選択できます。 Altキー+下線付きのメニュー文字。 一部のサブメニュー項目の近くの名前の右側には、対応するサブメニュー項目を選択できるキーの組み合わせの記号があります。
一部のサブメニュー項目の名前は灰色で表示されます。 これは彼らがオンになっていることを意味します この瞬間使用できません(たとえば、テーブルがまだ作成されていない場合、テーブルを編集することはできません)。
Wordテキストエディタには、コマンドを呼び出す別の方法があります。 選択したテキストまたは単語を右クリックすると、選択したオブジェクトに適用できるコマンドを含むコンテキストメニューが表示されます。 ユーザーは、入力の編集/元に戻す機能を実行することにより、最後に入力したコマンドのアクションを元に戻すことができます。
ツールバー。 メニューバーの下には通常、ツールバー、つまり、押すと特定のアクションを実行する一連のボタンが配置されます。 ボタンをクリックするには、マウスの左ボタンでクリックする必要があります。 ボタンにカーソルを合わせると、その下にITS名が表示されます。 ボタンは対応するメニューコマンドを複製しますが、このパネルのボタンははるかに高速で使いやすくなっています。
Wordは、ユーザー用にいくつかのツールバーを作成しました。 必要なものを選択するには、[表示/ツールバー]コマンドを使用します。 同時に、画面にダイアログボックスが表示され、リストから必要なパネルを選択できます。 デフォルトでは、Wordは標準ツールバーと書式設定ツールバーを表示します。 一部のパネルは、特定のアクションが実行されると自動的に画面に表示されます(たとえば、図面パネルは図面を描画するために表示されます)。 パネル画面は通常の環境に移動できます ワードウェイ-マウスを使用します。
ダイアログウィンドウ。 一部のコマンドでは、追加情報を入力する必要があります。 たとえば、File / Openコマンドを実行するには、ドライブまたはディレクトリとファイル名を指定する必要があります。 このような情報を入力するには、ボタン、リスト、チェックボックス、スイッチ、入力行など、いくつかの要素を含むダイアログボックスを使用します。これらの要素は、テーマグループに配置され、フィールドと呼ばれます。
トピックグループには、コロンで終わる見出しがあります。 グループ間を移動するには、マウスを使用するか、Tabキーを押します。 キーの組み合わせ(フィールド名にAlt +下線付きの文字)を押すと、グループ名を強調表示できます。 グループ内の移動は、カーソル移動キーを使用して実行されます。 ダイアログボックスに補助情報を入力する場合は、チェックボックスとスイッチを設定し、リストから項目を選択し、入力フィールドにテキストを入力して編集します。
チェックボックスは、有効にした後にチェックマークが表示される小さなボックスです。 それらは互いに独立してオンになります。
スイッチ(円で表示)は、いくつかのオプション(パラメーター)の1つを選択する必要がある場合に使用されます。 選択したスイッチは、円の内側の暗い点が他のスイッチと異なります。
リストは、いくつかのオプション(フォントなど)の1つを選択するために使用されます。 マーカーがこのリスト内にある限り、カーソルを移動してリストをスクロールできます。 リスト項目は、マウスの左ボタンまたはEnterキーを押して選択します。
リストの特殊な形式は、最初の要素のみが表示される1行のリストです。 このようなリストには、右側に下向きの矢印があります。 このようなリストを表示するには、マウスカーソルを矢印の上に置き、マウスの左ボタンまたはキーの組み合わせAlt+カーソルの右矢印を押す必要があります。 リストを開いてアイテムを選択すると、リストは再び閉じます。 要素が数字である一部の1行のリストには、右側に上下を指す2つの矢印があります。 下矢印をクリックするとアイテムの値が減少し、上矢印をクリックするとアイテムの値が増加します。
ウィンドウの右側または下部には、ダイアログボックスを管理するためのボタンがあります。
[OK]ボタン(Enterキー)を押すとダイアログボックスが閉じ、入力したすべての変更が確認された後、Wordがコマンドを実行します。
キャンセルボタン(Escキーを押すと、入力したすべての変更がキャンセルされます。ダイアログボックスは閉じますが、対応するコマンドは実行されません。
ダイアログボックスの[OK]ボタンと[キャンセル]ボタンに加えて、特定の目的に応じて、他のコントロールボタンがある場合があります。
多くのダイアログボックスを同時に表示することはできません。 この場合、タブ付きページが使用されます。 各タブの上部には名前があります。 タブを開くには、名前にカーソルを置き、マウスの左ボタンを押します。 ダイアログボックスには、名前が3つのドットで終わるフィールドもあります。 このようなフィールドを選択すると、別のウィンドウが開き、特定のパラメーターを設定することもできます。
