ნაგულისხმევად, სამუშაო მაგიდაზე მხოლოდ ნაგვის ხატულა გამოჩნდება.
Recycle Bin-ის გარდა, შეგიძლიათ დაამატოთ შემდეგი სტანდარტული ხატები თქვენს სამუშაო მაგიდაზე:
■ ეს კომპიუტერიორჯერ დააწკაპუნეთხატით ეს კომპიუტერიხსნის ფანჯარას, რომელიც უზრუნველყოფს წვდომას თქვენი კომპიუტერის მყარ დისკებზე და მოსახსნელ დისკებზე. დააწკაპუნეთ ამ ხატულაზე მარჯვენა ღილაკით და აირჩიეთ კონტექსტური მენიუგუნდები კონტროლიხსნის კონსოლს კომპიუტერული მენეჯმენტი. ხატულა კონტექსტური მენიუ ეს კომპიუტერიასევე შეიცავს ქსელის საქაღალდეების დაკავშირებისა და გათიშვის ვარიანტებს.
გარდა ამისა, თითოეული ობიექტისთვის ნაჩვენებია მისი თვისებები.
დააწკაპუნეთ ღილაკზე ჯგუფში ელემენტების მენიუს სანახავად, შემდეგ აირჩიეთ ელემენტი, რომ ის გააქტიურდეს. დიალოგური ფანჯრები დიალოგური ფანჯარა არის სპეციალური ტიპის ფანჯარა, რომელიც გვისვამს კითხვას, საშუალებას გვაძლევს შევარჩიოთ აქტივობის შესრულების ვარიანტები ან გვაწვდის ინფორმაციას. ჩვეულებრივი ფანჯრებისგან განსხვავებით, უმეტესობა დიალოგური ყუთებიარ შეიძლება იყოს მაქსიმალურად, მინიმუმამდე ან ზომის შეცვლა. მაგრამ მათი გადატანა შესაძლებელია. განსხვავებები შენარჩუნებულია მხოლოდ ფანჯრების გამოჩენისას, მაგრამ განსაკუთრებით ობიექტებთან სხვადასხვა ოპერაციების შესრულების უნარში პირდაპირ My Computer ფანჯრიდან.
■ მართვის პანელი
ორჯერ დააწკაპუნეთ ხატულაზე მართვის პანელიხსნის ფანჯარას მართვის პანელები, რომელიც უზრუნველყოფს წვდომას კონფიგურაციისა და სისტემის მართვის ინსტრუმენტებზე.
■ ქსელი
დააწკაპუნეთ ხატულაზე წმინდახსნის ფანჯარას, რომელიც უზრუნველყოფს ქსელის რესურსებზე წვდომას ლოკალური ქსელი. ხატულა კონტექსტური მენიუ წმინდა, რომელიც იხსნება მაუსის მარჯვენა ღილაკით, შეიცავს, სხვა საკითხებთან ერთად, ქსელის საქაღალდეების დაკავშირებისა და გათიშვის ვარიანტებს.
■ მომხმარებლის ფაილები
ამჟამინდელი მომხმარებლის საქაღალდის ხატულა ჰგავს ნახევრად ღია საქაღალდეს ადამიანის ფიგურით და მიმდინარე მომხმარებლის სახელით. ხატზე ორჯერ დაწკაპუნებით იხსნება მიმდინარე მომხმარებლის პირადი საქაღალდე.
■ კალათა
ორჯერ დააწკაპუნეთ ხატულაზე კალათებიხსნის მის ფანჯარას, რომელშიც შეგიძლიათ ნახოთ წაშლილი ობიექტები. ნაგვის შიგთავსის სამუდამოდ წასაშლელად აირჩიეთ მენიუ მენეჯმენტი Recycle Bins და შემდეგ ინსტრუმენტთა პანელზე დააწკაპუნეთ ცარიელი გადასამუშავებელი ურნა. Recycle Bin-ის გამოყენების სამართავად აირჩიეთ მენიუ კონტროლიდა შემდეგ დააწკაპუნეთ ხატულაზე კალათის თვისებები. გაიხსნება დიალოგური ფანჯარა თვისებები: კალათა, რომელშიც თითოეული ფიქსირებული მყარი დისკიცალკე Recycle Bin მითითებულია როგორც საქაღალდე. თითოეული დისკისთვის შეგიძლიათ დააყენოთ მაქსიმალური ზომა Recycle Bin ან მიუთითეთ ფაილების დაუყოვნებელი წაშლა, Recycle Bin-ში შუალედური განთავსების გარეშე.
ძირითადი დესკტოპის ხატების დამატება და წაშლა ხდება შემდეგი ნაბიჯებით:
დააწკაპუნეთ მაუსის მარჯვენა ღილაკით დესკტოპის თავისუფალ უბანზე და აირჩიეთ ბრძანება კონტექსტური მენიუდან პერსონალიზაცია
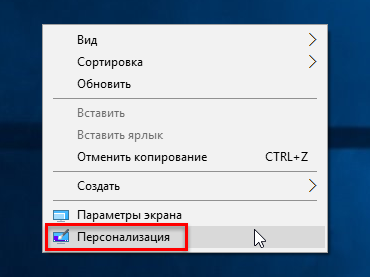
ფანჯარაში, რომელიც იხსნება პერსონალიზაციააირჩიეთ ჩანართი თემები
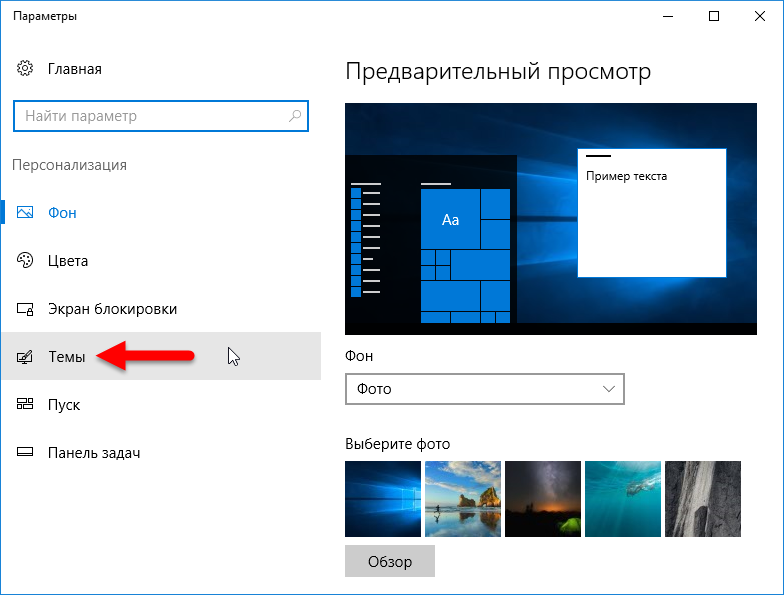
![]()
დიალოგურ ფანჯარაში, რომელიც იხსნება დესკტოპის ხატის პარამეტრებიზემოთ განხილული დესკტოპის თითოეული სტანდარტული ხატისთვის არის მოსანიშნი ველები. დესკტოპზე ხატის საჩვენებლად, თქვენ უნდა აირჩიოთ მისი ჩამრთველი, ხოლო ჩამრთველის გასუფთავება წაშლის შესაბამის ხატულას დესკტოპიდან. საჭირო ველების შემოწმების შემდეგ დააჭირეთ ღილაკს OKამ პარამეტრების შესანახად.
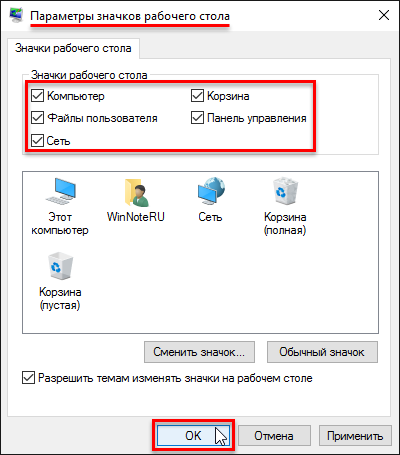
დესკტოპის ყველა ხატულის ყუთის შემოწმების შედეგი ნაჩვენებია ეკრანის სურათზე.
![]()
დესკტოპის ყველა ხატის ჩვენება ან დამალვა შესაძლებელია დესკტოპის თავისუფალ უბანზე მაუსის მარჯვენა ღილაკით, კონტექსტური მენიუდან ბრძანების არჩევით. ხედი, და ქვემენიუში მონიშნული ველის შემოწმებით ან გასუფთავებით დესკტოპის ელემენტების ჩვენება, შესაბამისად.
