PDF ფორმატი კომპიუტერულ სამყაროში Adobe Systems-ის წყალობით გამოჩნდა. იგი თავდაპირველად შეიქმნა პროდუქციის დასაბეჭდად, მაგრამ მრავალი მიზეზის გამო იგი პოპულარული გახდა საოფისე მუშაკებში. PDF-ში შენახული ოფიციალური დოკუმენტების რედაქტირება შეუძლებელია Word-ში ან სხვაში, მაგრამ არის თუ არა ეს მდგომარეობა საბოლოო განაჩენი ტექსტის ფურცელზე? როგორ დაარედაქტირო PDF ფაილი? ნებისმიერი ძებნა უნდა დაიწყოს იქიდან, სადაც „ფეხები იზრდება“. Adobe Systems გთავაზობთ პრობლემის გადაჭრას მისი კიდევ ერთი შემოქმედებით - Adobe Acrobat.
ტექსტური PDF დოკუმენტის რედაქტირება
ბეჭდვითი შეცდომები, შეცდომები, ასევე სიზარმაცე და კლავიატურაზე დაჭერისთვის დროის ნაკლებობა არ არის Adobe Acrobat რედაქტორის გამოყენების სურვილის მიზეზი. ჩამოტვირთეთ და დააინსტალირეთ საცდელი ვერსიაშეგიძლიათ ოფიციალური საიტიდან. ეს პროგრამული უზრუნველყოფა- ერთ-ერთი ყველაზე მარტივი, ყველაზე პრაქტიკული და მოსახერხებელი PDF ფაილებთან მუშაობისას.
როდესაც პირველად გაეცნობით რედაქტორს, ყურადღებით უნდა გაითვალისწინოთ მისი მართვის პანელი. იგი მოიცავს მახასიათებლებს:
ტექსტში ბეჭდვითი და შეცდომების გასწორება;
დოკუმენტის შექმნის თარიღის შეცვლა;
ტექსტის ფრაგმენტების გადატანა, დამატება, წაშლა;
ტექსტში სიტყვის ან ფრაზის რედაქტირება ტილოზე ფერადი ხაზგასმით, "ძებნის" ფუნქციის გამოყენებით.
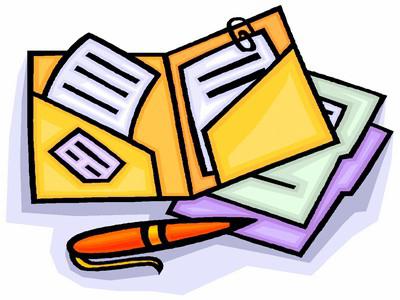
ხელსაწყოები
გასაგებია, თუ როგორ შეგიძლიათ PDF ფაილების რედაქტირება. მაგრამ როგორ გამოვიყენოთ პროგრამის ინსტრუმენტები სწორად? მომხმარებელმა უნდა:
- გაუშვით Adobe Acrobat.
- ფანჯრის მარცხენა ნაწილში აირჩიეთ გვერდი, რომელზედაც მდებარეობს რედაქტირებადი ტექსტი.
- ინსტრუმენტთა პანელში, ასე მსგავსი ბრძანების ხაზი Word, აირჩიეთ "რედაქტირება და შეცვლა".
- ორჯერ დააწკაპუნეთ მაუსის მარცხენა ღილაკზე, რათა მონიშნოთ სიტყვა ან ხაზი, რომელიც უნდა შესწორდეს.
- შეიყვანეთ ტექსტის ან მისი ფრაგმენტის სწორი ვერსია.
- თუ თქვენ გჭირდებათ აბზაცის გადატანა, მაშინ უნდა აირჩიოთ ის და, მაუსის ღილაკზე დაჭერით, გადაიტანეთ დანიშნულ ადგილას.
ეს არის უმარტივესი ოპერაციები, რომლებიც შეიძლება შესრულდეს Adobe Systems-ის ძლიერი რედაქტორის გამოყენებით. შეგიძლიათ შექმნათ და შეინახოთ დოკუმენტები, შეცვალოთ სურათების ზომა და აირჩიოთ დამატებითი პარამეტრები.
ზოგიერთი ადამიანი კითხულობს: „როგორ შევცვალოთ PDF ფაილი Adobe Reader?" ეს პროგრამული უზრუნველყოფაის უფრო დოკუმენტების სანახავად არის განკუთვნილი. მისი რედაქტირების ფუნქციები შეზღუდულია.
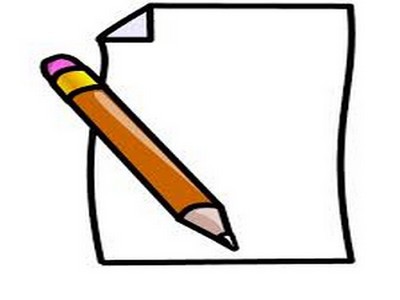
PDF და Photoshop
სიტყვა "დოკუმენტი" ხშირად გულისხმობს რაიმე სახის ტექსტს ან ცხრილის ფორმას. მაგრამ ეს ასე არ არის. PDF ფორმატში დოკუმენტს აქვს ფაილის სემანტიკური მნიშვნელობა. ანუ, ეს გაფართოება ინახავს არა მხოლოდ ტექსტს, არამედ სურათებს, ფოტოებს და სხვა სურათებს. თუ ამას მიიღებთ, მაშინ ცხადი ხდება, რომ კითხვა, თუ როგორ უნდა შეცვალოთ PDF ფაილი Photoshop-ში, არც ისე სასაცილოა.
რატომ Photoshop, თუ არსებობს მშობლიური პროგრამა? ფაქტია, რომ მასში უსაფრთხოების პარამეტრების დაყენება შეუძლებელია. PDF ფაილები უნიკალურია მათი მრავალფეროვნებით. ხოლო Photoshop-ში მათთან მუშაობისას შესაძლებელია წვდომის შეზღუდვების დაწესება. გამოყენების მეორე მიზეზი გრაფიკული რედაქტორი- PDF ფაილების რედაქტირების შესაძლებლობა ფენების შენახვით, პალიტრის, ფილტრების, ზომის შეცვლის გამოყენებით.

შეინახეთ Photoshop-დან PDF-ში
პროგრამის გაშვების და სურათის ფაილის დამატების შემდეგ, თქვენ უნდა დააწკაპუნოთ მასზე მარჯვენა ღილაკით და ჩამოსაშლელი მენიუდან აირჩიეთ "შენახვა". Computer Explorer შემოგთავაზებთ ფანჯარას, რომლის ბოლოში შეგიძლიათ გადაწყვიტოთ შესანახი დოკუმენტის ფორმატი. ბუნებრივია, მომხმარებლის არჩევანი უნდა იყოს PDF. შემდეგი, თქვენ უნდა დააჭიროთ "შენახვის" ხატულას.
ამ ეტაპზე განსხვავებები წარმოიქმნება ფაილის ჩვეულებრივი შენახვისგან. Photoshop მონაცვლეობით შესთავაზებს შერჩევის ორ ფანჯარას. პირველი მათგანი შეიცავს გაფრთხილებას, რომ ფაილი ვერ შეძლებს წინა დიალოგში შერჩეული ზოგიერთი პარამეტრის მხარდაჭერას. მომხმარებელი უნდა დაეთანხმოს ამას. მეორე შეიცავს რამდენიმე ჩანართს და განყოფილებას. მნიშვნელოვანი არის Photoshop-ის რედაქტირების შესაძლებლობების შენარჩუნება. ინგლისურიდან თარგმნილი, ეს არის „ფოტოშოპში რედაქტირების შენახვის შესაძლებლობა“. ამ ფუნქციის ხაზის საპირისპიროდ ჩამრთველ ველში თქვენ უნდა დააყენოთ მონიშვნა. ამის შემდეგ, რჩება მხოლოდ დააწკაპუნეთ Save PDF ხატულაზე.
ტექსტისა და სურათების შეცვლა
- მომხმარებელმა უნდა გახსნას შენახული დოკუმენტის შემცველი საქაღალდე.
- დააწკაპუნეთ ფაილზე მარჯვენა ღილაკით და აირჩიეთ "Photoshop" ხაზში "გახსნა".
Თითქმის ყველაფერი. გენერირებული PDF ფაილის რედაქტირება შესაძლებელია და შეიცავს სრული კომპლექტიფენები, მათ შორის მათი ნიღბები, ბილიკები და ფორმები. Photoshop-ის გამოყენების უპირატესობა ის არის, რომ გამომავალი არის სურათი, რომლის ნახვაც Adobe Reader-ში ნებისმიერ მომხმარებელს შეუძლია. და იგივე ფაილის რედაქტირება შესაძლებელია ყველაზე პოპულარულ გრაფიკულ პროგრამაში.

PDF დოკუმენტთან მუშაობა ონლაინ
მომხმარებლებს, რომლებსაც აქვთ წვდომა ქსელთან სამუშაო ადგილზე, არ სჭირდებათ სპეციალური რედაქტირების პროგრამული უზრუნველყოფის დაყენება. არ იცით როგორ დაარედაქტიროთ PDF ონლაინ? დიდი ამისთვის Google სერვისი Docs. მაგრამ მისი გამოსაყენებლად, მომხმარებელს უნდა ჰქონდეს საკუთარი საფოსტო ყუთი gmail დომენით. სწორედ იქიდან გჭირდებათ სამსახურში წასვლა. მისი ფუნქციონალობა თავიდან უჩვეულო ჩანს, მაგრამ თუ მას რამდენჯერმე გამოიყენებთ, მოქმედების პრინციპი ცხადი ხდება. მომავალში, მომხმარებელი ნაკლებად სავარაუდოა, რომ იფიქროს იმაზე, თუ როგორ უნდა შეცვალოს PDF ფაილი სხვა სერვისების გამოყენებით.
პირველი ნაბიჯი არის ფაილის ატვირთვის დაყენება. ამისათვის დააწკაპუნეთ გადაცემათა კოლოფის ხატულაზე ფანჯრის ზედა მარჯვენა კუთხეში. ჩამოსაშლელ მენიუში აირჩიეთ "ჩამოტვირთვის პარამეტრების" ხაზი. ამის შემდეგ, ფანჯარაში, რომელიც გამოჩნდება მარცხნივ, შეამოწმეთ ყველა ელემენტი, მათ შორის „ტექსტის კონვერტაცია PDF ფაილებიდან და სურათებიდან“. დაყენება პრაქტიკულად აქ მთავრდება.
სანამ PDF ფაილის რედაქტირებას შეძლებთ, თავად უნდა ჩამოტვირთოთ დოკუმენტი. ზედა მარჯვენა კუთხეში სიტყვა "შექმნა" მონიშნულია წითლად და არის ისარი, რომელზეც უნდა დააჭიროთ. Explorer ფანჯარაში, რომელიც გამოჩნდება, აირჩიეთ ჩამოსატვირთი დოკუმენტი. ონლაინ რედაქტორმა უნდა აჩვენოს ის ზოგად სიაში (რა თქმა უნდა, თუ მომხმარებელი ინახავს რაიმე ფაილს Google სერვისში).
ორჯერ დააწკაპუნეთ გადმოწერილ დოკუმენტზე მაუსის მარცხენა ღილაკით, რის შემდეგაც გაიხსნება PDF ფაილი. ის ნაჩვენები იქნება სურათის სახით, მაგრამ მის ქვემოთ იქნება ტექსტი, რომლის ფორმატირება შესაძლებელია რედაქტორის ფანჯრის ზედა პანელში არსებული ხელსაწყოების გამოყენებით. ის ძალიან ჰგავს სტანდარტულ ოფისის ბრძანების ხაზს.

PDFeskape - ეს ძალიან მარტივია
შესაძლებელია თუ არა PDF ფაილის რედაქტირება სხვა ონლაინ რედაქტორებში უფრო მარტივი და ინტუიციური ინტერფეისით? Ეჭვგარეშე. არის სხვა სერვისებიც. მათ შორის არის PDFeskape, მრავალფუნქციური, სრულფასოვანი ონლაინ რედაქტორი. ის განთავსებულია ოფიციალურ ვებსაიტზე მისამართზე ინგლისური ენა, მაგრამ ეს არ არის პრობლემა, რადგან თანამედროვე ბრაუზერებითარგმნეთ პორტალის მთელი შინაარსი მყისიერად და გახადეთ იგი ხელმისაწვდომი ნებისმიერი მომხმარებლისთვის.
თუმცა, დავუბრუნდეთ რედაქტორს. საიტის პირველივე გვერდზე გრძელი სია ასახავს ყველა შესაძლო ოპერაციას PDF ფაილებით. ქვემოთ არის დიდი ნარინჯისფერი ღილაკი - „დოკუმენტის რედაქტირება ახლა“, რომელზეც დაწკაპუნებით მომხმარებელს შეუძლია თითქმის დაუყოვნებლივ დაიწყოს მუშაობა. როდესაც პირველად იყენებთ რედაქტორს, გააქტიურებულია ოსტატი, რომელიც გთავაზობთ ოპერაციების ვარიანტებს. ეს ფუნქცია ძალიან მოსახერხებელია დამწყებთათვის.
ბოლოს და ბოლოს
როგორ დაარედაქტირო PDF ფაილი? რომელი რედაქტორი გამოვიყენო? თითოეულ კონკრეტულ სიტუაციაში, პასუხები ინდივიდუალურია. მაგრამ ჩვენ შეგვიძლია შევაჯამოთ ზოგადი მახასიათებლები:
თუ თქვენ გაქვთ უფასო წვდომა ინტერნეტზე შეუზღუდავი ტრაფიკით, აირჩიეთ ონლაინ სერვისები.
თუ თქვენ გაქვთ დიდი მოცულობის დოკუმენტები რედაქტირებისთვის, გამოიყენეთ Adobe Acrobat.
Photoshop გაძლევთ შესაძლებლობას გახსნათ და დაარედაქტიროთ სურათები პროფესიონალების მსგავსად.
PDF ფორმატი მონაცემთა შენახვის ერთ-ერთი ყველაზე პოპულარული გაფართოებაა. ყველაზე ხშირად ის შეიცავს ტექსტებს, ნახატებს და ნაბეჭდ პროდუქტებს. ხშირად საჭიროა PDF ფაილების რედაქტირება. ეს შეიძლება გაკეთდეს გამოყენებით Adobe აპლიკაციები Acrobat Reader, რომელიც არის Adobe Reader-ის გაუმჯობესებული ვერსია, ყველაზე მეტად პოპულარული პროგრამა PDF დოკუმენტებთან მუშაობისთვის.
დიდი ალბათობით შეუძლებელი იქნება მზა ფაილში მნიშვნელოვანი ცვლილებების შეტანა მისი წაკითხვის პროგრამის გამოყენებით, რადგან დოკუმენტების შექმნა შესაძლებელია სხვადასხვა პროგრამები. მოდით შევხედოთ რა რედაქტირების შესაძლებლობებს იძლევა Adobe Acrobat Reader.
როგორ დაარედაქტიროთ PDF ფაილი Adobe Reader-ში
1. გადადით Adobe-ის ოფიციალურ ვებსაიტზე, იპოვეთ უახლესი Adobe ვერსიააკრობატი. იყიდეთ ან ჩამოტვირთეთ საცდელი ვერსია.
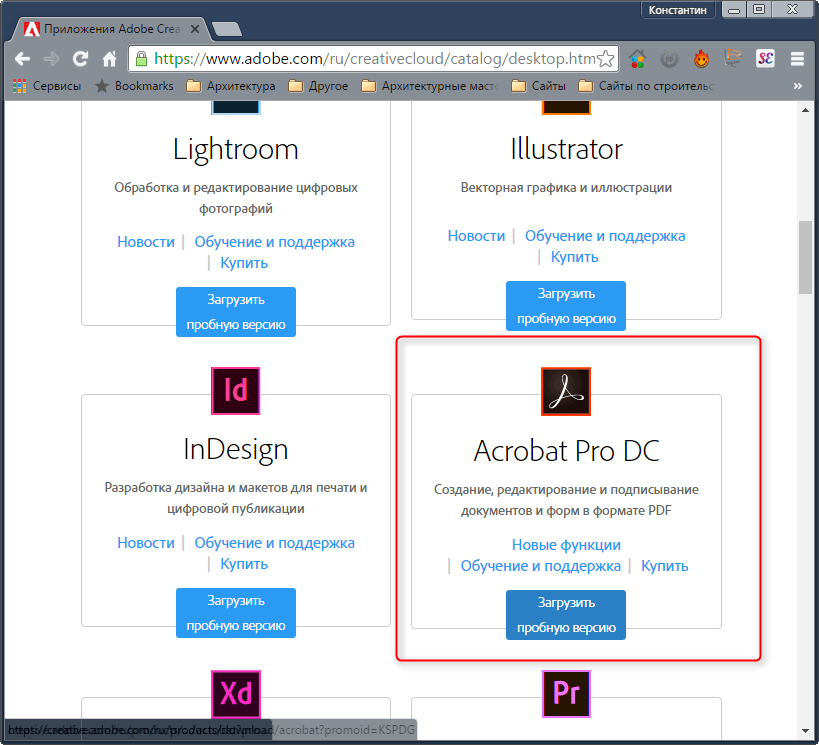
2. Adobe მოგთხოვთ დარეგისტრირდეთ ან შეხვიდეთ მის სისტემაში, რის შემდეგაც ის მოგცემთ წვდომას აპლიკაციის ჩამოტვირთვაზე კრეატიული ღრუბელი. ამის დახმარებით ღრუბლოვანი საცავი Adobe-ის ყველა პროდუქტი დამონტაჟებულია. ჩამოტვირთეთ და დააინსტალირეთ Creative Cloud თქვენს კომპიუტერში.
![]()
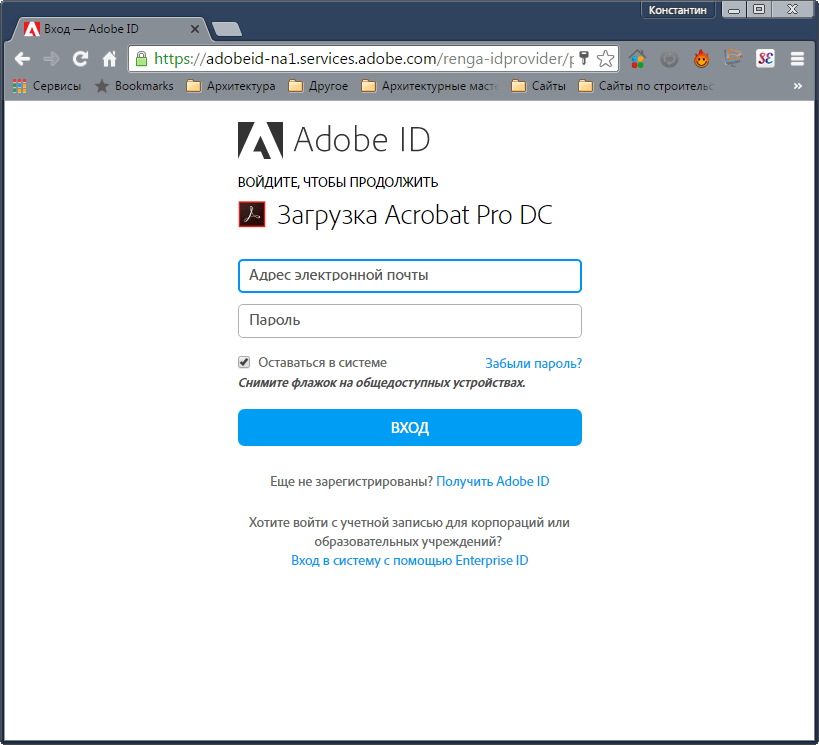

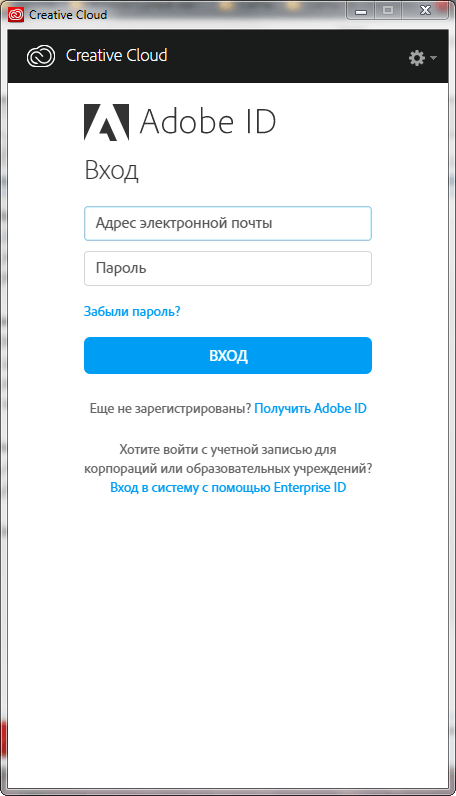
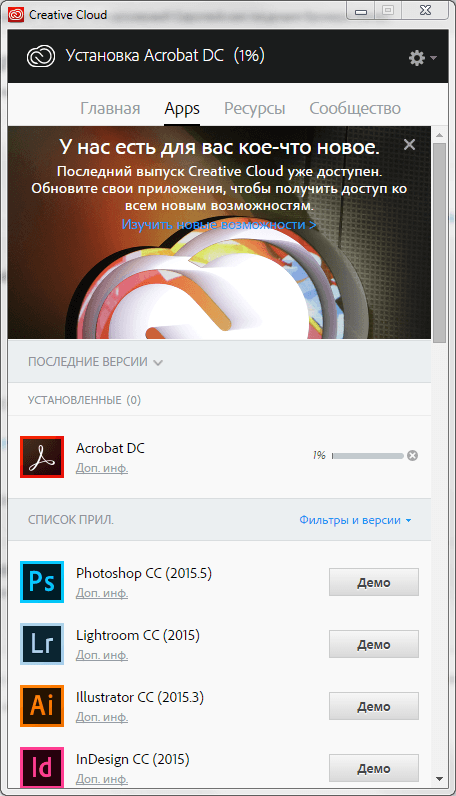
4. ინსტალაციის შემდეგ გახსენით Adobe Reader. თქვენ ნახავთ ჩანართს "მთავარი", საიდანაც შეგიძლიათ დაიწყოთ PDF დოკუმენტის რედაქტირება.
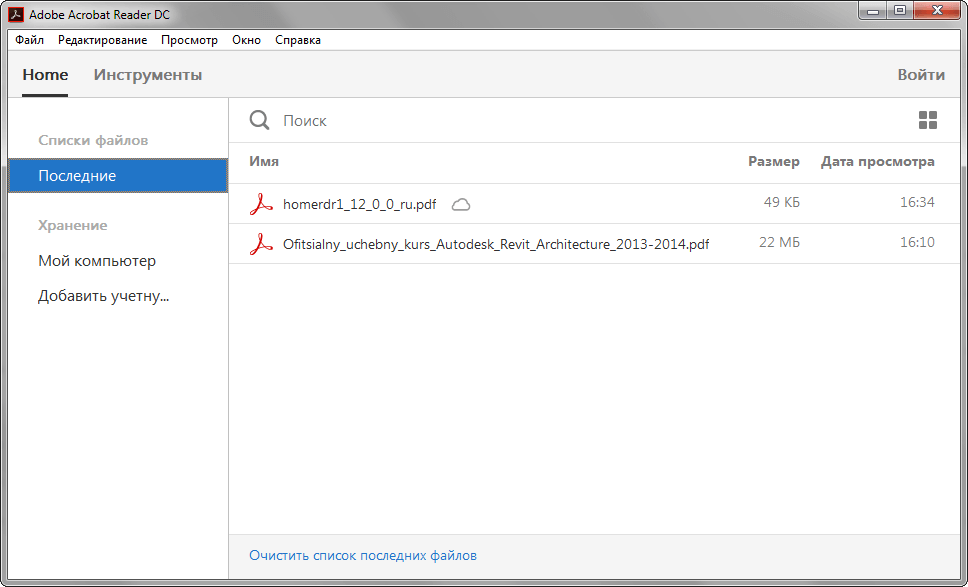
5. გახსენით PDF ფაილი, რომლის რედაქტირებაც გსურთ და გადადით Tools ჩანართზე.
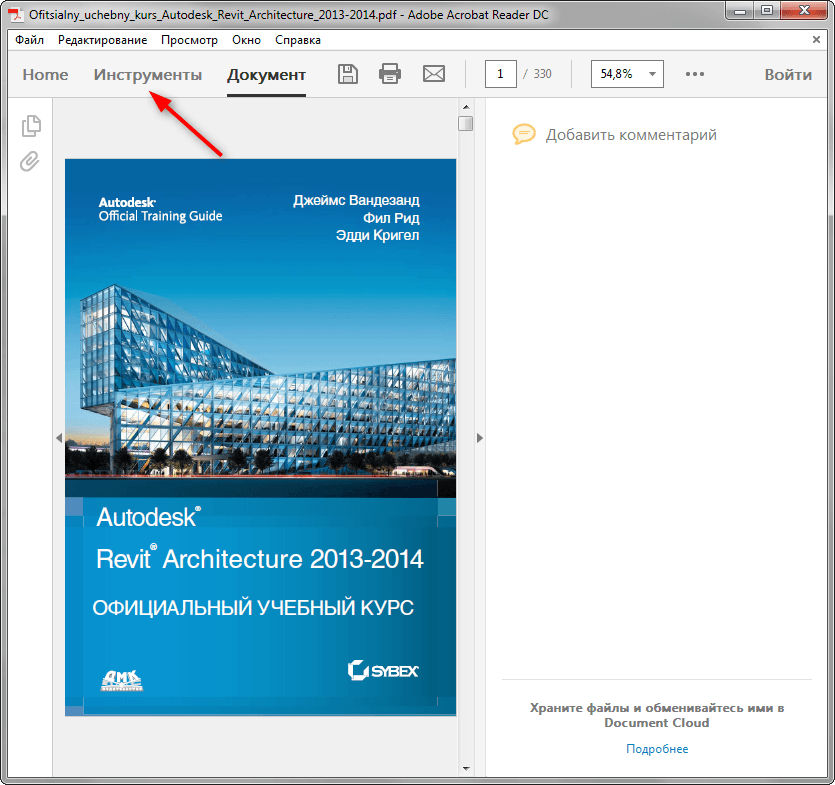
6. თქვენს წინაშეა ინსტრუმენტთა პანელი. აქ ნაჩვენებია ფაილის რედაქტირების ყველა ვარიანტი. ზოგიერთი მათგანი ხელმისაწვდომია უფასო ვერსია, სხვები - მხოლოდ რეკლამაში. ხელსაწყოზე დაწკაპუნება გააქტიურდება დოკუმენტის ფანჯარაში. მოდით შევხედოთ ძირითადი რედაქტირების ინსტრუმენტებს.
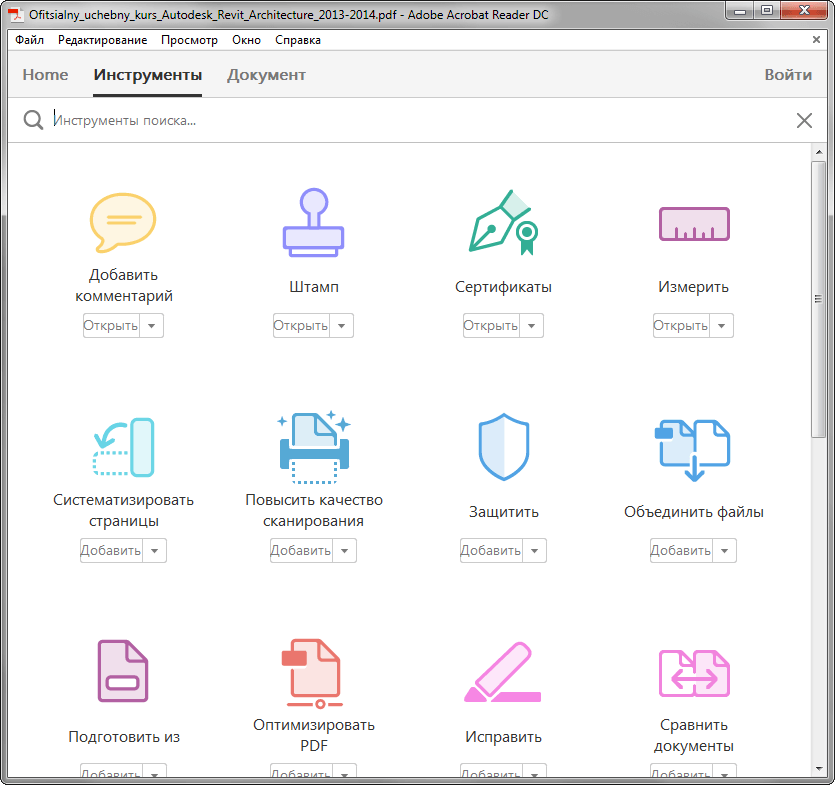
7. დაამატეთ კომენტარი. ეს არის ინსტრუმენტი ამისთვის ტექსტური მუშაობა. აირჩიეთ ტექსტის ტიპი, რომლის განთავსებაც გსურთ დოკუმენტზე, დააწკაპუნეთ სად უნდა იყოს განთავსებული. ამის შემდეგ შეიყვანეთ ტექსტი.
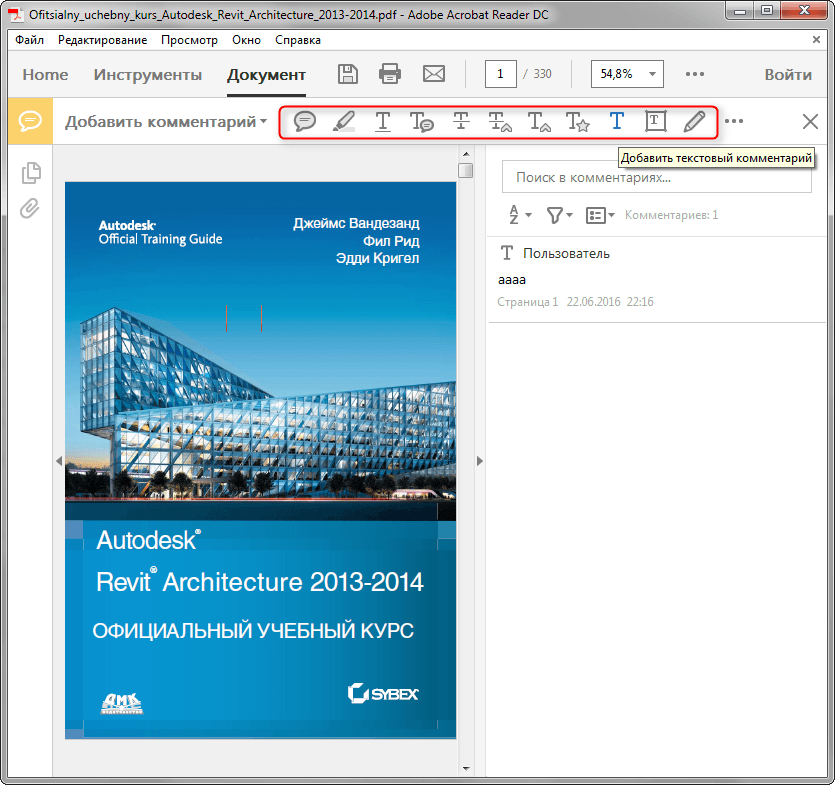
ბეჭედი. მოათავსეთ ბეჭედი ფორმა საჭირო ინფორმაციით თქვენს დოკუმენტზე. აირჩიეთ საჭირო შაბლონიბეჭედი და მოათავსეთ დოკუმენტზე.

Სერტიფიკატი. გამოიყენეთ ეს ფუნქცია თქვენს დოკუმენტში ციფრული ხელმოწერის დასამატებლად. დააჭირეთ "ციფრული ხელმოწერა". ჰოლდინგი მარცხენა ღილაკიმაუსის, აირჩიეთ ტერიტორია, რომელშიც უნდა განთავსდეს ხელმოწერა. შემდეგ შეარჩიეთ მისი ნიმუში მითითებული საცავიდან.

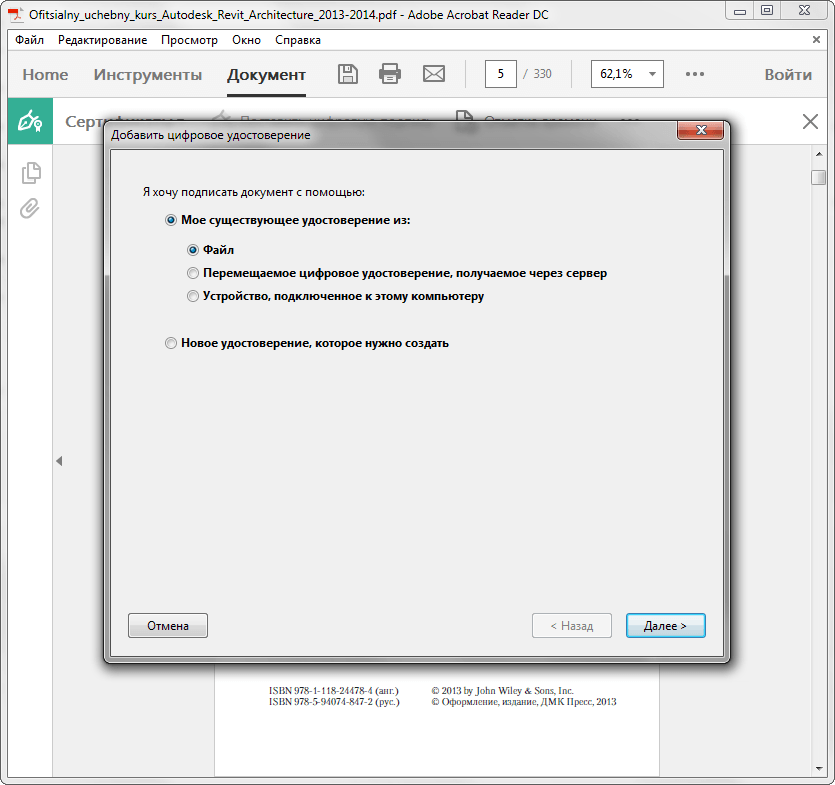
გაზომვა. ეს ხელსაწყო გეხმარებათ ნახატებისა და ესკიზების დეტალიზაციაში, თქვენს დოკუმენტში განზომილების ხაზების დამატებით. დააწკაპუნეთ გაზომვის ხელსაწყოზე, აირჩიეთ ზომის წამყვანის ტიპი და დააჭირეთ მაუსის მარცხენა ღილაკს და განათავსეთ იგი სასურველ ადგილას. ამ გზით თქვენ შეგიძლიათ აჩვენოთ ხაზოვანი განზომილება, პერიმეტრი და ფართობი.

PDF ფაილების გაერთიანების, მათი ორგანიზების, ოპტიმიზაციის, სკრიპტებისა და აპლიკაციების დამატების, ციფრული დაცვის შესაძლებლობების და სხვა მოწინავე ფუნქციების ფუნქციები ასევე ხელმისაწვდომია პროგრამის კომერციულ და საცდელ ვერსიებში.
8. Adobe Reader-ს აქვს რამდენიმე ინსტრუმენტი, რომელიც საშუალებას გაძლევთ დაარედაქტიროთ თავად დოკუმენტის ტექსტი მის მთავარ ფანჯარაში. აირჩიეთ თქვენთვის საინტერესო ტექსტის ნაწილი და დააწკაპუნეთ მაუსის მარჯვენა ღილაკით. თქვენ შეგიძლიათ მონიშნოთ განყოფილება ფერით, გადაკვეთოთ იგი ან შექმნათ ტექსტური ჩანაწერი. თქვენ არ შეგიძლიათ წაშალოთ ტექსტის ნაწილები და ჩადოთ ახლები მათ ადგილას.
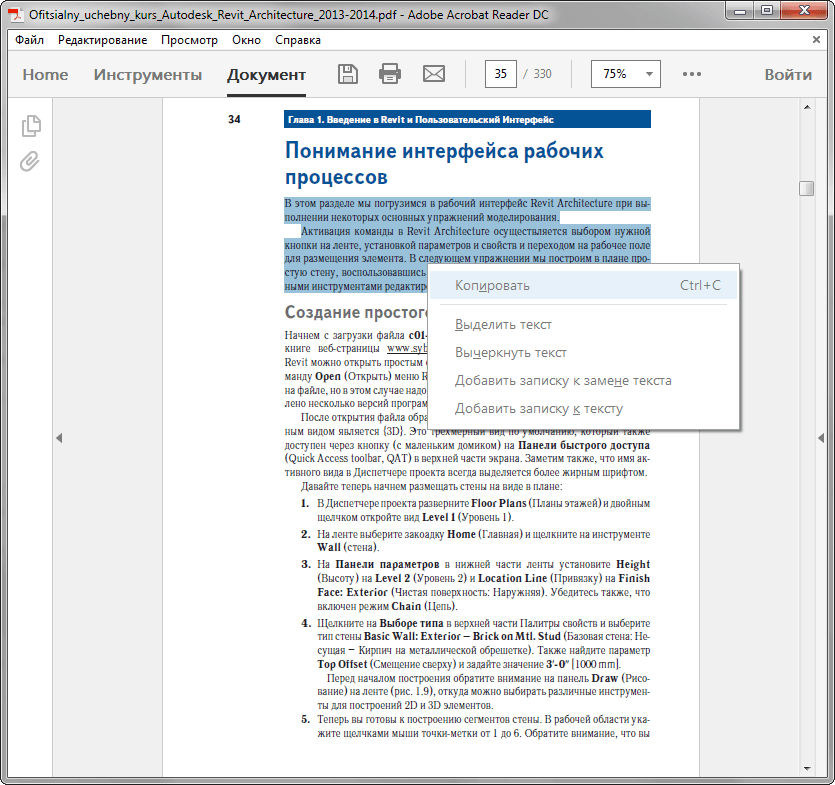
PDF ფორმატი ერთ-ერთი ყველაზე გავრცელებულია. იგი გამოიყენება როგორც დოკუმენტების, ინსტრუქციების მოსამზადებლად, ასევე ონლაინ ჟურნალების, წიგნებისა და გაზეთების გამოსაცემად. თუმცა, ამ ფორმატის რედაქტირება რთულია და მხოლოდ სპეციალური პროგრამების დახმარებით. ერთ-ერთი ასეთი პროგრამაა Adobe Reader. ამიტომ, მოდით შევხედოთ ტექსტის რედაქტირების მეთოდებს PDF დოკუმენტი.
როგორ დავამატოთ ტექსტი PDF-ში Adobe Reader-ის გამოყენებით?
PDF დოკუმენტში ტექსტის დასამატებლად, მიჰყევით ამ ნაბიჯებს:
- გახსენით Adobe Reader-ის საშუალებით საჭირო ფაილი PDF. ამისათვის დააჭირეთ ღილაკს "ფაილი", "გახსნა".
- შემდეგი, დააწკაპუნეთ "ინსტრუმენტები" და "დაამატეთ ტექსტი, მოაწერეთ ხელი ან გაგზავნეთ დოკუმენტი ხელმოწერისთვის". უფრო მეტში ახალი ვერსიათქვენ უნდა დააჭიროთ "ინსტრუმენტები", "შინაარსი", "ტექსტის დამატება ან შეცვლა".

- მარჯვენა მენიუში თქვენ უნდა დააჭიროთ "ტექსტის დამატებას".
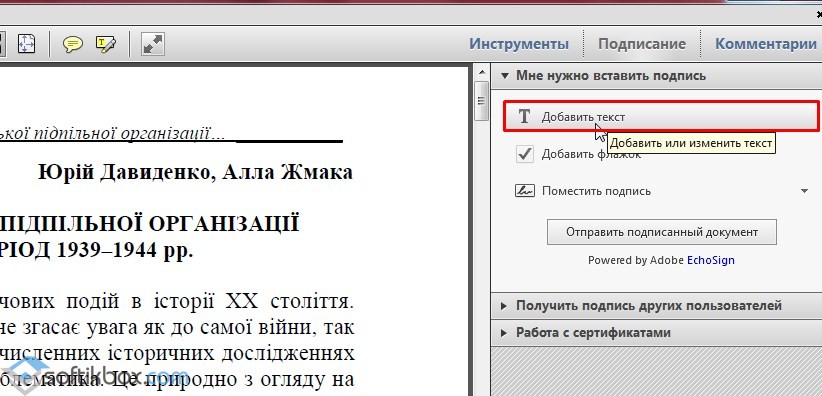
- ახლა ჩვენ ვათავსებთ დახრილებს იმ ადგილას, სადაც ტექსტის დამატება გჭირდებათ.
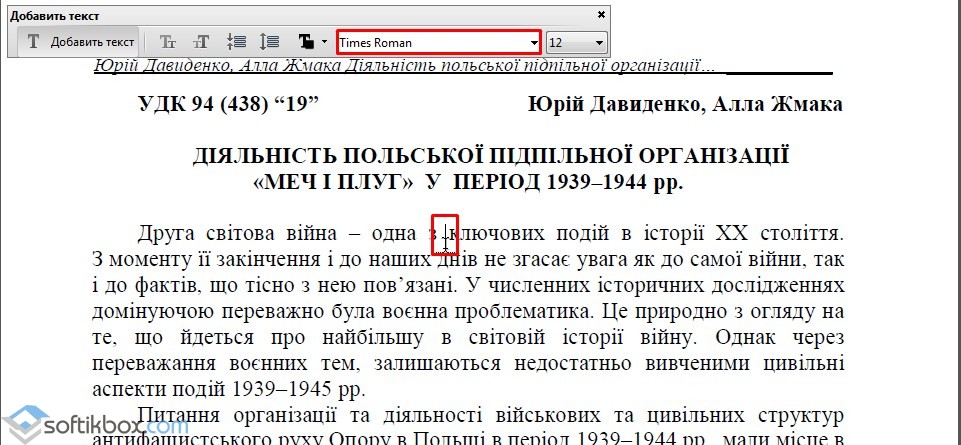
- შეიყვანეთ ტექსტი. შემდეგ ჩვენ ვასწორებთ მას გამოყენებულ შრიფტს და ვირჩევთ ხაზების ინტერვალს.
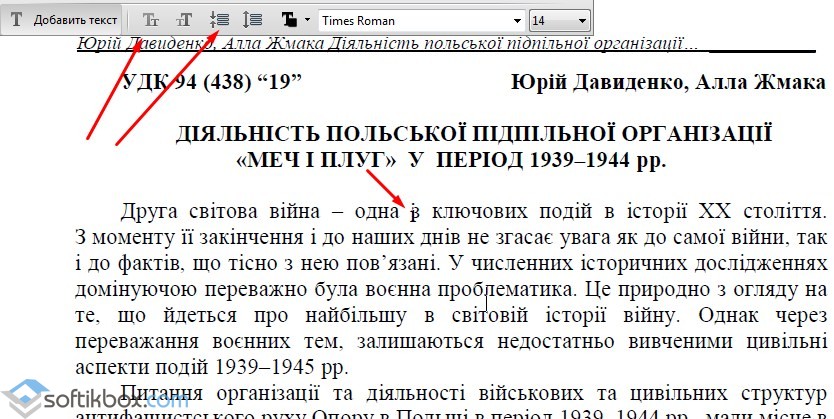
- შეინახეთ დოკუმენტი.
როგორ დაარედაქტირო ტექსტი PDF-ში Adobe Reader-ში?
მოდით შევხედოთ PDF დოკუმენტში ტექსტის რედაქტირების პროცესს გამოყენებით Adobe პროგრამებიმკითხველი.
- დააჭირეთ "ინსტრუმენტები", "PDF რედაქტირება".
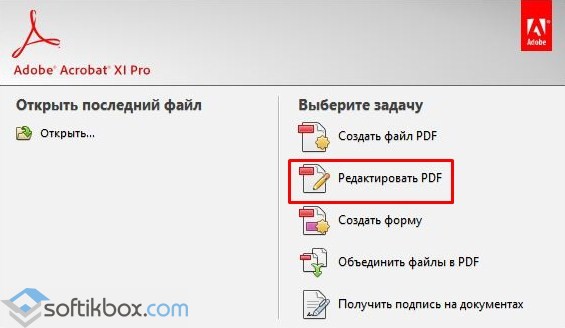
- ორიგინალი დოკუმენტი გაიხსნება. აირჩიეთ ტერიტორია, რომლის რედაქტირებაც გსურთ. თქვენ შეგიძლიათ შეცვალოთ სვეტი, მწკრივი, სურათი.
შრიფტის ფერის, მისი ზომისა და მდებარეობის შესაცვლელად ვიყენებთ შესაბამის ხელსაწყოებს. თუ როგორ უნდა შეცვალოთ PDF ტექსტის ფორმატი, ნახეთ ვიდეო:
როგორ დავამატოთ დანომრილი ან პუნქტიანი სია?
ბურთულებით ან დანომრილი სიის დასამატებლად მიჰყევით ამ ნაბიჯებს:
- კვლავ აირჩიეთ „ინსტრუმენტები“, „PDF რედაქტირება“ და „რედაქტირება“. სიის დამატებამდე გაითვალისწინეთ, რომ PDF-ში აბზაცები ინდივიდუალურად არის აღიარებული Adobe Reader-ის გამოყენებით. თუ აბზაცები მიმოფანტულია ფურცელზე, ისინი ყველა მონიშნული იქნება ცალკე წერტილოვანი ჩარჩოთი.
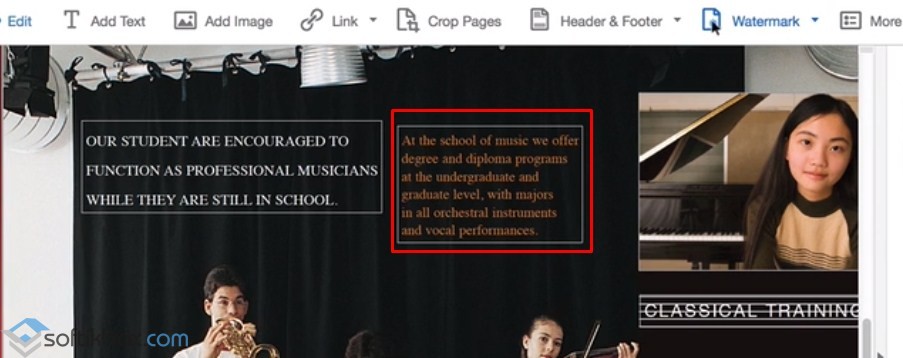
- მოათავსეთ დახრილი ასოები დოკუმენტის იმ ადგილას, სადაც გსურთ სიის დამატება. შესაქმნელად ახალი ხაზიგამოიყენეთ "Enter". შემდეგი, აირჩიეთ სიის შესაბამისი ტიპი.

- ახლა შეგიძლიათ აკრიფოთ ტექსტი სიისთვის.
აღსანიშნავია, რომ თუ აირჩევთ აბზაცებს და აირჩევთ სიის რომელიმე ტიპს, ტექსტი გადაიქცევა დანომრილ ან ბურთულიან სიაში.
როგორ მოვატრიალოთ ტექსტი PDF-ში Adobe Reader-ის გამოყენებით?
ტექსტის რედაქტირებისას შეიძლება შეამჩნიოთ ჩარჩო, რომელიც ხაზს უსვამს ტექსტის აბზაცს ან სვეტს. მას აქვს მარკერები. თუ ერთ-ერთ მარკერზე გადახვალთ, გამოჩნდება მაჩვენებელი. გეჭიროთ და გადაატრიალეთ ტექსტი.
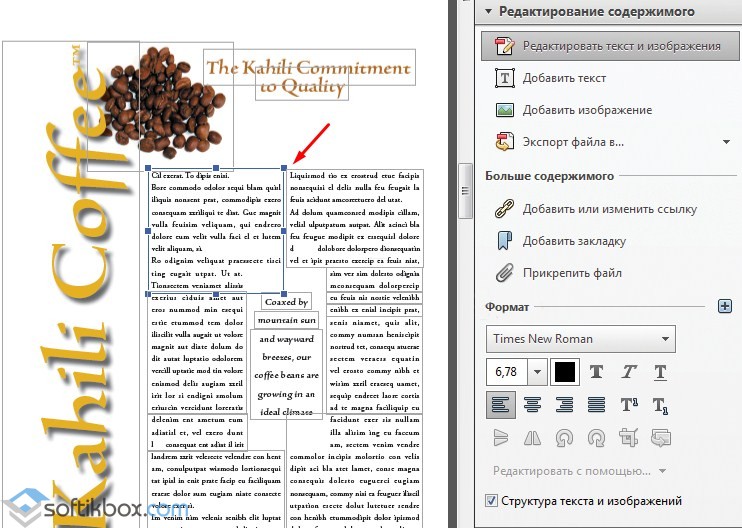
როგორ გადავკვეთოთ ტექსტი და დავამატოთ კომენტარი?
- აირჩიეთ ტექსტი და დააწკაპუნეთ მასზე მარჯვენა ღილაკით. აირჩიეთ "წაშლა" სიიდან.


- სტრიქონზე ან აბზაცზე კომენტარის დასამატებლად, თავდაპირველად უნდა აირჩიოთ იგი და დააწკაპუნოთ მაუსის მარჯვენა ღილაკით. სიიდან აირჩიეთ „შენიშვნის დამატება ტექსტის ჩასანაცვლებლად“ ან „ტექსტში შენიშვნის დამატება“.

- გამოჩნდება პატარა ფანჯარა კომენტარის დასამატებლად.

- შეიყვანეთ ტექსტი. ჩვენ ვინახავთ დოკუმენტს სტანდარტული გზით.
PDF ფორმატი არ არის ისეთი გავრცელებული, როგორც სხვები, მაგრამ დროთა განმავლობაში იგი აქტიურად გამოიყენება ოფიციალური დოკუმენტებისა და ბეჭდური პროდუქტებისთვის. ტექსტების რედაქტირებისთვის PDF ფორმატშიშეუძლებელია ისეთი ჩვეულებრივი პროგრამების გამოყენება, როგორიცაა Word, Notepad ან სხვა ტექსტური რედაქტორები.
და ამიტომ, ბევრს აინტერესებს, როგორ უნდა შეცვალონ pdf ფაილი adobe reader-ში და შეიძლება ამის გაკეთება საერთოდ. პასუხი არის არა, თქვენ არ შეგიძლიათ სრულად შეცვალოთ pdf ფაილი Adobe reader-ის გამოყენებით, მაგრამ შეგიძლიათ ნაწილობრივ შეცვალოთ ტექსტი, მაგალითად, დაამატოთ ხელმოწერა ან შენიშვნები. ამ სტატიაში ჩვენ გეტყვით, თუ როგორ უნდა დაარედაქტიროთ ტექსტი ნაწილობრივ pdf ფორმატში.
კომენტარის დამატება
ტექსტში კომენტარის დასაწერად დააწკაპუნეთ ყვითელ ღრუბლის ხატულაზე სახელწოდებით „კომენტარის დამატება“. შემდეგი, დააწკაპუნეთ მაუსის მარცხენა ღილაკით ტექსტზე, სადაც გსურთ კომენტარის დამატება. კომენტარის დასაწერად დააწკაპუნეთ ხატულაზე და შეიყვანეთ წინადადებები მარჯვენა პანელში. კომენტარის ადგილმდებარეობა შეიძლება შეიცვალოს ხატის გადაადგილებით.
შეავსეთ ტექსტი
შევსების და ხელმოწერის ფუნქციის გამოყენებით შეგიძლიათ ხელი მოაწეროთ ან დაწეროთ სიტყვები, მაგრამ მხოლოდ ტექსტის თავზე ან თეთრ მინდვრებში. ფუნქციის პოვნა შეგიძლიათ იასამნისფერი ფანქრის ხატით. სიტყვის დასაწერად დააწკაპუნეთ RMB ხატულაზე და შემდეგ ტექსტზე.
ხელმოწერის შესაყვანად დააწკაპუნეთ ხაზზე „მოწერა“ და „ინიციალების დამატება“. თქვენ შეგიძლიათ დაამატოთ ხელმოწერა სპეციალური შრიფტების გამოყენებით, ან თავად დახატოთ ან ორიგინალის კოპირებით.
ბეჭედი
„სტამპის“ ფუნქციის გამოყენებით, შეგიძლიათ დადოთ ბეჭედი pdf ტექსტზე გარკვეული სიტყვების დაწერით და მაჩვენებლის სახელის, გვარისა და კომპანიის მითითებით. თქვენ შეგიძლიათ იპოვოთ იგი იასამნისფერი ხატით შტამპის გამოსახულებით.
სხვა ფუნქციები
ახლა თქვენ იცით, თუ როგორ უნდა დაარედაქტიროთ pdf ფაილი adobe reader-ში, უფრო სწორად, რა ფუნქციები აქვს ამ პროგრამას. თქვენ ალბათ შენიშნეთ ხელსაწყოთა ზოლში, რომ ბევრი ფუნქციის გამოყენება შეუძლებელია და როცა დააწკაპუნებთ, იხსნება პროგრამის ოფიციალური ვებ-გვერდი.
საქმე იმაშია, რომ სრული pdf რედაქტირებაფაილები, რომლებიც დაგჭირდებათ სპეციალური პროგრამასახელწოდებით Adobe Acrobat Pro. სამწუხაროდ, Adobe Acrobat Pro ფასიანია და ამ პროგრამის გამოყენების ერთი თვის განმავლობაში თქვენ უნდა გადაიხადოთ 757 რუბლი, რაც არ არის იაფი სიამოვნება.
მაგრამ თქვენ შეგიძლიათ ჩამოტვირთოთ ამ პროგრამის საცდელი ვერსია ერთი თვის განმავლობაში. მისი გამოყენებით შეგიძლიათ შექმნათ, მოაწეროთ ხელი და გაგზავნოთ pdf ფაილები უპრობლემოდ.
თქვენ ასევე შეგიძლიათ ნახოთ ჩანაწერები
როგორ ავირჩიოთ UPS თქვენი კომპიუტერისთვის
როგორ გადმოწეროთ მეშვეობით ჩამოტვირთეთ Master
პროგრამირება მარტივია - მაგალითი Microsoft-ის პროფესიონალებისგან
პროგრამები SEO პოპულარიზაციისთვის
როგორ გავაუმჯობესოთ ლეპტოპის შესრულება
გარე HDD-ის არჩევის ასპექტები
