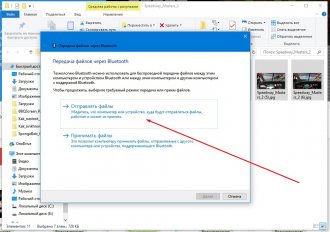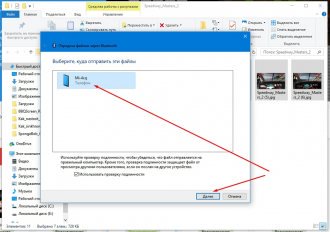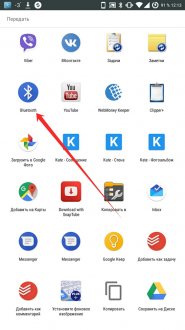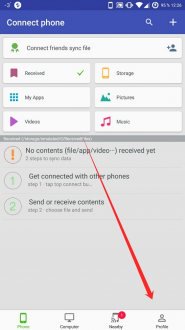თანამედროვე ტელეფონებიშეუძლია შეინახოს საკმაოდ დიდი რაოდენობაინფორმაცია. ეს მოიცავს მუსიკას, თამაშებს, ფოტოებსა და ვიდეოებს, სხვადასხვა პროგრამებს და მომხმარებლის პერსონალურ მონაცემებს. თუმცა, როგორც პრაქტიკა გვიჩვენებს, მომხმარებლებისთვის ყველაზე ძვირადღირებული სატელეფონო წიგნია მასში ჩაწერილი ტელეფონის ნომრები. ძალიან ხშირად ადამიანები წუხან არა მობილური მოწყობილობის დაკარგვის ან სათამაშოში წაშლილი პროგრესის გამო, არამედ ტელეფონის ნომრების გამო, განსაკუთრებით ახლა, როდესაც მონაცემთა დაკარგვა ძალიან ადვილი გახდა. ამიტომ, ყველა მომხმარებელმა უბრალოდ უნდა იცოდეს, როგორ მოახდინოს კონტაქტების სინქრონიზაცია Android-დან Android-ზე.
ეს მნიშვნელოვანია!
რამდენი ადამიანი აფასებს თავის სატელეფონო წიგნს? და მისი დაკარგვა შეიძლება სიკვდილის ტოლფასი იყოს. ყოველივე ამის შემდეგ, არსებობს საყვარელი და ახლო ადამიანების, სამუშაო კოლეგების, საქმიანი პარტნიორების, შორეული ნათესავების, მეგობრების ძვირფასი კომბინაციები და ა.შ. და ის ფაქტი, რომ ამ ტელეფონების კარგი ნახევარი ვეღარ მოიძებნება, ბევრჯერ ზრდის საკონტაქტო წიგნის ღირებულებას.
რა შეიძლება იყოს საფრთხე?

საკმაოდ მარტივია ძვირფასი კონტაქტების დაკარგვა, განსაკუთრებით სმარტფონების მოსვლასთან ერთად, რომლებსაც უკვე შეუძლიათ კონკურენცია გაუწიონ ბევრ კომპიუტერს. და დაკარგვის მიზეზები შეიძლება იყოს შემდეგი:
- მობილური მოწყობილობის ქურდობა, დაკარგვა ან ავარია;
- პრობლემები Android ოპერაციულ სისტემასთან, რის შედეგადაც საჭიროა ციმციმი;
- სმარტფონის საკეტი ვირუსის პროგრამაან თავად მომხმარებლის მიერ, რის შედეგადაც აუცილებელია ქარხნული პარამეტრების გადატვირთვა;
- პრობლემები ტელეფონთან სისტემის გაუმართაობის შედეგად (მაგალითად, ზოგჯერ Sony სმარტფონები Xperia იწყებს მუდმივად გადატვირთვას, როდესაც Bluetooth ჩართულია);
- მობილური მოწყობილობის მონაცემების შემთხვევითი ფორმატირება თავად მომხმარებლის მიერ (უყურადღებო მოპყრობის გამო) და მრავალი სხვა.
სწორედ ამიტომ, თქვენ უნდა იცოდეთ როგორ მოახდინოთ კონტაქტების სინქრონიზაცია ანდროიდიდან ანდროიდზე, რადგან ცხადია, რომ თქვენი ტელეფონიდან ყველა მონაცემის დაკარგვის რამდენიმე გზა არსებობს. გარდა ამისა, ეს ინციდენტები ნებისმიერ დროს შეიძლება მოხდეს, ამიტომ არ უნდა იყოთ ასეთი ამპარტავანი და იფიქროთ, რომ ეს თქვენზე გავლენას არ მოახდენს.
როგორ მოვახდინოთ კონტაქტების სინქრონიზაცია Android-დან Android-ზე?
ამის გაკეთება შეგიძლიათ რამდენიმე გზით:
- კომპიუტერის გამოყენებით;
- კომპიუტერის დახმარების გარეშე.
კომპიუტერის გამოყენების გარეშე კონტაქტების სინქრონიზაციის რამდენიმე გზა არსებობს:
- ტელეფონის წიგნის მეშვეობით;
- გამოყენებით ანგარიში Google.
სინქრონიზაცია Google-თან
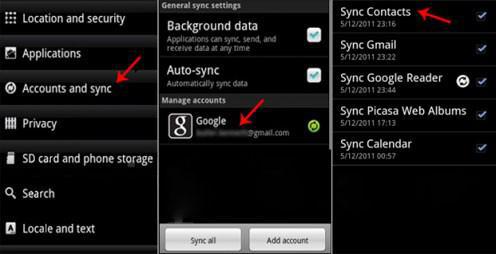
Android სმარტფონის ყველა მომხმარებელს აქვს Google ანგარიში. მაინც უნდა ჰქონდეს, რადგან მის გარეშე შესვლა შეუძლებელია Play Marketდა, შესაბამისად, დააინსტალირეთ რაიმე თამაში ან აპლიკაცია. თუ რაიმე მიზეზით Google-ში ფოსტა არ შეიქმნა, მაშინ ჩვენ მივდივართ ოფიციალურ ვებსაიტზე google.com და სწრაფად დავრეგისტრირდებით და შევდივართ Google Playიმავე ანგარიშის ქვეშ. ეს უბრალოდ აუცილებელია, რადგან შეგიძლიათ ანდროიდის კონტაქტების სინქრონიზაცია ელ.ფოსტის გამოყენებით Google ანგარიში.
შემდეგი, პროცედურა შემდეგია: გახსენით ტელეფონის პარამეტრები, მოძებნეთ პუნქტი "ანგარიშები და სინქრონიზაცია". აქ შეგიძლიათ ნახოთ ყველა ანგარიში ყველა აპლიკაციიდან, მათ შორის gmail. გადადით მასზე, იპოვეთ სიაში „კონტაქტების სინქრონიზაცია“ და დააწკაპუნეთ ამ პუნქტზე. ესე იგი, ყველა ტელეფონის ნომერი წარმატებით სინქრონიზებული იყო. როგორ მოვახდინოთ კონტაქტების სინქრონიზაცია Android-დან Android LG-მდე, მაგალითად, ამის შემდეგ? ახალ გაჯეტზე (რომელზეც გჭირდებათ მონაცემების გადაცემა), ჩვენ ასევე შევდივართ სისტემაში იმავე ანგარიშით და ვაკეთებთ სინქრონიზაციას.
კონტაქტების გადატანა
ყველა Android მოწყობილობას შეუძლია ასლის შენახვა ტელეფონის წიგნი. ამის გაკეთება შეგიძლიათ ასე: გახსენით "კონტაქტები", დააწკაპუნეთ ოფციებზე (ან ფუნქციებზე) და შემდეგ აირჩიეთ "ექსპორტი", "სარეზერვო ასლი" ან "კონტაქტების სარეზერვო ასლის შექმნა" ფუნქციების სიიდან. სხვათა შორის, ეს შესანიშნავი გზაუფრო მეტიც, Google-ის გარეშე.
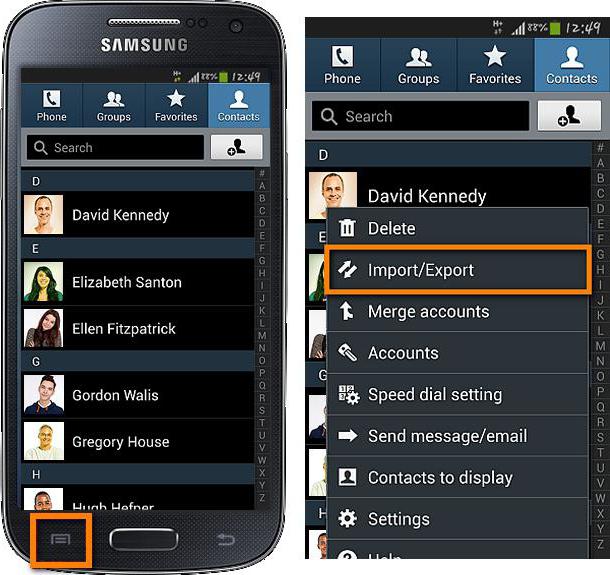
ახლა ჩვენ ვირჩევთ სად შეინახება ტელეფონის წიგნი: SIM ან მეხსიერების ბარათზე. თუ ინახავთ SIM ბარათს, მონიშნეთ საჭირო ტელეფონის ნომრები ან აირჩიეთ ყველა და შემდეგ გადაიტანეთ. თუ გადავიტანთ SD ბარათზე, თავად სმარტფონი მიუთითებს, რომელ დირექტორიაში შეინახება ფაილი ნომრებით.
ტელეფონების SIM ბარათზე შენახვის შემდეგ, თქვენ უნდა გააკეთოთ ისეთი რამ, როგორიცაა კონტაქტების სინქრონიზაცია Android-დან Android Sony-მდე (ან ნებისმიერი სხვა კომპანიის გაჯეტი). ეს კეთდება უმარტივესი გზით: SIM ბარათის ერთი ტელეფონიდან მეორეზე გადატანით და ნომრების იმპორტით. ეს კეთდება ზუსტად ისევე, როგორც ექსპორტი, ამიტომ ამაში პრობლემები არ უნდა იყოს.

SD ბარათზე ექსპორტი გარკვეულწილად აფართოებს სატელეფონო წიგნის გადაცემის შესაძლებლობებს, ყოველ შემთხვევაში, ეს ფაილი განთავსდება ფლეშ დრაივზე და მისი გადატანა შესაძლებელია ნებისმიერი მოსახერხებელი გზით:
- ფლეშ დრაივის გადატანა სხვა მოწყობილობაზე;
- Bluetooth-ის საშუალებით;
- ელექტრონული ფოსტით;
- გამოყენებით (Yandex.Disk, ღრუბლოვანი ფოსტადა ა.შ.);
- გამოყენებით სოციალური მედია, სკაიპი და კომუნიკაციის სხვა საშუალებები;
- და, რა თქმა უნდა, გადაიტანეთ იგი ერთი გაჯეტიდან კომპიუტერზე და მისგან სხვა სმარტფონზე.
შევაჯამოთ
პრინციპში, Android-დან Android-ზე კონტაქტების სინქრონიზაციის ეს ორი გზა საკმარისი იქნება თქვენი კონტაქტების უბედური შემთხვევისგან გადასარჩენად. და თუ დახმარებისთვის მიმართავთ ყველას საყვარელ კომპიუტერს, მაშინ საჭირო ტელეფონის ნომრების შენახვის გზების რაოდენობა რამდენჯერმე იზრდება. მაგრამ, როგორც ხედავთ, ამის გარეშეც კი ეს შეიძლება გაკეთდეს საკმაოდ სწრაფად და ეფექტურად.
სმარტფონის სიცოცხლის ხანგრძლივობის გაზრდა

მოგეხსენებათ, კომპიუტერის გაფუჭების მიზეზების 90% მონიტორის წინ ზის. ზუსტად იგივე სიტუაციაა მობილურ მოწყობილობებთან დაკავშირებით. პრობლემების უმეტესობა წარმოიქმნება მომხმარებლის ბრალის გამო, შემდგომი ახსნა-განმარტებით, თუ რა მოხდა "თავად". მოწყობილობის გაფუჭებისა და ოპერაციული სისტემის პრობლემებისგან თავის დასაცავად, თქვენ უნდა დაიცვას რამდენიმე მარტივი, მაგრამ ძალიან მნიშვნელოვანი რეკომენდაცია:
- უმჯობესია ჩამოტვირთოთ აპლიკაციები და თამაშები Google Play-დან და თავიდან აიცილოთ უცნობი წყაროები, რადგან ასეთი საშუალებები შეიძლება შეიცავდეს ვირუსებს.
- ამავე მიზეზით, თავი უნდა შეიკავოთ თქვენი გაჯეტის უცნობ კომპიუტერებთან დაკავშირებისგან.
- Root (სუპერ ადმინისტრატორის უფლებები) მიღების შემდეგ, თქვენ უნდა იყოთ ძალიან ფრთხილად, რადგან არსებობს სისტემის სერიოზული ზიანის მიყენების შესაძლებლობა, რაც მოგიწევთ ან გადატვირთოთ ქარხნულ პარამეტრებზე, ან განაახლოთ Android.
- მონაცემთა და განსაკუთრებით კონტაქტების სარეზერვო ასლი ყოველთვის უნდა იყოს შენახული და დროდადრო ხელახლა შეინახება ახალში, რათა ნებისმიერ დროს შეძლოთ დაკარგული მონაცემების აღდგენა და მშვიდად გააგრძელოთ ცხოვრება.
- თქვენ ასევე ძალიან ფრთხილად უნდა იყოთ თქვენს მოწყობილობასთან, რადგან ის ასფალტზე ნახვრეტს არ გაუკეთებს, თუ ჩამოვარდება. უმრავლესობა სენსორული ეკრანებიმყიფე, და უმნიშვნელო დაცემა აშკარად დააზარალებს მათ.
მონაცემთა სინქრონიზაცია არის ინფორმაციის ორ ასლს შორის განსხვავებების აღმოფხვრის პროცესი. ჩვენს შემთხვევაში, ეს გამორიცხავს განსხვავებებს Android მოწყობილობასა და მის ასლს შორის პერსონალურ კომპიუტერზე. ეს გაძლევთ დუბლირების საშუალებას მნიშვნელოვანი ინფორმაცია, რათა დაუყოვნებლივ არ დაკარგოთ თქვენს სმარტფონში შენახული ღირებული მონაცემები.
Android მოწყობილობებისთვის, კომპიუტერთან სინქრონიზაცია ხორციელდება სმარტფონის მიერთებით რამდენიმე მეთოდის გამოყენებით: Wi-Fi და მეშვეობით USB ინტერფეისი. გაჯეტის კომპიუტერთან უსადენო ინტერფეისის სინქრონიზაციისთვის, Airdroid პროგრამა ფართოდ გამოიყენება სადენიანი სინქრონიზაციისთვის საუკეთესო გადაწყვეტილებებიიქნება MyPhoneExplorer და MoboRobo.
მე ვიყენებ ამ კონკრეტულ პროგრამას მრავალი მიზეზის გამო. ჯერ ერთი, ის უფასოა და მეორეც, ის ახდენს მონაცემების სინქრონიზაციას, აკეთებს სარეზერვო ასლებს კომპიუტერზე და არა მხოლოდ ინტერფეისი დამატებითი ფუნქციონირებით მონაცემთა გადაცემისთვის, როგორც მრავალი ანალოგი. MyPhoneExplorer-ს შეუძლია კონტაქტების სინქრონიზაცია მისამართების წიგნითან Microsoft Outlook, Google Gmailდა სხვა სერვისები. მას ასევე შეუძლია ტექსტური შეტყობინებების დაარქივება, მათი იმპორტი ან ექსპორტი, ზარის ისტორიის ნახვა, კონტაქტის ისტორია, ექსპორტი და იმპორტის ორგანიზატორის ჩანაწერები.
აპლიკაციის განსაკუთრებული მახასიათებელია ის, რომ თქვენ უნდა დააინსტალიროთ სერვერის ნაწილი თქვენს კომპიუტერში, ხოლო კლიენტის ნაწილი თქვენს სმარტფონზე. თქვენი Android ტელეფონის კომპიუტერთან დაკავშირების შემდეგ, პროგრამა მოგთხოვთ ავტომატურად სინქრონიზაციას.
თქვენი ტელეფონის კომპიუტერთან MyPhoneExplorer-ის საშუალებით დასაკავშირებლად, თქვენ უნდა ჩართოთ მასზე USB გამართვის რეჟიმი. პროგრამის უახლესი ვერსია საშუალებას გაძლევთ დაუკავშირდეთ კომპიუტერს უკაბელო Wi-Fi კავშირის გამოყენებით.
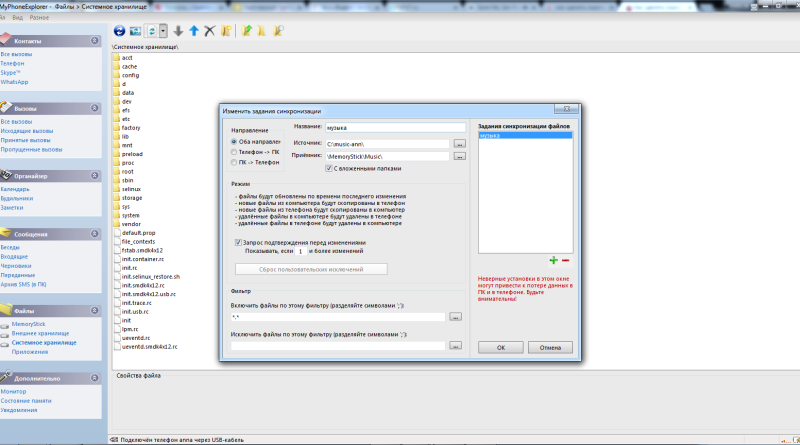

Google Play:ჩამოტვირთეთ MyPhoneExplorer Android-ისთვის უფასოდ
აირდროიდი
MyPhoneExplorer-ისგან განსხვავებით, SAND STUDIO-ს განვითარებას აქვს უფრო თანამედროვე ინტერფეისი, მაგრამ ამავე დროს ძალიან განსხვავებული ფუნქციონირებით. ის უფრო მიზნად ისახავს მოწყობილობის კონტროლს. Airdroid გაძლევთ საშუალებას მიიღოთ სრული წვდომა თქვენს Android მოწყობილობაზე და განახორციელოთ პრაქტიკულად ნებისმიერი მოქმედება მასთან. კომუნალური მახასიათებლების სია მოიცავს:
- ნებისმიერი ფაილის გადაცემა მოწყობილობებს შორის;
- აპლიკაციის შეტყობინებების დუბლირება ტელეფონიდან კომპიუტერში;
- სატელეფონო წიგნის ჩანაწერების ნახვა, გადაცემა და რედაქტირება;
- სიგნალების შეცვლა სმარტფონზე;
- გაჯეტის ეკრანის ნახვა (თუ თქვენ გაქვთ root უფლებები) თქვენს კომპიუტერში;
- იმპორტი და ექსპორტი საინსტალაციო ფაილები(apk);
- გამოყენება კომპიუტერის კლავიატურატელეფონში ტექსტის შესატანად;
- გაცვლის ბუფერში შიგთავსის გაზიარება კომპიუტერსა და ტელეფონს შორის.
- მოძებნეთ ტელეფონი რუკაზე, მსგავსი ფუნქციით.
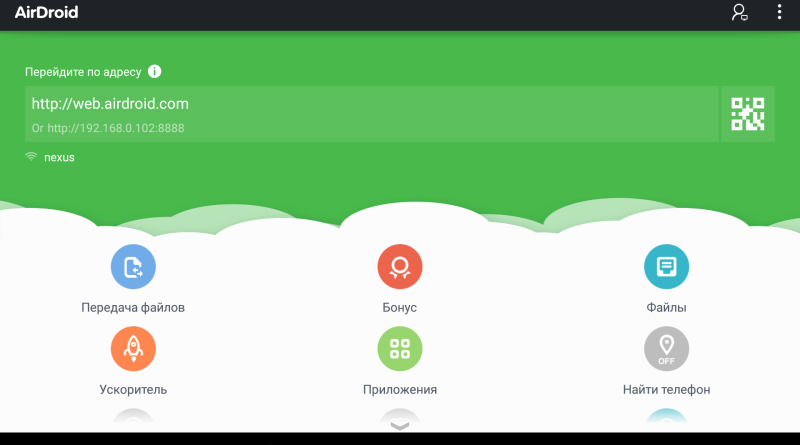
![]()
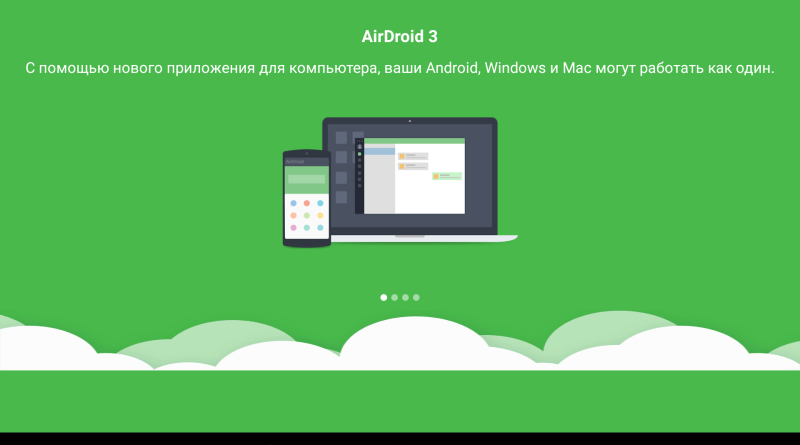
![]()
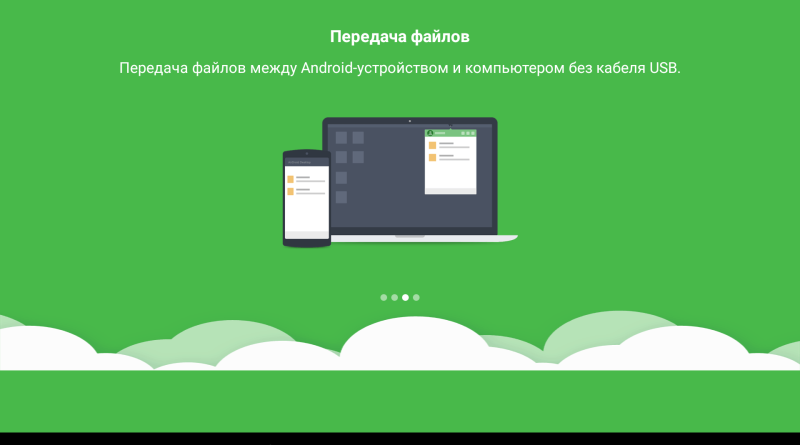
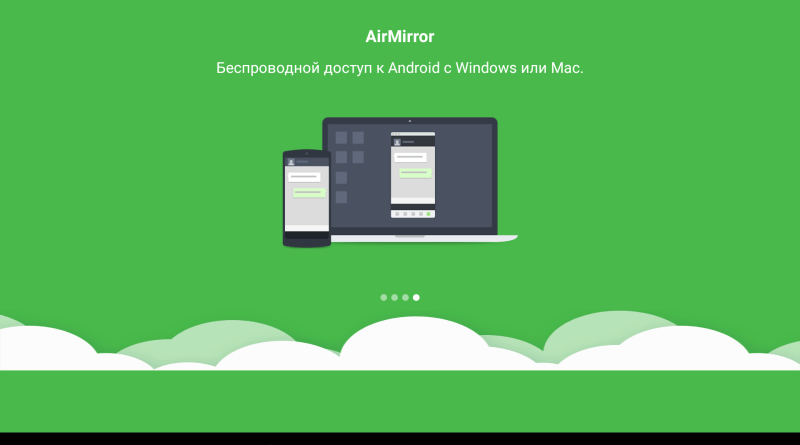
სინქრონიზაციის მახასიათებლების მეშვეობით უკაბელო ქსელი Airdroid-ის საშუალებით საგრძნობლად დაბალია მონაცემთა გადაცემის სიჩქარე და Wi-Fi ქსელის საჭიროება, რაც ყოველთვის არ არის მოსახერხებელი, განსაკუთრებით კომპიუტერის და არა ლეპტოპის გამოყენებისას. დეველოპერებმა პროგრამაში შეიტანეს ისეთი ფუნქცია, როგორიცაა ფოტოების გადაღება წინა კამერავინც არასწორად შეიყვანს პაროლს აპლიკაციაში შესასვლელად.
![]()
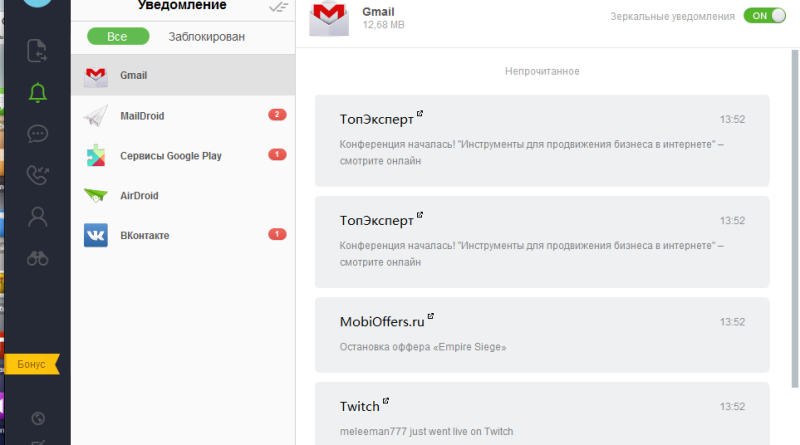
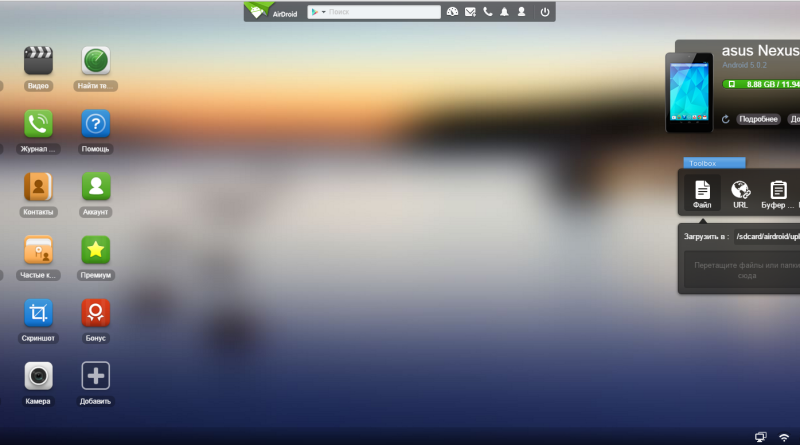
Google Play:ჩამოტვირთეთ Airdroid Android-ისთვის უფასოდ
მობორობო
ახალი უფასო კომუნალურიხელსაწყოების ფართო სპექტრით თქვენი კონტაქტების სიისა და აპლიკაციების მართვისთვის iOS და Android მოწყობილობებზე თქვენი პერსონალური კომპიუტერიდან. აპლიკაცია რუსიფიცირებულია, მაგრამ ბევრი წარწერა შეიცავს შეცდომებს ან საერთოდ არ არის თარგმნილი.
შეგიძლიათ ჩამოტვირთოთ iTunes მაღაზიიდან ან GooglePlay-დან. MoboRobo მახასიათებლები:
- ინფორმაციის გადატანა ტელეფონიდან კომპიუტერში USB ინტერფეისის საშუალებით;
- შემოქმედება სარეზერვო ასლებიკონტაქტები, შეტყობინებები, ზარების ჟურნალი, ფონი და ა.შ.;
- პროგრამების ჯგუფური ინსტალაცია კომპიუტერის ფაილური სისტემიდან ან GooglePlay მაღაზიიდან;
- კონტაქტების რედაქტირება და ჩართული მოწყობილობებს შორის გადატანა ანდროიდის პლატფორმებიდა iOS;
- მონაცემთა ახალ ტელეფონზე გადატანა.
გარდა მითითებული პროგრამებისა, არის ბევრი ნაკლებად პოპულარული, რომელსაც აქვს ფუნქციების მდიდარი ნაკრები. მოკლედ განვიხილოთ მათი შესაძლებლობები და მახასიათებლები.
Android-სინქრონიზაცია– შექმნილია Android ტელეფონის Outlook-თან სინქრონიზაციისთვის ინტერნეტის ან USB ინტერფეისის საშუალებით. აპლიკაცია გადასცემს მონაცემებს თქვენი ადგილობრივი ანგარიშის მეშვეობით, რაც ხელს უშლის არაავტორიზებული პირების წვდომას ინფორმაციას.
PC Suite Android-ისთვის – ჩინური პროგრამაკონტაქტების სინქრონიზაციისთვის, თემების, ფონების დასაყენებლად, მოწყობილობის მონაცემების სანახავად და SMS შეტყობინებების წასაკითხად თქვენს ტელეფონზე კომპიუტერიდან.
DoubleTwist სინქრონიზაცია– სწრაფი პროგრამა კომპიუტერსა და Android-ის გაჯეტს შორის მულტიმედიური მონაცემების სინქრონიზაციისთვის.
Android ოპერაციულ სისტემას აქვს მოწინავე ფუნქციონირება. ყველაზე მნიშვნელოვან ფუნქციად ითვლება მონაცემთა სინქრონიზაცია Google სერვერები– ეს საშუალებას გაძლევთ შეინახოთ კონტაქტები და კალენდრის ჩანაწერები ღრუბელში. დამატებითი პროგრამული უზრუნველყოფის ინსტალაციით ჩვენ უზრუნველვყოფთ ფაილების, SMS და სხვა მონაცემების სინქრონიზაციას. თუ გჭირდებათ ავტონომიური Android სინქრონიზაციაკომპიუტერიდან, თქვენ უნდა გამოიყენოთ მესამე მხარის ინსტრუმენტები.
როგორ მოვახდინოთ Android-ის სინქრონიზაცია კომპიუტერთან? ამისათვის შეგიძლიათ გამოიყენოთ საინტერესო AirDroid ვებ სერვისი. ის მუშაობს კლიენტ-სერვერის პრინციპზე. სერვერის ნაწილი მუშაობს ბრაუზერში, ხოლო კლიენტის ნაწილი მუშაობს სმარტფონზე ან პლანშეტზე. კლიენტის ინსტალაციისთვის, თქვენ უნდა ჩამოტვირთოთ AirDroid – Android კომპიუტერზე აპლიკაცია. შემდეგი, გახსენით სერვისის ვებსაიტი თქვენს კომპიუტერში და გაუშვით დაინსტალირებული აპლიკაცია თქვენს Android მოწყობილობაზე.
მოწყობილობასა და კომპიუტერს შორის სინქრონიზაცია ხორციელდება სისტემაში რეგისტრაციის შემდეგ. თუ არ გსურთ დარეგისტრირება, გადაიღეთ ფოტო QR კოდის აპლიკაციის გამოყენებით (მხოლოდ ერთი Wi-Fi ქსელით დაკავშირებისას) და შედით შიგნით - მოწყობილობის მართვის წერტილები, მეხსიერების სტატუსის შესახებ ინფორმაცია და მრავალი სხვა ხელსაწყო გამოჩნდება. მონიტორის ეკრანი. რა არის სისტემის ფუნქციონირება?
- ინსტალაცია მესამე მხარის პროგრამული უზრუნველყოფაპირდაპირ კომპიუტერიდან;
- ბუფერთან მუშაობა;
- კონტაქტებთან, შეტყობინებებთან და ზარებთან მუშაობა;
- ფაილებთან, სურათებთან, მუსიკასთან და ვიდეოსთან მუშაობა;
- ზარის მელოდიებთან მუშაობა;
- სკრინშოტების გადაღება და კამერასთან მუშაობა.
სინამდვილეში, სისტემა საშუალებას გაძლევთ აკონტროლოთ სმარტფონის მრავალი ფუნქცია პირდაპირ მონიტორის ეკრანიდან. აქ მოსახერხებელია შეტყობინებებთან მუშაობა, მონაცემებისა და ფაილების გაგზავნა Android მოწყობილობაში, კონტაქტების დამატება, მუსიკის ჩამოტვირთვა და ზარების სიების ნახვა. ასევე დანერგილია გარკვეული კონტაქტების აკრეფის შესაძლებლობა, მაგრამ თავად ტელეფონით მოგიწევთ საუბარი.
AirDroid-ის უარყოფითი მხარე ის არის სისტემა არ გაძლევთ საშუალებას მიიღოთ კონტაქტების, SMS შეტყობინებების და ზარების სიების სარეზერვო ასლები. მაგრამ აქ შეგიძლიათ ჩამოტვირთოთ ვიდეო და მუსიკა, ჩატვირთოთ მულტიმედიური მონაცემები, აპლიკაციები და სხვა ფაილები დაკავშირებულ მოწყობილობებში - ის მხარს უჭერს მუშაობას შიდა მეხსიერებადა მეხსიერების ბარათი. თქვენ შეგიძლიათ აკონტროლოთ მონაცემთა და ფაილების გადაცემა არა მხოლოდ კომპიუტერიდან, არამედ თავად სმარტფონიდანაც კლიენტის აპლიკაციის გამოყენებით.
თუმცა, AirDroid სისტემა არ შეიძლება ჩაითვალოს სრულფასოვან ოფლაინ სინქრონიზაციის ინსტრუმენტად - მას აკლია მრავალი მნიშვნელოვანი ფუნქცია. ავტორიზაციის გარეშე უფრო სწრაფი მუშაობისთვის აუცილებელია, რომ კომპიუტერი და მოწყობილობა ერთნაირი იყოს Wi-Fi ქსელები. მეშვეობით დაკავშირებისას მობილური ინტერნეტითქვენ უნდა შექმნათ ანგარიში (QR კოდი არ მუშაობს).

Android-ის კომპიუტერთან USB-ის საშუალებით სინქრონიზაციის პროგრამას ეწოდება MyPhoneExplorer. ეს არის ოფლაინ აპლიკაცია, რომელიც შედგება ორი ნაწილისგან - სერვერის ნაწილი დაინსტალირებულია კომპიუტერზე, ხოლო კლიენტის ნაწილი დაინსტალირებულია სმარტფონზე. კავშირი ხდება USB კაბელის, Wi-Fi ან Bluetooth-ის გამოყენებით. კაბელის საშუალებით დასაკავშირებლად, თქვენ უნდა გაააქტიუროთ „USB გამართვა“ Android მოწყობილობის პარამეტრებში და დააინსტალიროთ ADB დრაივერები (იპოვეთ ისინი ინტერნეტში თქვენი ტელეფონის მოდელისთვის).
USB Debugging რეჟიმი ჩართულია Developer Options მენიუში - უბრალოდ მონიშნეთ ყუთი და შეაერთეთ კაბელი. თუ არ გაქვთ ეს მენიუ (ის დამალულია ნაგულისხმევად), გახსენით „პარამეტრები – მოწყობილობის შესახებ – Build ნომერი“ და შეეხეთ ამ Build ნომერს 10-ჯერ. ამის შემდეგ, შესაბამისი მენიუ გამოჩნდება პარამეტრებში.
შემდეგი, ჩვენ ვუკავშირდებით ტელეფონს კომპიუტერს, ველოდებით კავშირის დამყარებას და შემდეგ ვაკვირდებით საწყის სინქრონიზაციას - SMS, კონტაქტები, მონაცემები ორგანიზატორიდან და ზარების სიები ჩაიტვირთება კომპიუტერის მეხსიერებაში. ცალკე მენიუში ვიპოვით წვდომას ფაილური სისტემა. ასევე ხდება Android მოწყობილობების სტატუსის მონიტორინგი, გარკვეული ტექნიკური მონაცემების ჩვენება.
პროგრამა საშუალებას გაძლევთ:
- მუშაობა შემომავალ და გამავალ შეტყობინებებთან;
- კონტაქტების რედაქტირება;
- იმუშავეთ ზარების სიებთან და განახორციელეთ ზარები;
- შენიშვნებისა და კალენდრის ჩანაწერების რედაქტირება;
- შექმენით ეკრანის ანაბეჭდები;
- მართეთ თქვენი სმარტფონი მაუსის გამოყენებით (მხოლოდ კაბელის საშუალებით დაკავშირებისას).
ასევე დანერგილია Android მოწყობილობების სარეზერვო და აღდგენის სრული ფუნქციონირება. სინქრონიზაციას ექვემდებარება კონტაქტები, შენიშვნები და კალენდარული ჩანაწერები, SMS შეტყობინებები, მოვლენები და ამოცანები, ზარების ჟურნალი, აპლიკაციები, ისევე როგორც ფაილები შიდა მეხსიერებაში ან მეხსიერების ბარათზე (უბრალოდ აირჩიეთ ველები, რისი შენახვაც გსურთ). თქვენ შეგიძლიათ ნებისმიერ დროს აღადგინოთ მონაცემები სარეზერვო ასლიდან.

ზემოთ აღწერილი პროგრამები და სინქრონიზაციის სისტემები აბსოლუტურად უფასოა. ისინი საკმაოდ ფუნქციონალურია, მაგრამ მაინც აკლიათ გარკვეული მახასიათებლები. მაგალითად, ჩვენ არ შეგვიძლია სრულად გადავიტანოთ მონაცემები ერთი მოწყობილობიდან მეორეზე. წყვეტს პრობლემას ფასიანი პროგრამა MOBIRedit. მისი უპირატესობები:
- Android კონტაქტების სრული სინქრონიზაცია კომპიუტერთან;
- ნებისმიერ ტელეფონთან, სმარტფონთან და პლანშეტთან დაკავშირების შესაძლებლობა;
- ნებისმიერი შენახული მონაცემების სარეზერვო ასლების გაკეთება;
- ჩაშენებული დრაივერები ნებისმიერ მოწყობილობასთან დასაკავშირებლად.
ამრიგად, ეს არის მთლიანი მონაცემთა სინქრონიზაციის კომბინაცია. ის გამიზნულია როგორც სახლის მომხმარებლებისთვის, ასევე მათთვის, ვინც ჩართულია რემონტში. მობილური მოწყობილობები. პროგრამის ფუნქციონალურობის გაგება დამწყებთათვისაც არ იქნება რთული- ყველა ოპერაცია შესრულებულია რაც შეიძლება ნათლად.
MOBILedit პროგრამა კარგია, რადგან ის საშუალებას გაძლევთ გადაიტანოთ მონაცემები სხვადასხვა ტელეფონები. თუ გსურთ ისარგებლოთ მისი ფუნქციონირებით, უნდა შეიძინოთ ფასიანი ვერსია. სხვა შემთხვევაში ზემოაღნიშნული პროგრამები ან ღრუბლოვანი სერვისები.
მას შემდეგ, რაც გაჩნდა მობილური გაჯეტები, რომლებიც მოქმედებენ ქვეშ ოპერაციული სისტემები(ანდროიდის ჩათვლით), ძალიან სასწრაფოდ გაჩნდა კითხვა, თუ როგორ უნდა მოხდეს Android-ის სინქრონიზაცია კომპიუტერთან, უფრო სწორად, მოწყობილობის (სმარტფონის ან ტაბლეტის) სინქრონიზაცია. დღეს ამის მრავალი გზა და საშუალება არსებობს. შევეცადოთ შევხედოთ უმარტივეს და ყველაზე ხშირად გამოყენებულ პირობას.
მობილური მოწყობილობების კომპიუტერთან სინქრონიზაციის პრინციპები
ყველა მეთოდს შორის, რომელიც დაგეხმარებათ გაიგოთ, თუ როგორ უნდა სინქრონიზდეს Android კომპიუტერთან, შეგიძლიათ ხაზგასმით აღვნიშნოთ Google ანგარიშის მეშვეობით დაკავშირება Wi-Fi ან Bluetooth კავშირის გამოყენებით, პირდაპირი კავშირი USB ინტერფეისით, ასევე მესამე მხარის პროგრამების გამოყენებით კონტროლისთვის. თქვენი სმარტფონი ან პლანშეტი.
ცალმხრივი სინქრონიზაცია
თუ გაინტერესებთ როგორ მოახდინოთ Android-ის კომპიუტერთან სინქრონიზაცია ცალმხრივად, მაშინვე უნდა აღინიშნოს, რომ ასეთი პროცედურა გულისხმობს, ასე ვთქვათ, მხოლოდ მიღებას. საჯარო წვდომაკომპიუტერის ტერმინალში შენახულ საქაღალდეებში ან ფაილებზე. ამისათვის შეგიძლიათ გამოიყენოთ მრავალი ღრუბლოვანი სერვისი, რომლებიც ახლა ძალიან ფართო სპექტრშია შემოთავაზებული. განვიხილოთ ამ კითხვასმაგალითად DropBox პროგრამის გამოყენებით.

მისი გამოყენების ერთადერთი პირობაა აპლიკაციის დაინსტალირება კომპიუტერზე და მობილურ გაჯეტზე. იცის თქვენი ანგარიში, თქვენ შეგიძლიათ მარტივად შეხვიდეთ ასეთ საცავში როგორც კომპიუტერის ტერმინალიდან, ასევე მობილური მოწყობილობიდან. თუმცა, ორივე შემთხვევაში დაგჭირდებათ აქტიური ინტერნეტ კავშირი.
ნათელია, რომ ჩვენ შეგვიძლია დაუყოვნებლივ გამოვყოთ ასეთი სინქრონიზაციის მთავარი უარყოფითი მხარეები. ინტერნეტის გარეშე ის უბრალოდ არ იარსებებს. გარდა ამისა, თქვენ ვერ შეძლებთ მართოთ თქვენი მობილური მოწყობილობის პარამეტრები ან სხვა მონაცემები. ამისათვის თქვენ უნდა გამოიყენოთ უფრო ეფექტური მეთოდები.
სინქრონიზაცია Google ანგარიშთან
უმარტივესი მეთოდია თქვენი ანგარიშის გამოყენებით დაკავშირება გუგლის პოსტები(Gmail). როგორ მოვახდინოთ Android-ის სინქრონიზაცია კომპიუტერთან Google-ის საშუალებით? უფრო მარტივი არ შეიძლებოდა. როგორც წესი, მობილური მოწყობილობის შეძენისას და პირველად ჩართვისას, პარამეტრების ოსტატი მოგთხოვთ შექმნათ ასეთი ანგარიში ძირითადი სერვისებისა და სერვისების წვდომისთვის. Google-ის ფუნქციებიინტერნეტში.
ჩვენ ვივარაუდებთ, რომ ასეთი ჩანაწერი უკვე არსებობს. თუ არა, თქვენ უნდა შექმნათ ანგარიშის დამატება მენიუს გამოყენებით და შექმნათ თქვენი საკუთარი ანგარიში. ამის შემდეგ პერსონალური კომპიუტერითქვენ უნდა დააინსტალიროთ რაიმე სახის სმარტფონის ან ტაბლეტის მართვის პროგრამა, ვთქვათ, My Phone Explorer და მობილურ მოწყობილობაზე - Android OS-ის შესაბამისი კლიენტი.

სინქრონიზაცია ხდება იმ მომენტში, როდესაც ორივე აპლიკაცია მუშაობს და აქტიურ რეჟიმში. ამ შემთხვევაში, საკმარისი იქნება კომპიუტერზე "დაკავშირების" ბრძანების გამოყენება, იმ პირობით, რომ ხელმისაწვდომია Wi-Fi, Bluetooth ან პირდაპირი კავშირი USB კაბელის გამოყენებით.
USB კავშირი
ახლა ვნახოთ, როგორ მოვახდინოთ Android-ის სინქრონიზაცია კომპიუტერთან USB-ის საშუალებით. ამ შემთხვევაში, შეიძლება იყოს ორი ვარიანტი. პირველში, თუ სმარტფონის ან ტაბლეტის მართვის შესაბამისი აპლიკაცია დაინსტალირებულია თავად კომპიუტერის ტერმინალზე, შეგიძლიათ გამოიყენოთ გაჯეტის კონტროლის ყველა ფუნქცია. მეორე შემთხვევაში, სისტემა უბრალოდ დააინსტალირებს მოწყობილობის დრაივერს და განიხილავს მას, როგორც კომპიუტერთან დაკავშირებულ ჩვეულებრივ ფლეშ დრაივს.
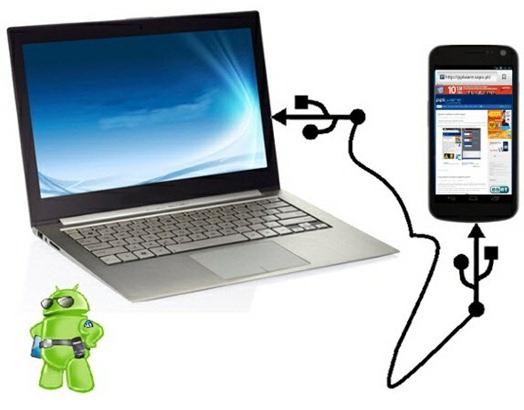
ახლა გასაგებია, რომ პასუხი კითხვაზე, თუ როგორ უნდა მოხდეს Android-ის სინქრონიზაცია კომპიუტერთან USB-ის საშუალებით, უფრო სასურველია პირველ ვარიანტში. აქ თქვენ შეგიძლიათ არა მხოლოდ გააკონტროლოთ თავად გაჯეტის თითქმის ყველა ფუნქცია, არამედ დააინსტალიროთ ან შეამოწმოთ ახალი პროგრამები და აპლიკაციები პირდაპირ თქვენს სმარტფონზე ან ტაბლეტზე დაყენების გარეშე.
ყველაფრის გარდა, კიდევ ბევრი გამოსავალია. მაგალითად, პრობლემა, თუ როგორ უნდა მოხდეს Android-ის კომპიუტერთან სინქრონიზაცია, მოგვარებულია სხვა მარტივი გზით, სადაც "მშობლიური" ოპერაციული სისტემის აპლიკაცია გამოიყენება, ვთქვათ, კონტაქტების ან კალენდრის სინქრონიზაციისთვის. ვინდოუსის სისტემები, სახელად Outlook. თუმცა, თითოეული მომხმარებელი თავად ირჩევს რა არის მისთვის ყველაზე მოსახერხებელი.
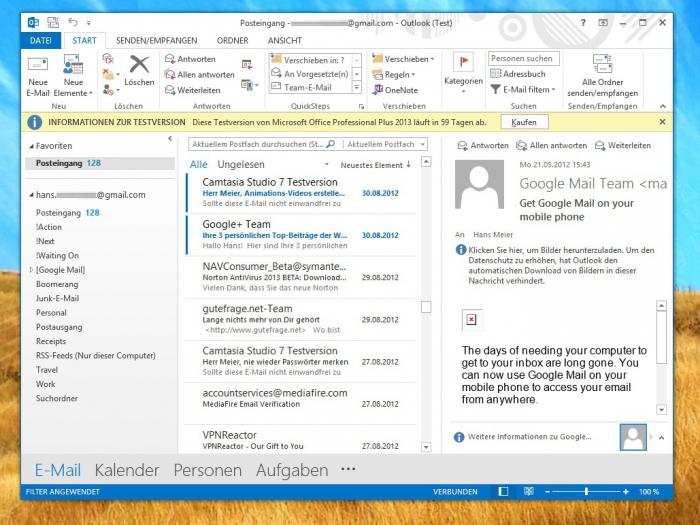
ნებისმიერ შემთხვევაში, მობილური Android მოწყობილობების ლეპტოპებთან ან დესკტოპ კომპიუტერის ტერმინალებთან სინქრონიზაციის პრობლემების ყველა გადაწყვეტა საკმაოდ მარტივია და მომხმარებლისგან არ მოითხოვს რაიმე სპეციალურ ან სპეციალიზებულ ცოდნას მობილური ან დესკტოპ კომპიუტერების სფეროში. კომპიუტერული სისტემები. მთავარია, თავიდანვე სწორად მივუდგეთ ამ საკითხს.
მთავარი მიზეზი, რის გამოც აუცილებელია სმარტფონისა და დესკტოპის კომპიუტერის დაკავშირება, რა თქმა უნდა, ფაილების არა ცალმხრივი, არამედ ორივე მიმართულებით გაცვლაა. რეალურად არსებობს მრავალი გზა ასეთი ოპერაციის განსახორციელებლად და ქვემოთ მოცემულია რამდენიმე ყველაზე ხშირად გამოყენებული სია. უმეტეს შემთხვევაში, მოგიწევთ მესამე მხარის დაყენება პროგრამული უზრუნველყოფა, როგორც მოწყობილობაზე, ასევე თავად კომპიუტერზე.მეთოდი პირველი (გადაცემა USB კაბელის საშუალებით).
ეს ყველაზე მარტივი ვარიანტია, მობილური მოწყობილობის თითქმის ყველა მომხმარებელი იცნობს მას იმ დროიდან, როდესაც ანდროიდის სისტემებიეს არ იყო - ეს არის USB კაბელი, რომელიც მოყვება მოწყობილობას მისი შეძენისას. მაგრამ ინტერნეტისა და ყველგან გავრცელებული Wi-Fi-ის ეპოქაში, ეს გამოიყურება რთული და არც თუ ისე მოსახერხებელი.
არსი საკმაოდ მარტივია:
1.
თქვენ უნდა დააკავშიროთ თქვენი სმარტფონი და კომპიუტერი მავთულის გამოყენებით.
2.
ჩამოწიეთ შეტყობინებების ჩრდილი თქვენს მოწყობილობაზე და გადადით USB კავშირის პარამეტრებში.
3.
აირჩიეთ შესაბამისი კავშირის რეჟიმი ( MTP ან USB მასობრივი საცავი)
4.
შემდეგ გახსენით Explorer თქვენს კომპიუტერზე და იმუშავეთ მონაცემებით.
ჩართულია უახლესი ვერსიები Android, დაწყებული 6.0-დან, მოწყობილობისა და კომპიუტერის სინქრონიზაციისთვის, ზემოთ აღწერილი ინსტრუქციების გარდა, თქვენ უნდა გადახვიდეთ დეველოპერის რეჟიმი(თუ ღიაა) და გამორთეთ USB გამართვის რეჟიმი. წინააღმდეგ შემთხვევაში, კომპიუტერი ვერ "ხედავს" მოწყობილობას.
მეთოდი მეორე (გადაცემა Bluetooth-ით).
ეს მეთოდიგანხორციელდა მეშვეობით უკაბელო კავშირი Bluetooth. ის წარმოდგენილია ნებისმიერ სმარტფონზე და ლეპტოპზე, მაგრამ დესკტოპის კომპიუტერებზე გჭირდებათ Bluetooth ადაპტერი (მისი შეძენა შესაძლებელია ელექტრონიკის ნებისმიერ მაღაზიაში). ამ მეთოდის მთავარი უპირატესობაა ფაილების პირდაპირ სმარტფონიდან გაგზავნის შესაძლებლობა ნებისმიერი ფაილ მენეჯერის გამოყენებით.
მომზადება:
1.
გახსენით უჯრა კომპიუტერის დავალების პანელზე, იქ უნდა იყოს ხატულა Bluetooth.
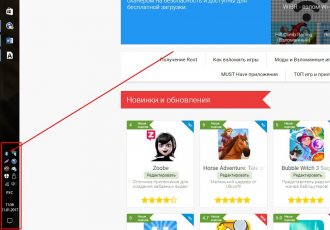
2. დააწკაპუნეთ მასზე მარჯვენა ღილაკით - გახსენით პარამეტრები.

3. შემდეგ შეამოწმეთ ყუთი მიეცით საშუალება Bluetooth მოწყობილობებს იპოვონ ეს კომპიუტერიპარამეტრების ჩანართში.
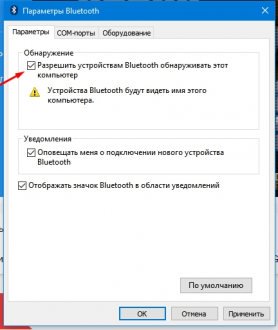
4. გადადით ჩანართზე გაზიარება(თუ შესაძლებელია), მონიშნეთ ყუთი დაუშვას დისტანციური მოწყობილობებიფაილების გაგზავნა და მიღებადა ასევე აირჩიეთ ფაილების გზა (შეგიძლიათ უბრალოდ გამოიყენოთ Desktop).
5. შეგიძლიათ დაიწყოთ ფაილების გადატანა.
კომპიუტერიდან ასე გამოიყურება:
1.
აირჩიეთ ან აირჩიეთ მრავალი ფაილი
2.
შემდეგ დააწკაპუნეთ მარჯვენა ღილაკით გაგზავნა
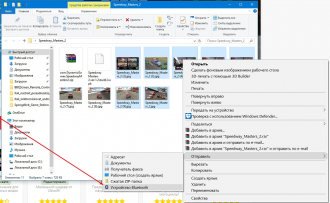
3. შემდეგი მოწყობილობის მეშვეობით Bluetooth– აირჩიეთ სმარტფონი სიიდან და დააჭირეთ გაგზავნის ღილაკს.
|
|
მოწყობილობიდან:
1. გახსენით ნებისმიერი ფაილის მენეჯერი.
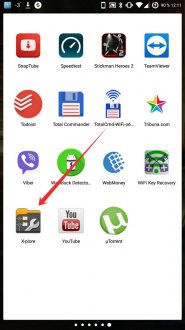
2. აირჩიეთ ფაილი და მონიშნეთ იგი.
3. დააწკაპუნეთ ჩააბარეთ, მაშინ Bluetooth.
|
|
4. აირჩიეთ კომპიუტერის სახელი მოწოდებული სიიდან.
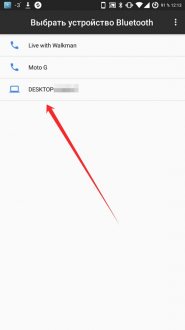
5. დაელოდეთ გადაცემის დასრულებას.
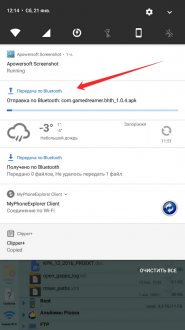
ამ მეთოდის მინუსი არის გადაცემის სიჩქარე ძალიან დაბალიარა არის თანამედროვე სამყაროინფორმაციის მუდმივი ნაკადი და მისი გაცვლის აუცილებლობა არ შეიძლება იყოს მისაღები. მაგრამ პატარებისთვის Bluetooth ფაილებიყველაფერი ჯერ კიდევ აქტუალურია.
მეთოდი მესამე (FTP სერვერის შექმნა).
ერთ-ერთი ყველაზე სწრაფი გზებიფაილის გადაცემა - გადააქციეთ თქვენი სმარტფონი FTP სერვერად. ამისათვის თქვენ უნდა დააინსტალიროთ პატარა პროგრამა მოუწოდა თქვენს Android მოწყობილობას (ზოგადად, არსებობს მრავალი მსგავსი პროგრამა, მაგრამ ეს არის დადასტურებული, საიმედო და რაც მთავარია მოსახერხებელი).
1.
ჩამოტვირთეთ და დააინსტალირეთ პროგრამული უზრუნველყოფის მონაცემთა კაბელიმოწყობილობას.
2.
გაუშვით კომუნალური პროგრამა.
3.
გადადით ჩანართზე პროფილი, მაშინ პარამეტრები.
|
|
4. იპოვნეთ ნივთი დააკავშირეთ ავტორიზაციადა დააწკაპუნეთ მასზე.
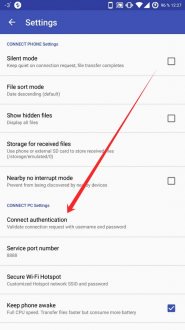
5. ფანჯარაში, რომელიც გამოჩნდება, შექმენით შესვლა და პაროლი (ნებისმიერი, მთავარია დაიმახსოვროთ ისინი კომპიუტერში შესაყვანად).
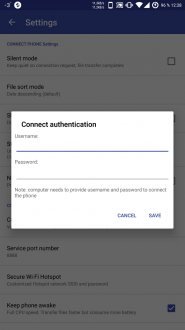
6. დავუბრუნდეთ მთავარი გვერდიაპლიკაციები ჩანართზე კომპიუტერი.
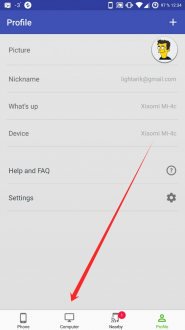
7. დააწკაპუნეთ დაიწყეთ CONNECT PC სერვისი.

8. გამოჩნდება FTP მისამართი ტიპის მიხედვით ftp://192.168.X.X:XXXX
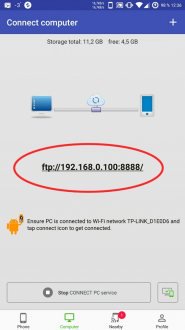
9. გახსენით Explorer (ჩემი კომპიუტერი) თქვენს კომპიუტერში, შეიყვანეთ მისამართი, რომელიც გამოჩნდება მისამართების ზოლში და დააჭირეთ ღილაკს Enter.

10. შემდეგ გამოჩნდება ფანჯარა, რომელშიც თქვენ უნდა შეიყვანოთ შექმნილი შესვლა-პაროლის წყვილი და ამის შემდეგ გამოჩნდება მოწყობილობის მეხსიერების შინაარსი ყველა საქაღალდეებითა და ფაილებით.
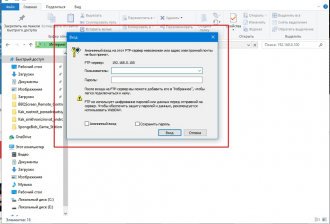
იმისათვის, რომ თავიდან აიცილოთ მისამართი Explorer-ში ყოველ ჯერზე აკრეფა, შეგიძლიათ გააკეთოთ შემდეგი:
1.
გახსენით ჩემი კომპიუტერი.
2.
დააწკაპუნეთ მაუსის მარჯვენა ღილაკით ცარიელ სივრცეზე.
3.
შემდეგ აირჩიეთ დამატება ახალი ელემენტიქსელურ გარემოში.
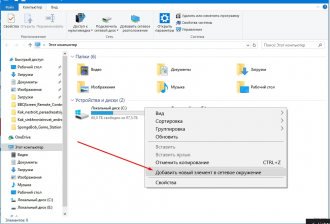
4. იხსნება ქსელის მდებარეობის დამატების ოსტატი.
5. ყველა ფანჯარაში უნდა დააჭიროთ შემდეგს, გარდა ორისა: ერთში დაგჭირდებათ შეყვანა ქსელის მისამართი(როგორც ftp://192.168.X.X:XXXX), ხოლო მეორეში - მალსახმობის სახელი (შეიძლება მოგვიანებით შეიცვალოს).
|
|
6. დამატების შემდეგ ის გამოჩნდება ჩემს კომპიუტერში ახალი საქაღალდეთქვენ მიერ მითითებული სახელით.
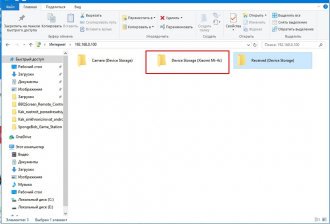
7. შესასვლელად, თქვენ უნდა დააჭიროთ ორჯერ მაუსის მარცხენა ღილაკს და შეიყვანოთ თქვენი შესვლის პაროლი. ეს მხოლოდ ერთხელ უნდა გაკეთდეს, შემდეგ სისტემა დაიმახსოვრებს მომხმარებელს.
მეთოდი მეოთხე (გამოყენება).
ეს მეთოდი გულისხმობს მესამე მხარის პროგრამული უზრუნველყოფის ინსტალაციას როგორც კომპიუტერზე, ასევე თავად Android მოწყობილობაზე. მაგრამ ის იძლევა სმარტფონთან სრულ სინქრონიზაციას, მათ შორის ზარების ჟურნალის ნახვის, SMS შეტყობინებების წაკითხვის, ასევე აპლიკაციების გაშვებას მოწყობილობაზე უტილიტის საშუალებით.
1.
ჩამოტვირთეთ ინსტალაციის ფაილი.exe MyPhoneExplorer, ასევე კლიენტი Android-ისთვის Google Play-დან ან apk ფაილის საშუალებით.
2.
ჩვენ ყველაფერს ვაყენებთ და გავუშვით.
3.
IN საწყისი ეკრანიაპლიკაცია გთავაზობთ 3 ტიპის კავშირის არჩევას – USB, Bluetooth ან WiFi (თქვენ დაგჭირდებათ პაროლის გამომუშავება).

4. როდესაც გადაწყვიტეთ კავშირის ტიპი, გაუშვით პროგრამა კომპიუტერზე.
5. შემდეგი, დააჭირეთ სინქრონიზაციის ღილაკს (ლურჯი წრე ორი ისრით).

6. ამის შემდეგ დაიწყება სინქრონიზაციის პროცესი, რის შემდეგაც გექნებათ წვდომა მოწყობილობაზე.
7. ყველაფერი იყოფა კატეგორიებად: კონტაქტები, ზარები, ორგანიზატორი, შეტყობინებები, ფაილები. ყველაზე საინტერესო ის არის, რომ პროგრამა საშუალებას გაძლევთ არა მხოლოდ ნახოთ ზარები და შეტყობინებები, არამედ შეგიძლიათ შექმნათ ახლები, თითქოს ეს გააკეთეთ სმარტფონის საშუალებით ჩვეული გზით.

8 . ფაილის გადაცემა ხდება ფაილების განყოფილებაში. გარეგნულად, ის არაფრით განსხვავდება სტანდარტული Windows Explorer-ისგან, ამიტომ გამოყენებასთან დაკავშირებული პრობლემები არ უნდა იყოს.
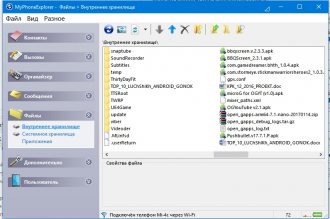
მეთოდი მეხუთე (გამოყენება).
პროგრამის გამოსაყენებლად, როგორც წინა მეთოდით, უნდა დააინსტალიროთ მესამე მხარის პროგრამებიროგორც კომპიუტერზე, ასევე სმარტფონზე.
1.
დააინსტალირეთ კლიენტი თქვენს კომპიუტერში (შეგიძლიათ გამოიყენოთ ბრაუზერის გაფართოება ან სრულფასოვანი პროგრამა) და ჩამოტვირთეთ პროგრამა თქვენს Android სმარტფონში.
2.
გაუშვით პროგრამა თქვენს სმარტფონზე და შედით თქვენი ანგარიშის მეშვეობით Google.
![]()
3. ჩვენ ვხსნით კომუნალურ პროგრამას კომპიუტერზე, შემდეგ ვხსნით უჯრას ამოცანების პანელზე და დააწკაპუნეთ მარჯვენა ღილაკით ხატულაზე Pushbullet.
4. გაიხსნება დეტალური პარამეტრები, რომელშიც შეგიძლიათ მიუთითოთ კომპიუტერის სახელი, ასევე გაზიარებული საქაღალდე.
5. ჩვენ ვუბრუნდებით მობილური აპლიკაციადა გადაფურცლეთ მარცხნიდან მარჯვნივ გასახსნელად გვერდითი მენიუ. ის აჩვენებს ყველა მოწყობილობას ქსელში. ჩვენ ვპოულობთ მითითებული სახელიკომპიუტერი და დააჭირეთ შეერთებას.
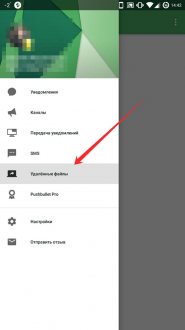
6. ახლა კომპიუტერი და მოწყობილობა დაკავშირებულია. არა მხოლოდ შეგიძლიათ ფაილების გაცვლა, არამედ შეგიძლიათ მიიღოთ მოწყობილობის შეტყობინებები თქვენს კომპიუტერში რეალურ დროში. მარტივად რომ ვთქვათ, თუ SMS შეტყობინება მოვა თქვენს მოწყობილობაზე, ის გამოჩნდება კომპიუტერის ეკრანზე. შეგიძლიათ გააზიაროთ ბმულები, შენიშვნები, სურათები და სხვა ფაილები.
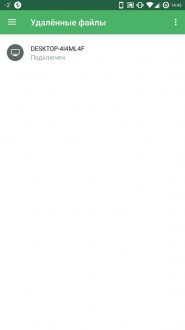
7. თქვენი კომპიუტერიდან ფაილების გასაგზავნად, თქვენ უნდა დააწკაპუნოთ ფაილზე ან საქაღალდეზე მარჯვენა ღილაკით, შემდეგ მენიუში იპოვოთ Pushbullet ელემენტი და აირჩიოთ მოწყობილობა.
ეს მეთოდი საკმაოდ სასარგებლოა სხვა მომხმარებლებთან ერთობლივი მუშაობის ორგანიზებისთვის, მაგრამ პირადი გამოყენებისთვის არც ისე მოსახერხებელია.