პროგრესი არ დგას და მოცულობის ზრდასთან ერთად მყარი დისკებიკომპიუტერებისთვის, მომხმარებლების მიერ ინსტალირებული ფაილების და პროგრამების მოცულობა იზრდება. ასევე იზრდება პროგრამის არქივები და სურათების ფაილები სარეზერვო ასლებისისტემები და ვირტუალური დისკები და ზოგჯერ მათი შესანახად, თქვენ უნდა დაყოთ ასეთი ფაილები ნაწილებად.
ამ სტატიაში თქვენ იხილავთ რჩევებს და დეტალური ინსტრუქციებიროგორ გავყოთ ფაილი ნაწილებად და როგორ აღვადგინოთ იგი მოგვიანებით ოთხი სხვადასხვა პროგრამის გამოყენებით.
რა შემთხვევებში შეიძლება დაგჭირდეთ ფაილის ნაწილებად დაყოფა?
როდესაც მყარი დისკის მოცულობა შეადგენს ტერაბაიტს, როგორც ჩანს, ფაილის ნაწილებად დაყოფას აზრი არ აქვს. და 15-30 გიგაბაიტიანი ფაილები შეიძლება მთლიანად დაიწეროს მათი გაყოფის გარეშე.
მაგრამ ეს შორს არის ჭეშმარიტისაგან, შეიძლება ბევრად მეტი დასჭირდეს ფაილის ნაწილებად დაყოფას უფრო მცირე ზომის 800 მეგაბაიტის ფაილსაც კი დასჭირდება გაყოფა გარკვეულ პირობებში.
მოდით განვიხილოთ ვარიანტები, როდესაც შეიძლება დაგჭირდეთ ფაილის ნაწილებად დაყოფა.
CD ან DVD-ზე ჩასაწერად.
დავუშვათ, რომ თქვენ გაქვთ დიდი ფაილი, მაგალითად, რაიმე სახის პროგრამა და თქვენ უნდა შეინახოთ იგი CD-ზე, მაგრამ მთელი ფაილი მასზე არ ჯდება. ამ შემთხვევაში, ის შეიძლება დაიყოს რამდენიმე ფაილად, მათი ზომის მორგება დისკის სივრცეში და მონაცემები შეიძლება ჩაიწეროს რამდენიმე დისკზე.
მაგალითად, მე ვიტყვი ამას ISO სურათი DriverPack Solution ვერსიის 15-ის დრაივერების ნაკრები იწონის დაახლოებით 12 გბ-ს და შეიძლება ჩაწერაც კი DVD ტევადობა 8,5 GB არ იმუშავებს მთლიანად, მოგიწევთ მისი დაყოფა რამდენიმე ნაწილად.
ფაილის ჩაწერა გარე მედიაში FAT32 ფაილური სისტემით.
გაქვთ გარე მყარი დისკი, რომელიც დაფორმატებულია FAT32-ში და არ გსურთ მისი ფაილური სისტემის შეცვლა, რადგან თქვენი ტელევიზორი მხოლოდ ამ დისკის ფორმატს ხედავს, მაგრამ მასზე დიდი ფაილის შენახვა ნამდვილად გჭირდებათ.
FAT32 ფორმატის პრობლემა ის არის, რომ მას არ ესმის ოთხ გიგაბაიტზე მეტი ფაილი და არ შეიძლება მასზე ჩაწერა.
თუ ცდილობთ დააკოპიროთ 4 გბ-ზე მეტი ფაილი FAT32 დისკზე, ნახავთ შეცდომის შეტყობინებას.
ალტერნატიულად, შეგიძლიათ ასეთი დისკი ორად გაყოთ ლოგიკური დრაივიდა დატოვეთ ერთი მათგანი FAT32 ფორმატში, ხოლო მეორე დაფორმატეთ NTFS ფორმატში და მარტივად ჩაწერეთ მასში დიდი ფაილები.
მაგრამ თუ არ გსურთ თქვენი დისკის გაზიარება, მაშინ მოგიწევთ ფაილის გაყოფა და შესანახად ნაწილებად ჩაწერა და გამოყენებამდე მისი აღდგენა.
თქვენი ფაილების ონლაინ განთავსება შემდგომი ჩამოტვირთვის შესაძლებლობით.
ზოგიერთი ღრუბლოვანი საცავიგაქვთ შეზღუდვები გადმოწერილი ფაილის მაქსიმალურ ზომაზე და თუ გსურთ გადმოწეროთ უფრო დიდი ფაილი, მაშინ ასევე მოგიწევთ მისი გაყოფა ან უფრო ძვირიან სატარიფო გეგმაზე გადასვლა.
თუ იყენებთ ფაილების ჰოსტინგის სერვისებს ფაილების გაცვლისთვის, მაშინ მათ ასევე აქვთ შეზღუდვები გადმოწერილი ფაილის ზომაზე და ერთი დიდი ფაილი უნდა დაიყოს რამდენიმე ნაწილად.
სინამდვილეში, არაფერია საშინელი ან რთული იმაში, რომ ფაილები უნდა დაიყოს, მთავარია გამოიყენოთ სწორი პროგრამები. ქვემოთ ნახავთ ოთხი მათგანის მიმოხილვას და დეტალური აღწერა, როგორ გაყოთ და შეაგროვოთ ფაილები მათი გამოყენებით და თქვენ შეგიძლიათ აირჩიოთ რომელი ჯდება თქვენთვის საუკეთესოდ.
როგორ გამოვიყენოთ Total Commander მენეჯერი ფაილის ნაწილებად გასაყოფად და როგორ აღვადგინოთ იგი მოგვიანებით.
Total Commander არის ერთ-ერთი ყველაზე პოპულარული ფაილ მენეჯერი და მისი დახმარებით თქვენ შეგიძლიათ სწრაფად დაყოთ ფაილი რამდენიმე ნაწილად და შემდეგ ისევე სწრაფად ააწყოთ იგი.
ამ ოპერაციისთვის, თქვენ უნდა გახსნათ დირექტორია ფაილით, რომელსაც გააზიარებთ მენეჯერის ერთ პანელში, ხოლო მეორე პანელში გახსენით დირექტორია, სადაც აპირებთ საბოლოო შედეგის შენახვას, რადგან Total Commander ჩაწერს ახალი ფაილიშემდეგ პანელზე.
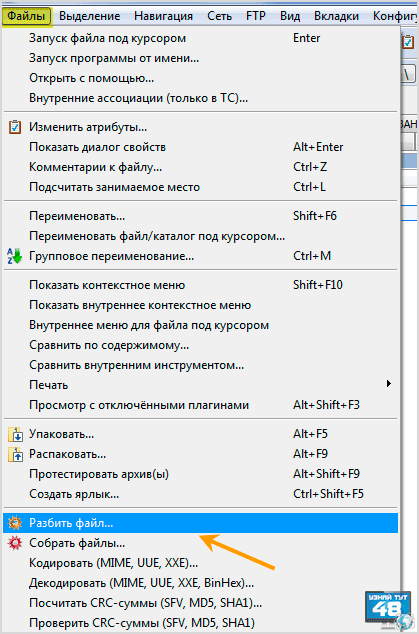
შემდეგ აირჩიეთ ფაილი მაუსის ან კლავიატურის გამოყენებით და გახსენით "ფაილები" პუნქტი პროგრამის მენიუში და აირჩიეთ "ფაილის გაყოფა" მის ბოლოში.

გაიხსნება პატარა ფანჯარა, რომელშიც მოგიწევთ მიუთითოთ იმ ნაწილების ზომა, რომლებშიც ის დაიყოფა.
ზომები, რომლებსაც მენეჯერი სტანდარტულად გვთავაზობს, უკვე მოძველებულია, ისინი აქტუალური იყო ფლოპი დისკების, ZIP დისკების და CD-R დისკების პოპულარობის პერიოდში.
თუ თქვენ არ ხართ კმაყოფილი ამ ზომებით, შეგიძლიათ დაყოთ ფაილი თქვენს მიერ მითითებულ ნებისმიერ ზომაზე.
ამისათვის უბრალოდ ჩაწერეთ თქვენთვის საჭირო ნომრები "ნაწილის ზომა" ფანჯარაში და მიუთითეთ საზომი ერთეული, მაგალითად mb თუ გსურთ ფაილის გაყოფა მეგაბაიტებში.
ნაწილების მაქსიმალური რაოდენობა, რომლებზეც შეიძლება დაიყოს ფაილი, არის 999. როდესაც ზომას გადაწყვეტთ, დააჭირეთ ღილაკს „Ok“.
თქვენ მიერ შეყვანილი ნომრები ინახება პროგრამის პარამეტრებში, ამიტომ შემდეგ ჯერზე ფაილის გაყოფისას აღარ დაგჭირდებათ მათი შეყვანა, უბრალოდ აირჩიეთ სასურველი ზომა სიიდან.

შემდეგ ფანჯარაში გამოჩნდება ფაილის გაყოფის პროცესი, მისი სახელი და გზა. თუ სასურველია, ეს პროცესი შეიძლება შეჩერდეს ან გაუქმდეს.

ოპერაციის წარმატებით დასრულების შემდეგ, თქვენ ნახავთ შეტყობინებას ამის შესახებ.
ფაილის ასაწყობად, ასევე გახსენით მენეჯერის ორი პანელი, ერთი შეიცავს გატეხილი ფაილის ნაწილებს, ხოლო მეორე შეიცავს დირექტორიას, სადაც ის შეიკრიბება.

ფაილის აწყობის მიზნით, აირჩიეთ ორი ფაილიდან ერთი, ეს შეიძლება იყოს ფაილი „crc“ გაფართოებით ან პირველივე ფაილი „001“ გაფართოებით. თუ სხვა ფაილს აირჩევთ, ის არ შეგროვდება.
შემდეგ ან მიჰყევით გზას:
ფაილები - ფაილების შეგროვება
ან უბრალოდ დააწკაპუნეთ ერთ-ერთ ამ ფაილზე ორმაგი დაწკაპუნებითთაგვები.

ამის შემდეგ, ფანჯარა გაიხსნება, სადაც ნახავთ შეგროვებული ფაილის სახელს და დანიშნულების გზას, თუ ყველაფერი სწორია, დააჭირეთ ღილაკს "Ok".

შემდეგ ფანჯარაში ნახავთ მიმდინარე პროცესის მითითებას, სადაც შეგიძლიათ შეაჩეროთ ან გააუქმოთ ეს ოპერაცია.

ფაილის აშენების წარმატებით დასრულების შემდეგ, თქვენ ნახავთ შეტყობინებას ამის შესახებ.
თუ ამ ფაილ მენეჯერს მუდმივად იყენებთ, მაშინ არ გჭირდებათ სხვა პროგრამის დაყენება ფაილის გასაყოფად და შემდეგ მისი აღდგენისთვის, რაც ძალიან მოსახერხებელია.
სწრაფ და მოსახერხებელ 7-Zip არქივატორს შეუძლია არა მხოლოდ არქივის გახსნა, არამედ ფაილის ნაწილებად გაყოფა და მისი აღდგენა. ამის გაკეთება შეგიძლიათ ორი განსხვავებული გზით.
პირველ ვარიანტში, თქვენ დაუყოვნებლივ ყოფთ ფაილს ნაწილებად.
მეორე ვარიანტში თქვენ ქმნით არქივს, რომელიც თავის მხრივ შეიძლება დაიყოს რამდენიმე ნაწილად და დაიბლოკოს პაროლით, რაც შეიძლება სასარგებლო იყოს.
პირველი ვარიანტი.
გახსენით არქივის ფანჯარა და გახსენით დირექტორია ფაილით, რომლის შეცვლაც გსურთ.

დააწკაპუნეთ ფაილზე მაუსის მარჯვენა ღილაკით და გახსნილი მენიუდან აირჩიეთ "ფაილის გაყოფა".
ან მიჰყევით ბილიკს პროგრამის ზედა მენიუში:
ფაილი - ფაილის გაყოფა

ახალ ფანჯარაში თქვენ უნდა აირჩიოთ ზომა მოცულობის ერთი ნაწილისთვის. ნაგულისხმევად, ყველა პოპულარული მედიისთვის არის ვარიანტები, რაც საშუალებას მოგცემთ მარტივად დაყოთ ფაილი თქვენთვის საჭირო ნაწილებად.
მაგრამ თუ გსურთ, შეგიძლიათ მიუთითოთ თქვენი ზომა მოცულობის ერთი ნაწილისთვის, თქვენ უბრალოდ უნდა ჩაწეროთ იგი სპეციალურ ფანჯარაში.
თუ თქვენ გჭირდებათ მოცულობის დაყოფა მეგაბაიტებად, მაშინ რიცხვის ბოლოს ჩაწერეთ ლათინური ასო m, ხოლო თუ კილობაიტებში, ჩაწერეთ ლათინური ასო k.
ამ არქივატორს არ აქვს გონივრული ლიმიტი იმ ნაწილების რაოდენობაზე, რომლებზეც შეიძლება დაიყოს ფაილი, მან მშვიდად დაიწყო ჩემთვის ფაილის გატეხვა 4,500,000 ნაწილად, მხოლოდ მანამდე მკითხა, გავგიჟდი თუ არა.
როდესაც გადაწყვეტთ ერთი ნაწილის ზომას, დააჭირეთ ღილაკს "OK" ოპერაციის გასაგრძელებლად.

ახალ ფანჯარაში დაინახავთ ინფორმაციას დაგეგმილი ოპერაციის შესახებ, რომლის გაუქმება, შეჩერება ან ფონზე გაგზავნა შეგიძლიათ.

იმისათვის, რომ დააბრუნოთ ფაილი, გახსენით იგი არქივში და აირჩიეთ თქვენი მოცულობის პირველი ნაწილი, დააწკაპუნეთ მასზე მარჯვენა ღილაკით და მენიუში, რომელიც იხსნება, აირჩიეთ „ფაილების კომბინირება“.

შემდეგ მიუთითეთ დირექტორია, სადაც გსურთ მათი გაერთიანება და დააწკაპუნეთ ღილაკზე „OK“ თქვენი ფაილის გაერთიანების ოპერაციის დასაწყებად.
მეორე ვარიანტი.
მეორე ვარიანტში ვქმნით ფაილის არქივს და შექმნისას ვანიშნებთ რამდენ ნაწილად უნდა დაიყოს. 7-Zip-ში არქივის შექმნის ორი გზა არსებობს.

პირველ შემთხვევაში, დააწკაპუნეთ ფაილზე მარჯვენა ღილაკით და კონტექსტური მენიუაირჩიეთ "არქივში დამატება".

მეორე შემთხვევაში, გახსენით ფაილი, რომელიც უნდა დაამატოთ არქივში პროგრამაში და მისი არჩევის შემდეგ დააჭირეთ ღილაკს "დამატება" პროგრამის ზედა მენიუში.

ორივე შემთხვევაში, ფანჯარა გაიხსნება, სადაც შეგიძლიათ დააკონფიგურიროთ თქვენი არქივის პარამეტრები.
- "არქივის" ხაზში თქვენ უნდა მიუთითოთ გზა, სადაც შეინახება თქვენი არქივი.
- "არქივის ფორმატის" ხაზში უნდა მიუთითოთ რა ფორმატში შეინახება თქვენი ფაილი.
- თუ თქვენ უბრალოდ გჭირდებათ მისი გაყოფა, მაშინ არ გჭირდებათ მისი შეკუმშვა და ამის მითითება "შეკუმშვის დონე" პარამეტრში.
- "დაშიფვრის" განყოფილებაში შეგიძლიათ მიუთითოთ პაროლი თქვენი არქივისთვის, რათა მესამე მხარეებმა ვერ აღადგინონ ის თქვენს გარეშე.
- განყოფილებაში „მოცულობების გაყოფა ზომის მიხედვით“ მოგიწევთ მიუთითოთ ერთი ნაწილის ზომა, რომელიც შეიცავს ყველა პოპულარულ დისკის ფორმატს და ფაილის FAT32 ფორმატში წაკითხვის ზომას. აქ ასევე შეგიძლიათ მიუთითოთ თქვენი ვარიანტი.
როდესაც ყველა პარამეტრი დასრულებულია, დააჭირეთ ღილაკს "OK".

ამის შემდეგ, თქვენ ნახავთ ფანჯარას, რომელშიც მოცემულია ინფორმაცია ფაილის დაარქივების შესახებ.
იმისათვის, რომ აღადგინოთ გატეხილი ფაილი და დააბრუნოთ იგი, თქვენ უბრალოდ უნდა ამოიღოთ თქვენი ფაილები არქივიდან და ასევე შეგიძლიათ ამის გაკეთება ორი გზით.

პირველ შემთხვევაში, თქვენ უნდა გახსნათ დირექტორია, სადაც არქივია ფაილის მენეჯერი Windows, ან 7-Zip არქივში და აირჩიეთ პირველი ნაწილი, დააწკაპუნეთ მასზე მარჯვენა ღილაკით, აირჩიეთ "7-Zip" კონტექსტური მენიუში და შემდეგ ერთ-ერთი "Unpack" ელემენტი.
- თუ აირჩევთ „გაშლას“, მაშინ მოგეთხოვებათ აირჩიოთ ადგილი არქივის გასახსნელად. თქვენ შეგიძლიათ მიუთითოთ ნებისმიერი დისკი ან დირექტორია თქვენი ფაილების შესანახად.
- თუ აირჩევთ „აქ ამოღება“, მაშინ არქივი ამოიღებება მიმდინარე დირექტორიაში.
- როდესაც აირჩევთ "Extract to Folder Name", არქივი ამოიღებება შექმნილ საქაღალდეში მიმდინარე დირექტორიაში.

მეორე ვარიანტში, თქვენ უნდა გახსნათ ფაილი არქივით 7-Zip პროგრამაში და, როდესაც შეარჩიეთ მისი პირველი ფაილი, დააწკაპუნეთ ღილაკზე "Extract" პროგრამის ზედა მენიუში, ეს არის "Extract"-ის ანალოგი. ” პუნქტი პირველ ვარიანტში.

შემდეგი ფანჯარა გამოჩნდება, როდესაც აირჩევთ მენიუს პუნქტს „გაშალეთ“ ან დააწკაპუნეთ ღილაკზე „ამოღება“, აქ მოგიწევთ მიუთითოთ ის დირექტორია, სადაც არქივი იქნება გახსნილი და, საჭიროების შემთხვევაში, შეიყვანოთ პაროლი. შემდეგ დააჭირეთ ღილაკს "OK".

რის შემდეგაც ნახავთ ფანჯარას, რომელიც მიუთითებს ოპერაციის მიმდინარეობაზე, სადაც შეგიძლიათ შეაჩეროთ ან გააუქმოთ იგი და ასევე გაგზავნოთ ეს ოპერაცია ფონზე.
არქივი უნდა იყოს დაინსტალირებული ყველა კომპიუტერზე, შეგიძლიათ გამოიყენოთ მისი პორტატული ვერსიაც და თუ არ იყენებთ Total Commander ფაილ მენეჯერს, მაშინ ფაილები შეიძლება დაიყოს ნაწილებად უფასო 7-Zip არქივის გამოყენებით.
პოპულარული WinRar არქივის გამოყენებით, თქვენ ასევე შეგიძლიათ დაყოთ ფაილი ნაწილებად და შემდეგ აღადგინოთ იგი.
წინა არქივისგან განსხვავებით, WinRar-ში შეგიძლიათ ფაილის გაყოფა მხოლოდ არქივის შექმნისას. WinRar-ის არქივის არქივში ფაილების დამატების რამდენიმე გზა არსებობს.

უმარტივესი არის ფაილზე დააწკაპუნოთ მაუსის მარჯვენა ღილაკით და კონტექსტურ მენიუში აირჩიეთ „დაამატე არქივში“. თუ WinRar არ გაქვთ დაინსტალირებული Windows-ზე და იყენებთ პორტატულ ვერსიას, მაშინ ასეთი ვარიანტი არ გექნებათ და ერთ-ერთი შემდეგი ვარიანტი მოგეწონებათ.

გახსენით ფაილი პროგრამაში და, მისი არჩევის შემდეგ, დააწკაპუნეთ ღილაკს "დამატება" არქივის ზედა მენიუში.

ან პროგრამის ზედა მენიუში დააწკაპუნეთ „ბრძანებები“ და გადადით მენიუში „ფაილების დამატება არქივში“

თქვენ ასევე შეგიძლიათ აირჩიოთ პუნქტი „ფაილების დამატება არქივში“, თუ დააწკაპუნეთ მაუსის მარჯვენა ღილაკით პროგრამაში გახსნილ ფაილზე.
თუ ხშირად მუშაობთ ამ არქივატორთან, მაშინ ამის გაკეთების ყველაზე მარტივი გზა არის ცხელი კლავიშების გამოყენება. გახსენით პროგრამა და აირჩიეთ საჭირო ფაილიდააჭირეთ ALT+A კლავიშთა კომბინაციას და გაიხსნება ფანჯარა ფაილის არქივში დასამატებლად.

ამ ფანჯარაში ჩვენ გვჭირდება "ზოგადი" ჩანართი. აქ მოგიწევთ რამდენიმე პარამეტრის გაკეთება, რათა სწორად გაყოთ ფაილი თქვენს მყარ დისკზე სწორ ადგილას.
- "არქივის სახელი" განყოფილებაში თქვენ უნდა დააჭიროთ ღილაკს "Browse" და აირჩიოთ ადგილი, სადაც თქვენი ფაილები და მათი სახელი შეინახება;
- "არქივის ფორმატის" განყოფილებაში თქვენ უნდა მიუთითოთ რა ფორმატში გსურთ თქვენი არქივის შენახვა. არქივის RAR ფორმატში შენახვას სამჯერ მეტი დრო დასჭირდება, ვიდრე მისი შენახვა ZIP ფორმატი, ეს უნდა გაითვალისწინოთ, თუ თქვენთვის მნიშვნელოვანია არქივის შექმნის სიჩქარე;
- "შეკუმშვის მეთოდის" განყოფილებაში შეგიძლიათ მიუთითოთ, რომ ფაილებს არ სჭირდებათ შეკუმშვა, რადგან თქვენ უბრალოდ გსურთ მათი გაყოფა, მაგრამ ეს ყველაფერი თქვენი შეხედულებისამებრ;
- განყოფილებაში "ტომების გაყოფა ზომით", თქვენ უნდა მიუთითოთ ერთი ტომის ზომა თქვენი არქივისთვის. აქ არის ზომები CD და DVD დისკებისთვის, ასევე მაქსიმალური ზომატომი FAT32 ფაილური სისტემისთვის, მაგრამ შეგიძლიათ მიუთითოთ თქვენთვის სასურველი ნებისმიერი ზომა. ამისათვის უბრალოდ ჩაწერეთ სასურველი რიცხვი და მიუთითეთ საზომი ერთეული მეგაბაიტებში (MB).
- თუ თქვენი არქივის პაროლის დაყენება გჭირდებათ, ამის გაკეთება შეგიძლიათ შესაბამის ღილაკზე დაწკაპუნებით.
- როდესაც ყველა პარამეტრი დასრულებულია, დააჭირეთ ღილაკს "OK".

ამის შემდეგ გამოჩნდება ფანჯარა, სადაც ნახავთ ინფორმაციას იმის შესახებ, თუ რამდენი დრო გავიდა და დარჩა არქივის შესაქმნელად. აქ შეგიძლიათ გააუქმოთ ოპერაცია, შეაჩეროთ იგი ან გაგზავნოთ ფონზე.
იმისათვის, რომ შეაგროვოთ გატეხილი ფაილები ერთში, თქვენ უბრალოდ უნდა ამოიღოთ ისინი არქივიდან. და ეს ასევე შეიძლება გაკეთდეს რამდენიმე გზით.

ყველაზე სწრაფი გზაა ფაილ მენეჯერში დააწკაპუნოთ ფაილზე მაუსის მარჯვენა ღილაკით და კონტექსტური მენიუში აირჩიოთ ერთ-ერთი "Extract..." ვარიანტი.

შემდეგ ვარიანტში, თქვენ უნდა გახსნათ არქივი პროგრამაში და აირჩიოთ ფაილი არქივის გაფართოებით, მაგალითად zip ან ფაილი პირველი ნომრით, დააწკაპუნეთ ღილაკზე „Extract“ პროგრამის ზედა მენიუში.

დირექტორიას არჩევისას, გაიხსნება ფანჯარა, სადაც შეგიძლიათ მიუთითოთ თქვენი ფაილების დირექტორია. ეს შეიძლება გაკეთდეს, თუ მიუთითებთ ფაილების ამოხსნის გზას მარჯვენა განყოფილებაში ან შექმნით ახალ საქაღალდეს.
თქვენი ადგილობრივი დისკების გამოსახულების გამოყენებით ფანჯრის მარჯვენა მხარეს, შეგიძლიათ სწრაფად მიუთითოთ ფაილების ამოღება. ამისათვის გახსენით სასურველი დირექტორია პირდაპირ ამ ფანჯარაში და მისკენ მიმავალი გზა მითითებული იქნება ფანჯრის ზედა ნაწილში. შემდეგ დააჭირეთ ღილაკს "OK".

ახალ ფანჯარაში ნახავთ ინფორმაციას არქივიდან ფაილის ამოღების შესახებ.
WinRar, ფასიანი აპლიკაციადა გახსნის საათები საცდელი პერიოდიორმოცი დღეა. თუ მოგწონთ ეს არქივი და მუდმივად მუშაობთ მასთან, შეგიძლიათ გამოიყენოთ იგი ფაილების ნაწილებად დასაყოფად.
თუ ამ არქივს არ იყენებთ მისი დანიშნულებისამებრ, მაშინ აზრი აქვს თქვენი ყურადღების მიქცევას სხვა აპლიკაციებზე, რომლებიც ნაწილდება უფასოდ.
როგორ გავყოთ და შევაერთოთ ფაილები File Splitter & Joiner-ის გამოყენებით.
File Splitter & Joiner პროგრამა შეიქმნა სპეციალურად ფაილების ნაწილებად დასაყოფად და შემდეგ მათი აღდგენისთვის.
ეს უფასო აპლიკაცია, განაწილებულია ორ ვერსიად, საინსტალაციო ფაილით და პორტატული ვერსიით. მაგრამ ამ აპლიკაციის ერთხელ დაყენების შემდეგ, შეგიძლიათ შეინახოთ დირექტორია მასთან ერთად და აღარ დააინსტალიროთ, ის კარგად იმუშავებს როგორც არის.
პროგრამის დაყენებისას პრობლემები არ იქნება, ის მშვენივრად მუშაობს ყველასთვის ვინდოუსის ვერსიები. თუ Windows 7 და უფრო მაღალ ვერსიაში პროგრამის დაყენებისას შეცდომის შეტყობინებას ხედავთ, მაშინ გაუშვით საინსტალაციო ფაილი Windows XP-თან თავსებადობის რეჟიმში.

ფაილის გასაყოფად, გახსენით პროგრამა და გადადით "ფაილის გამყოფის" ჩანართზე.
აქ თქვენ უნდა გადადგათ რამდენიმე მარტივი ნაბიჯი ფაილის დასამუშავებლად:
ფაილების გაერთიანების მიზნით, გადადით "ფაილის კომბინატორის" ჩანართზე, სადაც ასევე გჭირდებათ რამდენიმე მარტივი ნაბიჯის გადადგმა ფაილის უკან დასაბრუნებლად:
- განყოფილებაში „შესაერთებელი ფაილები“ მიუთითეთ ფაილის პირველი ნაწილი, რომლის გაერთიანება გსურთ;
- "დანიშნულების საქაღალდე" განყოფილებაში მიუთითეთ დანიშნულების საქაღალდე დასრულებული ფაილისთვის;
- შემდეგ დააჭირეთ ღილაკს "შერწყმა" ფაილის აღსადგენად;

ამის შემდეგ, პროგრამა სწრაფად შეაგროვებს ფაილის ყველა ნაწილს ერთში და შეგატყობინებთ ამის შესახებ.
როგორც ხედავთ, ეს არის ძალიან მარტივი გამოსაყენებელი პროგრამა, რომელსაც შეუძლია ფაილების სწრაფად გაყოფა და ხელახლა შეკრება.
თუ ზემოთ აღწერილი ერთ-ერთი პროგრამა გაქვთ დაინსტალირებული, მაშინ ამ პროგრამის დაყენებას აზრი არ აქვს, მაგრამ მისი პორტატული ვერსიის გამოყენება ნებისმიერ შემთხვევაში შეგიძლიათ. ამ შემთხვევაში, ეს არ იქნება ზედმეტი და უნდა იყოს შენახული ყველა კომპიუტერზე.
თქვენ შეგიძლიათ ჩამოტვირთოთ ყველა პროგრამა, რომელიც აღწერილია ამ სტატიაში ქვემოთ მოცემული ბმულიდან.
წარმატებები!
- პროგრამა Total Commander – http://www.ghisler.com/852a.php
- არქივი 7-Zip – http://www.7-zip.org/
- WinRar არქივი:
ოფიციალური საიტი - http://www.rarlab.com/
რუსული ვერსია - http://www.win-rar.ru/download/ - File Splitter & Joiner პროგრამა – http://www.novirusthanks.org/products/file-splitter-joiner/
ხშირად საჭიროა ერთი ფაილის რამდენიმე ნაწილად გაყოფა, რათა შეგროვდეს მისი ყველა ნაწილი კომპაქტურ ადგილას, რომელიც შეიძლება გაიგზავნოს სამუშაოდ ან სხვა მიზნით. ეს პროცესიარ არის რთული, მაგრამ მოითხოვს Winrar პროგრამას, რომელიც შექმნილია სპეციალურად ამისათვის. ეს სტატია გეტყვით, თუ როგორ გამოიყენოთ ეს პროგრამა ფაილის ნაწილებად გასაყოფად.
როგორ გავყოთ ფაილი ნაწილებად - ჩაწერეთ Winrar
- ფაილის ნაწილებად გაყოფის მიზნით, თქვენ უნდა დააინსტალიროთ Winrar პროგრამა. სავარაუდოდ, ის დაინსტალირებული გაქვთ, რადგან კომპიუტერის შეძენისას, ყველა ძირითადი პროგრამა უკვე დაინსტალირებული იყო ოპერაციულ სისტემაზე. ამის მიუხედავად, თუ ჯერ კიდევ არ გაქვთ Winrar, მიჰყევით ბმულს და გადმოწერეთ ფაილი.
- მნიშვნელოვანია გვახსოვდეს, რომ იმისათვის, რომ პროგრამამ დარეგისტრირდეს და სწორად იმუშაოს, თქვენ უნდა ჩამოტვირთოთ ვერსია, რომელიც ემთხვევა თქვენს ბიტებს. ოპერაციული სისტემა. იმის შესამოწმებლად, თუ რამდენი ბიტი აქვს თქვენს სისტემას, თქვენ უნდა დააწკაპუნოთ მაუსის მარჯვენა ღილაკით "ჩემი კომპიუტერი" საქაღალდეში და აირჩიეთ "თვისებები" ჩანართი ფანჯარაში, რომელიც გამოჩნდება. შემდეგი ფანჯარა მოგაწვდით ინფორმაციას თქვენი სისტემის ყველა ინდიკატორის შესახებ. იპოვეთ ბიტის სიღრმე (ინფორმაციის მდებარეობა ნაჩვენები იქნება ქვემოთ მოცემულ ეკრანზე).

- მას შემდეგ რაც გაარკვიეთ ოპერაციული სისტემის სიზუსტე, დაბრუნდით საიტზე Winrar-ის ჩამოსატვირთად. აირჩიეთ ის, რომელიც ემთხვევა იმ მეტრიკას, რომელიც ახლახანს განვიხილეთ. ჩამოტვირთვის შემდეგ დააინსტალირეთ პროგრამა.

როგორ გავყოთ ფაილი ნაწილებად Winrar-ის გამოყენებით
ამის გაკეთება შეგიძლიათ ნაბიჯ-ნაბიჯ ინსტრუქციების შემდეგ:
- ჩვენ ვპოულობთ ფაილს, რომელიც უნდა დაიყოს ნაწილებად. მაგალითისთვის ავიღოთ ვიდეო. დააწკაპუნეთ მასზე მარჯვენა ღილაკით და ფანჯარაში, რომელიც გამოჩნდება, აირჩიეთ "დაამატე არქივში".

- ამის შემდეგ გამოჩნდება ფანჯარა, სადაც მოგიწევთ შეკუმშვის მეთოდის მითითება. რეკომენდებული მეთოდი ნორმალურია. მოდით ავირჩიოთ. ჩვენ ვაპირებთ სახელს ჩვენი არქივისთვის. შემდეგ ვირჩევთ ფაილების ზომას, რომლებშიც დაიყოფა ჩვენი ფაილი და ვაჭერთ OK-ს.

- ყველა ამ ნაბიჯის შემდეგ გამოჩნდება ფაილის გაყოფის პროცესის ფანჯარა. ამას, როგორც წესი, დიდი დრო არ სჭირდება, თუ ფაილი ძალიან დიდია. ველოდებით რამდენიმე წუთს.

- ჩვენ ვეძებთ არქივს სამუშაო მაგიდაზე, შევდივართ მასში და დავრწმუნდებით, რომ ფაილის გაყოფის ოპერაცია წარმატებული იყო.

დიდი ფაილების გაყოფა საშუალებას გვაძლევს გამოვიყენოთ დიდი მეხსიერების ნაკადები კომპაქტურად და მოხერხებულად. Winrar პროგრამა შეუცვლელი ასისტენტია ასეთ სიტუაციებში.
კომპიუტერული პროგრამები უფრო რთული ხდება, ფილმები უკეთეს ხარისხს იძენს, თამაშები კი უკეთეს გრაფიკას. ეს ყველაფერი იწვევს იმ ფაქტს, რომ ფაილის ზომები იზრდება და თუ ფილმი მცირე გარჩევადობით 360p ან 720p შეიძლება გადაიტანოს კომპიუტერიდან კომპიუტერზე უპრობლემოდ, მაშინ როდესაც გარჩევადობა მიაღწია 4K-ს, ამის გაკეთება უფრო რთული გახდა. ასეთ ვითარებაში აუცილებელია ფაილის ნაწილებად დაყოფა და შემდეგ ისევ შეერთება. ამის გაკეთების რამდენიმე გზა არსებობს, მაგრამ პირველ რიგში, ჩვენ გირჩევთ გაუმკლავდეთ სიტუაციებს, როდესაც შეიძლება დაგჭირდეთ ფაილის რამდენიმე ნაწილად გაყოფა.
რატომ იყოფა ფაილი ნაწილებად?
ჩამოსვლასთან ერთად გარე მძიმებევრ დისკს აღარ სჭირდება დიდი ფაილების ნაწილებად დაყოფა. დიდი ფაილებითქვენ შეგიძლიათ მარტივად გადმოწეროთ ისინი ტევად გარე დისკზე და შემდეგ გადაიტანოთ მისგან სხვა კომპიუტერზე. მაგრამ არის სიტუაციები, როდესაც აუცილებელია ფაილის რამდენიმე ნაწილად დაყოფა და აქ არის მხოლოდ რამდენიმე მათგანი:

ჩვენ მოვიყვანეთ მხოლოდ სამი ყველაზე გავრცელებული სიტუაციიდან, რომლებშიც შეიძლება დაგჭირდეთ შესვენება დიდი ფაილირამდენიმე ნაწილად. მაღალ სპეციალიზებულ სფეროებში შეიძლება არსებობდეს სხვა მიზეზები, მაგალითად, შეიძლება დაგჭირდეთ ფაილის გაყოფა დამატებითი უსაფრთხოების უზრუნველსაყოფად და მასზე წვდომის შეუძლებლობა ყველა ნაწილის ერთში გაერთიანების გარეშე. ჩვენ გთავაზობთ განიხილოს ორი ყველაზე მარტივი გზებიდიდი ფაილის რამდენიმე ნაწილად დაყოფა.

ფაილის რამდენიმე ნაწილად გაყოფის ყველაზე გავრცელებული და მარტივი გზა არის WinRar არქივის პროგრამის გამოყენება. ეს მეთოდიუმარტივესი, რადგან WinRar პროგრამა დაინსტალირებულია უმეტეს კომპიუტერებზე და არ არის რთული დაყოფილი ფაილის ნაწილებად შეკრება, ასევე მისი „გაჭრა“. გთხოვთ გაითვალისწინოთ, რომ ქვემოთ მოცემული ინსტრუქციები მოითხოვს დაინსტალირებული პროგრამა WinRar.
WinRar-ში ფაილის ნაწილებად გასაყოფად საჭიროა:

როგორ გავაერთიანოთ ფაილები ნაწილებად დაყოფილი WinRar-ში:

როგორც ხედავთ, WinRar პროგრამის გამოყენებით ფაილის ნაწილებად დაყოფის პროცესი საკმაოდ მარტივია. მის უპირატესობებში შედის შერჩეული ფაილების დაარქივება, ანუ ნაწილებად დაშლის შემდეგ ისინი იწონიან თავდაპირველ ობიექტზე ნაკლებს. ეს საშუალებას გაძლევთ დაყოთ ფაილი ნაკლებ ნაწილად.
როგორ გავყოთ ფაილი ნაწილებად Total Commander-ის გამოყენებით?
 WinRar-ზე არანაკლებ ცნობილი პროგრამა, მათ შორის გამოცდილი მომხმარებლებიკომპიუტერები არის Total Commander. პროგრამა გამოიყენება სხვადასხვა მიზნებისთვის, მათ შორის კომპიუტერზე ფაილებთან და საქაღალდეებთან მუშაობისთვის. ეს საშუალებას გაძლევთ მარტივად დაყოთ ფაილი ნაწილებად რამდენიმე ღილაკზე დაჭერით.
WinRar-ზე არანაკლებ ცნობილი პროგრამა, მათ შორის გამოცდილი მომხმარებლებიკომპიუტერები არის Total Commander. პროგრამა გამოიყენება სხვადასხვა მიზნებისთვის, მათ შორის კომპიუტერზე ფაილებთან და საქაღალდეებთან მუშაობისთვის. ეს საშუალებას გაძლევთ მარტივად დაყოთ ფაილი ნაწილებად რამდენიმე ღილაკზე დაჭერით.
ფაილის ნაწილებად გაყოფა Total Commander-ში:

როგორ გავაერთიანოთ ფაილები დაყოფილი ნაწილებად Total Commander-ში:

WinRar-ისგან განსხვავებით, სულ პროგრამა Commander არ დაარქივებს ფაილებს, რაც ნიშნავს, რომ ფაილის ნაწილები დაიკავებს დაახლოებით იმავე ადგილს, როგორც ერთი ობიექტი. თუმცა Total Commander-ს აქვს ერთი სერიოზული უპირატესობა - ის WinRar-ზე ბევრად უფრო სწრაფია ფაილების ნაწილებად დაყოფასა და მათ ერთად შეკრებაში, რაც სასარგებლოა დიდი რაოდენობით ინფორმაციასთან მუშაობისას.
ვფიქრობ, ბევრს შეექმნა ის ფაქტი, რომ ფაილი ან საქაღალდე აჭარბებს საჭირო ზომის ლიმიტს (მაგალითად, დანართის ფოსტით გაგზავნისას, FTP სერვერზე ატვირთვისას ან ნებისმიერ მედიაზე ჩაწერისას), ერთი გამოსავალი არის დაარქივება. მონაცემები, რადგან ეს ხელს შეუწყობს საქაღალდის ან ფაილის ზომის შემცირებას. მაგრამ თუ ეს საკმარისი არ არის და არქივის შეკუმშვაც კი შეუძლებელია საჭირო ზღვრამდე, ამ შემთხვევაში ფაილი ან საქაღალდე შეიძლება დაიყოს საჭირო ზომის რამდენიმე არქივში.
სწორედ ამას დაეთმობა ეს სტატია - როგორ გავყოთ ფაილი ან საქაღალდე რამდენიმე არქივში Winrar-ის ან 7-Zip არქივის გამოყენებით.
ფაილის ან საქაღალდის გაყოფა/გაყოფა მრავალ არქივში WinRar-ის გამოყენებით.
ჩვენ გვაქვს საიტის საქაღალდე, რომელიც უნდა დაარქივდეს რამდენიმე არქივში. ამისათვის დააწკაპუნეთ მასზე მარჯვენა ღილაკით და აირჩიეთ "დაამატე არქივში".
ფანჯარაში, რომელიც იხსნება არქივის სახელი და პარამეტრები, "ში" გენერალი“, ჩვენ ვხედავთ ველს ქვედა მარცხენა მხარეს "დაყოფა ზომებად ტომებად (ბაიტებში)", შეგიძლიათ გამოიყენოთ უკვე მითითებული პარამეტრები, მაგალითად, თუ გსურთ შენახვა ფლოპი დისკზე (თუმცა ვფიქრობ ეს აღარ არის აქტუალური) ან CD-ზე. თუ თქვენ არ ხართ კმაყოფილი დადგენილი ზომებით, შეგიძლიათ მიუთითოთ თქვენი მნიშვნელობა, უბრალოდ გახსოვდეთ, რომ მნიშვნელობა მითითებულია ბაიტებში!!!
ნება მომეცით შეგახსენოთ:
1 კილობაიტი (1 კბ) = 1024 ბაიტი,
1 მეგაბაიტი 1 (MB) = 1048576 ბაიტი,
10 მეგაბაიტი (10 მბ) = 10485760 ბაიტი.
შესაბამისად, თუ მინდა გავაკეთო არქივები არაუმეტეს 10 მბ. თქვენ უნდა დარეგისტრირდეთ 10485760.

დააწკაპუნეთ "კარგი". შედეგად, მე მივიღე რამდენიმე არქივი, რომელთა ზომა არ აღემატება მითითებულ მნიშვნელობას 10 მბ.
ფაილის ან საქაღალდის დაყოფა/გაყოფა მრავალ არქივში 7-Zip-ის გამოყენებით.
დააწკაპუნეთ მაუსის მარჯვენა ღილაკით ფაილზე ან საქაღალდეზე, რომლის დაარქივებაც გსურთ და აირჩიეთ "7-Zip-დამატება არქივში".
ფანჯარაში დაამატე არქივშიქვედა მარცხენა კუთხეში არის ყუთი "დაყოფა ზომებად ტომებად (ბაიტებში)", ამ ველში ვირჩევთ ან ვწერთ საჭირო ზომას, ამ შემთხვევაში მინდა დავყო არქივებში 10 მბ და არის მითითებული ზომა, ამიტომ უბრალოდ ვირჩევ (შეგიძლიათ შეიყვანოთ 10485760ც - შედეგი იგივე იქნება )

შედეგად, გამოჩნდა რამდენიმე არქივი, რომელიც არ აღემატებოდა 10 მბ-ს.
იმისათვის, რომ სწორად გახსნათ შექმნილი არქივები, თქვენ უნდა მოათავსოთ ისინი ერთ საქაღალდეში და გახსნათ პირველი არქივი.
მივესალმები ჩემი ბლოგის ყველა მკითხველს! დღევანდელ სტატიაში გეტყვით , როგორ გავყოთ ფაილი ნაწილებად არქივის გამოყენებით. მე ვფიქრობ, რომ თითოეულ მომხმარებელს ცხოვრებაში ერთხელ მაინც შეექმნა სიტუაცია, როდესაც მას უნდა დაწეროს ფაილი, ვთქვათ, 800 მბ (მეგაბაიტი) ზომით, მაგრამ უბრალოდ ხელთ არ არის შესაფერისი შესანახი საშუალება. ან არის დისკი, მაგრამ, მოგეხსენებათ, მაქსიმუმ 700 მბ შეიძლება დაწეროთ.
ამ სიტუაციიდან გამოსავალი იქნება Winrar ან 7-Zip არქივების გამოყენება (ფაილის დაარქივება ნაწილებად დაყოფით), მაგრამ უნდა გესმოდეთ, რომ ზოგიერთ ტიპის ფაილს აქვს მინიმალური შეკუმშვის კოეფიციენტი. თუ მონაცემები შედის ტექსტის ფორმა, მაშინ არქივები უპრობლემოდ გაუმკლავდებიან ამ ამოცანას, რაც მნიშვნელოვნად შეამცირებს ინფორმაციის მთლიან რაოდენობას. იგივეს ვერ ვიტყვით ვიდეო ფაილებზე.
წარმოვიდგინოთ, რომ გვაქვს 800 მბ ზომის ვიდეო. როგორ ჩავწეროთ ის CD-ზე? ზემოთ უკვე აღვნიშნე, რომ ჩვენ მოვაგვარებთ ამ ამოცანას არქივატორებთან და ახლა უფრო დეტალურად გეტყვით, თუ როგორ შეუძლიათ ფაილის ნაწილებად დაყოფა და შემდეგ მისი თავდაპირველ ფაილში აწყობა.
ეს მეთოდი ფართოდ გამოიყენება ინტერნეტში, როდესაც ფაილების ჰოსტინგის სერვისებზე განთავსებულია 100-200 მბ ფაილი. ასე რომ თქვენ ჩამოტვირთავთ დიდ ფაილს ნაწილებად. თუ ინტერნეტი დაიკარგა მონაცემთა ჩამოტვირთვისას, მაშინ არ დაგჭირდებათ მთლიანი ფაილის ხელახლა ჩამოტვირთვა, არამედ მხოლოდ იმ ნაწილის, სადაც ინტერნეტი დაიკარგა.
ასევე, ფაილების ჰოსტინგის საიტებს ხშირად აქვთ შეზღუდვები ფაილების ჩამოტვირთვაზე, მაგალითად 200 მბ. თუ თქვენ გჭირდებათ ვიდეოს ატვირთვა სერვერზე, ის აიტვირთება ნაწილებად. ფაილების გამიჯვნის ეს მეთოდი შეიძლება გამოყენებულ იქნას სხვადასხვა შემთხვევაში.
ჩვენ ვისწავლეთ თეორია, ასე რომ, მოდით გადავიდეთ პრაქტიკაზე და ვნახოთ, როგორ დავყოთ ფაილები ნაწილებად. მე გაჩვენებთ მაგალითს, რომლითაც შეგიძლიათ ფაილის გაყოფა 200 მბ ნაწილებად, რადგან ეს ზომა ითვლება ყველაზე გავრცელებულად ინტერნეტში.
პირველი, დააინსტალირეთ ნებისმიერი არქივი (თუ ის არ არის დაინსტალირებული), რომელიც მოგწონთ. თქვენ შეგიძლიათ წაიკითხოთ არქივის დაყენების შესახებ ჩემს სტატიაში "".
Winrar პროგრამა
დააწკაპუნეთ ფაილზე მარჯვენა ღილაკით და ჩამოსაშლელი მენიუდან აირჩიეთ "დაამატე არქივში".

გაიხსნება "არქივის სახელი და პარამეტრები" ფანჯარა, გადადით "ზოგადი" ჩანართზე სტანდარტულად Winrar პროგრამაში, რომელიც უნდა იყოთ ამ ჩანართში.
ახლა თქვენ უნდა შეიყვანოთ ზომა, რომელშიც გსურთ თქვენი ფაილის გაყოფა. შეიყვანეთ ნომერი 209715200 "გაყოფა ზომებში (ბაიტებში)" და დააჭირეთ ღილაკს "OK".
Winrar-ის ახალ ვერსიებში, თქვენ არ შეგიძლიათ ნომრების შეყვანა ბაიტებში, მაგრამ აირჩიეთ ერთეულის ზომები (ვთქვათ მეგაბაიტები და მიუთითოთ ნომერი 200).

იმისათვის, რომ გაიგოთ, რატომ მივუთითე ნომერი 209715200, თქვენ უნდა იცოდეთ, რომ ერთ მეგაბაიტში არის 1024 კილობაიტი, რომელთაგან თითოეულს აქვს 1024 ბაიტი, რაც ნიშნავს, რომ მეგაბაიტში არის 1024 * 1024 = 1048576 ბაიტი. ფაილის ზუსტად 200 მეგაბაიტად გასაყოფად, თქვენ უნდა მიუთითოთ 209715200 ბაიტი. ამ გამოთვლებით თქვენ გეცოდინებათ რა რიცხვია საჭირო სხვადასხვა ზომის ფაილის გასაყოფად.
ამის შემდეგ, თქვენ უნდა დაელოდოთ სანამ არქივი არ გაყოფს ფაილს. ლოდინის დრო მთლიანად დამოკიდებულია წყაროს ზომაზე.

გთხოვთ გაითვალისწინოთ, რომ ფაილების სახელების ბოლოს დამატებულია "part1", "part2", "part3" და "part4". ეს ნიშნავს, რომ ფაილი დაყოფილია 4 ნაწილად. პირველი ფაილი ამ შემთხვევაში არის "part1", რაც ნიშნავს ფაილის დასაწყისს და "part4" არის მისი დასასრული.
ზოგჯერ, pdf ფაილები კეთდება დიდი და ზოგიერთი მომხმარებლისთვის მათ ჩამოტვირთვას დიდი დრო სჭირდება. ამიტომ, თუ თქვენ გაქვთ დავალება გადასატანი pdf ფაილი, მაშინ იცოდეთ, რომ თქვენ ასევე შეგიძლიათ დაყოთ pdf ფაილი ნაწილებად ნებისმიერი არქივის გამოყენებით.
არქივი 7-Zip
დააწკაპუნეთ ფაილზე მარჯვენა ღილაკით და აირჩიეთ "7-Zip" - "დაამატე არქივში...".

შეიყვანეთ ზომა 209715200 "გაყოფა ზომებში (ბაიტები)" და დააჭირეთ ღილაკს "OK". ახლა ველოდებით პროცესის დასრულებას.
ასე გამოიყურება 7-Zip არქივის მიერ შექმნილი ფაილები:
როგორც შენიშნეთ, 7-Zip არქივში ფაილის სახელები მთავრდება „001“-ით და ა.შ.
თუ ფიქრობთ, რომელი არქივი აირჩიოთ, მაშინ თავისუფლად დააწკაპუნეთ შემდეგ ბმულზე: ""
გამოყოფილი ფაილების ერთში გაერთიანება
ასე რომ, თქვენ ისწავლეთ ფაილის ნაწილებად დაყოფა, მაგრამ ახლა თქვენ უნდა შეიკრიბოთ ეს ფაილები ერთში. Winrar არქივერის გამოყენებით ფაილის პირვანდელ მდგომარეობაში დასაბრუნებლად, დააწკაპუნეთ მაუსის მარჯვენა ღილაკით პირველ არქივზე, რომლის სახელი მთავრდება „part1.rar“-ით და აირჩიეთ „Extract files...“.

გაიხსნება არქივის ფანჯარა, მიუთითეთ საქაღალდე, სადაც გსურთ ფაილის ამოღება, დააჭირეთ ღილაკს "OK".

ამ პროცედურის შემდეგ ის გამოჩნდება ახალი საქაღალდეთქვენი ფაილით.
თუ იყენებთ 7-Zip არქივებს, დააწკაპუნეთ მაუსის მარჯვენა ღილაკით ფაილზე, რომელიც მთავრდება „001“-ით. ჩამოსაშლელი სიიდან აირჩიეთ "7-Zip" - "Extract", გაიხსნება ფანჯარა, სადაც მიუთითებთ საქაღალდეს, სადაც უნდა ამოიღოთ ფაილი, შემდეგ დააჭირეთ ღილაკს "OK".

მალე გნახავ!
