შესაძლოა, ინტერნეტის თითოეულ მომხმარებელს ერთხელ მაინც შეექმნა ფაილის გაგზავნის აუცილებლობა, რომლის წონა მნიშვნელოვნად აღემატება გაგზავნისთვის დაშვებულ ზომებს. და, ნებისმიერ შემთხვევაში, ყველას ჰქონდა საჭიროება ერთდროულად რამდენიმე ფაილის გაგზავნა. ამოცანა ორმაგად რთული ხდება, თუ ისინი დიდია.
სინამდვილეში, არაფერია რთული. თქვენ უბრალოდ უნდა იცოდეთ ფაილის შეკუმშვა. პირველ რიგში, მოდით გავარკვიოთ რას ნიშნავს ეს.
ფაილის შეკუმშვა არის განმეორებითი სიმბოლოების შემცირების ან ბაიტების თანმიმდევრობის ოპტიმიზაციის პროცესი, რის შედეგადაც ხდება უფრო მცირე წყარო დოკუმენტი. ამ პროცესს ეწოდება არქივირება, ანუ არქივის შექმნა.
ამ ეფექტის მისაღწევად, თქვენ დაგჭირდებათ სპეციალური პროგრამების შეძენა. მაგალითად, ფაილის შესაქმნელად ZIP ფორმატი, უბრალოდ დააინსტალირეთ ვინდოუსის კომპიუტერინებისმიერი ვერსია. მასში არქივის პროგრამა ჩაშენებულია. Winrar პროგრამა ასევე შესაფერისია RAR ფაილების გასახსნელად (და შეკუმშვისთვის). და, მიუხედავად იმისა, რომ მათი მოქმედების პრინციპი მსგავსია, ეს უკანასკნელი უფრო პოპულარულია. მოდით უფრო დეტალურად შევისწავლოთ.
ასე რომ, ნებისმიერი ტიპის ან ფორმატის ფაილის შეკუმშვამდე ჩამოტვირთეთ Winrar ინტერნეტიდან. დიდი ხანია ბაზარზე ყოფნისას, მას ანალოგი არ აქვს და, რაც მთავარია, ეს არის shareware. ამ პროგრამის ფუნქციონალობა და მხარდაჭერილი ფორმატების სია მუდმივად განახლებულია, რაც არ შეიძლება არ გაახაროს საშუალო მომხმარებელს. და ეგრეთ წოდებული „თავისუფალი საცდელი პერიოდის“ არსებობა (რომელიც შეუფერხებლად მიედინება მუდმივი გამოყენების პერიოდში) ამ სიხარულს აორმაგებს. პროგრამის ჩამოტვირთვის და დაინსტალირებისას შეარჩიეთ ფაილი ან სია, რომელთა დაარქივებაც გვინდა. შემდეგ ვაწკაპუნებთ მასზე მაუსის მარჯვენა ღილაკით და ვხედავთ, რომ Winrar-მა მას რამდენიმე ფუნქცია დაამატა. Მათ შორის:
- არქივში დამატება;
- არქივში დამატება<имя объекта>;
- დაამატეთ არქივში და გაგზავნეთ ელექტრონული ფოსტით;
- არქივში დამატება<имя объекта>და გაგზავნეთ ელექტრონული ფოსტით.
პირველი და მესამე პუნქტები ნიშნავს ფაილის ერთ ასლში შეკუმშვის და არქივში კიდევ რამდენიმე დამატებას. ამ შემთხვევაში, თქვენ შეგიძლიათ მართოთ პროცესი, ანუ შეარჩიოთ დოკუმენტის სახელი, შეკუმშვის დონე და ფორმატი, ასევე შეასრულოთ რამდენიმე მოქმედება წყაროს მასალასთან. მეორე და მეოთხე პუნქტებში - შეკუმშეთ თქვენს მიერ არჩეული კონკრეტული ფაილი, თქვენი მხრიდან მანიპულაციები არ არის მოსალოდნელი, პროგრამა ყველაფერს თავად გააკეთებს.
მოდით უფრო დეტალურად განვიხილოთ, თუ როგორ უნდა შეკუმშოს PDF ფაილი მაგალითის გამოყენებით. ვინაიდან ეს ფორმატი, უპირველეს ყოვლისა, გამიზნულია ბეჭდური პროდუქტების, ანუ ჟურნალების, წიგნების და სხვა ნივთების თავდაპირველ ფორმაში განთავსებისთვის, ყველა ნახატთან ერთად, მისი „წონა“ ხშირად საკმაოდ დიდია, ამიტომ იგი მცირდება დაარქივებით ან შეკუმშვა. პროცესი არ აზიანებს ხარისხს, ანუ ყველა სურათი და თავად ტექსტი შეკუმშვის შემდეგ არანაირად არ შეიცვლება. ფაილის დამუშავების და ადრესატისთვის გაგზავნის შემდეგ (თუ ეს იყო საბოლოო მიზანი), ის უნდა გაიხსნას იმავე პროგრამით. ანუ მიმღებსაც უნდა ჰქონდეს დაინსტალირებული Winrar. დოკუმენტის გახსნის შემდეგ, შეგიძლიათ მარტივად დარწმუნდეთ, რომ ხარისხის დაკარგვა არ მომხდარა.
სანამ ფაილს შეკუმშავთ, გახსოვდეთ, რომ რაღაც უნდა შესწიროთ. კერძოდ: თუ გსურთ შეინარჩუნოთ იგივე ხარისხი, თქვენ მიაღწევთ მხოლოდ რამდენიმე მეგაბაიტის შეკუმშვას, რაც დამოკიდებულია წყაროს ზომაზე. ანუ 20 მბ მასის ფაილი შეიძლება შეკუმშოს 17-18-მდე ხარისხის ცვლილების გარეშე. თუ ფაილის ხარისხის დონე არქივიდან შემდგომ ამოღებისას არ არის მნიშვნელოვანი, შეგიძლიათ გამოიყენოთ „მაქსიმალური შეკუმშვის“ ფუნქცია. ფაილი წყაროზე გაცილებით პატარა გახდება, მაგრამ ხარისხი, რაც ლოგიკურია, დაზარალდება.
ხშირად საიტი გთავაზობთ ფაილების (მათ შორის PDF) შეკუმშვას ონლაინ და სრულიად უფასოდ, მაგრამ ბევრად უფრო მოსახერხებელია შესაბამისი პროგრამის ხელთ.
შეკითხვა მომხმარებლისგან
გამარჯობა ალექსანდრე. არის თუ არა ვიდეოს შეკუმშვის საშუალება ხარისხის დაკარგვის გარეშე? ცოტა ხნის წინ გადმოვწერე პროგრამა (რომელზეც მსგავსი რამ დაწერეს) და ვცადე - ვიდეო მაინც უარესად გამოიყურებოდა, ხარისხი შესამჩნევად დაეცა...
გამარჯობა!
ზოგადად, ეს საკმაოდ პოპულარული კითხვაა და დამწყები ვიდეო ენთუზიასტები ხშირად ხვდებიან ამ „სატყუარას“ - შეგიძლიათ შეკუმშოთ ნებისმიერი ვიდეო, მაგრამ თითქმის ყოველთვის იქნება ხარისხის დაკარგვა! სხვა საქმეა, რომ ზოგ შემთხვევაში ეს თვალით შესამჩნევია, ზოგ შემთხვევაში კინოს მოყვარულის გამოცდილი თვალიც კი ვერ ხედავს განსხვავებას!
ამ სტატიაში მსურს უფრო დეტალურად ვისაუბრო იმაზე, თუ როგორ უნდა შეკუმშოს ვიდეო და როგორ და რა შემთხვევებში უნდა გავაკეთოთ ეს „ხარისხის დაკარგვის გარეშე“ (გაითვალისწინეთ, რომ ფრაზა ჩავდე ბრჭყალებში).
პატარა თეორია: რა უნდა იცოდეთ სათანადო შეკუმშვისთვის
ვიდეოს დამუშავებასთან დაკავშირებული რთული ტერმინები განზრახ ამოღებულია სტატიიდან. სტატია მაქსიმალურად გამარტივებულია ყველაზე ჩვეულებრივი მომხმარებლების გასაგებად, რომლებსაც აქვთ ვიდეოს კონვერტაციისა და შეკუმშვის პრობლემა.
ზოგადად, თითქმის ყველა ვიდეო (99.9%), რომელსაც იპოვით ინტერნეტში (ყურება, ჩამოტვირთვა და ა.შ.) უკვე შეკუმშულია რაიმე სახის კოდეკით. არაკომპრესირებული ვიდეო საკმაოდ დიდ ადგილს იკავებს დისკზე (მაგალითად, ერთი მაღალი ხარისხის ფილმს შეუძლია რამდენიმე ტერაბაიტი დაიკავოს!).
ასე რომ, აქ მთავარი ის არის სხვადასხვა კოდეკი იყენებს სხვადასხვა ალგორითმს და უზრუნველყოფს ფაილის შეკუმშვის სხვადასხვა ხარისხს. ბუნებრივია, ეს განსაზღვრავს, თუ როგორ გამოჩნდება თქვენი ფაილი მოგვიანებით, შეკუმშვის შემდეგ და რამდენ ადგილს დაიკავებს ფაილი დისკზე.
ამრიგად, იმისათვის, რომ შეძლოთ ვიდეოს შეკუმშვა ხარისხის დაკარგვის გარეშე, თქვენ უნდა გააგრძელოთ 2 წერტილი:
- თუ ვიდეო შეკუმშული იყო "სუსტი" კოდეკით(რომელიც უზრუნველყოფს მაქსიმალურ შეკუმშვას) - მაშინ მისი შეკუმშვა და ვიდეო ფაილის ზომის შემცირება შესაძლებელია სურათის ხარისხის დარღვევის გარეშე (სხვათა შორის, როგორც წესი, ამ შემთხვევაში, სანახავად გჭირდებათ უფრო ძლიერი კომპიუტერი. მაგალითად, MPEG2 ვიდეოს ყურება შეიძლება უფრო სუსტ კომპიუტერზე (ხუჭუჭებისა და შეფერხებების გარეშე), ვიდრე, ვთქვათ, MP4, კარგი, მე. ამის შესახებ კიდევ რამდენიმე სიტყვას გეტყვით ქვემოთ);
- მოწყობილობიდან, რომელზეც გსურთ ვიდეოს ყურება. მაგალითად, თუ უყურებთ ვიდეოს პატარა ეკრანზე დაბალი გარჩევადობით, მაშინ უბრალოდ ვერ შეამჩნევთ განსხვავებას ვიდეოს ხარისხში (იქნება ეს 1 GB ან, ვთქვათ, 300 MB)! განსხვავების სანახავად, თქვენ უნდა გახსნათ ვიდეო რამდენიმე დიდ ტელევიზორის ეკრანზე.
ანუ, ვფიქრობ, ჩემი მესიჯი ნათელია: თუ უყურებთ ვიდეოს ეკრანზე 1024x768 გარჩევადობით (ან ვინდოუსის ასეთ „ფანჯარაში“ და შემდეგში მუშაობ...)და თქვენი ვიდეოს ხარისხია 1920x1080 - ეს ვიდეო შეიძლება შეკუმშოს უფრო დაბალ გარჩევადობაზე და უფრო ოპტიმალური კოდეკით.
სხვათა შორის, არ უნდა დავივიწყოთ კიდევ ერთი პარამეტრი - ბიტრეიტი (ბიტების რაოდენობა, რომელიც გამოიყენება მულტიმედიური შინაარსის ერთი წამის შესანახად). რაც უფრო მაღალია ვიდეოს გარჩევადობა, მით უფრო მაღალი უნდა იყოს ბიტრეიტი. თუ ბიტრეიტი ძალიან მაღალია, მაშინ ის შეიძლება შემცირდეს გონივრულ ზღვრამდე ფაილის შეკუმშვისას. მაგალითად, Blu-Ray დისკის შექმნისას მაქსიმალური ბიტრეიტი არის 35 მბიტი/წმ. ასე რომ, განსხვავება 30-სა და 35-ს შორის ადვილი შესამჩნევი არ არის, მაგრამ 5-დან 35-მდე ის თქვენს თვალს მოგაქცევთ...
შენიშვნა: ახლა პოპულარულია ვიდეოების ჩამოტვირთვა ტელეფონში/ტაბლეტში და შემდეგ მათი ყურება სადმე გზაში. ასე რომ, ასეთი ვიდეო არა მხოლოდ შესაძლებელია, არამედ რეკომენდირებულიც კი იყოს შეკუმშვა და შემდეგ გადმოტვირთვა თქვენს მობილურ მოწყობილობაში.
აქ არის საქმე: პირველ რიგში, შეკუმშული ვიდეო თქვენს ფლეშ დრაივზე ნაკლებ ადგილს დაიკავებს (და მობილურ მოწყობილობებს არ აქვთ ამდენი მეხსიერება); და მეორეც, ვიდეო არ შენელდება (როგორც ხშირად ხდება მოუმზადებელი ვიდეო მობილურ მოწყობილობებზე ჩამოსატვირთად).
კოდეკებისა და კონტეინერების შესახებ: რისი შეკუმშვა ღირს და რისი არა
არსებობს ათობით (თუ არა ასობით) ვიდეო ფორმატი, რომლებშიც ის ვრცელდება. თითოეულ ფორმატს აქვს თავისი ნაკლოვანებები და უპირატესობები, ზოგი მათგანი უკვე მოძველებულია, ზოგი კი პირიქით, ახლახან გამოჩნდა.
ამ პატარა ქვეთავში მინდა ვისაუბრო ყველაზე პოპულარულ ფორმატებზე, რომლებსაც თქვენ წააწყდებით და ასევე ვთქვა რამდენიმე სიტყვა კონკრეტული ფორმატის შეკუმშვის მიზანშეწონილობის შესახებ.
შენიშვნა: სხვათა შორის, თქვენ უნდა განასხვავოთ კოდეკი და კონტეინერი. მაგალითად, ფაილის ფორმატი არის AVI (ეს არის კონტეინერი) და მისი შეკუმშვა შესაძლებელია სხვადასხვა კოდეკების გამოყენებით: Microsoft VC-1 ან x.264 (მაგალითად).
კოდეკების შესახებ
კოდეკების დიდი არჩევანი Windows-ისთვის -
x.264/ MPEG-4 AVC ალბათ ყველაზე გავრცელებული კოდეკია. გამოიყენება უმეტეს ვიდეო და ფოტო კამერებში, რომლებშიც გადაღებული კადრები ინახება მყარ დისკებზე, მეხსიერების ბარათებზე და ა.შ. x.264 ალბათ ხდება ყველაზე პოპულარული კოდეკი. Adobe მხარს უჭერს მას Flash ფილმებში, x.264 შეიძლება გამოყენებულ იქნას HTML 5 სურათებთან ერთად.
MJPEG (Motion JPEG). ძველი კოდეკი ვიდეო შეკუმშვისთვის. დღეს ის მოძველებულია და იშვიათად გამოიყენება.
MPEG-2. არსებობს MPEG-2 კოდეკი (ცნობილია როგორც x.262), ასევე არის MPEG-2 კონტეინერის ფორმატი. MPEG-2 გამოიყენება DVD დისკებზე ვიდეოებისთვის და მიწისზედა სატელევიზიო არხებით გადაცემული სიგნალებისთვის. ზოგადად, ის უზრუნველყოფს ხარისხის/ფაილის ზომის ოპტიმალურ თანაფარდობას. მხარს უჭერს თითქმის ყველა მოთამაშე.
Microsoft VC-1. Microsoft VC-1 გამოიყენება როგორც ალტერნატიული ტექნოლოგია Adobe Flash, გამოიყენება Microsoft Silverlight ინტერნეტ პლატფორმაში. უზრუნველყოფს შეკუმშვის საშუალო ხარისხს.
MPEG-1. მოძველებული კოდეკი ვიდეო შეკუმშვისთვის (ჩანაცვლებულია MPEG2-ით). ადრე ასეთი ვიდეოების ნახვა შეიძლებოდა CD-ებზე. დღესდღეობით ის სულ უფრო ნაკლებად გავრცელებულია, თუმცა თუ ძველი ვიდეოების ყურება მოგწონთ, ალბათ შეგხვედრიათ.
WMV. ჭამე Windows Mediaვიდეო კოდეკი და არის ამავე სახელწოდების კონტეინერი. უზრუნველყოფს ძალიან მაღალი ხარისხივიდეო შეკუმშვა, საკმაოდ კარგი სურათით. ძალიან პოპულარული და გავრცელებული.
DivX არის ვიდეო კოდეკი, რომლის სხვადასხვა ვერსიები შეესაბამება MPEG-4 ნაწილი 2, MPEG-4 ნაწილი 10 (MPEG-4 AVC, H.264) სტანდარტებს.
Xvid (ყოფილი "XviD") არის MPEG-4 ნაწილი 2 ვიდეო შეკუმშვის ბიბლიოთეკა. სხვათა შორის, MPEG-4-ში გამოყენებული შეკუმშვის მეთოდები დაპატენტებულია, ამიტომ Xvid-ის გამოყენება შეიძლება არალეგალური იყოს ზოგიერთ ქვეყანაში.
კონტეინერების შესახებ
ახლა ათობით კონტეინერია, თითოეულს აქვს თავისი დადებითი და უარყოფითი მხარეები. კონტეინერი, ზოგიერთი კოდეკის გამოყენებით შეკუმშული ვიდეოს გარდა, შეიცავს აუდიოსაც (რომელიც ასევე შეკუმშულია. აუდიო, როგორც წესი, საკმაოდ დიდ ადგილს იკავებს, ამიტომ აუდიო კოდეკებს არ ვთვლი, მათი გავლენა ფაილის ზომაზე არ არის მნიშვნელოვანი) .
AVI (ან აუდიო ვიდეო ინტერლევა)– Microsoft-ის ერთ-ერთი ყველაზე პოპულარული კონტეინერი. ყველაზე ხშირად, ვიდეო კომპიუტერზე გვხვდება ამ ფორმატში. სხვათა შორის, რატომღაც ბევრი ადამიანი არ გირჩევთ თანამედროვე ვიდეოს ამ ფორმატში შეკუმშვას.
MP4. კონტეინერის ეს ფორმატი შეიქმნა Motion Pictures Expert Group-ის მიერ. ბევრი მომხმარებელი მას MPEG-4-ს უწოდებს. როგორც წესი, ვიდეო MP4 ფაილებში დაშიფრულია x.264 კოდეკით, ხოლო აუდიო AAC კოდეკით. ზოგჯერ შეიძლება იყოს სხვა კოდეკები ამ კონტეინერში...
VOB და BDAV MPEG-2. გამოიყენება DVD და Blu-ray დისკებზე ვიდეოების შესაფუთად. Blu-ray დისკები (.m2ts) შეიძლება შეიცავდეს x.264 და VC-1 კოდეკებით შეკუმშულ ვიდეოს.
ASF (Advanced Systems Format) – გვხვდება რამდენიმე გაფართოებაში: .asf, .wma და .wmv. სხვათა შორის, დიდი ალბათობით, ფაილი .wmv ფორმატში არის შეკუმშული WMV (Windows Media Video) კოდეკით, მაგრამ თავად ფაილი მოთავსებულია ASF კონტეინერის ფაილში.
QuickTime. Apple-ის ნაყოფი. კონტეინერი მხარს უჭერს ბევრ კოდეკს აუდიო და ვიდეოსთვის. Apple არის x.264-ის მომხრე, ამიტომ QuickTime ფაილები (ფორმატები: .mov, .qt) ყველაზე ხშირად შეიცავს x.264 კოდეკით შეკუმშულ ვიდეოს.
ფლეში. სხვათა შორის, Adobe-ს Flash კონტეინერის ფორმატი საკმაოდ პოპულარულია.
Matroska (.mkv, .mk3d, .mka, .mks) დღეს ძალიან პოპულარული და მოთხოვნადი კონტეინერია. თავისუფალი, ღია - ალბათ ამიტომაც გავრცელდა. ბევრი მაღალი ხარისხის ვიდეო ნაწილდება ამ კონტეინერში.
DiVX. ძალიან გავრცელებულია როგორც კოდეკები, ასევე კონტეინერი. ფორმატიც ამავე სახელწოდებისაა - .divx. სხვათა შორის, კოდეკი "მეკობრული" წარმოშობისაა, რაც საშუალებას გაძლევთ მიიღოთ მაღალი ხარისხის ვიდეო ძლიერი შეკუმშვით. გარკვეული პერიოდის განმავლობაში, Divx არ იყო აღიარებული "დიდი" აღჭურვილობის მწარმოებლების მიერ, თუმცა, დღეს ბევრი უკვე აერთიანებს DiVX ტექნიკის კოდეკებს უმეტეს აღჭურვილობაში (რომ არა ამ ფორმატის ვიდეო ფაილების პოპულარობა, ალბათ არაფერი მოხდებოდა.. .).
რომელი კოდეკი და კონტეინერი აირჩიოს
- თუ გსურთ მიიღოთ მაქსიმალური ვიდეო შეკუმშვა, ლოგიკურია აირჩიოთ x.264 კოდეკი, რომელიც უზრუნველყოფს შესანიშნავ შეკუმშვას. კარგი ხარისხის. თუმცა, გაითვალისწინეთ, რომ ყველა მოწყობილობა (განსაკუთრებით არცთუ უახლესი) საშუალებას გაძლევთ ნახოთ ასეთი ფაილები. თუ ვიდეო არის ძალიან მაღალი გარჩევადობით, მაშინ თანამედროვე დაბალი სიმძლავრის კომპიუტერებიც კი ვერ შეძლებენ მის დაკვრას და შეფერხებებისა და გაყინვის გარეშე ჩვენებას. სხვათა შორის, თუ ვიდეო არ არის შეკუმშული x.264 კოდეკის ზოგიერთი ვარიაციით (მაგალითად, ის არის MPEG1, 2 ან სხვა ფორმატში), მისი შეკუმშვა შესაძლებელია ხარისხის დაკარგვის გარეშე უფრო "კომპაქტურ" კოდეკში. (ვთქვათ, Divx-ში).
- თუ გეგმავთ ფაილების DVD ფლეერებზე ყურებას, სხვადასხვა მოწყობილობებიაჰ და ა.შ. - რეკომენდებულია MPEG2 კოდეკისა და კონტეინერის არჩევა - მას მხარს უჭერს თითქმის ყველა მოწყობილობა;
- სხვადასხვა ფილმებისთვის, ვიდეოებისთვის, მზა ვიდეოებიდან ამოჭრილებისთვის, MP4 კონტეინერი შესანიშნავია, როგორც კარგი კომპრომისი შეკუმშვის კოეფიციენტსა და ხარისხს შორის.
ვიდეო შეკუმშვა ეტაპობრივად // 2 გზა
პირველი გზა
ვიდეომასტერი
მე გაჩვენებთ ვიდეოს ან ფილმის კონვერტაციის მაგალითს.
- პირველ რიგში, ჩამოტვირთეთ და დააინსტალირეთ პროგრამა (ზემოთ მოცემული ბმული). შემდეგი, გაუშვით და დაამატეთ ფაილი, რომლის შეკუმშვაც გსურთ (ქვემოთ ეკრანი, ღილაკი „დამატება“).
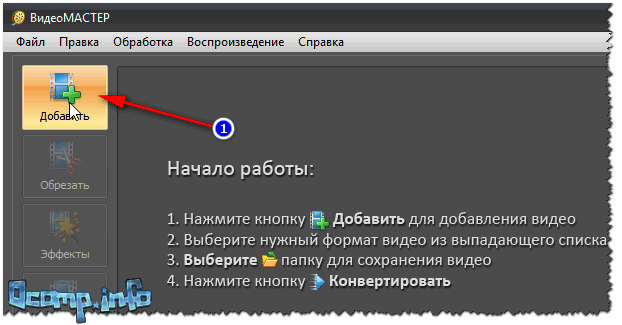
- შემდეგი, გირჩევთ დაუყოვნებლივ დააჭიროთ ღილაკს "მოჭრა"და ამოიღეთ ყველა ზედმეტი, რაც არ გჭირდებათ. პრინციპში, თავად ოპერაციაში არაფერია რთული: უბრალოდ იპოვეთ ვიდეოში ის უბანი, რომელიც არ გჭირდებათ, შემდეგ მონიშნეთ სლაიდერებით და ამოჭერით. შეიძლება ბევრი ასეთი ფრაგმენტი იყოს ().

- შემდეგ დააჭირეთ შემდეგ ღილაკს - ეფექტები.
გაიხსნება ფანჯარა, რომელშიც შეგიძლიათ გაზარდოთ/შეამციროთ სიკაშკაშე, გაჯერება და ა.შ. ასევე გექნებათ წვდომა შემდეგ ჩანართებზე: ჩარჩოში ჩასმა(ვიდეოს რეზოლუციის ზომის, სურათის პოზიციის შესაცვლელად და ასპექტის თანაფარდობის შესაცვლელად); ტექსტი(შეგიძლიათ დაამატოთ სატესტო ველები ვიდეოს); გაუმჯობესებები(მაგალითად, ავტომატური კონტრასტი, ხმაურის შემცირება, დეფექტის მოცილება); მობრუნება(დაგეხმარება, თუ ვიდეოს 90 გრადუსით შემობრუნება გჭირდებათ, რაც ხშირად ხდება ტელეფონზე ვიდეოს გადაღების დროს); სიჩქარე(შეგიძლიათ გაზარდოთ/შეამციროთ ფაილის დაკვრის სიჩქარე). ზოგადად, დააყენეთ პარამეტრები თქვენთვის!

ვიდეოების რედაქტირება
- რის შემდეგაც თქვენ უნდა მიუთითოთ კონტეინერი და ფორმატი
(რაზეც ბევრი იყო განხილული სტატიის დასაწყისში). ამისათვის დააჭირეთ ღილაკს ფორმატი/AVI(ნაგულისხმევად, ეს არის არჩეული ფორმატი). Video Wizard გთავაზობთ ვიდეოების შენახვას მრავალფეროვან კონტეინერებში და კოდეკებში: AVI, MPEG4, MTS, WMV, ASF, MPEG 1, 2 და ა.შ. მე ავირჩიე MP4 ფორმატი ჩემი ვიდეოსთვის.

- შემდეგი, მიუთითეთ ვიდეოს გარჩევადობა და ხარისხი
(ბიტარიტი). ზოგადად, ამ მხრივ, პროგრამა შესანიშნავია: ის საშუალებას გაძლევთ ხელით დააყენოთ საბოლოო ფაილის ზომა: ამ გზით შეგიძლიათ დაუყოვნებლივ განსაზღვროთ ხარისხი კარგია თუ ცუდი, გამოვა თუ არა. ზოგადად, მაგალითად, გადავწყვიტე ვიდეოს მორგება CD-ის ზომაზე, ამიტომ ხელით დავაფიქსირე ზომა 701 მბ.

- შემდეგი ნაბიჯი: მიუთითეთ სად შეინახება მიღებული ფაილი?
და რეალურად დაიწყე კონვერტაცია
. აქ არაფერია რთული, როგორც ნაჩვენებია ქვემოთ მოცემულ ეკრანის სურათზე (ღილაკი "კონვერტირება").

- კონვერტაციის პროცესი საკმაოდ გრძელია და დამოკიდებულია ბევრ პარამეტრზე: კომპიუტერის სიმძლავრეზე, თქვენს მიერ არჩეულ კოდეკსა და კონტეინერზე, წყაროს ვიდეოზე და ა.შ. ზოგადად, დავალება დასრულდა!

მეორე გზა
ფილმი Shrink & Burn (Ashampoo)

არ შემიძლია არ აღვნიშნო ეს პროგრამა Ashampoo-სგან - სხვადასხვა ვიდეო ფაილების შესანიშნავი და სწრაფი გადამყვანი (მხარდაჭერილია რამდენიმე ასეულზე მეტ ფორმატს). რა არის ასევე მიმზიდველი: პროგრამაში არაფერია ზედმეტი, პროგრამა ძალიან მარტივი გამოსაყენებელია, ყველაფერი კეთდება ეტაპობრივად (თუმცა, ეს ასეა ამ მწარმოებლის თითქმის ყველა პროგრამაში).
Movie Shrink & Burn გაძლევთ საშუალებას დაწეროთ DVD/Blu-ray დისკები, ჩაწეროთ ვიდეო სხვადასხვა მოწყობილობებისთვის და ატვირთოთ ფაილები ღრუბელში.
მხარდაჭერილი მობილური მოწყობილობები: Apple, Sony, Android, Microsoft, ვიდეოების შენახვა შესაძლებელია სხვადასხვა ხარისხით: 720p, SD (მაღალი, დაბალი).

პროგრამა სრულად უჭერს მხარს რუსულ ენას და თავსებადია Windows-ის ყველა ვერსიასთან.
შესაძლოა, ის პირველს ჩამოუვარდება მხოლოდ ერთ რამეში: არ არსებობს ვიდეოს მორთვა, მისგან რაიმე არასაჭირო ამოჭრა, რაიმეს წებო ან როტაცია (ანუ არ არსებობს მინი რედაქტორი).
მე გადავხედავ ჩვეულებრივი ვიდეო ფაილის კონვერტაციის მაგალითს ეტაპობრივად.

ეს ყველაფერი ჩემთვის, მაღალი ხარისხის და კომპაქტური ვიდეოები ყველასთვის.
თითოეულმა ადამიანმა ერთხელ მაინც გაუგზავნა ვინმეს რაიმე ფაილი ან დოკუმენტი. მაგრამ არის დრო, როდესაც ის დიდი ზომისაა. მაშინ გაგზავნას ძალიან დიდი დრო დასჭირდება ან გაგზავნა საერთოდ არ მოხდება. ამ პრობლემის თავიდან ასაცილებლად, ობიექტი შეიძლება შეკუმშოს. ისინი დაგვეხმარებიან სპეციალური პროგრამები. ჩვენს შემთხვევაში - WinRar. ასევე, შეკუმშვა გაათავისუფლებს ადგილს თქვენს კომპიუტერში სხვა პროგრამების შესანახად.
შეგიძლიათ გამოიყენოთ WinRar აპლიკაცია ფაილის შესამცირებლად.
როგორ შევკუმშო ფაილი WinRar-ში?
ამ აპლიკაციასთან მუშაობა ძალიან მარტივი და მოსახერხებელია. ახალბედა მომხმარებელსაც კი შეუძლია ამის გარკვევა. თუ ეს პროგრამა არ გაქვთ თქვენს კომპიუტერში, უნდა ჩამოტვირთოთ და დააინსტალიროთ. თქვენ არ უნდა გქონდეთ სირთულეები ამ მხრივ.
ამ ოპერაციების დასრულების შემდეგ აირჩიეთ ობიექტი, რომელიც უნდა შემცირდეს და დააწკაპუნეთ მარჯვენა ღილაკით. ჩნდება მენიუ, სადაც თქვენ უნდა შეამოწმოთ პუნქტი "დამატება...". შემდეგ იხსნება პარამეტრების ფანჯარა. ისინი არ უნდა შეიცვალოს. შემდეგი, დააჭირეთ OK. ამის შემდეგ იწყება დაარქივება. დასრულების შემდეგ, დოკუმენტი შეკუმშული იქნება და ობიექტის გახსნა შესაძლებელია იმავე აპლიკაციის გამოყენებით.

როგორ შევკუმშო ფაილი მაქსიმალურად WinRar-ში?
ახლა ცოტას უნდა მივმართოთ დამატებითი ფუნქცია. ასე რომ, კვლავ ვიპოვით საჭირო დოკუმენტს. დააწკაპუნეთ მასზე მარჯვენა ღილაკით და აირჩიეთ "დამატება ..." ვარიანტი. ნაცნობი ფანჯარა გაიღო. ახლა ჩვენ ვამოწმებთ, რომ ფორმატი არის RAR. მხოლოდ ქვემოთ არის შეკუმშვის მეთოდის ფუნქცია. ახლა ჩვენ უნდა დავაყენოთ იქ მაქსიმუმი. თუ თქვენი პარამეტრების მითითება გჭირდებათ, გადადით Advanced განყოფილებაში.

თუ გჭირდებათ დოკუმენტის ჩასმა არსებულ არქივში, გახსენით არქივი და აირჩიეთ მენიუ ბრძანებები. და აირჩიეთ "ფაილის დამატება ...". ამის შემდეგ იხსნება ახალი ფანჯარა, სადაც ირჩევთ შეკუმშვის მაქსიმალურ მეთოდს და დააჭირეთ OK.

დაცვა მომხმარებლებისგან
ძალიან კარგია, რომ თქვენ შეგიძლიათ დაიცვათ თქვენი არქივი არასანქცირებული გამოყენებისგან. ამისათვის მას გადაეცემა პაროლი. ზე არასწორი შეყვანაის არ იხსნება. ამისათვის გადადით იმავე პარამეტრების ფანჯარაში და გადადით Advanced ჩანართზე. იპოვეთ ელემენტი პაროლის დაყენება. დააჭირეთ და შეიყვანეთ საჭირო პაროლი. თუ არ არის საჭირო სხვა პარამეტრების შეცვლა, დააჭირეთ ღილაკს OK და ასევე დააკვირდით დაარქივების პროცესს.

სტატიის წაკითხვის შემდეგ აღმოჩნდა, რომ Winrar პროგრამა ძალიან სასარგებლო რამ არის არქივების შესაქმნელად. აპლიკაცია მარტივი გამოსაყენებელია. დიდი პლუსია მრავალი მოწინავე პარამეტრის ხელმისაწვდომობა.
ვიმედოვნებთ, რომ თქვენ არ გაქვთ შეკითხვები ამ თემაზე. მაგრამ თუ რამე გაუგებარია, დაწერეთ კომენტარები. ყველაფერზე რაც გაინტერესებთ უმოკლეს დროში გაგცემთ პასუხს. ჩვენ ასევე მადლობელი ვიქნებით ამ სტატიის მოწონებისთვის და თქვენი მეგობრებისთვის ხელახლა გამოქვეყნებისთვის.
ფაილების დაარქივება არის პროცესი, რომელიც საშუალებას გაძლევთ შეამციროთ ფაილების ზომა და, შესაბამისად, მათ მიერ დაკავებული სივრცე დისკზე. არქივირება ხშირად გამოიყენება ინტერნეტში, რადგან ყველას არ შეუძლია დიდი რაოდენობით მონაცემების ჩამოტვირთვა. და არ არის საჭირო, რადგან შეფუთვას მცირე დრო სჭირდება არაკომპრესირებული ფაილის ჩამოტვირთვის დროსთან შედარებით. არქივი ასევე ხშირად გამოიყენება, როდესაც მათ სურთ ფაილების კონტეინერის გაკეთება. ანუ დიდი რიცხვიფაილები შეფუთულია ერთ მოსახერხებელ ფაილში.
უნდა გახსოვდეთ, რომ ისინი საუკეთესოდ არის შეფუთული ტექსტური ფაილები, პროგრამები. მუსიკა, ვიდეო და სურათების ფაილები ცუდად არის არქივირებული.
არსებობს მრავალი არქივი, რომელთაგან ყველაზე გავრცელებულია ZIP და RAR. Ბოლო დროს ვინდოუსის ვერსიები ZIP არქივი ჩაშენებულია სისტემაში. მაგრამ ბევრი ფაილი შეფუთულია RAR არქივირით. ვერსიას RAR-ისთვის Windows-ისთვის ჰქვია WinRAR. შევისწავლოთ დაარქივებისა და არქივირების პროცესი.
WinRAR პროგრამა ძალიან მარტივია და არ საჭიროებს რაიმე განსაკუთრებულ პარამეტრებს. ანუ, ის მუშაობს პრინციპით "Install - Work" ან, როგორც ამბობენ, "მუშაობს ყუთიდან". ვცადოთ რაღაცის შეკუმშვა. Მაგალითად Temp საქაღალდედისკზე D:. გახსენით WinRar:
აირჩიეთ სასურველი ფაილი ან საქაღალდე (ჩვენს შემთხვევაში, Temp საქაღალდე) და დააჭირეთ ღილაკს "დამატება", ჩვენ მივიღებთ არქივის პარამეტრების დიალოგს:

შეცვალეთ არქივის სახელი თქვენი გემოვნებით შესაბამის პირველ აბზაცში.
თუ გსურთ შეცვალოთ შეკუმშვის დონე, აირჩიეთ სასურველი დონე ჩამოსაშლელ მენიუში „შეკუმშვის მეთოდი“. ნაგულისხმევი არის ნორმალური. თუ ცუდად შეკუმშულ ფაილებს დაარქივებთ, დროის დაზოგვისთვის უმჯობესია აირჩიოთ შეკუმშვის მეთოდი: „არ არის შეკუმშვა“. მაქსიმალური მეთოდი არ არის რეკომენდირებული, თუ არ გჭირდებათ ზომების მაქსიმუმამდე შემცირება ნებისმიერ ფასად.
ასევე, თუ გსურთ თქვენი ფაილების დაარქივება და ფლოპი დისკებზე განთავსება, ჩამოსაშლელ მენიუში შეგიძლიათ აირჩიოთ "Split into volumes by size" და აირჩიეთ "Auto-detection".
თუ გსურთ, რომ თქვენი ფაილის გახსნა (გახსნა) ვინმემ შეძლოს, მაშინაც კი, თუ არ გაქვთ WinRAR დაინსტალირებული თქვენს კომპიუტერში, მაშინ მონიშნეთ ველი „შექმენით SFX არქივი“. თვითმმართველობის ამოღება- თვითგამორკვევა). პროგრამა შექმნის .exe ფაილს, რომლის გაშვება შესაძლებელია Windows ოპერაციული სისტემის ნებისმიერ კომპიუტერზე.
ყველა ცვლილების განხორციელების შემდეგ დააჭირეთ OK და პროგრამა დაიწყებს თქვენი ფაილების დაარქივებას. პროგრამა ათავსებს საარქივო ფაილს იმავე საქაღალდეში, სადაც განთავსებულია დაარქივებული ფაილები.
ახლა მოდით გადავიდეთ ფაილების გაშლაზე (გაშლაზე).
WinRAR-ში იპოვნეთ საარქივო ფაილი, რომელიც უნდა გაიხსნას და დააწკაპუნეთ ღილაკზე „Extract“, გამოჩნდება შემდეგი დიალოგი.
ინსტრუქციები
ფაილების არქივის დაწყებისას, დარწმუნდით, რომ WinRAR აპლიკაცია დაინსტალირებულია თქვენს კომპიუტერში. არქივისთვის ფაილების არჩევისას გახსოვდეთ, რომ ტექსტის ფორმატის ფაილები საუკეთესოდ არის შეკუმშული. ვიდეოები, მუსიკა და სურათები მხოლოდ ოდნავ მცირდება ზომით. დააინსტალიროთ მაქსიმალური ზომაშეკუმშვისას, არქივის ფანჯარაში გააქტიურეთ ჩანართი „ზოგადი“.
ჯგუფში "არქივის ფორმატი" იპოვეთ ველი "შეკუმშვის მეთოდი". ჩამოსაშლელი სიის გამოყენებით დააყენეთ მნიშვნელობა „მაქსიმუმზე“, დააწკაპუნეთ მასზე მაუსის მარცხენა ღილაკით და დააჭირეთ ღილაკს OK. ფაილები შეკუმშული იქნება არქივში შერჩეული შეკუმშვის პარამეტრებით.
საჭიროების შემთხვევაში, შეგიძლიათ შეხვიდეთ შეკუმშვის პარამეტრებზე და დააყენოთ საკუთარი მნიშვნელობები. ამისათვის არქივის ფანჯარაში გააქტიურეთ ჩანართი "Advanced" და დააჭირეთ ღილაკს "Compression Options" ჯგუფში "NTFS Options".
გაიხსნება ახალი დიალოგური ფანჯარა, რომელშიც შეგიძლიათ მინიჭოთ შესაბამისი მნიშვნელობები ტექსტის, აუდიო და ფერადი გრაფიკის შეკუმშვისთვის, შეარჩიოთ შეკუმშვის ძირითადი ალგორითმი და ა.შ. თუ არ ხართ დარწმუნებული, რომ ყველაფერი სწორად დააკონფიგურირეთ, უბრალოდ დააწკაპუნეთ ღილაკზე „ნაგულისხმევი“ ორიგინალური მნიშვნელობების აღსადგენად. გარკვეული პარამეტრების შესახებ მეტი ინფორმაციის მისაღებად, გახსენით დახმარების მაგიდა ღილაკზე „დახმარება“ დაწკაპუნებით.
არქივში ფაილების ფაქტობრივი დამატება ხორციელდება შემდეგნაირად: შეარჩიეთ ის ფაილები და საქაღალდეები, რომლებიც უნდა იყოს შეფუთული, დააწკაპუნეთ მაუსის მარჯვენა ღილაკით შერჩევაზე და ჩამოსაშლელი მენიუდან აირჩიეთ "არქივში დამატება" ერთ-ერთი ბრძანება.
იმისათვის, რომ დაამატოთ ახალი ფაილი არსებულ არქივში და შეკუმშოს იგი მაქსიმალურად შეფუთვისას, გახსენით RAR ფაილი და აირჩიეთ "დაამატე ფაილი არქივში" მენიუდან "ბრძანებები" ან უბრალოდ გადაიტანეთ ხატულა. სასურველი ფაილიპროგრამის ფანჯარაში. ახალი არქივის სახელი და ოფციები დიალოგური ფანჯარა ავტომატურად გაიხსნება. დააყენეთ შეკუმშვის მეთოდი „მაქსიმუმზე“ ახალი ფაილისთვის ისევე, როგორც ზემოთ აღწერილი. დააჭირეთ ღილაკს OK.
წყაროები:
- როგორ შეკუმშოს არქივი
Windows-ს აქვს ჩაშენებული ფაილების შეკუმშვის ფუნქცია. შეკუმშული ფაილები ნაკლებ ადგილს იკავებს თქვენს მყარ დისკზე და მათი გადატანა შესაძლებელია სხვა კომპიუტერზე ან დანაყოფზე მყარი დისკიუფრო სწრაფად ვიდრე არაკომპრესირებულ ფაილებს. ასევე, შეკუმშული ფაილები უფრო მოსახერხებელია გაგზავნისთვის ელ.ფოსტა. ფაილის ან საქაღალდის შეკუმშვა ჩაშენებული გამოყენებით Windows-ის გამოყენებით, საჭიროა მხოლოდ რამდენიმე მარტივი ოპერაციის შესრულება.
ინსტრუქციები
იპოვეთ ფაილი ან საქაღალდე, რომლის შეკუმშვა გსურთ. დააწკაპუნეთ მაუსის მარჯვენა ღილაკით ფაილზე ან საქაღალდეზე, აირჩიეთ გაგზავნა და შემდეგ აირჩიეთ შეკუმშული ZIP საქაღალდე.
დააინსტალირეთ არჩეული პროგრამა. თუ გადაწყვეტთ გამოიყენოთ ცალკე არქივები, გადატვირთეთ კომპიუტერი პროგრამის დაყენების შემდეგ. ეს აუცილებელია ფაილების ჩასართავად ოპერაციული სისტემა.
შექმენით თქვენს მყარ დისკზე ახალი საქაღალდე. გადაიტანეთ ან დააკოპირეთ მასში ფაილები, რომლებიც შეიტანება არქივში. ინფორმაციის შეკუმშვისთვის მომზადების შემდეგ დააწკაპუნეთ მაუსის მარჯვენა ღილაკით სასურველი დირექტორიას ხატულაზე.
მენიუში, რომელიც იხსნება, აირჩიეთ 7-Zip (WinRar). დაელოდეთ ახალი ქვემენიუს გახსნას და დააწკაპუნეთ "არქივში დამატება". გარკვეული პერიოდის შემდეგ, არქივის პროგრამის ფანჯარა გაიხსნება.
შეიყვანეთ მომავალი ფაილის სახელი. თუ გეგმავთ ინფორმაციის ატვირთვას გარე რესურსებზე, არ გამოიყენოთ რუსული ასოები, ინტერვალი ან პუნქტუაციის ნიშნები. აირჩიეთ არქივის ფორმატი. გააფართოვეთ სვეტი "შეკუმშვის დონე". აირჩიეთ "მაქსიმუმი" ან "ულტრა".
გახსოვდეთ, რომ ზოგიერთ რესურსს აქვს ლიმიტი ერთი ფაილის მაქსიმალურ ზომაზე. შეავსეთ ველი "დაყოფა ტომებად" სასურველი მნიშვნელობის შეყვანით. არქივის შესაქმნელად ყველა საჭირო პარამეტრის მომზადების შემდეგ დააჭირეთ OK.
დაელოდეთ პროგრამის დასრულებას. ამ პროცესის ხანგრძლივობა შეიძლება მნიშვნელოვნად განსხვავდებოდეს წყაროს საქაღალდის ზომაზე, არჩეულ შეკუმშვის კოეფიციენტზე და დამუშავებული ფაილების ტიპზე.
თუ არქივში შეიტანეთ პროგრამების ან კომუნალური პროგრამების საინსტალაციო ფაილები, ამოიღეთ ისინი არქივიდან ინსტალაციამდე. არქივატორებს ყოველთვის არ შეუძლიათ მიიღონ სრული წვდომა შეკუმშულ ფორმაში შენახულ გარკვეულ მონაცემებზე.
Microsoft მონაცემთა ბაზის მართვის სისტემა SQL სერვერიდღეს არის ერთ-ერთი ყველაზე მოქნილი და ძლიერი. მის მიერ მოწოდებული მონაცემთა ბაზების ყველა მონაცემი ინახება mdf ფაილებში (Master Database File). როდესაც მონაცემთა ბაზა ინტენსიურად გამოიყენება (ცხრილის რიგების მრავალჯერადი ჩასმა და წაშლა), ხდება კონტეინერის ფაილის ფრაგმენტაცია. მისი მოცულობა იწყებს მნიშვნელოვნად აღემატება მონაცემთა ბაზაში შენახული მონაცემების რეალურ რაოდენობას. საჭიროების შემთხვევაში, შეგიძლიათ შეკუმშოთ mdf ფაილი SQL სერვერის გამოყენებით.

დაგჭირდებათ
- - Microsoft SQL Server გაშვებული ლოკალურ კომპიუტერზე;
- - SQL Server Management Studio.
ინსტრუქციები
დაუკავშირდით მონაცემთა ბაზის სერვერს. SQL Server Management Studio-ში მთავარი მენიუს File განყოფილებიდან აირჩიეთ "Connect Object Explorer...". ჩნდება დიალოგი სერვერთან დაკავშირება. იგივე დიალოგი ავტომატურად გამოჩნდება SQL Server Management Studio-ს დაწყების შემდეგ. აირჩიეთ მონაცემთა ბაზის ძრავის ელემენტი სერვერის ტიპის ჩამოსაშლელი სიიდან. სერვერის სახელის ტექსტურ ველში შეიყვანეთ ადგილობრივი კომპიუტერის სახელი. ავტორიზაციის სიაში შექმენით მიმდინარე ელემენტი, რომელიც შეესაბამება ადგილობრივი SQL სერვერის მიერ მხარდაჭერილი ავთენტიფიკაციის ტიპს. თუ აირჩევთ SQL Server Authentication-ს, შეიყვანეთ მოქმედი რწმუნებათა სიგელები მომხმარებლის სახელისა და პაროლის ველებში. დააჭირეთ ღილაკს Connect.

დაიწყეთ არსებული მონაცემთა ბაზის დამატების პროცესი. აირჩიეთ მონაცემთა ბაზების ელემენტი Object Explorer პანელში. დააწკაპუნეთ მასზე მარჯვენა ღილაკით. IN კონტექსტური მენიუაირჩიეთ "მიმაგრება...".

აირჩიეთ mdf ფაილი დასამაგრებლად. მონაცემთა ბაზების მიმაგრების ფანჯარაში დააჭირეთ ღილაკს "დამატება...". აირჩიეთ ფაილის საქაღალდის ხეში Locate Database Files დიალოგში, იპოვეთ და გააფართოვეთ დირექტორია mdf ფაილით. აირჩიეთ და დააწკაპუნეთ OK.

დაამატეთ ახალი მონაცემთა ბაზა, რომელიც შეიცავს mdf ფაილს. მონაცემთა ბაზების მიმაგრების ფანჯარაში შეამოწმეთ, რომ ბილიკი სწორად არის მითითებული. აირჩიეთ ერთი ელემენტი მონაცემთა ბაზებიდან სიაში დასამაგრებლად. მონაცემთა ბაზის დეტალების საკონტროლო ჯგუფში, წაშალეთ ჟურნალის ფაილის შესაბამისი ელემენტი, თუ ის არ არის ნაპოვნი (შეტყობინება ნაჩვენებია შეტყობინების ველში არ მოიძებნა). ამისათვის დააჭირეთ ღილაკს ამოღება. დააწკაპუნეთ OK.

