ბოლო წლები აღინიშნა იმით, რომ „ჭკვიანი“ ტექნოლოგია სულ უფრო მნიშვნელოვანი ხდება ჩვენს ცხოვრებაში. კომპიუტერები და ლეპტოპები, პლანშეტები და სმარტფონები - არა მხოლოდ თითქმის ყველას აქვს ყველა ეს გაჯეტი, ისინი რეალურად განსაზღვრავენ თანამედროვე ადამიანის ცხოვრების რიტმს.
მით უფრო შეურაცხმყოფელია სიტუაცია, რომელშიც თქვენი მოწყობილობა გარკვეულწილად არაადეკვატურად იქცევა. ვირუსებმა ან რაიმე სახის პროგრამული უზრუნველყოფისა და აპარატურის უკმარისობამ შეიძლება ხანდახან გააფუჭოს თქვენი განწყობა დიდი ხნის განმავლობაში. ზოგჯერ ოპერაცია, რომელსაც ასე ჰქვია, რა შემთხვევებშია რეკომენდებული ამ ტექნიკის გამოყენება?
ეს სტატია ეძღვნება ამ კითხვებზე პასუხებს.
ზოგადი ცნებები
მართალი გითხრათ, არ არსებობს „აღდგენის“ განმარტება, როგორც ასეთი. ზოგადად რომ ვთქვათ, ეს ტერმინი შეიძლება გაშიფრული იყოს როგორც "რესტავრაცია". მაგალითად, ის ხშირად გამოიყენება პროგრამებში ფლეშ დრაივებიდან მონაცემების გადასარჩენად და მყარი დისკები.
ამრიგად, თუ ვსაუბრობთ Windows აღდგენა, მაშინ სამართლიანად შეგვიძლია ვიგულისხმოთ ან თავად სისტემის აღდგენა, ან ოპერაცია მისი ზოგიერთი ფუნქციის ოპერატიულ მდგომარეობაში დასაბრუნებლად.
მობილურ მოწყობილობებთან დაკავშირებით, რომლებიც ყოველდღიურად უფრო და უფრო მუშაობენ, აღდგენის რეჟიმი ნიშნავს რეჟიმს, რომელშიც შეგიძლიათ დააინსტალიროთ ახალი firmware. გარდა ამისა, შეგიძლიათ წაშალოთ ან დააინსტალიროთ პროგრამები, რომლებიც ჩართულია პროგრამული უზრუნველყოფის გარსში და, შესაბამისად, მათი შეცვლა შეუძლებელია ნორმალურ რეჟიმში.
სწორედ ეს ოპერაციებია მითითებული ტერმინით აღდგენა. რა არის ეს, თუ უფრო კონკრეტულ შემთხვევებზე ვსაუბრობთ? ჩვენ უკვე ვთქვით, რომ ამ კონცეფციას ხშირად იყენებენ ისინი, ვინც აღადგენს მონაცემებს მყარი დისკებიდან. სხვა საკითხებთან ერთად, შეგიძლიათ აღადგინოთ არა მხოლოდ ინფორმაცია, როგორც ასეთი, არამედ ლოგიკური დანაყოფებიც მყარი დისკიდაკარგული სისტემის უკმარისობის ან დენის მატების შედეგად.
პირველ რიგში, მოდით გავუმკლავდეთ ამას, რადგან ინფორმაციის დაკარგვა ჩვეულებრივი მოვლენაა.
ფლეშ დრაივები
როდესაც ისინი გამოჩნდნენ, ბევრმა განიცადა არამიწიერი ბედნიერების მოზღვავება. როდესაც პირველი 512 MB ან 1 GB დისკის გაყიდვა გამოვიდა, ბევრი უნივერსიტეტი კვლავ აქტიურად იყენებდა 1.44 MB ფლოპი დისკებს. წარმოგიდგენიათ, რამდენად გაუადვილდა საშუალო სტუდენტს მთელი თავისი წერილობითი ნამუშევარი ყოველთვის მასთან?
 თუმცა, სწრაფად გაირკვა, რომ მათთან ყველაფერი არც ისე მარტივია: თუ სტანდარტული CD შეიძლება ათი წელი გაგრძელდეს და მთლიანად შეინახოს მასზე ჩაწერილი ყველა ინფორმაცია, მაშინ ჩვეულებრივი ფლეშ დრაივი შეიძლება ცარიელი იყოს ექვსი თვის შემდეგ. შესაბამისად, მონაცემთა აღდგენის სერვისი ძალიან მალე გახდა ძალიან პოპულარული.
თუმცა, სწრაფად გაირკვა, რომ მათთან ყველაფერი არც ისე მარტივია: თუ სტანდარტული CD შეიძლება ათი წელი გაგრძელდეს და მთლიანად შეინახოს მასზე ჩაწერილი ყველა ინფორმაცია, მაშინ ჩვეულებრივი ფლეშ დრაივი შეიძლება ცარიელი იყოს ექვსი თვის შემდეგ. შესაბამისად, მონაცემთა აღდგენის სერვისი ძალიან მალე გახდა ძალიან პოპულარული.
ასე რომ, რა არის ძირითადი გზები მონაცემთა აღდგენის ფლეშ დრაივებიდან? ყველაზე ხშირად გამოიყენება ამისათვის სპეციალიზებული პროგრამები: R-Studio, Recuva ან მსგავსი. თუ ისინი უძლური აღმოჩნდებიან, მაშინ სამაშველოში მოდიან კონკრეტული დისკის მწარმოებლების კომუნალური საშუალებები.
მათი დახმარებით, ზოგჯერ შესაძლებელია დისკიდან ფაილების მოძიება, რომლებიც სხვაგვარად დაიკარგებოდა. მაგრამ ხშირად ხდება, რომ მონაცემთა აღდგენა შესაძლებელია მხოლოდ იმ შემთხვევაში, თუ ფლეშ დრაივი მთლიანად მექანიკურად დაიშალა და მეხსიერების მოდული დაუკავშირდება სპეციალურ მკითხველს.
ვინაიდან მასზე არსებული მონაცემები არის შეუკვეთავი მასივების სახით, თქვენ უნდა გამოიყენოთ მწარმოებლების სპეციალური პროგრამები. კონკრეტული მოდელიფლეშ დრაივები, ასევე HEX რედაქტორი. ამ სამუშაოს ერთ საათზე მეტი დრო სჭირდება და ამის გაკეთება სახლში პრაქტიკულად შეუძლებელია.
როდის უნდა მოიძიოთ დახმარება?
როგორც წესი, ფლეშ დრაივები მზაკვრულად იშლება და არ არის გამაფრთხილებელი სიმპტომები. მაგრამ არსებობს გამორჩეული ნიშნები, რომლებიც აშკარად მიანიშნებს ფაილის აღდგენის აუცილებლობაზე უახლოეს მომავალში.
აქ არის ყველაზე მნიშვნელოვანი:
- ფრთხილად უნდა იყოთ, თუ ფლეშ დრაივი აღმოჩენილია, მაგრამ როდესაც მის გახსნას ცდილობთ, მუდმივად ჩნდება შეტყობინებები შეცდომების ძებნის აუცილებლობის შესახებ. კიდევ უფრო უარესია, როდესაც სისტემა აცხადებს მედიის ფორმატირების აუცილებლობას;
- რა თქმა უნდა, თქვენ მიიღებთ ძალიან მკაფიო სიგნალს როდის მოსახსნელი დისკიის საერთოდ არ არის გამოვლენილი სისტემაში, არ ანათებს მასზე ინდიკატორები;
- ძალიან უსიამოვნო "ზარი" - მონაცემები იწყებს გაქრობას მეხსიერების ბარათიდან, მაშინაც კი, თუ სისტემაში ნამდვილად არ არის ვირუსები;
- წინა სიტუაციის ვარიაციაა მონაცემთა კორუფციის შემთხვევები, როდესაც თავად ფაილი რჩება ადგილზე, მაგრამ მისი გახსნა შეუძლებელია;
- თქვენ უნდა დაიწყოთ ფიქრი დენის მატების, ძლიერი შოკის ან ფლეშ დრაივის შემდეგ, რომელიც დასველდება. მაშინაც კი, თუ ყველაფერი რაც მოხდა, ის ნორმალურად მუშაობს, მომავალში მისი შესრულების გარანტია არ არსებობს.
სხვათა შორის, როგორ მიდის საქმეები SSD დისკები? მათთან სიტუაცია არ განსხვავდება ფლეშ დრაივებისგან.
HDD
როგორ ხდება მონაცემების აღდგენა სტანდარტული spindle დისკებიდან? მათთან კიდევ უფრო რთულია. როდესაც მყარი დისკიდან ინფორმაცია აღარ იკითხება, დამცავი გარსი ამოღებულია დალუქულ პალატაში, ამოღებულია თავთავის ბლოკები და მონაცემები ამოღებულია "ბლინებიდან" დონორის წაკითხვის თავების გამოყენებით.
 რა თქმა უნდა, მარტივ შემთხვევებში, მონაცემთა აღდგენის პროგრამები დაგეხმარებათ, რაზეც ქვემოთ განვიხილავთ.
რა თქმა უნდა, მარტივ შემთხვევებში, მონაცემთა აღდგენის პროგრამები დაგეხმარებათ, რაზეც ქვემოთ განვიხილავთ.
მონაცემთა აღდგენა სახლში
რა თქმა უნდა, ჩვენ უკვე ვთქვით, რომ უმჯობესია არ გააკეთოთ File Recovery სახლში. მაგრამ თუ თქვენ უბრალოდ შეცდომით წაშალეთ მონაცემები ფლეშ დრაივიდან, მაშინ სავსებით შესაძლებელია მათი აღდგენა სპეციალისტების დახმარების გარეშე.
მოდით შევხედოთ ამ პროცესს R-Studio პროგრამის გამოყენებით, როგორც მაგალითი. ეს მძლავრი აპლიკაცია ყველასთვის დიდი ხანია ცნობილია. გამოცდილი მომხმარებლები. მას ავითარებს კანადური კომპანია, რომელიც ზედმეტად არ რეკლამირებს ახალი ვერსიების გამოშვებას. მარტივად რომ ვთქვათ, მათ ვებსაიტზე წასვლა და ახალი გამოცემების შესახებ ინფორმაცია, რომელიც შეიძლება შეიცავდეს მონაცემთა აღდგენის ახალ ფუნქციებს, არ დააზარალებს.
დავუშვათ, თქვენ უნდა დააბრუნოთ .doc ფაილი მეხსიერების ბარათიდან დავიწყებულიდან. ამისათვის თქვენ უნდა შეასრულოთ შემდეგი ნაბიჯები:
- აპლიკაციის გაშვება;
- სამუშაო ფანჯრის მარცხენა ნაწილში აირჩიეთ თქვენი დისკი;
- დააწკაპუნეთ მასზე მარჯვენა ღილაკით და ჩამოსაშლელი მენიუდან აირჩიეთ "ყველა მონაცემის აღდგენა".
გაიხსნება პატარა, რომელშიც არის ორი ჩანართი: "მთავარი" და "გაფართოებული". ჩვენ გვაინტერესებს "მთავარი", ასევე ღილაკი "ფაილის ნიღბის განსაზღვრა". დააჭირეთ მასზე, რის შემდეგაც გაიხსნება სამუშაო ფანჯარა. აქ თქვენ უნდა აირჩიოთ "ფაილის გაფართოება" პუნქტი. მარჯვნივ ველში შეიყვანეთ „.doc“. დააწკაპუნეთ ღილაკზე "დიახ", რათა უზრუნველყოთ ცვლილებები პროგრამის პარამეტრებში.
ისევ ორიგინალს დაუბრუნდი დიალოგური ფანჯარადა შემდეგ დააჭირეთ ღილაკს "დიახ". აპლიკაცია დაუყოვნებლივ მოგთხოვთ მიუთითოთ რომელ კონკრეტულ საქაღალდეში მოხდება ფაილების აღდგენა. ყურადღება! არავითარ შემთხვევაში არ აირჩიოთ იგივე ფლეშ დრაივი, როგორც შენახვის ადგილი, რადგან თუ ის ვერ მოხერხდება, თქვენ ნამდვილად დაკარგავთ თქვენს ფაილს! თუმცა, ეს არის საერთო მოთხოვნა File-Recovery-ისთვის (თქვენ უკვე გესმით, რა არის ეს).
ამის შემდეგ დაიწყება მედიის სკანირება, რომლის დროსაც პროგრამა იპოვის და აღადგენს ყველა .doc ფაილს, რომლებიც ოდესღაც წაშლილია, მაგრამ კვლავ ხელმისაწვდომია აღდგენისთვის. გთხოვთ, გაითვალისწინოთ, რომ დოკუმენტების სახელები არ არის შენახული, ამიტომ საჭირო ფაილის მოსაძებნად მოგიწევთ გაეცნოთ საქაღალდის მთლიანი შიგთავსს, რომელიც მონიშნეთ როგორც „დისკი“.
 მნიშვნელოვანი!
მნიშვნელოვანი!
თუ ცდილობთ ტორენტ ფაილის აღდგენას, მაშინ დიდი ალბათობით წარმატებას მიაღწევთ. მაგრამ შეცდომით წაშლილი ნახევრად ჩამოტვირთული დოკუმენტის აღდგენა ნამდვილად შეუძლებელი იქნება. ის არა მხოლოდ "შეიფარება" თანაბარ ფენად მთელ მყარ დისკზე, არამედ აქვს ძალიან არა ტრივიალური სტრუქტურა.
მყარი დისკის დანაყოფების აღდგენა
სხვათა შორის, შესაძლებელია თუ არა მყარი დისკის ტიხრების შეკეთება? დანაყოფის აღდგენა? დიახ, რადგან ამისთვის არის სპეციალიზებული კომუნალური საშუალებები.
ალბათ მხოლოდ ერთ მათგანზე მოგიყვებით. Acronis Disk Director არის ლეგენდარული აპლიკაცია, რომელიც ცნობილია თითქმის ყველა გამოცდილი მომხმარებლისთვის. ეს ფაქტიურად პენი ღირს, ამიტომ აზრი აქვს სრული ვერსიის გამოყოფას.
პროგრამის გაშვების შემდეგ თქვენს წინაშე დაინახავთ საკმაოდ მდიდარ ინფორმაციას დაწყების ფანჯარა, რომელშიც თქვენ უნდა აირჩიოთ "Partition Recovery" პუნქტი. ამის შემდეგ, თქვენს წინაშე გამოჩნდება "Wizards" ფანჯარა, რომელშიც ჩვენ გირჩევთ აირჩიოთ ავტომატური რეჟიმიმუშაობა.
დააჭირეთ ღილაკს "შემდეგი", რის შემდეგაც პროგრამა დაიწყებს მთელი მყარი დისკის სკანირებას ყველა წაშლილი დანაყოფის მოსაძებნად. ძიების დასრულების შემდეგ მისი შედეგები გამოჩნდება შესაბამის ფანჯარაში და პროგრამა გრაფიკულად აჩვენებს დისკის მოსალოდნელ სტრუქტურას დანაყოფის აღდგენის შემდეგ.
სკანირების შედეგებთან შესათანხმებლად და თავად აღდგენის პროცესის დასაწყებად, თქვენ უნდა დააჭიროთ ღილაკს დროშის ხატულაზე.
ანგარიშის აღდგენა
არ იფიქროთ, რომ მონაცემები, რომლებიც უნდა აღდგეს, ეხება მხოლოდ თქვენს მყარ დისკზე შენახულ ფაილებს. საპირისპიროს თვალსაჩინო მაგალითად შეიძლება ჩაითვალოს Google Accounts Recovery, როდესაც მომხმარებელს შეუძლია აღადგინოს წვდომა თავის ანგარიშზე Google-ის რომელიმე სერვისში.
ცხოვრებაში ყველაფერი შეიძლება მოხდეს: შეგიძლიათ უბრალოდ დაივიწყოთ პაროლი, ის შეიძლება მოიპაროს რომელიმე თავდამსხმელმა ან მავნე პროგრამამ. დაუყოვნებლივ აღვნიშნავთ, რომ თუ თქვენი ანგარიშის პაროლი მოიპარეს, შეგიძლიათ სცადოთ წვდომის აღდგენა თავდამსხმელის შეცვლის შემდეგ 24 საათის განმავლობაში.
 ასე რომ. ჯერ უნდა წახვიდე ოფიციალური გვერდინებისმიერი Google სერვისი, რომელიც საჭიროებს ავტორიზაციას. შემდეგ აირჩიეთ "პაროლი არ მახსოვს". თქვენ გადამისამართდებით გვერდზე მისი აღდგენის ფორმის სახით. გახსოვდეთ, რაც უფრო კარგად გახსოვთ უსაფრთხოების კითხვები და სხვა მონაცემები, რომლებიც შეყვანილია თავდაპირველი რეგისტრაციისას, მით უფრო მაღალია ანგარიშების აღდგენის წარმატებით დასრულების შანსი!
ასე რომ. ჯერ უნდა წახვიდე ოფიციალური გვერდინებისმიერი Google სერვისი, რომელიც საჭიროებს ავტორიზაციას. შემდეგ აირჩიეთ "პაროლი არ მახსოვს". თქვენ გადამისამართდებით გვერდზე მისი აღდგენის ფორმის სახით. გახსოვდეთ, რაც უფრო კარგად გახსოვთ უსაფრთხოების კითხვები და სხვა მონაცემები, რომლებიც შეყვანილია თავდაპირველი რეგისტრაციისას, მით უფრო მაღალია ანგარიშების აღდგენის წარმატებით დასრულების შანსი!
თქვენ უნდა შეავსოთ ყველა ველი, მიუთითოთ სარეზერვო საფოსტო ყუთი, რომელიც მიუთითეთ რეგისტრაციისას და შემდეგ დაადასტუროთ მასზე კონტროლი (გუგლის მიერ გამოგზავნილი კოდის შეყვანით). თუ ყველაფერი კარგადაა, მაშინ Google Recovery არ შექმნის რაიმე განსაკუთრებულ პრობლემას. განსაკუთრებით მძიმე შემთხვევებში მოგიწევთ ტექნიკურ დახმარებასთან საუბარი. თუ თქვენ ნამდვილად ხართ სადავო ანგარიშის მფლობელი, მაშინ ის სავარაუდოდ დაგიბრუნდებათ.
მას შემდეგ, რაც Google-ის ყველა სერვისი domain.com-ზე გადავიდა, ანგარიშების აღდგენა ბევრად უფრო ადვილი გახდა.
ამ საკითხში არის რამდენიმე ხრიკი, რომელიც დაგეხმარებათ სწრაფად და გარანტიით დაიბრუნოთ ფული. ანგარიში. უპირველეს ყოვლისა, არ არის ზიანს ყველა აღდგენის მოთხოვნის გაგზავნა იმ მოწყობილობიდან, საიდანაც ყველაზე ხშირად იყენებდით Google-ის სერვისებს.
თუ შესაძლებელია, აუცილებლად გამოაგზავნეთ ტექნიკური მხარდაჭერაყველა ხელმისაწვდომი ჟურნალი ყველა თქვენი მოწყობილობიდან. რაც შეეხება საკონტაქტო ინფორმაციის ხაზში თქვენი მონაცემების შეყვანას, უმჯობესია გამოიყენოთ თქვენი რეალური მონაცემები, რაც შეგიძლიათ დაადასტუროთ დოკუმენტების დამოწმებული ასლებით. რა თქმა უნდა, თუ მონაცემები „მოცურულ“ ანგარიშზე არ არის განსაკუთრებული მნიშვნელობა, თქვენ არ გჭირდებათ თქვენი რეალური მონაცემების ხელახლა ჩვენება.
თუმცა, Google.com ანგარიშების აღდგენის სერვისს ჯერ არ დაუსახელებია მკაფიო მიზეზები, რათა ეჭვი შეიტანონ კლიენტების პერსონალური მონაცემების გავრცელების მიმართ.
Windows აღდგენა
თუ ყურადღებით წაიკითხავთ სტატიას, ალბათ გახსოვთ, რა იგულისხმება ამ განმარტებაში. იმისათვის, რომ არ იყოს უსაფუძვლო, გთავაზობთ წაიკითხოთ შექმნის უმარტივესი გზა სარეზერვო ასლი Windows, ასევე როგორ აღვადგინოთ სისტემა მისგან.
უნდა ითქვას, რომ 2001 წლამდე, სანამ XP გამოვიდა, რეგულარული სახსრებიდა აღდგენა ამის მომხმარებლებისთვის ოპერაციული სისტემაუბრალოდ არ იყო იქ. მე მომიწია მესამე მხარის პროგრამების გამოყენება.
ასე რომ. დააჭირეთ ღილაკს "დაწყება" და აირჩიეთ "პანელი" მენიუდან, რომელიც იხსნება. მას აქვს პატარა და არც თუ ისე შესამჩნევი პუნქტი "არქივირება და აღდგენა". დააჭირეთ და იხსნება დიალოგური ფანჯარა. მარცხენა მხარეს არის პუნქტი "შექმენით სისტემის სურათი". მასზე ვაწკაპუნებთ მაუსის მარცხენა ღილაკით, რის შემდეგაც აღმოვჩნდებით შემდეგ დიალოგურ ფანჯარაში.
აქ შემოგთავაზებთ მზა გამოსახულების განთავსების სამ ვარიანტს (მათ ერთდროულად ვერ გამოვიყენებთ): მყარ დისკზე, ცარიელ CD/DVD-ზე ან ქსელის სერვერზე შენახვა. აირჩიეთ შესაბამისი ვარიანტი და შემდეგ დააჭირეთ "შემდეგი". სისტემა ავტომატურად შეასრულებს ყველა ოპერაციას, ასე რომ თქვენ არ უნდა ინერვიულოთ არაფერზე.
სისტემის დანერგვა სარეზერვო ასლიდან
ამის გაკეთება ძალიან ადვილია. კვლავ გადადით "არქივირება და აღდგენა". აირჩიეთ პუნქტი "აღდგენა სისტემის პარამეტრებიან კომპიუტერი." გაიხსნება დიალოგური ფანჯარა, რომელშიც თქვენ უნდა დააჭიროთ ღილაკს "Run System Restore".
ამის შემდეგ გაფრთხილებთ, რომ დაწყებული უკან დაბრუნების პროცესის გაუქმება შეუძლებელია, ასე რომ თქვენ კიდევ ერთხელ უნდა დაადასტუროთ თქვენი განზრახვების სერიოზულობა. როდესაც თითქმის ყველაფერი მზად იქნება, კომპიუტერი გადაიტვირთება.
Android OS
საბოლოოდ მივედით ანდროიდის ფანებთან. უცნაურად საკმარისია, როდესაც თქვენ მოითხოვთ აღდგენას ნებისმიერ საძიებო სისტემაში, თქვენ მიიღებთ უამრავ ბმულს კონკრეტულად ამ მობილური OS- ის თაყვანისმცემლების თემატურ ფორუმებზე. თქვენ უკვე ხედავთ, რომ ეს კონცეფცია ბევრად უფრო მრავალფეროვანია.
თუმცა, დავუბრუნდეთ Android Recovery-ს. სხვათა შორის, კონკრეტულად რა იგულისხმება ამ ტერმინში? ეს ზემოთ უკვე ავღნიშნეთ, მაგრამ ცოტა უფრო დეტალურად განვიხილავთ ამ თემას.
მობილური პროგრამული უზრუნველყოფის მწარმოებლების უმეტესობა ამტკიცებს, რომ "აღდგენის რეჟიმი" არის დასაწყებად მობილური მოწყობილობა, რომელშიც შეგიძლიათ შეცვალოთ firmware ან შეცვალოთ რამდენიმე მნიშვნელოვანი სისტემის პროგრამა.
როგორ ჩატვირთოთ მასში?
როგორც წესი, ამ რეჟიმში მოწყობილობა იწყება, თუ დააჭერთ მექანიკური კლავიშების გარკვეულ კომბინაციას. ეს განსხვავებულია თითოეული მწარმოებლისთვის. მაგალითად, კომბინაცია Home+Power+Volume Up დაიწყებს აღდგენის რეჟიმს Samsung მოწყობილობებისთვის.
თუ Nexus-ის რომელიმე გაჯეტზე ერთდროულად დააჭერთ Volume Down+Power-ს, შედეგი იგივე იქნება. თუმცა, უმჯობესია ჯერ მწარმოებლის ვებსაიტზე გადახვიდეთ და ყველაფერი ზუსტად გაარკვიოთ. ფაქტია, რომ კომბინაციები შეიძლება შეიცვალოს ახალი მოდელის ან პროგრამული უზრუნველყოფის გამოშვებით.
მარტივად რომ ვთქვათ, Android Recovery არის სპეციალური პროგრამა, რომელიც საშუალებას გაძლევთ გაუშვათ სისტემა ოდნავ შეცვლილი ფორმით. ამ ტიპის მშობლიურ აპლიკაციებს ეწოდება Stock Recovery, ხოლო კომუნალურ კომპანიებს მესამე მხარის მწარმოებლებისგან ეწოდება Custom Recovery.
რისთვის გამოიყენება Stock?
ეს არის საკმაოდ შეზღუდული ინსტრუმენტი ფუნქციონალური თვალსაზრისით. მისი დახმარებით თქვენ შეგიძლიათ მთლიანად წაშალოთ თქვენი მომხმარებლის მონაცემები მოწყობილობიდან, ასევე გაუშვათ მწარმოებლის მიერ ხელმოწერილი პროგრამული უზრუნველყოფის განახლება. ზოგადად, ამ კლასის კომუნალური პროგრამების ყველა ხელმისაწვდომი ფუნქცია შეგიძლიათ იხილოთ ქვემოთ:
Custom Recovery გთავაზობთ სრულიად განსხვავებული დონის შესაძლებლობებს. შეგიძლიათ დააინსტალიროთ ნებისმიერი აპლიკაცია და firmware. გარდა ამისა, ეს რეჟიმი იძლევა ლოკალიზაციის დაყენების საშუალებას, რომელიც თავდაპირველად არ იყო განკუთვნილი ამ მოწყობილობისთვის (მაგალითად, Motorola G).
ეს არის ჩვენი სტატიის დასასრული აღდგენის შესახებ. თქვენ უკვე იცით რა არის! არ დაგავიწყდეთ დროულად დააკოპიროთ თქვენი მნიშვნელოვანი მონაცემები სხვა მედიაზე. ეს პრაქტიკა გიხსნით მრავალი პრობლემისგან.
- საჭირო ფაილების შემთხვევით წაშლა. მაგალითად, თქვენ წაშალეთ ფაილები ურნადან და მეორე დღეს მიხვდით, რომ ისინი ნამდვილად გჭირდებოდათ.
- მყარი დისკის აღდგენა ფორმატირების შემდეგ. მაშინაც კი, თუ ფაილების ცხრილები დაიკარგება, პროგრამა კვლავ აღადგენს ფაილებს სპეციალური საძიებო ალგორითმების გამოყენებით.
- თქვენ წაშალეთ ფაილები კლავიშების კომბინაციის გამოყენებით "Shift" + "Del"
- თქვენ აჩუქეთ მეგობარს ფლეშ დრაივი ფოტოებით, მაგრამ დაგავიწყდათ მათი შენახვა თქვენს კომპიუტერში. მეგობარმა, ფაილების კოპირების შემდეგ, დააფორმატა ფლეშ დრაივი და წაშალა ყველა მონაცემი.
- თქვენი კომპიუტერი დაკავშირებულია დენის განყოფილებაში წყაროს გარეშე უწყვეტი კვების წყარო. მოხდა მოკლე ჩართვა, რის გამოც კომპიუტერი გაითიშა. ამ შემთხვევაში სისტემა ხელახლა უნდა დააინსტალიროთ და პროგრამის გამოყენებით შეძლებთ მნიშვნელოვანი დოკუმენტების ფლეშ დრაივზე გადატანას.
ბევრი მსგავსი შემთხვევა შეიძლება იყოს. და პროგრამა დაგეხმარებათ თითოეულ მათგანში ჰეტმანის დანაყოფიაღდგენა.
რა მონაცემების აღდგენა შეიძლება
- დისტანციური ლოგიკური დანაყოფი;
- ფორმატირებული დისკი;
- შემთხვევით წაშლილი ფაილები;
- ფიზიკურად დაზიანებული შესანახი საშუალება;
- სისტემის დისკი სისტემის უკმარისობის შემდეგ;
- დაკარგული ფაილები მეხსიერების ბარათებზე, მყარ დისკებზე და სხვა მედიაში.
ამ პროგრამას ასევე შეუძლია მრავალი სხვადასხვა ფაილის ფორმატის აღდგენა: ფოტოები, ტექსტური ფაილები, rtf, doc, docx ფაილები, არქივები, ცხრილების ფაილები (Excel, OpenOffice Calc და სხვა), მრავალი ფორმატის ვიდეო და აუდიო ფაილი.
მონაცემთა აღდგენის პროცესი
მეხსიერებიდან წაშლილი მონაცემების აღსადგენად, გადმოწერეთ უფასო ვერსიაპროგრამები ბმულით (წარმოდგენილია მიმოხილვის ბოლოს). შეაერთეთ ფლეშ დრაივი ან დისკი თქვენს კომპიუტერში, შემდეგ დააინსტალირეთ აპლიკაცია და გაუშვით.
პროგრამის ფანჯარაში, რომელიც იხსნება, დაგჭირდებათ "ოსტატი" განყოფილება, რომელიც საშუალებას გაძლევთ სკანიროთ არჩეული მედია დაკარგული მონაცემების აღდგენის შესაძლებლობისთვის.
მაგალითად, მე ადრე ჩავწერე ფოტოები ფლეშ დრაივზე და განზრახ წავშალე ისინი.
მე გავუშვი "ფაილის აღდგენის ოსტატი" და, ინსტრუქციების მიყოლებით, მედიის სკანირება მოვახდინე. მთელ პროცესს დაახლოებით 3 წუთი დასჭირდა. თუმცა, თქვენ უნდა გესმოდეთ, რომ სკანირების სიჩქარე დამოკიდებულია ბევრ ფაქტორზე: დისკის ზომაზე, დაკარგული ფაილების რაოდენობაზე, დაკარგული ფაილების ზომაზე, ასევე დისკის და თქვენი კომპიუტერის საერთო სიჩქარეზე.
18 ფაილიდან 16-ის აღდგენა მოვახერხე. უფრო მეტიც, ზუსტად 16 ფაილი იყო ფოტოსურათი, ხოლო დანარჩენი ორი ფაილი იყო სისტემის ბიბლიოთეკა და საქაღალდე დროებითი ფაილებით.
პარამეტრებში შეგიძლიათ მონიშნოთ ძიების პარამეტრები. მაგრამ გთხოვთ გაითვალისწინოთ, რომ პროგრამის ყველა ძირითადი ფუნქცია ხელმისაწვდომი იქნება სრულ ფასიან ვერსიაში.
პროგრამას აქვს ძალიან მოსახერხებელი ინტერფეისი, რომელსაც შეუძლია გამოიყენოს ნებისმიერი მომხმარებელი, თუნდაც ის, ვინც შორს არის პროგრამირებისა და კომპიუტერის დაყენებისგან.
AHTUNG!!! ANON ნუ გაგიკვირდებათ, რომ ვერ იპოვით P.4 (პუნქტი მეოთხე) ჩვენს სტატიებში - ჩვენ არ ვწერთ მას ფუნდამენტურზე, მაგრამ ჩვენ სუსტიტიურები ვართ...
ხანდახან ისეც ხდება, რომ ხელში მოხვდები N-ე რაოდენობამოწყობილობები Win7-ით. და მათ უნდა ჰქონდეთ აღდგენის დანაყოფი.
თავდაპირველად, მაღაზიიდან წინასწარ დაინსტალირებული ოპერაციული სისტემის ბევრ ლეპტოპს/ნეტბუქს აქვს ასეთი ტიხრები და არის მწარმოებლის სპეციალური პროგრამული უზრუნველყოფაც, რომელიც ახორციელებს სარეზერვო და უკან დაბრუნებას მხოლოდ ერთი ფუნქციური „ცხელი კლავიშის“ დაჭერით.
თუმცა, არცთუ იშვიათია „კოლექტიური მეურნეობა“ და მსგავსი გადაწყვეტილების მიღება ქვემოთ აღწერილი წესით. იმიტომ რომ თუ თქვენ გაქვთ იგივე ინსტალაციის ფლეშ დრაივი, განხორციელებას აქვს სიცოცხლის უფლება.
მოგეხსენებათ, ასეთი ტიხრების შექმნა მიზანშეწონილია ოპერაციული სისტემის ინსტალაციისა და მისი მუშაობისთვის საჭირო ყველა დრაივერის, ასევე საჭირო პროგრამული უზრუნველყოფის დაყენების შემდეგ.
ასე რომ, ანონის ქმედებების გაგებისა და სულ მცირე სისტემატიზაციის მიზნით, მოდი დავყოთ ყველაფერი პუნქტად:
1. ძვირფასი აღდგენის დანაყოფის შესაქმნელად, თქვენ უნდა შექმნათ ცალკე დანაყოფი თქვენს მყარ დისკზე. მივიწყებული დანაყოფი-ჯადოსნობაც კი, ან პოპულარული Acronis, შესაფერისია ამისთვის. სიტუაციის ტიპიურობის გათვალისწინებით, რომელიც შეგიძლიათ გამოიცნოთ, ჩვენ ამას გავაკეთებთ სტანდარტული საშუალებები Wi(shi)ndows. ასე რომ, სამუშაო მაგიდის საშუალებით გადადით მენიუში "მართვა" (ამისთვის, დააწკაპუნეთ მარჯვენა ღილაკით (მაუსის მარჯვენა ღილაკი) "კომპიუტერის" ხატულაზე - შემდეგ "მართვა"). შემდეგი, გადადით "დისკის მენეჯმენტში". კვლავ დააჭირეთ RMB-ს მყარი დისკირომელიც გვინდა გამოვიყენოთ გამოყოფისთვის ჩვენი სურათის შესანახად, დააწკაპუნეთ „მოცულობის შეკუმშვა“.
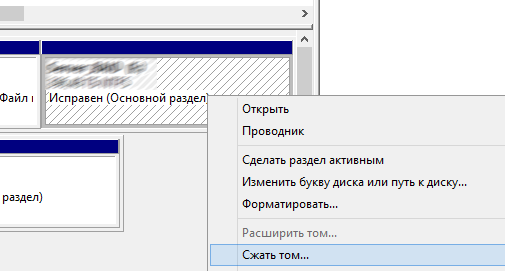
2. ყურადღება მიაქციეთ "შეკუმშული სივრცის ზომა (MB)" აქ თქვენ უნდა მიუთითოთ მომავალი დანაყოფის ზომა აღდგენისთვის. მისი მოცულობა უნდა გამოითვალოს თქვენი OS დანაყოფზე არსებული ოკუპირებული OS სივრციდან. იმათ. თუ ახლა "Winda" იკავებს, მაგალითად, 15 GB-ს, მაშინ ნუ იქნებით სიწითლე, გამოყავით დაახლოებით 16 GB აღდგენისთვის. მაგალითში ზომა არის დაახლოებით 20 GB, რადგან ვიღაცამ გაუმაძღრა (ეს ხდება). შემდეგი, დააჭირეთ "შეკუმშვას".
3. დააწკაპუნეთ მაუსის მარჯვენა ღილაკით ახლად შექმნილ დანაყოფზე და აირჩიეთ “Create simple volume”.
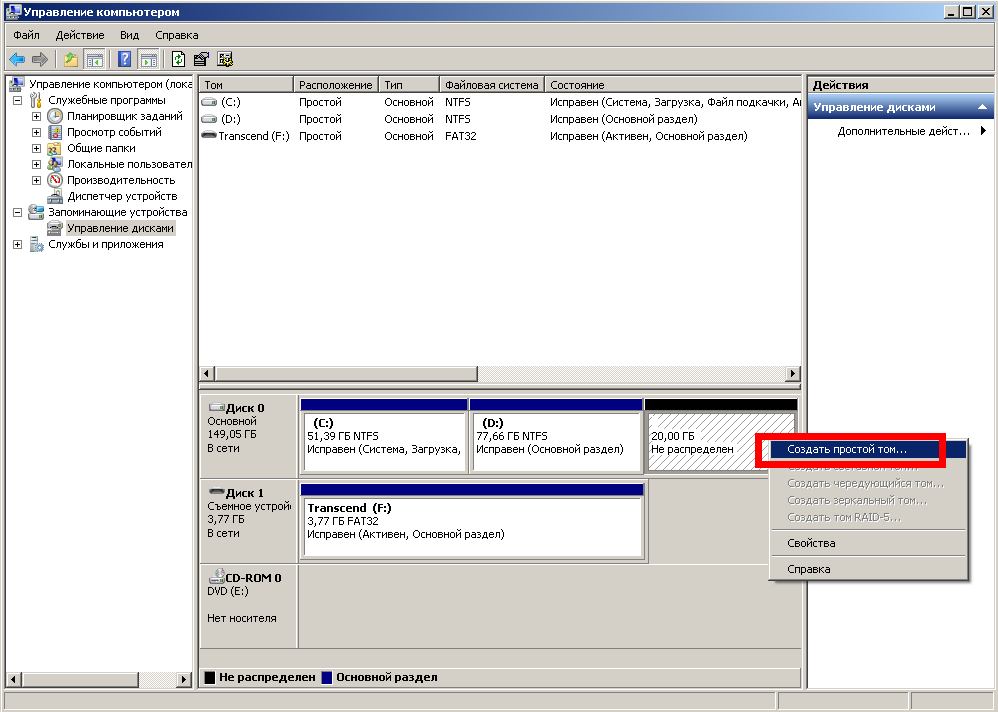
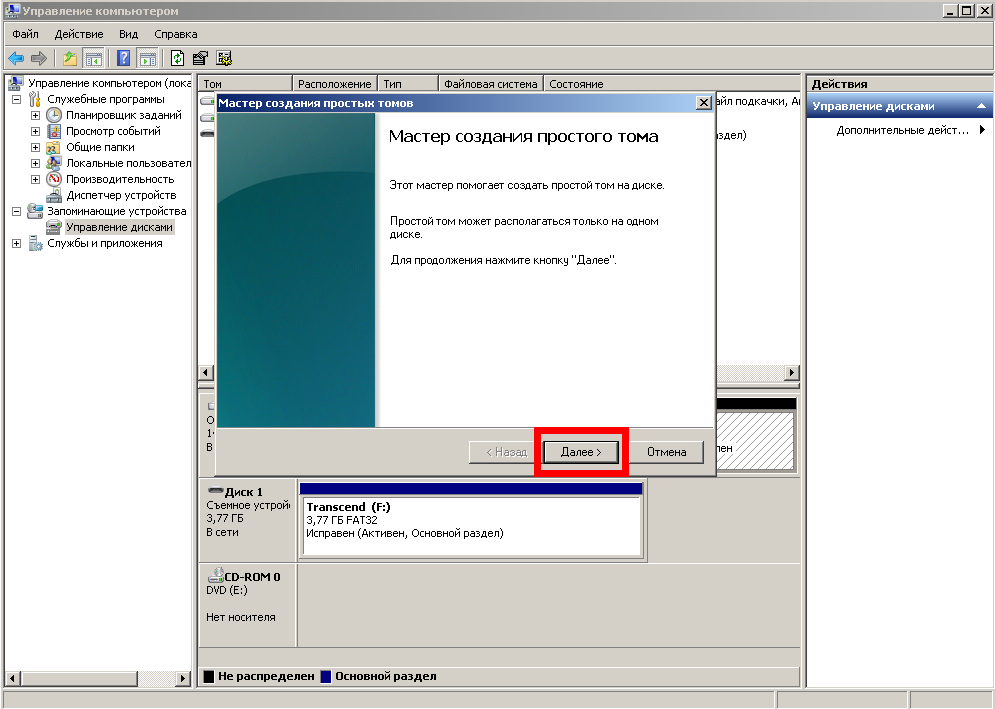
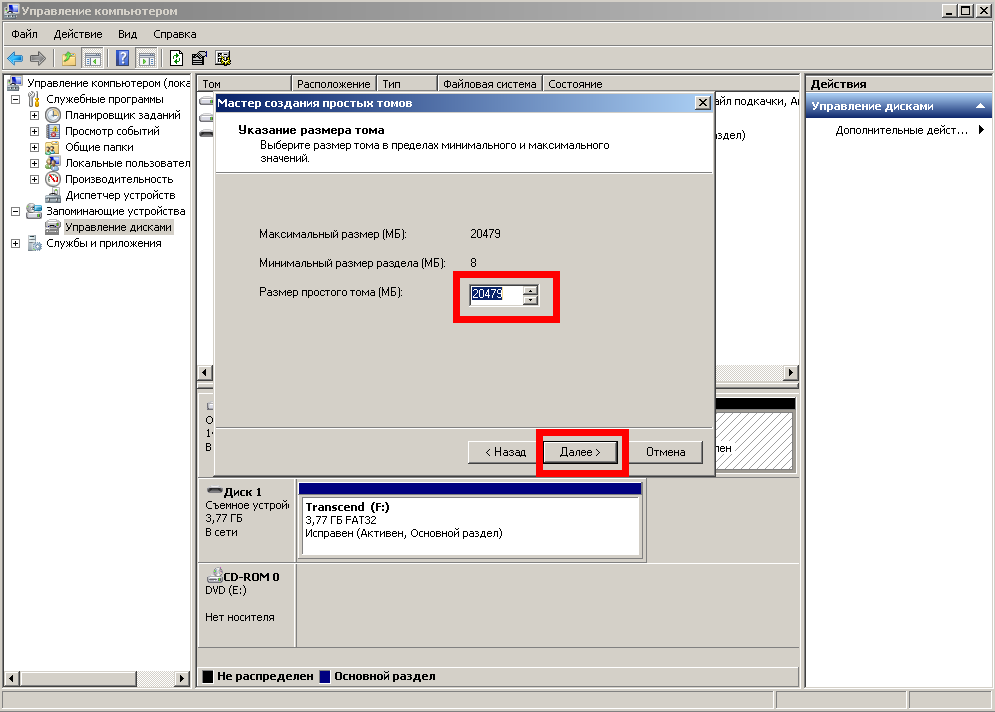
5. დაყენების ოსტატის გაგრძელებისას დააწკაპუნეთ „შემდეგი“ როგორც ხშირად, როგორც ყოველთვის.
6. შეგიძლიათ ნებისმიერი ასო დანიშნოთ, მაგრამ ჩვენ დავწერთ "R", რადგან ეს არის აღდგენა, ჯანდაბა. და შეიყვანეთ იგივე სახელი მოცულობის ეტიკეტისთვის.
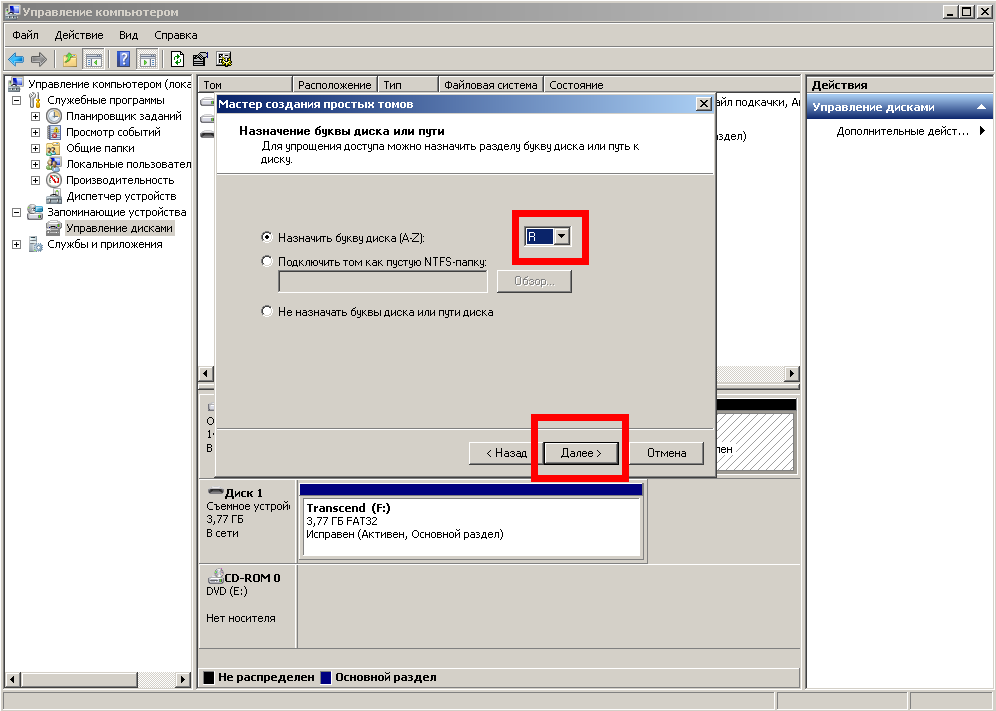
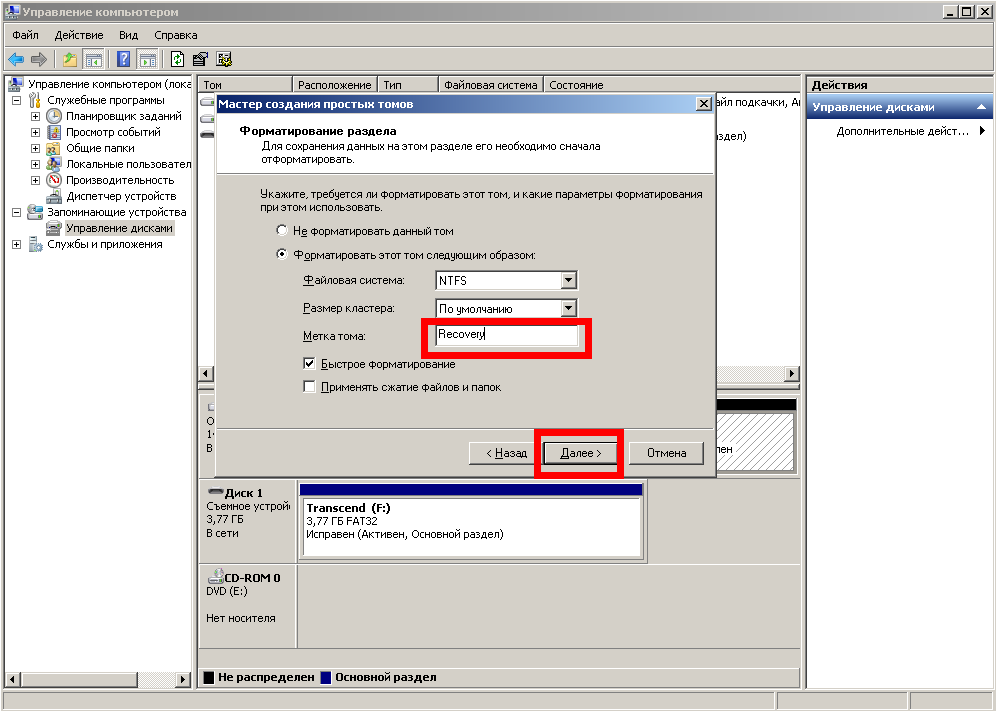
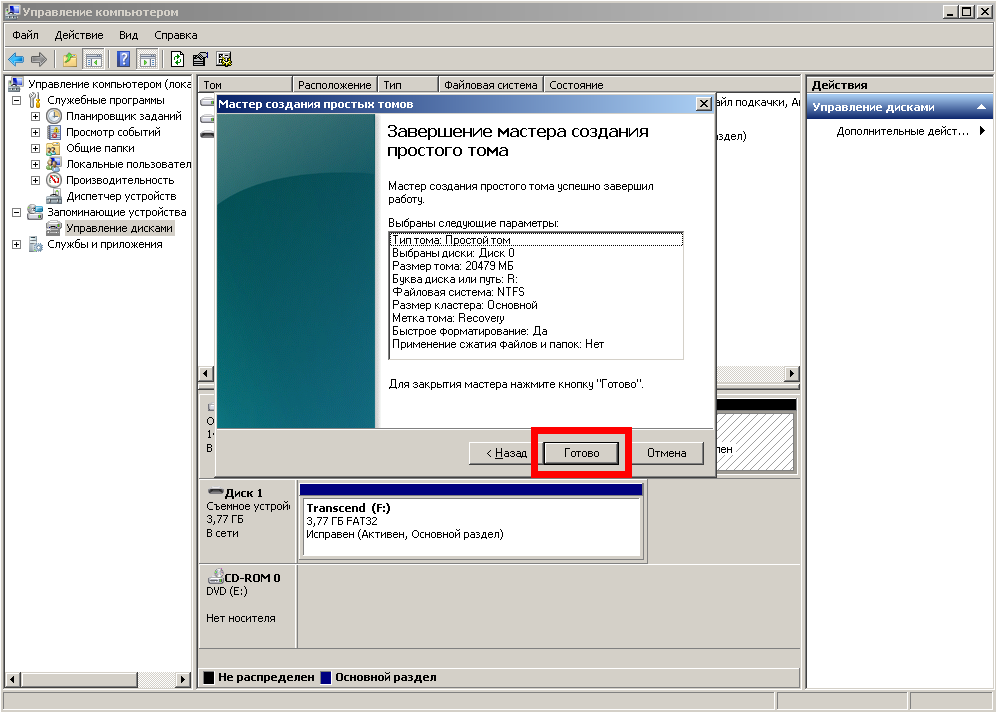
7. შესრულებულია!
8. ამრიგად, აღდგენის დანაყოფი შეიქმნა მყარ დისკზე, ახლა თქვენ უნდა გააკეთოთ სისტემის სურათი. გადადით "დაწყება" - "პანელი" - "სისტემის სარეზერვო და აღდგენა"
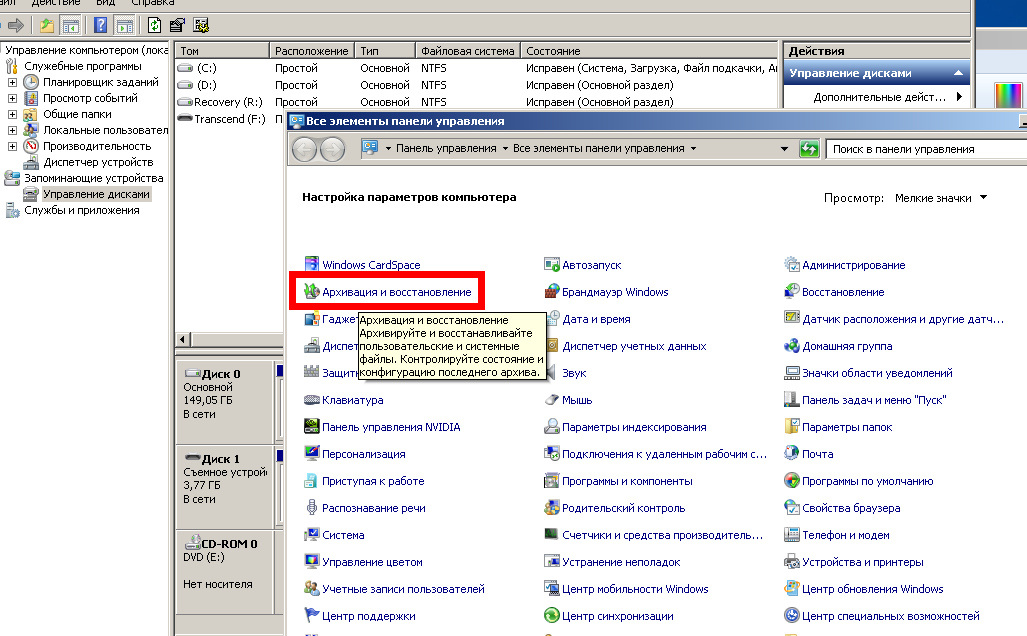
9. დააწკაპუნეთ „სისტემის სურათის შექმნა“
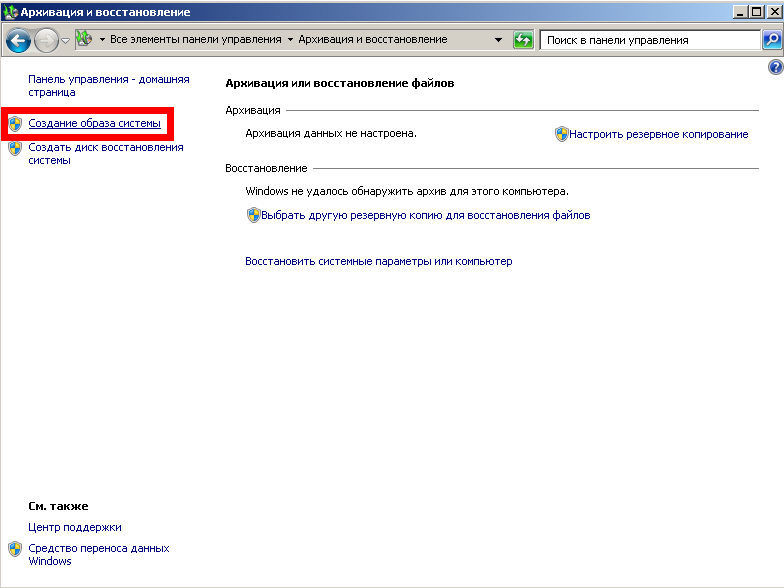
10. ფანჯარაში, რომელიც იხსნება, აირჩიეთ ჩვენი დანაყოფი, რომელიც მოვამზადეთ აღდგენის სურათისთვის.
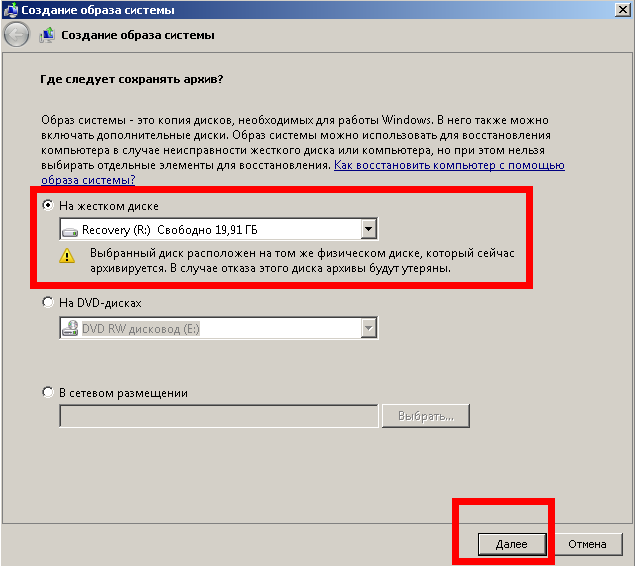
11. მიჰყევით ოსტატის ნაბიჯებს და დააწკაპუნეთ „არქივი“
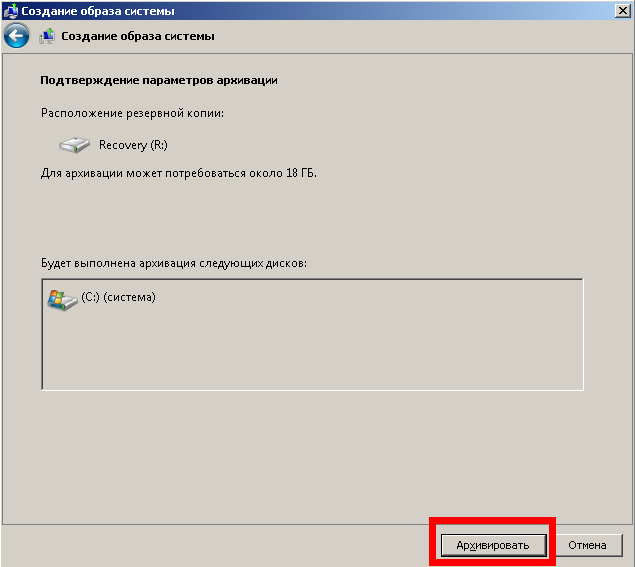
12. ველოდებით ამ ნელი პროცესის დასრულებას, ან ჩაის/ყავის დალევას ვაპირებთ.
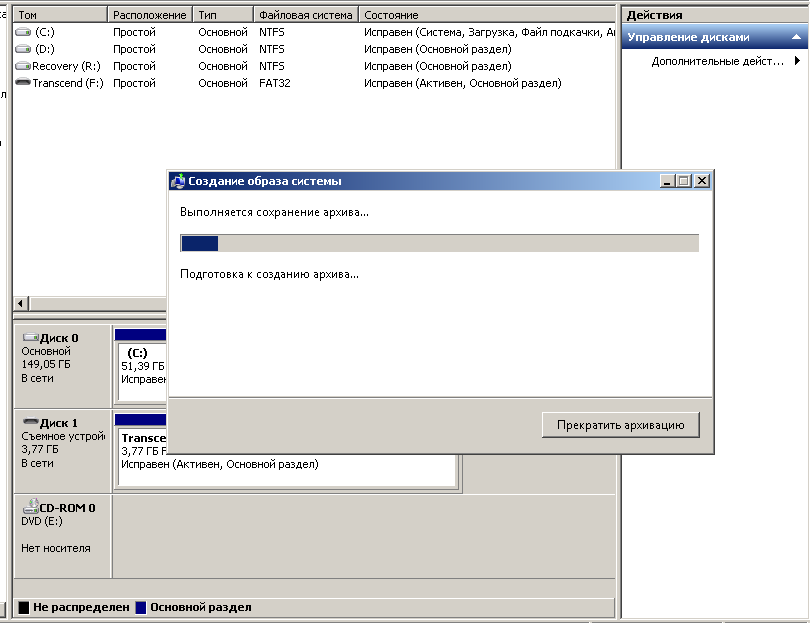
13. პროცესის დასრულების შემდეგ, თქვენ მოგეთხოვებათ შექმნათ აღდგენის დისკი DVD-R მედიის გამოყენებით. თუ გინდა, მაშინ გააგრძელე, მაგრამ ამ შემთხვევაში აზრი არ აქვს ამის გაკეთებას. დიახ, და შეგიძლიათ მისი აღდგენა იმავე მედიის საშუალებით, საიდანაც დააინსტალირეთ თქვენი სასწაული კონსტრუქცია, ამ პროცესში „აღდგენის“ არჩევით.
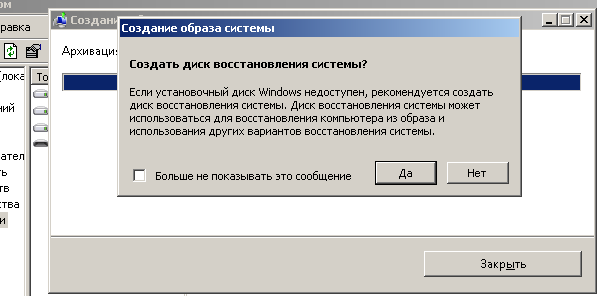
დაზიანებული დანაყოფის აღდგენა ან წაშლილი ტომების აღდგენა შეიძლება იყოს რამდენიმე წუთის საკითხი - ან სრულიად შეუძლებელი, დამოკიდებულია დაზიანების ტიპზე და თქვენს მიერ გამოყენებულ ხელსაწყოებზე. ამ სტატიაში ჩვენ ვნახავთ, თუ როგორ დაგეხმარებათ Magic Partition Recovery-ს დანაყოფის მონაცემების ეტაპობრივად აღდგენა.
დაზიანებული ტიხრების აღდგენა:
სრული რამ
თქვენი დისკი შეიძლება ადვილად გაფუჭდეს მხოლოდ მცირეოდენი კორუფციის გამო. თუ დისკის დასაწყისში რამდენიმე ბაიტი შეიცვლება, დისკი კარგავს კვალს, თუ რა არის მასზე.
ძირითადი ჩატვირთვის ჩანაწერი (MBR) და დანაყოფების ცხრილები შეიცავს ინფორმაციას მყარ დისკზე არსებული ტომებისა და დანაყოფების შესახებ, მათ ზუსტ ადგილს, ზომას და სხვა მნიშვნელოვან ინფორმაციას. თუ ეს ინფორმაცია დაიკარგება ან დაზიანებულია, დისკი სრულიად მიუწვდომელი იქნება და გამოჩნდება "გატეხილი". საბედნიეროდ, ამ საკითხის მოგვარება საკმაოდ მარტივია, თუ იყენებთ სწორ ინსტრუმენტებს.
ჩვენ გამოვიყენებთ Magic Partition Recovery-ს დაზიანებული ტიხრების აღსადგენად, დაზიანებული MBR და დანაყოფების ცხრილების გამოსასწორებლად. დასაწყებად ჩამოტვირთეთ, დააინსტალირეთ და გაუშვით Magic Partition Recovery.
Content-Aware Partition Recovery
Magic Partition Recovery მუშაობს ისე, რომ საკმაოდ განსხვავდება სხვა, უფრო მარტივი აღდგენის ხელსაწყოებისგან. განსხვავება Magic Partition Recovery-სა და სხვა ინსტრუმენტებს შორის არის Magic Partition Recovery-ის უნარი, განახორციელოს კონტენტზე გაცნობიერებული ანალიზი და აღდგენა. კონტენტზე გაცნობიერებული აღდგენა არ აფიქსირებს მხოლოდ არსებულ სისტემურ სტრუქტურებში არსებულ აშკარა დაზიანებას, როგორიცაა წაშლილი დანაყოფების აღდგენა. ამის ნაცვლად, ის ასკანირებს მთელ მყარ დისკს, აგროვებს ინფორმაციას იმის შესახებ, თუ რა იყო თავდაპირველად ხელმისაწვდომი და აღადგენს სისტემის ძირითად სტრუქტურებს ნულიდან.
ეს მეთოდი უზრუნველყოფს მაქსიმალურად სრულ აღდგენას, აღდგენას ყველასწორი სტრუქტურები და აღადგენს წვდომას ფაილებსა და საქაღალდეებზე, რომლებიც თავდაპირველად იყო შენახული ამ დისკზე.
ნაბიჯი 1: აირჩიეთ მყარი დისკი დანაყოფების აღსადგენად
მიუთითეთ მყარი დისკი, საიდანაც აპირებთ დანაყოფების აღდგენას. ვინაიდან ჩვენ აღვადგენთ სისტემის აუცილებელ სტრუქტურებს, სადაც ინფორმაცია ცალკეული დანაყოფების შესახებ ამ ეტაპზე მიუწვდომელია, თქვენ უნდა აირჩიოთ ფიზიკური მყარი დისკი და არა დისკის ასო.
ნაბიჯი 2: ტიხრების აღდგენა სრული ანალიზისა და სწრაფი სკანირების რეჟიმებში
შემდეგ ეტაპზე, თქვენ მოგეთხოვებათ აირჩიოთ სრული ანალიზი ან სწრაფი სკანირება. დარწმუნდით, რომ აირჩიეთ სრული ანალიზი დანაყოფის სრული აღდგენისთვის.
სრული ანალიზის მეთოდი ახორციელებს დისკის დეტალურ გამოკვლევას, კითხულობს არჩეული დისკის ყველა სექტორს. სრული ანალიზის რეჟიმში, ინსტრუმენტი ამოიღებს ყველა არსებულ ინფორმაციას დისკზე ოდესღაც არსებული ლოგიკური დანაყოფების იდენტიფიცირებისთვის და დისკის თავდაპირველი სტრუქტურების აღსადგენად, ფაილების სახელების, საქაღალდეების და სხვა შინაარსის ჩათვლით.
სწრაფი სკანირების რეჟიმი აღადგენს ფაილებს, რომლებიც ახლახან წაიშალა არსებული დანაყოფიდან. ეს რეჟიმი არ გამოიყენება დანაყოფის აღდგენისთვის.
ნაბიჯი 3: მოძებნეთ დაკარგული დანაყოფები
ყველაფერი რაც თქვენ ახლა გჭირდებათ, უბრალოდ დააწკაპუნეთ "შემდეგი" და Magic Partition Recovery დაასკანირებს თქვენს დისკს დაკარგული დანაყოფების დასადგენად. დისკის ზომიდან გამომდინარე, ამას შეიძლება გარკვეული დრო დასჭირდეს (30-40 წუთი ტიპიური 320 გბ მყარი დისკისთვის; უფრო გრძელი დისკებისთვის).
ნაბიჯი 4: იპოვნეთ დაკარგული ფაილები
აღდგენის ანალიზის დროს, Magic Partition Recovery აფიქსირებს დისკზე შენახულ ყველა ფაილს და საქაღალდეს, მათ შორის მათ შორის, რომლებიც მდებარეობენ დაკარგული დანაყოფებზე. ანალიზის დასრულების შემდეგ, თქვენ გექნებათ შესაძლებლობა აღადგინოთ ყველა ფაილი, რომელიც აღმოჩენილია დანაყოფების აღდგენამდე.
თქვენ იხილავთ დისკზე ნაპოვნი საქაღალდეების და ფაილების სიას. გარდა არსებული ფაილებისა და საქაღალდეებისა, თქვენ ასევე იხილავთ წაშლილი ფაილების ჩამონათვალს წითლად მონიშნული. თქვენ შეგიძლიათ მოძებნოთ ფაილების სახელები, რათა აღადგინოთ "Find File" პარამეტრის გამოყენებით, ან გაფილტროთ გარკვეული ტიპის ფაილები "ფილტრის" ოფციის გამოყენებით "View" მენიუში. თქვენ შეგიძლიათ აირჩიოთ ყველა ფაილის ნახვა ან წაშლილი ან არსებული ფაილების გაფილტვრა. აირჩიეთ ფაილები და საქაღალდეები, რომელთა აღდგენა გსურთ.
ნაბიჯ-ნაბიჯ ოსტატი აადვილებს მომხმარებლისთვის მონაცემთა აღდგენის პროცესს. მყარი დისკიდან მონაცემების აღდგენის მეთოდის ყველა სირთულე და ტექნიკური დეტალი რჩება შიდა და არ ეხება მომხმარებელს. არ გაგიჭირდებათ, ოსტატის მითითებების შესაბამისად, დისკიდან მნიშვნელოვანი ინფორმაციის პოვნა, აღდგენა და შენახვა
ნაბიჯი 1: დისკის შერჩევა მონაცემთა აღდგენისთვის
თქვენ უნდა მიუთითოთ ლოგიკური დისკი, საიდანაც წაიშალა მონაცემები. აირჩიეთ ფიზიკური შენახვის საშუალება ან გამოიყენეთ "სექციების ძიება"იმ პირობით, რომ დისკიდან მონაცემები დაიკარგა წაშლის, ახალი ლოგიკური დანაყოფების შექმნის ან დისკის ფორმატირების შედეგად.
ვირტუალური სურათი
იმისათვის, რომ დაიცვათ თავი წაშლილი ფაილების უნებლიე გადაწერისგან და აღადგინოთ მონაცემები იმავე დისკზე, თქვენ უნდა შექმნათ დისკის ვირტუალური ასლი და აღადგინოთ მონაცემები შექმნილი ვირტუალური სურათიდან.
სურათის შექმნა
პროგრამის მთავარ მენიუში იპოვეთ "ფაილი" პუნქტი და აირჩიეთ ელემენტი "შექმნა ვირტუალური დისკი» . დიალოგურ ფანჯარაში, რომელიც იხსნება, თქვენ უნდა აირჩიოთ ან შექმნათ მთელი მედიის სურათი, ან მიუთითოთ საწყისი სექტორი და დისკის ზომა, იმისდა მიხედვით, თუ რამდენი მონაცემების აღდგენა გსურთ. ფულის დაზოგვის მიზნით დისკის ადგილიპროგრამას შეუძლია შეკუმშოს მონაცემები დისკზე. თქვენ უნდა შეიყვანოთ ფაილის სახელი მომავალი სურათით და დააჭირეთ ღილაკს "შენახვა".
გამოსახულების გამოყენებით
საქაღალდის ხეზე შენახული სურათის დასამატებლად, თქვენ უნდა აირჩიოთ მენიუს მთავარი ელემენტი „ინსტრუმენტები“ და შემდეგ ელემენტი "დისკის სამონტაჟო". შემდეგი, მიუთითეთ ფაილის სრული გზა შენახული სურათით. მას შემდეგ, რაც ხედავთ, რომ პროგრამამ დაამატა სურათი საქაღალდის ხეში, შეგიძლიათ დაიწყოთ მასთან მუშაობა, კერძოდ, წაშლილი ინფორმაციის გაანალიზება და ძებნა. თქვენ ასევე გაქვთ შესაძლებლობა გამოიყენოთ ვირტუალური დისკი ლეპტოპზე ან ნებისმიერ სხვა კომპიუტერზე.
წაშლილი ტიხრების აღდგენა
კომუნალური პოულობს ლოგიკური დისკებირომლებიც წაშლილია და შესაძლებელს ხდის მათგან წაშლილი ფაილების ძიების გაგრძელებას და საჭირო მონაცემების აღდგენას. ეს საშუალებას გაძლევთ მნიშვნელოვნად დაზოგოთ დრო მყარი დისკის ანალიზზე. დანაყოფების მოსაძებნად, თქვენ უნდა აირჩიოთ მოწყობილობა საქაღალდის ხეში და აირჩიეთ "ფაილი" - "იპოვეთ დისკები" მთავარ მენიუში. შემდეგი, თქვენ უნდა მიუთითოთ საძიებო დანაყოფის ფაილური სისტემის ტიპი, ისევე როგორც მისი განზრახ ადგილმდებარეობა მოწყობილობაზე. ჩვენ გირჩევთ შეასრულოთ დისკის სრული ანალიზი და მოძებნოთ ყველა შესაძლო ფაილური სისტემა. თუ საძიებო პარამეტრები არ არის მითითებული, პროგრამა სტანდარტულად დაიწყება სწრაფი ძებნასექციები. მეტი დანაყოფების მოსაძებნად, დისკის ანალიზის დასრულების შემდეგ, დაგჭირდებათ მოწყობილობის სრული ანალიზი. ყველა დანაყოფი, რომელიც ნაპოვნია ძიების შედეგად, დაემატება დირექტორიაში და ხელმისაწვდომი იქნება მომავალი სკანირებისთვის.

ნაბიჯი 2: დისკის აღდგენის მეთოდის არჩევა
წაშლილი მონაცემების აღსადგენად, თქვენ უნდა აირჩიოთ აღდგენის მეთოდი. პროგრამა მხარს უჭერს ორს სხვადასხვა გზებიმონაცემთა ანალიზი აღდგენისთვის. თითოეულ ამ მეთოდს აქვს თავისი დადებითი და უარყოფითი მხარეები. მოდით უფრო დეტალურად განვიხილოთ ეს მეთოდები.
გზა "სწრაფი სკანირება"თავისთავად საუბრობს. მისი უპირატესობა ის არის, რომ მას შეუძლია დისკის ანალიზი რამდენიმე წამში. ეს მეთოდი გამოიყენება ფაილების მოსაძებნად, რომლებიც წაშლილია კლავიატურის მალსახმობის "Shift" + "Delete" გამოყენებით, ასევე თუ Windows Recycle Bin დაიცალა. მეორე მეთოდს - "სრულ ანალიზს" გაცილებით მეტი დრო სჭირდება. რაც უფრო დიდია დისკის ტევადობა, მით უფრო დიდი დრო დასჭირდება "სრულ ანალიზს". თუმცა, რეკომენდებულია „სრული ანალიზის“ მეთოდის გამოყენება, თუ მონაცემები არ წაიშალა ზემოთ მითითებული მეთოდების გამოყენებით.
სრული ანალიზი
"სრული ანალიზი" - ეს მეთოდი იყენებს პროგრამაში ჩაშენებული დაკარგული მონაცემების საძიებო ყველა შესაძლო ალგორითმს და შესაძლებელს ხდის ყველაზე მეტად წაშლილი მონაცემების აღდგენას. სხვადასხვა გზით. ამ მეთოდის გამოყენება შესაძლებელია დაზიანებული დისკებიდან ფაილების, ფორმატირების შედეგად დაკარგული მონაცემების, ახალი ლოგიკური ტიხრების შექმნის შედეგად დაკარგული ინფორმაციისა და ნებისმიერი სხვა მიზეზის აღსადგენად.
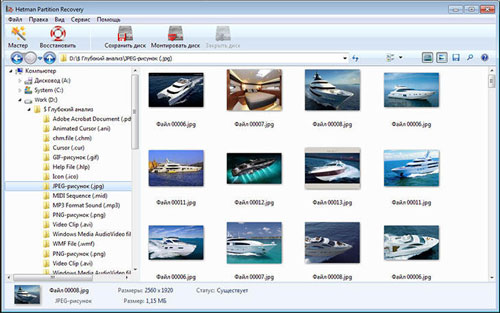
ნაბიჯი 3: დაასრულეთ აღდგენის პროცესი
პროგრამა იწყებს დაკარგული ფაილების ძებნას. მონაცემთა აღდგენის პროცესს გარკვეული დრო სჭირდება. პროგრამა ითვლის დროს აღდგენის პროცესის დასრულებამდე და მიუთითებს ნაპოვნი დისკების, ფაილების და საქაღალდეების რაოდენობაზე. თქვენ უნდა დაელოდოთ დაკარგული მონაცემების ანალიზის დასრულებას და დააჭირეთ ღილაკს "დასრულება".
ანალიზის პროცესი
პროგრამა აჩვენებს ყველა ნაპოვნი ფაილს და საქაღალდეს დისკზე ძიების შედეგად. ფაილები გამოჩნდება იმავე საქაღალდეებში, სადაც ისინი მდებარეობდნენ წაშლამდე. მონაცემები გამოჩნდება იმავე ფორმით, როგორც Windows Explorer პროგრამაში. ობიექტები, რომლებიც წაშლილია, აღინიშნება წითელი ჯვრით. ყველა ხელმისაწვდომი ტიპის ინფორმაციის ჩვენება, კერძოდ: დიდი და რეგულარული ხატები, გვერდის ესკიზები, ცხრილები, სიები, ფილები, მხარდაჭერილია პროგრამის მიერ. თქვენ შეგიძლიათ დაალაგოთ აღდგენილი ფაილები სახელის, ზომის, შექმნის თარიღის ან რედაქტირების თარიღის, ასევე ფაილის ტიპის მიხედვით. ანალიზის დასრულების შემდეგ მომხმარებელს აქვს შესაძლებლობა გაიმეოროს ფაილების ძიება სახელის, ზომის, შექმნის თარიღის ან ფაილების მოდიფიკაციის მიხედვით.
საქაღალდე "$Deleted and Found" და "$Deep Analysis" საქაღალდე
პროცედურის დასრულების შედეგად იქმნება ორი განყოფილება: განყოფილება "$ წაიშალა და ნაპოვნია", რომელიც შეიცავს ფაილებს და საქაღალდეებს, განუსაზღვრელი მდებარეობით და დანაყოფით "$Deep Analysis", რომელიც შეიცავს ფაილებს, რომლებიც აკმაყოფილებენ ძიების გარკვეულ კრიტერიუმებს. რამდენიმე სიტყვა ამ კრიტერიუმის შესახებ. კომუნალური ეძებს წაშლილი ფაილებიარა მხოლოდ ფაილების ცხრილებიდან, არამედ ეძებს ფაილებს მათი შინაარსის მიხედვით. დისკის შინაარსის ყოვლისმომცველი ანალიზის შედეგად, პროგრამა აღმოაჩენს ხელმოწერებს, რომლებიც პასუხისმგებელნი არიან ფაილის დასაწყისსა და დასასრულზე (მაგალითად, ფაილის დასაწყისი PSD გაფართოებით იქნება ბაიტების კომბინაცია "8B PS" ). საქაღალდეში "$Deep Analysis"ამ გზით ნაპოვნი ყველა ფაილი შედის. თუ ფაილებს თავდაპირველ ადგილას ვერ იპოვით, რეკომენდებულია განყოფილების შემოწმება "$ წაიშალა და ნაპოვნია".
გადახედვა
პროგრამის ინტერფეისი აჩვენებს აღსადგენად ნაპოვნი ფაილებს იმავე ფორმით, როგორც თქვენ შეჩვეული ხართ მათი ნახვა Windows პროგრამა"დირიჟორი". მომხმარებელი ხედავს მათ იმავე საქაღალდეებში, რომლებშიც ისინი მდებარეობდნენ წაშლამდე. უტილიტის გამოყენებით, ფაილების შინაარსის დათვალიერებისას, შეგიძლიათ აირჩიოთ და შეინახოთ მხოლოდ ის მონაცემები, რომლებიც გჭირდებათ აღდგენისთვის.
ფაილის შინაარსის ნახვა
მონაცემების აღდგენის შესახებ საბოლოო გადაწყვეტილების მისაღებად, შეგიძლიათ ნახოთ ფაილის შინაარსი აღდგენამდე. პროგრამა მხარს უჭერს მონაცემთა ჩვენებას სხვადასხვა ფორმატში. თქვენ შეგიძლიათ ნახოთ შეკუმშული არქივების შინაარსი, ტექსტის ფორმატი, ცხრილები და სურათები, ვიდეო და აუდიო და კიდევ შესრულებადი ფაილები. საერთო ჯამში, პროგრამა მხარს უჭერს 200-ზე მეტი სხვადასხვა ფორმატის ნახვას. ის ფაქტი, რომ თქვენ შეძლეს ფაილის შინაარსის ნახვა გადახედვა, უზრუნველყოფს მონაცემთა აღდგენის გარანტიას პროგრამის რეგისტრაციის შემდეგ.
ფაილების შერჩევა შესანახად
აღდგენილი ფაილების შენახვის ეტაპი მოითხოვს ფრთხილად ყურადღებას. თუ თქვენ ინახავთ ფაილებს, რომლებიც წაიშალა იმავე საქაღალდიდან, უნდა გადახვიდეთ ამ საქაღალდეში, აირჩიეთ საჭირო ფაილებიფაილების ზოგადი სიიდან და შემდეგ გადადით მთავარ მენიუში "ფაილი" - "აღდგენა". თუ ინახავთ ფაილებს სხვადასხვა საქაღალდეებიდან, უნდა გადაათრიოთ და ჩააგდოთ ყველა მონაცემი, რომლის აღდგენასაც აპირებთ "აღდგენის კალათა". "აღდგენის კალათა"მდებარეობს პროგრამის ქვედა მარჯვენა კუთხეში. და საბოლოო მონაცემების აღდგენისთვის, თქვენ უნდა გამოიყენოთ ღილაკი "აღდგენა", რომელიც მდებარეობს Recycle Bin-ში.
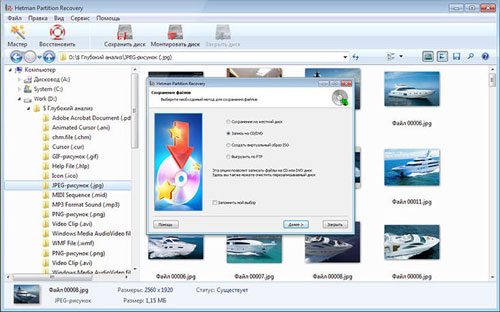
ნაბიჯი 4: მყარი დისკიდან ამოღებული მონაცემების შენახვა
აღდგენილი ფაილების შენახვა შესაძლებელია თქვენთვის მოსახერხებელი ნებისმიერი გზით. პროგრამა საშუალებას გაძლევთ შეინახოთ მონაცემები თქვენს მყარ დისკზე არსებულ საქაღალდეში, ჩაწეროთ ისინი CD ან DVD-ზე და ასევე შეგიძლიათ შენახული მონაცემების ატვირთვა FTP სერვერზე ან შექმნათ მონაცემთა ISO გამოსახულება.
აღდგენილი მონაცემების შენახვა თქვენს მყარ დისკზე
აღდგენილი ფაილების მყარ დისკზე შესანახად, თქვენ უნდა მიუთითოთ საქაღალდე დისკზე, სადაც აპირებთ მონაცემების შენახვას. თუ გსურთ დატოვოთ საქაღალდის მიმდინარე სტრუქტურა უცვლელი და შეინახოთ აღდგენილი მონაცემები იმ საქაღალდეებში, რომლებშიც ისინი ადრე იყო განთავსებული, უნდა ჩართოთ შესაბამისი გადამრთველები. პროგრამა ასევე საშუალებას გაძლევთ განახორციელოთ რეკლამის შენახვა (ინგლისური მონაცემთა ალტერნატიული ნაკადებიდან) და შეცვალოთ ის სიმბოლოები, რომლებიც დაიკარგა ფაილის სახელში მისი წაშლისას. ჩვეულებრივ, ფაილის წაშლისას, ფაილის სახელის პირველი ასო ნადგურდება, მაგრამ არის შემთხვევები, როდესაც სახელის მეტი სიმბოლო იკარგება.
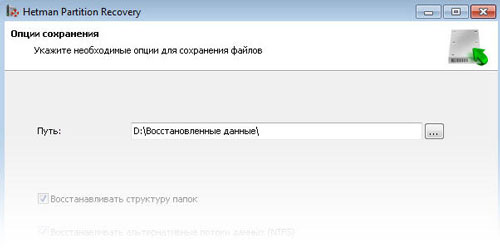
CD ან DVD ჩაწერა
თუ გადაწყვეტთ აღდგენილი მონაცემების შენახვას CD ან DVD-ზე ჩაწერით, მაშინ ამ შემთხვევაში პროგრამა უზრუნველყოფს მოსახერხებელ ინტერფეისს ამ პროცედურისთვის. თქვენ შეგიძლიათ აირჩიოთ დისკის ეტიკეტი, სიჩქარე და ფაილური სისტემააღდგენილი მონაცემების ჩასაწერად. შემდეგი, თქვენ უნდა აირჩიოთ დისკი, რომლის მეშვეობითაც განხორციელდება ჩაწერა, ასევე მიუთითოთ ის პარამეტრები, რომლებიც აუცილებელია ჩაწერისთვის, ან დაეთანხმოთ პარამეტრებს, რომლებიც ნაგულისხმევად შემოგთავაზეთ პროგრამის მიერ. შემდეგ დააჭირეთ "შემდეგი". პროგრამა მხარს უჭერს მრავალ სესიის დისკის ჩაწერას. თქვენ შეგიძლიათ შეინახოთ ფაილები იმავე საქაღალდეებში, საიდანაც ისინი წაიშალა ოფციის არჩევით "საქაღალდის სტრუქტურის აღდგენა". თუ ეს პარამეტრი არ არის არჩეული, ყველა ფაილი შეინახება ერთ დირექტორიაში.
ISO გამოსახულების შექმნა ფაილებით
თუ გადაწყვეტთ აღდგენილი მონაცემების შენახვას ვირტუალური ISO გამოსახულების გამოყენებით, თქვენ უნდა მიუთითოთ სურათის ფაილის სრული სახელი, დისკის ეტიკეტი და დისკის ფაილური სისტემა. საქაღალდის სტრუქტურის შესანარჩუნებლად და ამოღებული მონაცემების სახელებში უცნობი სიმბოლოების ჩანაცვლებისთვის, თქვენ უნდა აირჩიოთ მენიუს შესაბამისი ელემენტები, რომლებიც პასუხისმგებელნი არიან ამ პარამეტრებზე. სურათის შექმნის დასრულებამდე, პროგრამა საშუალებას გაძლევთ კიდევ ერთხელ ნახოთ შესანახად შერჩეული საქაღალდეები და ფაილები და, საჭიროების შემთხვევაში, ცვლილებები შეიტანოთ ფაილების სახელებში. დასასრულებლად ISO შექმნასურათი, დააჭირეთ ღილაკს "შექმნა".
ასევე შესაძლებელია აღდგენილი მონაცემების შენახვა დისტანციურ FTP სერვერზე Hetman Partition Recovery-ის გამოყენებით. ეს შეიძლება გაკეთდეს FTP პროტოკოლის გამოყენებით. შეგიძლიათ დატოვოთ ორიგინალური დირექტორია ხის სტრუქტურა უცვლელი. თქვენ უნდა მიუთითოთ FTP სერვერის მისამართი, პორტი, მომხმარებლის სახელი, პაროლი და დისტანციური დირექტორია. მხარდაჭერილია ფაილის ჩამოტვირთვის პასიური რეჟიმი და პროქსი სერვერის მეშვეობით მუშაობა. იმისათვის, რომ პაროლი არ შეიყვანოთ ყოველ ჯერზე, შეგიძლიათ დაიმახსოვროთ იგი. პაროლი შეინახება მკაფიო ტექსტში პარამეტრების ფაილში. ამ ეტაპზე შეგიძლიათ ნახოთ შესანახად შერჩეული ფაილები და საქაღალდეები და, საჭიროების შემთხვევაში, ცვლილებები შეიტანოთ ფაილების სახელებში. ფაილების FTP სერვერზე ატვირთვის დასასრულებლად დააჭირეთ ღილაკს "შექმნა".
ნახეთ ვიდეოროგორ აღვადგინოთ მყარი დისკი Hetman Partition Recovery-ით.


