Windows ოპერაციული სისტემის ნებისმიერი ღია ფაილი, დოკუმენტი ან პროგრამა წარმოადგენს დესკტოპის არეალს, რომელიც შემოიფარგლება ჩარჩოთი - ფანჯრით. სწორედ ამ აზრს ეკისრება თავისი სახელი ყველაზე პოპულარულ ოპერაციულ სისტემას, რადგან ინგლისურიდან თარგმნილია. ფანჯრები" — ფანჯრები. და ამიტომ ძალიან მნიშვნელოვანია ვისწავლოთ როგორ ვიმუშაოთ ფანჯრებთან. ეს არის თქვენი ოპერაციული სისტემის გაცნობის დასაწყისი. მოდით გადავხედოთ Windows-ის ფანჯრის ძირითად ელემენტებს და ამავდროულად გავარკვიოთ, თუ როგორ უნდა გადართოთ რამდენიმე გაშვებული პროგრამის ფანჯრებს შორის.
Windows ფანჯრის ძირითადი ელემენტები.
ჩვენ განვიხილავთ ფანჯრებს Notepad პროგრამის ფანჯრის გამოყენებით, როგორც მაგალითი. ფანჯრის შიგნით შეიძლება იყოს რამდენიმე დამატებითი ინტერფეისის ელემენტი, რომელიც სპეციფიკურია თითოეული პროგრამისთვის. თუმცა, არსებობს რამდენიმე ძირითადი სტრუქტურული ელემენტი, რომელიც საერთოა ყველა პროგრამის ფანჯრისთვის.
როდესაც არ არის საკმარისი ხილული სივრცე ფანჯრის შიგთავსის საჩვენებლად, გადახვევის ზოლი (გადახვევა) გამოჩნდება მარჯვნივ ან ბოლოში. შესაბამისად, გადახვევა შეიძლება იყოს ვერტიკალური ან ჰორიზონტალური. სანახავად, თქვენ უნდა გადაიტანოთ მაუსის მაჩვენებელი გადახვევის სლაიდერზე და მარცხენა ღილაკზე დაჭერით, გადაათრიეთ სასურველი მიმართულებით. ასევე შეგიძლიათ დააჭიროთ ისრებს, რომლებიც მდებარეობს გადახვევის ზოლის კიდეებზე.
ზედა მარჯვენა კუთხეში შეგიძლიათ იხილოთ სამი ღილაკი:
- ჯვარზე დაჭერით ფანჯარა დაიხურება.
- ორმაგი მართკუთხედი ნიშნავს ფანჯრის ზომის შემცირებას.
- თუ ფანჯარა უკვე შემცირებულია ზომით, ორმაგი მართკუთხედის ადგილას არის კვადრატი (ღილაკიაღდგენა ).
მასზე დაწკაპუნება უბრუნდება ფანჯარას სრული ეკრანის რეჟიმი. ფანჯრის გაფართოებაც შეგიძლიათ მაუსის მარცხენა ღილაკით ორჯერ დაწკაპუნებით ფანჯრის ზედა ნაწილზე.

იგივე შედეგი იქნება, თუ ფანჯარას მაუსით გადაათრევთ და ფანჯრის ზედა საზღვარს მონიტორის ზედა კიდეზე გადაათრევთ - ფანჯარა გაფართოვდება.
როგორ გადავრთოთ ფანჯრები.
ღილაკი, რომელიც ჰგავს ხაზს, ნიშნავს პროგრამის მინიმიზაცია ამოცანების პანელზე . ანუ, თქვენი პროგრამა კვლავ მუშაობს, მაგრამ თქვენ ვერ ხედავთ მის სამუშაო ფანჯარას. თუ ამ ტირე ღილაკის გამოყენებით მინიმიზირებთ პროგრამას, მინიმიზირებული პროგრამის ხატულა გამოჩნდება დავალების პანელზე. თუ მაუსის ამ ხატულაზე გადაიტანეთ, დაინახავთ გაშვებული პროგრამის პატარა ამომხტარ ფანჯარას (ან თუნდაც ერთზე მეტს).
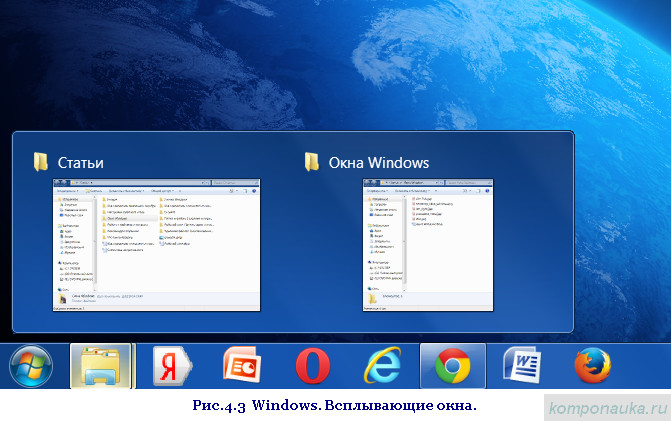
შეგიძლიათ დააწკაპუნოთ მაუსის მარცხენა ღილაკზე ან ამ პატარა ფანჯარაზე და პროგრამის ფანჯარა გაფართოვდება სრულ ეკრანზე. დახურვის ჯვარზე დაწკაპუნებით „მინიატურის“ დახურვით, თქვენ დახურავთ პროგრამას ეკრანზე გამოძახების გარეშეც კი. ეს მინიატურული ფანჯრები ძალიან მოსახერხებელია, თუ თქვენ გაქვთ ერთდროულად გახსნილი რამდენიმე პროგრამა ან ერთი პროგრამის რამდენიმე ფაილი.
გარდა ამისა, არსებობს ერთი ღია ფანჯრიდან მეორეზე გადასვლის კიდევ ერთი გზა. იპოვნეთ გასაღები თქვენს კლავიატურაზე ალტ და დააჭირეთ მას. ახლა იპოვე ჩანართი და, სავარაუდოდ, თქვენი გასაღებები ასე გამოიყურება:
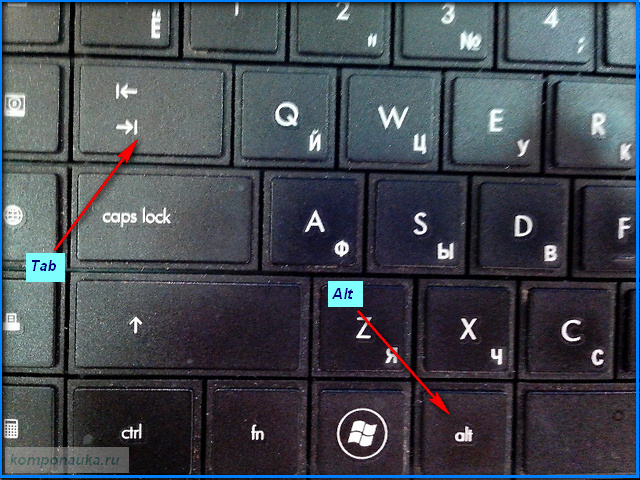
გაშვების გარეშე ალტ , დააჭირეთ ჩანართი . თქვენ ნახავთ გაშვებული პროგრამების ფანჯრების ლენტს. როგორც თქვენ არაერთხელ დააჭერთ ჩანართი , არჩევანი გადავა ფანჯრებში. გააჩერეთ სასურველზე და გაათავისუფლეთ ორივე ღილაკი. არჩეული პროგრამა დაიკავებს სამუშაო მაგიდას.
თქვენ შეგიძლიათ მინიმუმამდე დაიყვანოთ ყველა ფანჯარა შეტყობინებების პანელის ქვედა მარჯვენა კუთხეში წაგრძელებულ ღილაკზე დაწკაპუნებით. ჩვენ ვისაუბრეთ მასზე, როდესაც დესკტოპს ვუყურებდით. გაითვალისწინეთ, რომ მასზე დაწკაპუნებისას პროგრამები არ იხურება, ისინი მხოლოდ მინიმიზირებული იქნება და თქვენ შეგიძლიათ ხელახლა „მიიღოთ“ სამუშაო ზოლში მათი პოვნის საშუალებით.
თუ დააჭირეთ ღილაკს კლავიატურაზე გაიმარჯვე მარცხენა (ან მარჯვენა) ისრთან ერთად ფანჯარა დაიკავებს სამუშაო ფანჯრის ზუსტად ნახევარს (მარცხნივ ან მარჯვნივ, შესაბამისად). ეს ძალიან მოსახერხებელია, თუ ერთდროულად მუშაობთ ორ პროგრამაში.


იმისათვის, რომ ფანჯარა უფრო დიდი ან პატარა გახადოთ, საჭიროა მაუსის გადატანა ფანჯრის საზღვარზე (ჩარჩოზე) ან კუთხეზე. ცალმხრივი ისარი გადაიქცევა ორმხრივ ისრად. ახლა, დაჭერით მარცხენა ღილაკიმაუსის საშუალებით შეგიძლიათ გააფართოვოთ ან შეამციროთ ფანჯარა სასურველ ზომამდე.
ფანჯრის გადასატანად გადაიტანეთ მაუსის კურსორი ფანჯრის ზედა ზოლზე ან პროგრამის სათაურზე (თუ არსებობს) და მაუსის მარცხენა ღილაკზე დაჭერით გადაიტანეთ ფანჯარა სასურველი მიმართულებით.
არის ფანჯრები, რომლებიც პირდაპირ კავშირშია სისტემის მუშაობასთან ან გაშვებული პროგრამა. მათი ამოცანაა მომხმარებელთან კომუნიკაცია. ეს დიალოგური ყუთები. თქვენ ყოველთვის არ შეგიძლიათ მათი გადატანა და არც მათი ზომის შეცვლა. მათზე უფრო დეტალურად მოგვიანებით ვისაუბრებთ.
დღეისთვის სულ ესაა.
ახლა ჩვენ ვიცით რა არისWindows windowsდა რამდენიმე პროგრამა. შემდეგ სტატიაში ვისაუბრებთ იმაზე, თუ რა არის საქაღალდეები და ფაილები და როგორ შევქმნათ საქაღალდე ან ფაილი.
ველოდები თქვენს კომენტარებს!
როდესაც ათეული ფანჯარა გაქვთ ღია, მათ შორის გადართვა შეიძლება არასასიამოვნო იყოს. თუმცა, თქვენ ყოველთვის შეგიძლიათ სამუშაო ცოტა უფრო კომფორტული გახადოთ.
გასაღების გადართვა
Windows ოპერაციულ სისტემებში არის სპეციალური კლავიატურის მალსახმობი, რომელიც საშუალებას გაძლევთ სწრაფად გადახვიდეთ ფანჯრებს შორის. ეს კომბინაცია არის Alt+Tab. თუმცა, ის ცოტა უჩვეულოდ მუშაობს სხვა ცხელ შემთხვევებთან შედარებით. ამ კომბინაციის ერთხელ დაჭერით გადაგიყვანთ ბოლო ორ აქტიურ ფანჯარას შორის, ხოლო Alt ღილაკის დაჭერით და tab ღილაკის დაჭერით და გათავისუფლებით შეგიძლიათ თანმიმდევრულად აირჩიოთ რომელიმე ღია ფანჯრები. ფანჯარაში გადასასვლელად, უბრალოდ გაათავისუფლეთ Alt ღილაკი.
თუ ძალიან ბევრი ფანჯარაა გახსნილი და შემთხვევით გამოგრჩათ ის, რაც გჭირდებათ Tab-ზე დაჭერით Alt-ის დაჭერისას, უბრალოდ დაამატეთ კომბინაციას დაჭერით. Shift გასაღები- ამ შემთხვევაში არჩევანი აქტიური ფანჯარაღიაებს შორის საპირისპირო მიმართულებით განხორციელდება.
კლავიატურიდან ფანჯრებს შორის გადართვის კიდევ ერთი გზაა კომბინაციის გამოყენება Win + Tab. ზოგიერთ ვერსიაში Windows მონაცემებიკლავიშებმა გახსნა 3D ფანჯრის შერჩევის ინტერფეისი და Windows 10-ში ისინი ხსნიან იმას, რასაც "Task View" ჰქვია (რომელსაც შესაძლოა ასევე ჰქონდეს ღილაკი სამუშაო პანელზე). ამ ხედში ნაჩვენებია ყველა ღია ფანჯარა, საიდანაც შეგიძლიათ უბრალოდ აირჩიოთ სასურველი მაუსის გამოყენებით.

თქვენ ასევე შეგიძლიათ დაამატოთ დამატებითი ვირტუალური სამუშაო კომპიუტერები სამუშაო ხედის მეშვეობით და გადაიტანოთ ღია ფანჯრები ამ სამუშაო კომპიუტერებს შორის. ზოგიერთ შემთხვევაში, ეს ბევრად აადვილებს მუშაობას - ზოგი რამ განლაგებულია ერთ სამუშაო მაგიდაზე, ზოგი კი მეორეზე. ვირტუალური დესკტოპების რაოდენობამ შეიძლება ასამდე მიაღწიოს.
ფანჯრის მოსახერხებელი ადგილმდებარეობა
ხშირად, მუშაობისას, კარგი იქნება, რომ ერთდროულად რამდენიმე ფანჯარა გქონდეთ თვალწინ. ამ შემთხვევაში, ჩნდება კითხვა მათი მოსახერხებელი მდებარეობის შესახებ ერთმანეთთან შედარებით. და ერთი ფანჯრის მეორეთი დაფარვის ვარიანტი აქ ნამდვილად არ იმუშავებს. Windows საშუალებას გაძლევთ სწრაფად მოაწყოთ ფანჯრები ეკრანის თანაბარ ნაწილად, სამუშაო ფართობის გაყოფა ორ ან ოთხ ნაწილად.

უბრალოდ გამოიყენეთ კურსორი აპლიკაციის ფანჯრის სათაურის ზოლის დასაჭერად და გადაიტანეთ იგი ეკრანის კიდეზე ან ერთ-ერთ კუთხეში. კურსორის მონიტორის კიდეზე გადაადგილებით, ფანჯარა ავტომატურად დაიკავებს სივრცის ან ნახევარს (კიდეზე მიყვანისას) ან მის მეოთხედს (კუთხეში მიყვანისას). მოხერხებულობისთვის, თქვენ დაუყოვნებლივ მოგეთხოვებათ აირჩიოთ შემდეგი აქტიური ფანჯარა, რომელიც ავტომატურად მიიღებს მის გვერდით განლაგებულ ზომებს. ასეთ ფანჯრებს შორის გადართვა შეგიძლიათ უბრალოდ მაუსის კურსორის გადაადგილებით და ხშირად უბრალოდ არ არის საჭირო თავად გადართვა - საკმარისია ის ინფორმაცია, რომელიც ჩვენ გვჭირდება, უკვე ჩვენს თვალწინ იყოს.
გადართეთ საოფისე დოკუმენტებს შორის
თუ თქვენ აქტიურად მუშაობთ საოფისე დოკუმენტებივ Microsoft-ის აპლიკაციები Office, მაშინ შეიძლება მოგეწონოთ დეველოპერების გადაწყვეტა ფანჯრებს შორის სწრაფად გადართვა. მუშაობა ტექსტის რედაქტორი Word, ელექტრონული Excel ცხრილებიდა PowerPoint პრეზენტაციები, ყურადღება მიაქციეთ "View" ჩანართს, სადაც არის ღილაკი სახელწოდებით "გადადით სხვა ფანჯარაში". მასზე დაწკაპუნებით, სია გაიხსნება ფაილების გახსნაამავე სახელწოდების განაცხადში. უბრალოდ დააწკაპუნეთ სახელზე, რომლის გააქტიურებაც გსურთ.
როგორც უკვე აღვნიშნეთ, Window's 7-ში ყველას გაშვებული აპლიკაციაშეესაბამება ამოცანების პანელზე არსებულ ხატულას. კონკრეტული განაცხადის ყველა ღია დოკუმენტი, სხვებისგან განსხვავებით ვინდოუსის ვერსიები, არ არიან „მიმოფანტული“ მთელ დავალების პანელზე, მაგრამ ნაჩვენებია როგორც „წიგნის გვერდები“ აპლიკაციის ხატულასთან.
ბევრად უფრო ადვილი გახდა ერთიდაიგივე ღია დოკუმენტებს შორის გადართვა Windows აპლიკაციები 7. თქვენ უნდა გადაიტანოთ მაუსის ინდიკატორი აპლიკაციის ხატულაზე დავალების პანელზე და გამოჩნდება ღია დოკუმენტების ესკიზები ამ აპლიკაციას. დოკუმენტის გასახსნელად დააწკაპუნეთ სასურველ ესკიზზე მაუსის მარცხენა ღილაკით.
სამწუხაროდ, ეს ლამაზი ფუნქცია ხელმისაწვდომია მხოლოდ Aero თემის გამოყენებისას. სხვა თემების გამოყენებისას, ინდექსის შეჯამებით
მაუსით პროგრამის ხატულაზე, ესკიზების ნაცვლად ნახავთ ღია ფანჯრების სიას.
აქ შეგიძლიათ დახუროთ არასაჭირო დოკუმენტები. როდესაც მაუსის კურსორი გადაიტანეთ ესკიზზე, ის მონიშნულია და ჯვარი გამოჩნდება ესკიზის ზედა მარჯვენა კუთხეში და დაიხურება ეს ფანჯარა.
შენიშვნა
თუ მაუსის მაჩვენებელს გადააადგილებთ დოკუმენტის მინიატურაზე, ის გაფართოვდება და ყველა სხვა აქტიური ფანჯარა მინიმუმამდე დაიყვანება. როდესაც მაუსის მაჩვენებელს ამოიღებთ, ყველაფერი უბრუნდება თავდაპირველ მდგომარეობას.
Windows 7-მა შემოიტანა კიდევ ერთი ძალიან მოსახერხებელი Jump List ფუნქცია. მათი დახმარებით შეგიძლიათ ამოცანების პანელიდან გადახვიდეთ კონკრეტული აპლიკაციის უახლეს ან ხშირად გახსნილ დოკუმენტებზე.
მოდით შევხედოთ ნახტომის სიებთან მუშაობას მაგალითის გამოყენებით:
1. აირჩიეთ აპლიკაციის ხატულა, რომლის დოკუმენტის გახსნა გჭირდებათ.
2. დააწკაპუნეთ მასზე მარჯვენა ღილაკით. გაიხსნება გადასვლების სია.
3. აირჩიეთ საჭირო დოკუმენტიდა მარცხენა დააწკაპუნეთ გასახსნელად.
ყველაზე ხშირად გამოყენებული ფაილები შეიძლება დაემატოს ნახტომის სიას. ამისათვის:
1. აირჩიეთ სასურველი ფაილი Explorer-ში.
2. მაუსის მარცხენა ღილაკზე დაწკაპუნებით, გადაიტანეთ ფაილი ამოცანების პანელზე პროგრამის ხატულაზე - ის ჩაიმაგრება Jump List-ის ზედა ნაწილში.
თქვენ შეგიძლიათ დაამაგროთ ფაილი Jump List-დან ისევე, როგორც მენიუში დაწყება . აირჩიეთ ფაილი და დააჭირეთ ღილაკს პინი — ის ჩამაგრდება სიის ზედა ნაწილში Pinned ველში.
თქვენ შეგიძლიათ გადახვიდეთ ერთი პროგრამიდან მეორეზე, დავალების პანელზე შესაბამის ხატულებზე დაწკაპუნებით. გადართვისთვის ასევე შეგიძლიათ გამოიყენოთ კლავიშთა კომბინაცია Alt+Tab . სხვა პროგრამაზე გადასასვლელად, თქვენ უნდა დააჭიროთ ღილაკს ალტ (და გეჭიროთ), შემდეგ დააჭირეთ ღილაკს ჩანართი ერთ ან მეტჯერ.
სასურველ პროგრამაზე გადასვლა შესაძლებელია ეკრანის ცენტრში სპეციალურ ფანჯარაში. ყოველი ღილაკის დაჭერის შემდეგ ჩანართი არის გადასვლა შემდეგ პროგრამაზე. როდესაც ხაზგასმულია საჭირო პროგრამა, გასაღებები უნდა გათავისუფლდეს.
თუ პროგრამის ფანჯრები მაქსიმალურად არის გაზრდილი ისე, რომ დაფაროს ეკრანის ნაწილი, შეგიძლიათ მათ შორის გადართვა ეკრანზე სასურველ ფანჯარაზე პირდაპირ დაწკაპუნებით.
Windows 7-ში გაშვებულ პროგრამებსა და სამუშაო მაგიდას შორის გადართვის კიდევ ერთი გზა არსებობს, ე.წ Flip 3D ან ფანჯრების ერგონომიული გადახვევა.
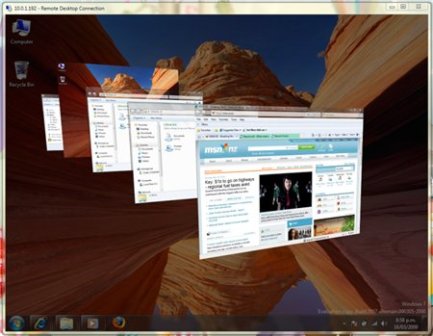
Windows+Tab კლავიშების კომბინაციის დაჭერით გარდაიქმნება აპლიკაციის ფანჯრები ისე, რომ ისინი გამოჩნდნენ ფურცლების დასტად, რომლებიც შეგიძლიათ გადაატრიალოთ Tab კლავიშის დაჭერით (მხოლოდ Aero თემის გამოყენებისას) Windows კლავიშის დაჭერისას.
ერთ-ერთი ფურცელი არის დესკტოპი და როცა მას აირჩევთ დასტაში, ყველა ფანჯარა მინიმუმამდეა დაყვანილი.
ყველა ფანჯრის მინიმიზაცია შეგიძლიათ დავალების პანელზე ღილაკზე Minimize all windows-ზე დაწკაპუნებით. განსხვავებით წინა ვერსიები Windows, ის მდებარეობს დავალების პანელის მარჯვენა კუთხეში, თარიღისა და დროის ინდიკატორის მარჯვნივ.
მაგრამ ამ ღილაკს აქვს კიდევ ერთი ფუნქცია - Aero Rack. გადაიტანეთ მაუსის მაჩვენებელი ღილაკზე დაწკაპუნების გარეშე - წამის შემდეგ, ყველა ღია ფანჯარა გაქრება და დაინახავთ დესკტოპის ზედაპირს. ამოიღეთ მაჩვენებელი და ყველა ფანჯარა დაუბრუნდება წინა პოზიციას. ამის გაკეთება ასევე შეგიძლიათ Windows + Space კლავიშების კომბინაციის გამოყენებით.
შენიშვნა
Aero Rack ფუნქცია ხელმისაწვდომია მხოლოდ მაშინ, როდესაც ჩართულია Aero თემა.
თუ მათ ფანჯრებში ერთდროულად რამდენიმე პროგრამაა გახსნილი, მათგან მხოლოდ ერთია აქტიური. ეს არის პროგრამა, რომლითაც თქვენ უშუალოდ მუშაობთ მომენტში. მის ფანჯარას ასევე უწოდებენ აქტიურს. აქტიური ფანჯარა სხვებისგან განსხვავდება უფრო კონტრასტული სათაურის ზოლის ფერით. აქტიური პროგრამის ღილაკი ამოცანების პანელში ჩვეულებრივ უფრო ღია ფერისაა.
შენიშვნა
როდესაც აქტიურ ფანჯარაში ერთ-ერთ პროგრამასთან მუშაობთ, სხვა, არააქტიური პროგრამებიც აგრძელებენ მუშაობას. თუმცა, იმისთვის, რომ გავლენა მოახდინოთ რომელიმე მათგანის პროგრესზე, თქვენ უნდა გადახვიდეთ მასზე, ე.ი. გახადე ის აქტიური.
ვინაიდან Windows არის მრავალფუნქციური სისტემა, შეგიძლიათ გახსნათ რამდენიმე ფანჯარა ერთდროულად, საჭიროების შემთხვევაში გადახვიდეთ ერთი ფანჯრიდან მეორეზე. ყველა ღია ფანჯარას შორის არის ერთი აქტიური - ეს არის ფანჯარა, რომლითაც ამჟამად მიმდინარეობს მუშაობა და დანარჩენი - უმოქმედო ან პასიური .
აქტიური ფანჯრის ნიშნები:
აქტიური ფანჯრის სათაურის ზოლი უფრო ნათელია, ვიდრე სხვა ფანჯრების სათაურის ზოლები.
სამუშაო ზოლში აქტიური ფანჯრის ღილაკი გამოჩნდება დაჭერილი, ხოლო სხვა ფანჯრების ღილაკები დაჭერით.
აქტიური ფანჯარა მოთავსებულია სხვა ფანჯრების თავზე.
ამისთვის ოპერაციული სისტემაყველა ღია ფანჯარა განიხილება ამოცანებად, განურჩევლად იმისა, გახსნილია თუ არა აპლიკაციის ფანჯარა ან საქაღალდე.
სხვა დავალებაზე გადასვლა ნიშნავს შესაბამისი ფანჯრის გააქტიურებას.
ფანჯრებს შორის გადართვის გზები:
დააწკაპუნეთ ფანჯრის ღილაკზე ამოცანების პანელში;
დააწკაპუნეთ უმოქმედო ფანჯრის ნებისმიერ ხილულ არეალზე;
გამოიყენეთ კლავიშების კომბინაცია Alt+Tab - დააჭირეთ Alt ღილაკს და გათავისუფლების გარეშე დააჭირეთ Tab ღილაკს. გამოჩნდება პანელი ყველა ღია ფანჯრის ხატებით. როდესაც სასურველი ხატულა მონიშნულია, გაათავისუფლეთ ორივე ღილაკი.
Alt+Esc - გადართავს არამინიმიზებულ ფანჯრებს შორის.ბ) საქაღალდეების და ფაილების შექმნა windows გარემოში რათა შეიქმნასახალი ფაილი ან თქვენი კომპიუტერის დისკის ნებისმიერ სხვა საქაღალდეში, თქვენ უნდა შეასრულოთ მოქმედებების შემდეგი თანმიმდევრობა: გადადით საქაღალდეში, რომელშიც გსურთ შექმნათ ახალი საქაღალდე ან ფაილი. ეს ასევე შეიძლება იყოს თქვენი დისკის root დანაყოფი; დააწკაპუნეთ მაუსის მარჯვენა ღილაკით ნებისმიერ წერტილზე, რომელიც არ შეიცავს ხატულას იმ საქაღალდეში, რომელიც გახსნით Explorer-ის მთავარ სამუშაო ფანჯარაში; მენიუში, რომელიც გამოჩნდება, აირჩიეთ ახალი და მიუთითეთ ფაილის ობიექტის ტიპი, რომლის შექმნაც გსურთ. ნაგულისხმევად, Windows გთავაზობთ შემდეგი ტიპის ფაილური ობიექტების შექმნას: Folder - ახალი საქაღალდე; Shortcut - ახალი მალსახმობი; Briefcase - ჩანთა; ნახაზი (Bitmap Image) - გრაფიკული ფაილი; ტექსტური დოკუმენტი - ტექსტური დოკუმენტი Pain Text ფორმატში; Sound WAV (Wave Sound) - ხმის ფაილი; შეკუმშული ZIP საქაღალდე არის საქაღალდე, რომელიც შეკუმშულია Windows XP-ში ჩაშენებული WinZIP არქივის გამოყენებით. თუ თქვენ გაქვთ დამატებითი აპლიკაციები და პროგრამული პაკეტები დაინსტალირებული თქვენს სისტემაზე, მაგალითადან ნებისმიერ გრაფიკულ რედაქტორს, ეს მენიუ ასევე შეიძლება შეიცავდეს სხვა ელემენტებს, როგორიცაა ვექტორული ნახატი, Word დოკუმენტი ან Microsoft Excel ფურცელი. ახალი ობიექტის შექმნის შემდეგ, თქვენ უნდა შეიყვანოთ მისი სახელი კლავიატურის გამოყენებით. სახელი შეიძლება მიეთითოს ლათინური ან კირიული შრიფტით.
V) ფაილის სახელის გაფართოება(ინგლისური ფაილის სახელის გაფართოება, რომელსაც ხშირად უბრალოდ უწოდებენ ფაილის გაფართოებას ან გაფართოებას) - სიმბოლოების თანმიმდევრობა, რომელიც დაემატა ფაილის სახელს და მიზნად ისახავს ფაილის ტიპის (ფორმატის) იდენტიფიცირებას. ეს არის ერთ-ერთი გავრცელებული გზა, რომლითაც მომხმარებელს ან კომპიუტერულ პროგრამას შეუძლია განსაზღვროს ფაილში შენახული მონაცემების ტიპი. გაფართოება ჩვეულებრივ გამოყოფილია ფაილის სახელის ძირითადი ნაწილისგან წერტილით. CP/M და MS-DOS ოპერაციულ სისტემებში გაფართოების სიგრძე შემოიფარგლება სამი სიმბოლოთი თანამედროვე ოპერაციულ სისტემებში ეს შეზღუდვა არ არსებობს. ზოგჯერ შეიძლება გამოყენებულ იქნას რამდენიმე გაფართოება, ერთმანეთის მიყოლებით, მაგალითად, ".tar.gz". FAT16 ფაილურ სისტემაში ფაილის სახელი და გაფართოება იყო ცალკეული ერთეულები და მათი გამიჯვნის პერიოდი რეალურად არ იყო ფაილის სრული სახელის ნაწილი და ემსახურებოდა მხოლოდ ფაილის სახელის ვიზუალურად განცალკევებას გაფართოებისგან. FAT32 და NTFS ფაილურ სისტემებზე წერტილი გახდა საერთო იურიდიული სიმბოლო ფაილის სახელში, ამიტომ ამოიღეს შეზღუდვები ფაილის სახელში წერტილების რაოდენობასა და ამ სისტემებზე მათი მდებარეობის შესახებ (ზოგიერთი გამონაკლისის გარდა, მაგალითად, ყველა ბოლო წერტილი ფაილების სახელები უბრალოდ გაუქმებულია). მაშასადამე, სტანდარტული საძიებო ნიმუშს *.* აღარ აქვს პრაქტიკული მნიშვნელობა.
22. ა) ბუფერში(ინგლისური ბუფერში) - მონაცემთა შუალედური შენახვა, რომელიც უზრუნველყოფილია პროგრამული უზრუნველყოფის მიერ და განკუთვნილია აპლიკაციებს ან იმავე აპლიკაციის ნაწილებს შორის გადასატანად ან კოპირებისთვის. აპლიკაციას შეუძლია გამოიყენოს საკუთარი ბუფერი, ხელმისაწვდომი მხოლოდ მასში, ან გაზიარებული, რომელიც მოწოდებულია ოპერაციული სისტემის ან სხვა გარემოს მიერ კონკრეტული ინტერფეისის საშუალებით. ზოგიერთი გარემოს ბუფერი საშუალებას გაძლევთ ჩასვათ კოპირებული მონაცემები სხვადასხვა ფორმატში, მიმღები აპლიკაციის, ინტერფეისის ელემენტისა და სხვა გარემოებების მიხედვით. მაგალითად, ტექსტი, რომელიც კოპირებულია ტექსტის დამმუშავებლიდან, შეიძლება ჩასვას მარკირებით აპლიკაციებში, რომლებიც მხარს უჭერენ მას, და როგორც ჩვეულებრივი ტექსტი სხვაში. თქვენ შეგიძლიათ ჩასვათ ობიექტი ბუფერიდან რამდენჯერაც გსურთ. როგორც წესი, როდესაც ინფორმაცია კოპირდება ბუფერში, მისი წინა შინაარსი იკარგება. მაგრამ, მაგალითად, Microsoft Office შეიცავს რამდენიმე ბუფერს, ამიტომ მას შეუძლია შეინახოს რამდენიმე ინფორმაცია ერთდროულად. ზოგიერთი დესკტოპის გარემო შეიცავს პროგრამას, რომელიც ჩაწერს უახლესი ბუფერის მნიშვნელობებს და აბრუნებს მათ, რომლებიც უკვე გადაწერილია. !!!ცხელი კლავიშები ბუფერში გამოსაყენებლად
ზოგიერთი ეგრეთ წოდებული ცხელი კლავიშების სია, რომლებიც თქვენს კომპიუტერთან მუშაობას უფრო კომფორტულს და სწრაფს გახდის. სია, რა თქმა უნდა, არასრულია, მაგრამ მოიცავს მთავარ კლავიშებს და კლავიატურის მალსახმობებს, რომლებიც ახალბედა მომხმარებელმა უნდა იცოდეს. გარდა ამისა, ძალიან სასარგებლოა კლავიატურის გამოყენებით კომპიუტერის კონტროლის შეჩვევა (შემთხვევაში თუ მაუსი მარცხდება, მაგალითად).
დელ(ან წაშლა) – გამოიყენება ფაილების წასაშლელად.
გაიმარჯვე(ღილაკი ფანჯრის გამოსახულებით ფანჯრებითქვენი კლავიატურის კლავიშების ქვედა რიგში) – გამოაქვს Start მენიუ.
Ctrl+Esc- ასევე გამოაქვს Start მენიუ.
Alt მარცხენა + Shift- ეს არის კლავიატურის მალსახმობი ჩვეულებრივ ფანჯრებიცვლის შეყვანის ენას.
F1- გამოწვევა Windows დახმარება.
F10– ააქტიურებს ღია პროგრამის მენიუს ზოლს.
შედი– უდრის მონიშნულ ღილაკზე დაწკაპუნებას.
ესკ- ღილაკზე დაწკაპუნების ტოლფასია გაუქმება.
პაუზა– თუ დააჭერთ ამ ღილაკს კლავიატურაზე კომპიუტერის ჩატვირთვისას, შეგიძლიათ ნახოთ ინფორმაცია მის შესახებ: მისი პროცესორის სიხშირე, ზომა. მყარი დისკი, ტევადობა ოპერატიული მეხსიერებადა ა.შ. ამ ინფორმაციის ნახვის შემდეგ, კომპიუტერის ჩატვირთვის გასაგრძელებლად დააჭირეთ ღილაკს ესკ.
Prt Scr(Print Screen) – ამ ღილაკის დაჭერით, შეგიძლიათ გადაიღოთ თქვენი კომპიუტერის მონიტორის ეკრანის სურათი. შემდეგ უბრალოდ გახსენით გრაფიკული რედაქტორი, მაგალითად, ხატვა, და ჩასვით სურათი ბუფერიდან იქ (ჩასასვლელად გამოიყენეთ კლავიატურის მალსახმობი Ctrl+V, ან უბრალოდ დააწკაპუნეთ რედაქტირება > ჩასმა პროგრამის მენიუში. შემდეგ შეინახეთ ნახატი JPEG ფორმატიან JIF. Prt Scr Windows Vista-სთვის: თუ ნაცვლად დააჭირეთ კლავიშთა კომბინაციას Alt+ ბეჭდვის ეკრანი
, მაშინ Windows Vista არ დააკოპირებს მთელ ეკრანს ბუფერში, არამედ მხოლოდ ახლანდელ ფანჯარას, რომელიც ნაჩვენებია ეკრანზე.ცვლა
– თუ ამ კლავიშს დაჭერით ინახავთ, მაშინ CD-ის ჩასმისას, ავტომატური გაშვების პროცედურა (AutoRun ან CD პლეერი) გაუქმდება. PageUp
- გადახვევს ღია დოკუმენტის ან ბრაუზერის გვერდს. PageDown
Ctrl+Esc- გადახვევა ღია დოკუმენტის ან ბრაუზერის გვერდის ქვემოთ. კლავიატურის მალსახმობები: - ხსნის მენიუს.
Alt+Tabდაწყება
- გადართვა ღია პროგრამებს შორის. Alt+Tab+Shift - შორის გადართვაღია კოდის პროგრამული უზრუნველყოფა
საპირისპირო მიმართულებით. Alt + F4
- ხურავს მიმდინარე ფანჯარას. Shift + Del - ობიექტის წაშლა მასში გადატანის გარეშე.
კალათა Ctrl+O
- ხსნის "გახსენით დოკუმენტის" ფანჯარას ნებისმიერ პროგრამაში. Ctrl+W
- ხურავს დოკუმენტს ნებისმიერ პროგრამაში. Ctrl+A
- დაწკაპუნებით შეგიძლიათ აირჩიოთ მთელი დოკუმენტი ნებისმიერ პროგრამაში. Ctrl+S
- ინახავს დოკუმენტს ნებისმიერ პროგრამაში. Ctrl+C - დააწკაპუნეთ დოკუმენტის ან ფაილის არჩეული ნაწილის დასაკოპირებლად.
Ctrl+Vბუფერში - დააწკაპუნეთ დოკუმენტის ან ფაილის ნაწილის ჩასასმელად.
ბუფერები Win + პაუზა / შესვენება - მართვის პანელის ფანჯრის გახსნა.
სისტემის თვისებები Win + R
- გახსენით "Run Program" ფანჯარა (იგივე START → RUN). Win + D
- ამცირებს ყველა ამჟამად ღია ფანჯარას. Win + F - ხსნის ფანჯარას.
ძიება Win + Tab - ჩართულია ღილაკებს შორის.
სამუშაო ზოლები
სტანდარტული ცხელი კლავიშები ბუფერთან მუშაობისთვის, რომელიც გამოიყენება კომპიუტერთან თავსებადი კომპიუტერების მომხმარებლის გრაფიკულ ინტერფეისებში (PC101 კლავიატურისთვის QWERTY განლაგებით): დააკოპირეთ არჩეული ობიექტები ბუფერში: Ctrl + C ან Ctrl + Ins. არჩეული ობიექტების გაჭრა ბუფერში (გადაადგილებისთვის): Ctrl + X ან ⇧ Shift + Del. ჩასმა ბუფერიდან: Ctrl + V ან ⇧ Shift + Ins. მიუხედავად იმისა, რომ ეს არის ყველაზე გავრცელებული კომბინაციები, ზოგიერთმა აპლიკაციამ შეიძლება გამოიყენოს სხვა კლავიშთა კომბინაციები. მაგალითად, X Window System-ში, ზემოთ აღწერილი ბუფერთან ერთად, ხელმისაწვდომია „შერჩევის“ ბუფერი, რომელშიც დასაკოპირებლად თქვენ უბრალოდ უნდა აირჩიოთ ტექსტის სასურველი ნაწილი და ჩასვათ, უბრალოდ დააჭირეთ შუაზე. მაუსის ღილაკი ან ერთდროულად მარცხენა და მარჯვენა ღილაკები (შუა ღილაკის იმიტაცია).(ინგლისური კონტექსტური მენიუ) მომხმარებლის გრაფიკულ ინტერფეისში - მენიუ, რომელიც ჩვეულებრივ იხსნება საჩვენებელი შეყვანის მოწყობილობის მეორე ღილაკზე დაჭერისას. ამ მენიუში ნაჩვენებია ობიექტის (კონტექსტის) მიერ მოწოდებული ბრძანებები, რომელიც იყო მაჩვენებლის ქვეშ მისი გამოძახების დროს და ზოგადი ბრძანებები. ობიექტის ხელმისაწვდომობა კონტექსტური მენიუდა მისი შინაარსი განსხვავდება ოპერაციული გარემოსა და კონკრეტული პროგრამის მიხედვით.
დ). მთავარი მენიუ ვინდოუსის სისტემები (დაწყება მენიუ - მენიუ Microsoft Windows, გაშვებულია დავალების პანელზე Start ღილაკზე დაჭერით ან კლავიატურაზე Windows ლოგოს ღილაკზე დაჭერით. ეს არის პროგრამების გაშვების ცენტრალური საწყისი წერტილი, ასევე ბოლო დოკუმენტების გახსნისა და სისტემის თვისებებზე წვდომისათვის. პირველად გამოჩნდა Windows 95-ში. დაწყებული Windows XP-დან, არსებობს ორი ვარიანტი: "კლასიკური" - მსგავსი Windows Me/2000/98/95-ში და "Standard" - ნაგულისხმევი Windows XP-ში, Windows Vista-ში. რომელიც შეგიძლიათ გაუშვათ ხშირად გამოყენებული პროგრამები. Windows 7-ში არის Start მენიუს დიზაინის მხოლოდ სტანდარტული ვერსია, მაგრამ არა კლასიკური. Start მენიუ Windows XP: მომხმარებლის სახელისა და ავატარის ჩვენება ბრაუზერზე და ელ. ფოსტის კლიენტზე წვდომა ხშირად გამოყენებულ პროგრამებზე წვდომა სპეციალური საქაღალდეების გახსნა კომპიუტერის გამორთვა
23.
ტექსტის რედაქტორი
სიტყვაზოგადი მიმოხილვა Word ტექსტური რედაქტორი შექმნილია ნებისმიერი დოკუმენტის შედგენისთვის: საქმიანი და პირადი. Word-ის გაშვება ხდება Start-Programs-ის მეშვეობით. Microsoft Word, ან ორმაგი დაწკაპუნებითპროგრამის მალსახმობით (თუ ეს არის სამუშაო მაგიდაზე). ავტომატურად იხსნება გაშვებისთანავე ახალი დოკუმენტისახელწოდებით Document1 (DOC1.DOC). ეს სახელი რჩება მანამ, სანამ არ შეცვლით მას დისკზე შენახვისას. სათაურის ზოლი პროგრამის მენიუს ზოლი სათაურის ზოლი ხელსაწყოების ზოლი დოკუმენტის ხელსაწყოთა ზოლი სტანდარტული ფორმატირება სახაზავი გადახვევის ზოლი სტატუსის ზოლი ნახაზი 1 Microsoft Word პროგრამის ფანჯარა ეკრანზე სამუშაო ფართობიარის ვერტიკალური კურსორი. შეგახსენებთ, რომ TEXT CURSOR არის ვერტიკალური შტრიხი, რომელიც მიუთითებს, სად შეიტანება შემდეგი ტექსტი. თქვენ შეგიძლიათ გადაიტანოთ ტექსტის კურსორი ტექსტის შიგნით მაუსის გამოყენებით (ამისთვის დააწკაპუნეთ მაუსის ღილაკზე იმ ადგილას, სადაც გსურთ კურსორის განთავსება) ან კურსორის ღილაკების გამოყენებით და შემდეგ გასაღების კომბინაციები:
MICROSOFT WORD არის ტექსტის დამუშავების პროგრამა. მისი გამოყენება შესაძლებელია წერილების, მოხსენებების, ინვოისების, ბროშურების, რომანების და სხვა ტექსტური დოკუმენტების შესაქმნელად. ტექსტური დოკუმენტი არის ნებისმიერი ინფორმაცია, რომელიც წარმოდგენილია კომპიუტერის კლავიატურის სიმბოლოებით. WORD-ში შექმნილი დოკუმენტები შეიძლება შეიცავდეს როგორც ტექსტს, ასევე გრაფიკას და სხვა ობიექტებს, როგორიცაა ხმოვანი და ვიდეო კლიპები. WORD აადვილებს სიმბოლოების და აბზაცების ფორმატირებას. ჩამონტაჟებული ორთოგრაფიული და გრამატიკული შემმოწმებლები ამოწმებენ დოკუმენტს არა მხოლოდ მისი დასრულების შემდეგ, არამედ შექმნის პროცესშიც. ობიექტებთან მუშაობის არსებული ხელსაწყოები საშუალებას გაძლევთ შექმნათ მიმზიდველი დოკუმენტები ბეჭდვისთვის, ეკრანზე გამოსატანად და ინტერნეტში განსათავსებლად. დაბოლოს, HTML მხარდაჭერა უზრუნველყოფს კარგ ინსტრუმენტს ვებ გვერდის დიზაინერებისთვის. WOPD იტვირთება. სტანდარტული: დაწყება მაიკროსოფტის პროგრამები WORD Microsoft OFFICE პანელის მეშვეობით პროგრამის მალსახმობის მეშვეობით. აღმოჩენის გზით WORD დოკუმენტი. ეკრანის ხედი. ფანჯარა WORD პროგრამებიშეიცავს ფანჯრის სტანდარტულ კონტროლს: სათაური; მენიუს ზოლი; ინსტრუმენტთა ზოლები – სტანდარტული და ფორმატირება; გადახვევის ზოლები; სტატუსის ზოლი. WORD პროგრამის მენიუს ზოლი შედგება შემდეგი განყოფილებებისაგან: ფაილი – დოკუმენტის ფაილებთან მუშაობა. რედაქტირება - დოკუმენტის რედაქტირება. ნახვა - პროგრამის ფანჯრის და დოკუმენტის ხედის მორგება. ჩასმა – სურათების, დიაგრამების, მათემატიკური ფორმულების, არასტანდარტული სიმბოლოების და სხვა ობიექტების ჩასმა დოკუმენტში. ფორმატი – დოკუმენტის ფორმატირება (შრიფტის დაყენება, აბზაცი, სტილი და ა.შ.). სერვისი – სერვისის ფუნქციები (მართლწერის შემოწმება, WORD პარამეტრები). მაგიდა - მაგიდებთან მუშაობა. ფანჯარა - მუშაობა დოკუმენტის ფანჯრებთან. ? - ფონური ინფორმაცია WORD-ის შესახებ. როგორც წესი, ჩვენ ვხედავთ ორ ინსტრუმენტთა ზოლს ეკრანზე: სტანდარტული და ფორმატირება. ისინი შეიცავს ღილაკებს მენიუს ბრძანებებზე სწრაფი წვდომისთვის. როდესაც მაუსის ნებისმიერ ღილაკზე ატარებთ, ჩნდება ინსტრუმენტების მინიშნება და ამ ბრძანების მოკლე აღწერა გამოჩნდება სტატუსის ზოლში. მოდით შევხედოთ მენიუს პირველი სამი ელემენტის რამდენიმე ბრძანებას, ხოლო ერთდროულად შევისწავლოთ შესაბამისი ღილაკები. ფაილის მენიუ. შექმნა. მენიუს ამ ელემენტის არჩევისას იხსნება დიალოგური ფანჯარა, რომელშიც შეგვიძლია შევარჩიოთ შექმნილი დოკუმენტის შაბლონი: ზოგადი, ასოები და ფაქსები, შენიშვნები, სხვა დოკუმენტები, ვებ გვერდები. ინსტრუმენტთა პანელზე ღილაკი შექმნა სწრაფად ქმნის ჩვეულებრივ დოკუმენტს. გახსენით. მენიუს ამ ელემენტის არჩევისას იხსნება დიალოგური ფანჯარა, რომელშიც შეგვიძლია ვიპოვოთ სასურველი დოკუმენტი წასაკითხად, გასასწორებლად ან დასაბეჭდად. მენიუს ეს ელემენტი შეესაბამება ინსტრუმენტთა პანელზე გახსნის ღილაკს. დახურვა. ეს ბრძანება ხურავს ღია დოკუმენტს. იგი შეესაბამება y ღილაკს დოკუმენტის ფანჯრის ზედა მარჯვენა კუთხეში. შენახვა. ეს ბრძანება გამიზნულია ამჟამად ღია დოკუმენტის შესანახად. როდესაც პირველად ვირჩევთ ამ ბრძანებას ან ვაჭერთ შენახვის ღილაკს, ჩნდება დიალოგური ფანჯარა, რომელშიც შეგვიძლია მივუთითოთ ფაილის სახელი, რომელშიც შეინახება დოკუმენტი და საჭიროების შემთხვევაში, საქაღალდე. როდესაც კვლავ აირჩევთ ამ ბრძანებას, დოკუმენტი შეინახება იმავე ფაილში. შენახვა როგორც... თუ გჭირდებათ დოკუმენტის ასლის გადაღება ან სხვა ადგილას შენახვა (მაგალითად, ფლოპი დისკზე), მაშინ გამოიყენება ეს ბრძანება. დიალოგურ ფანჯარაში თქვენ უნდა მიუთითოთ სხვა სახელი ან გზა. გვერდის პარამეტრები. ეს ბრძანება ადგენს გვერდის პარამეტრებს მასზე დოკუმენტის განთავსებისთვის. დიალოგური ფანჯარა შედგება 4 ჩანართისგან: მინდვრები, ქაღალდის ზომა, ქაღალდის წყარო და განლაგება. მოდით შევხედოთ პირველ ორს. ჩანართზე Margins შეგიძლიათ დააყენოთ მინდვრები ქაღალდის კიდეებიდან ტექსტის დასაწყისამდე. მანძილი მითითებულია ჩანართზე Paper Size, შეგვიძლია შევარჩიოთ სტანდარტული ზომა ან მივუთითოთ სმებში (თუ პრინტერი ამის საშუალებას იძლევა) და ფურცელზე ტექსტის ორიენტაცია - პორტრეტი ან პეიზაჟი. გადახედვა. ეს ბრძანება გვიჩვენებს, როგორ გამოიყურება დოკუმენტი დაბეჭდვისას. მას
Hotkeys Word-ში: 1. ტექსტის შერჩევა სიტყვებით – Shift+Ctrl+კურსორი. ირჩევს ტექსტს არა სიმბოლოებით, არამედ სიტყვებით, რაც აჩქარებს მთლიანობაში ფრაზის შერჩევას. 2. აირჩიეთ ხაზი ბოლომდე – Shift+End. ირჩევს ტექსტს იმ პოზიციიდან, სადაც კურსორი მდებარეობს ხაზის ბოლომდე. 3. აირჩიეთ ხაზი დასაწყისში – Shift+Home. ირჩევს ტექსტს დაწყებული იმ პოზიციიდან, სადაც კურსორი განლაგებულია სტრიქონის დასაწყისამდე. 4. აირჩიეთ მთელი ტექსტი ბოლომდე – Shift+Ctrl+End. ირჩევს ტექსტს დაწყებული იმ პოზიციიდან, სადაც კურსორი მდებარეობს მთელი ტექსტის ბოლომდე. 5. მთელი ტექსტის დაწყებამდე შერჩევა – Shift+Ctrl+Home. ირჩევს ტექსტს დაწყებული იმ პოზიციიდან, სადაც კურსორი მდებარეობს მთელი ტექსტის ბოლომდე. 6. შერჩეული ტექსტი გახადეთ თამამი – Ctrl+B. 7. ტექსტის შერჩევა დახრილი შრიფტით – Ctrl+I. 8. ხაზგასმული ტექსტი – Ctrl+U. 9. ამოჭრა – Ctrl+Del. 10. ასლი – Ctrl+C. 11. ჩასმა – Ctrl+V. 12. გადადით შემდეგ სტრიქონზე აბზაცის გარეშე – Shift+Enter. 13. ახალი გვერდიდან გადადით შემდეგ სტრიქონზე – Ctrl+Enter. 14. არჩეული ტექსტის რეგისტრის შეცვლა (პატარა, დიდი, პირველი დიდი) – Shift+F3.
