С появлением новых технологий образовались и новые проблемы. Сегодня у каждого школьника есть какой-либо гаджет: телефон, планшет, смартфон, PSP, компьютер. Каждый заботливый родитель старается всячески оградить своего малыша от отрицательного воздействия электромагнитных волн, а также взрослых игр, фильмов и веб-страниц.
Блокировка нежелательного контента для детей
Ограничьте время, проведённое малышом за компьютером или перед телевизором. Установите режим родительского контроля на ПК, чтобы проверять запуск программ, приложений и браузеров. Заблокируйте каналы на телевизоре , влияние которых, по вашему мнению, отрицательно сказывается на психическом здоровье ребёнка. Чтобы ограничить возможности телефонов и планшетов, включите функцию родительского контроля на Android-устройствах. Давайте подробнее разберёмся с тем, как это сделать.
Компания Google, разрабатывающая софт для операционной системы Android, предлагает всё больше вариантов родительского контроля для девайсов. Если ваш планшет или телефон оснащён системой не старше выпуска Android 5.0 Lollipop, то вы можете установить запрет на выход из определённого приложения. Для того чтобы поставить ограничение, зайдите в «Настройки», найдите пункт «Безопасность» и выберите «Прикрепление к экрану». Во вкладке «Дополнительно» укажите пароль. Зайдите в приложение, зажмите кнопку «Обзор» для отображения активных программ и перенесите открытую вами игру вверх. Нажмите на скрепку в правом нижнем углу. Теперь можно с уверенностью давать гаджет ребёнку, поскольку за пределы прикреплённой вами программы он не выйдет. Для выхода из неё зажмите «Обзор» и введите указанный пароль.

Ограничить доступ для юзера через «Настройки»
Android-планшеты имеют функцию ограниченных профилей, защищающих всю личную информацию от вторжения нежелательных абонентов. Это прекрасный способ оградить ваше чадо от опасного контента. Откройте «Настройки», выберите «Добавить пользователя» и укажите «Ограниченный профиль». Теперь вы можете выбрать, какой софт будет доступен для малыша, а какой спрятан. Для того чтобы убрать ограниченный аккаунт, введите пароль.

Настройка доступа к интернету
Функция родительского контроля распространяется и на маршрутизатор. Если ваше чадо эксплуатирует исключительно домашнюю точку доступа, то можно настроить роутер для ограничения работы с некоторыми ресурсами глобальной сети. Ваш модем не оснащён функцией родительского контроля? Перейдите на сервер OpenDNS, и у вас появится возможность настроить контроль для сети.
Кроме того, существует дополнительный софт для запрета и ограничения работы в браузере телефона и планшета. Их вы можете найти в Google Play.
Лимитированный Google Play
Сам Google Play тоже поддерживает родительский контроль. Для того чтобы ваш малыш не загружал на телефон игры или приложения, которые могут ему навредить, зайдите в «Настройки» самого магазина и выберите пункт «Родительский контроль». Введите ваш пароль и задайте возрастное ограничение контента. Также можно заблокировать возможность покупать дорогостоящие товары через Google-магазин.
Специальные приложения для родительского контроля
Кроме личной настройки телефона или гаджета, существует большое количество различных программ для осуществления родительского контроля.
Например, «Xooloo App Kids» представляет собой лаунчер, который создаёт специальный рабочий стол с ярлыками доступных для детей игр. Защиту персональной информации обеспечивает четырехзначный пароль .

«Родительский контроль - PlayPad» будет развивать и развлекать ребёнка, не подвергая его опасности. После первоначальной настройки программы ваш малыш увидит красочное меню с четырьмя иконками: «Игры», «Обучение», «Развитие», «Другие приложения». Родитель сам наполняет эти папки нужными программами. Также можно убрать возможность совершения звонков и отправки сообщений - приложение сделает недоступными кнопки вызова и окна SMS-чата. Целесообразно отметить, что маленькому шалуну будет доступна функция смены стиля рабочего стола и предоставленная создателями приложения доска для рисования.

Похожее по функционалу приложение «KidRead» также имеет разделение на категории для софта. Отличительным её преимуществом является игровой интерфейс: чадо зарабатывает очки за время, проведённое в развивающих приложениях, и тратит их в играх. «KidRead» оснащён таймером для подсчёта времени и начисления баллов.

На программу «TimeAway» также необходимо обратить внимание. Она рассчитана на детей школьного возраста и имеет более продвинутый функционал. Установите «TimeAway» на телефоны детей и свой девайс (до шести юзеров), задайте пароль и удалённо управляйте всеми приложениями чад. Регулируйте время работы игр, устанавливайте период сна устройства, необходимые перерывы и блокируйте определённый софт или телефоны одним нажатием кнопки . Указанная программа также предоставляет статистику утилизации программ на планшете или смартфоне, а также возможность отслеживать местоположение ребёнка по Google-картам.
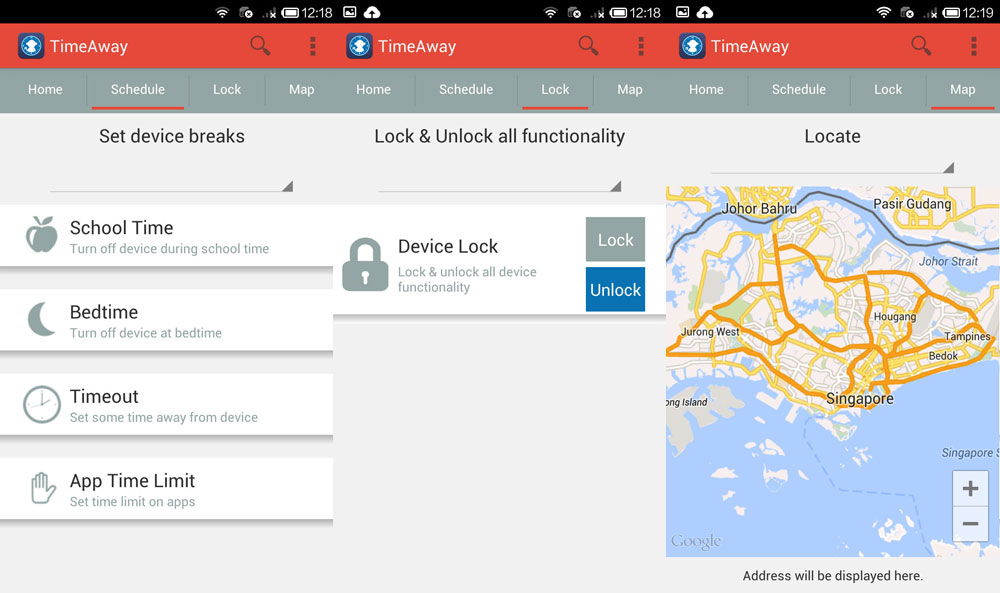
Мы рассмотрели все возможные способы защиты детей от пагубного воздействия софта Android-устройств. Представленная выше настройка девайса для доступа детей к взрослому контенту больше подходит для телефонов и планшетов родителей. Специальные программы родительского контроля - для гаджетов детей. Какое из них подходит персонально вам, решайте сами. Продлите детство ребёнку, оберегая его от вредной информации и жестоких игр.
Android смартфоны и планшеты хорошо приспособлены для совместного использования с другими людьми. Это могут быть друзья, родственники или дети, ведь есть возможности создать специальный профиль для нового человека с персональными приложениями и доступом к различным данным.
Если выбираете устройство для всей семьи или нескольких детей, стоит учитывать, что на телефоне (ОС Андроид 5.0 и выше) может быть не более 4 пользователей, а на планшете (ОС Андроид 4.3 и выше) — не более 8. Для тех, у кого устройства с более ранними версиями ОС Android также есть выход — установить специальные программы родительского контроля.
Создавая новые профили для детей, большинство родителей выбирают функции ограничения прав, которые могут закрыть весь доступ к некоторым программам.
Для этого нужно войти в Настройка> Аккаунты пользователей > Добавить нового пользователя и выбрать пункт «Профиль с ограничением». С его помощью можно, например, заблокировать доступ к веб-браузеру, личной почте или же дать доступ только к избранным играм.
Кроме того, удобно, что данные по каждому изменению в программе для каждой записи пользователя хранятся отдельно. Если нужно ограничить доступ к покупкам на планшете, можно открыть Google Play на своем телефоне или планшете, затем открыть меню «Настройки» и перейти на Домашняя страница > Настройка > Аутентификация для покупок.
Здесь нужно выбрать вариант, который будет просить ваш пароль почты Google перед загрузкой платного приложения. Помимо установления ограничения покупок через Google Play стоит также убедиться, что программы не могут быть куплены из других, сторонних магазинов. Открываем Настройка > Безопасность > Неизвестные источники и выключаем соответствующий параметр.
Какие программы под Android можно использовать для родительского контроля?
В общем, приложения для родительского контроля устанавливают для решения двух основных задач.
Во-первых, создать безопасную зону для малыша и защитить ваше устройство от влияния ребенка.
Во-вторых, контролировать перечень программ, игр и их использование. Большинство таких программ работают путем создания дубля рабочего стола для нового пользователя.
Таким образом ребенок использует «детскую» версию, где есть существенные ограничения доступа к настройкам. И куда бы ребенок не нажимал, он не сможет покинуть рамки безопасной зоны интерфейса. На Google Play есть различные программы для контроля. Далее — несколько примеров родительских программ и некоторые особенности каждой из них.
PlayPad Parental Control — имеет специальный «детский» рабочий стол с играми и развивающими программами для обучения, которые родители разрешают использовать ребенку.
В зависимости желания родителей, ребенку можно дать возможность выбирать некоторые незначительные параметры, например, самому ставить «обои» стола. Переход к настоящим настройкам защищен 6-ти значным паролем. В бесплатной версии программы можно указать, сколько времени ребенок может пользоваться устройством в течение дня.
Платная версия может предложить еще несколько функций: ограничение на использование устройства в определенные дни или время суток (когда ребенок должен делать домашние задания), а также возможна установка любых ограничений на любые программы или категории программ. Из особых «фишек» — встроенная доска для рисования, приятный бонус для самых маленьких.
Программа Хооloo App Kids. Издатели этого приложения пытаются не просто дать родителям возможность настроить «детский» стол с ограниченным перечнем программ, но и предлагают свои варианты разнообразного контента для малышей.
Скажем, можно выбирать какие фото и видео с устройства будут доступны в галерее малыша. Есть готовая подборка игр (рекомендованных Xooloo), которые, с разрешения родителей, ребенок может устанавливать. А в платной версии предлагается встроенный просмотр мультиков (также заранее выбранных издателем).
Есть даже специальный детский браузер с доступом только к определенным «безопасным» онлайн ресурсам. Правда, большинство из этих возможностей будут не особенно полезны для нашего рынка, поскольку ориентированы на англоязычную аудиторию. С несомненно полезных вещей — блокировка in-app покупок, временные ограничения пользования устройством (в платной версии программы).
KidRead — это еще один инструмент для настройки безопасного рабочего стола для маленького пользователя. Программа отличается необычным принципом ограничения времени игры ребенка. Выбирая программы, которые будут доступны ребенку, родители сразу же разбрасывают их по трем категориям: развлекательные, учебные и нейтральные.
Далее за время, проведенное в учебном приложении, ваш ребенок может получить баллы (родители выбирают ценность каждой программы от +1 до +5), а за время в играх — тратить их (от -1 до -5). Если число этих баллов упадет до нуля, играть в игры больше нельзя.
Такая схема может быть интересна родителям школьников, которые проводят много времени за играми. Правда, сами родители, должны позаботиться о качественном наполнении учебного раздела полезными программами, за счет которого дети будут «зарабатывать» право на игры.
Вариант полезного проведенного времени, который предлагает сам издатель — прочтение электронных книг. Реклама программы так и обещает: «Мы научим ваших детей много читать!»
Другие полезные функции KidRead: работа с несколькими учетными записями (отдельными для каждого ребенка); возможность указать время, проведенное за планшетом, а также возможность для ребенка самостоятельно менять обои, добавлять ярлыки программ на рабочий стол; возможность для родителей просматривать статистику пользования на сайте kidread.com.
Mobile Guardian — это мобильный телохранитель для уже подросших детей, он предлагает мониторинг и блокировки приложений без необходимости заходить на телефон ребенка.
Здесь можно управлять всеми устройствами вашей семьи через веб-панель, главное правильно пройти регистрацию и установку. Программа позволяет блокировать нежелательные контакты, полностью браузер или отдельные сайты, а также защищает устройство от использования Wi-Fi и 3G.
My Mobile Watchdog. С помощью данной программы можно следить за телефонам детей, и посмотреть, что они говорят, что пишут, на каких сайтах берут информацию, а также где именно находятся в настоящее время.
Мобильный Watchdog сохраняет всю историю вашего ребенка: отправлены и полученные или даже недавно удаленные текстовые сообщения. Родительский контроль имеет возможность слежения за местоположением ребенка, просмотр приложений и блокировку сайтов, блокировку нежелательного контента от просмотра и предотвращения игры во время домашней работы и перед сном.
Эта подборка приложений поможет в поиске удобной программы родительского контроля, которая подойдет именно вам. Чтобы и мама с папой были спокойны, и дети пользовались планшетом или смартфоном с пользой и удовольствием.
Вы можете посмотреть так же записи
Как подключить интернет в деревне
Программа для установки Виндовс с флешки
Как редактировать PDF файл в Adobe Reader
Продвижение в Instagram при помощи сервиса SocialKit
Про биткоин
Как взломать игру на андроид
Skype и WhatsApp могут столкнуться с новыми законами ЕС о данных пользователей
Родительский контроль - это ограждение ребенка от нежелательного контента в Интернете, на который чадо может наткнуться даже совершенно случайно, а также защита от слишком большого количества времени, проведенного в Сети и в смартфоне (или планшете) в принципе. Родительский контроль для "Андроид" реализуется различными программами под это мобильную ОС. При правильном выборе приложения можно спать спокойно и не волноваться за безопасность чада.
Программы родительского контроля - бесплатные, платные, демо-версии и полноценные лицензированные - представлены ниже.
"Родительский Контроль Времени"
Русскоязычная программа от отечественного производителя "Родительский Контроль Времени" призвана обеспечить безопасность ребенка во время его нахождения в Интернете.
Она включает в себя:
- установление собственных рамок времени для Интернета, игр и так далее;
- блокировку сайтов и приложений, которые родитель сочтет нежелательными;
- составление списка рекомендованных приложений, рамки времени на которые не будут распространяться;
- запрет каких-либо сайтов и приложений в определенное время (например, игр и Интернета на уроке, ночью и т.п.);
- возможность удаленно контролировать деятельность ребенка на его смартфоне через официальный сервис поддержки приложения.
 Все настройки становятся доступны сразу после инсталляции приложения - это первое, что по пунктам выводится на экран. Если поставить галочку напротив опции "Подключить к учетной записи", становится возможным контроль через сервис - на сайте команды разработчика KidLogger нужно будет войти под соответствующим логином и паролем. Программа "Родительский Контроль Времени" доступна для скачивания на этом же сайте. Она бесплатная.
Все настройки становятся доступны сразу после инсталляции приложения - это первое, что по пунктам выводится на экран. Если поставить галочку напротив опции "Подключить к учетной записи", становится возможным контроль через сервис - на сайте команды разработчика KidLogger нужно будет войти под соответствующим логином и паролем. Программа "Родительский Контроль Времени" доступна для скачивания на этом же сайте. Она бесплатная.
Kids Place
Приложение, которое обеспечивается родительский контроль для "Андроид", Kids Place переводится с английского, как "Место ребенка", что полностью отражает суть программы. "Кидс Плейс" представляет собой не просто список ограничений, накладывающихся на ОС, но замену стандартному лаунчеру устройства - проще говоря, когда ребенок "сидит" в планешете или смартфоне, он серфит по нему только при помощи данного приложения, а выйти из него для него становится непреодолимой задачей. Перезагрузка также бесполезна - в настройках можно указать, чтобы при запуске автоматически производился вход в "Кидс Плейс".
Собственно, единственное, что необходимо сделать родителя - это указать, какие приложения доступны ребенку через запущенную программу, и в какое время. Сохранить можно также и некоторые данные, которые не будут доступны через "Кидс Плейс".
Легко проследить особенность приложения: предполагается установка не на телефон ребенка, но на телефон родителя, чтобы выделить чаду немного "его места" на мамином или папином смартфоне.
Care4Teen
А вот приложение Care4Teen ("Забота о подростке") устанавливается именно на телефон ребенка. Эта программа родительский контроль обеспечивает несколько другим способом. На первый план выходит не защита данных мамы/папы, а безопасность чада. Конечно, здесь также можно ставить свои ограничения на приложения и сайты.
Родительский контроль для "Андроид" может быть установлен и по умолчанию - у Care4Teen уже есть свой список запрещенных онлайн-ресурсов, на которые ребенок (или подросток) не зайдет даже случайно. Функциональность дополняется сихронизацией с GPS.
Единственный недостаток - это англоязычная программа. Родительский контроль для "Андроид" же в ней реализован на высоте: "Забота о подростке" всегда работает в фоновом режиме, так что выключить его у ребенка не выйдет.
Kaspersky Internet Security
Мощное средство Kaspersky Internet Security гарантирует безопасность и ребенка, и его девайса. Касперский обеспечивает родительский контроль на планшете "Андроид", "Виндоус", айпадах, ПК, смартфонах любой существующей мобильной ОС. В числе его функций защита от вирусов, конфиденциальность информации, настройка органичений на действия ребенка в Интернете.
При регистрации и входе на различных устройствах в одну и ту же учетную запись, вся конфигурация будет аналогично скопирована на новый девайс.
Однако Касперский - не бесплатная программа. За такое качество разработчики просят определенную плату. Впрочем, на официальном сайте можно скачать тридцатидневную триальную версию, попробовать, насколько приложение действительно будет хорошо работать. И если понравится, почему бы и нет? Данный производитель давно на рынке и имеет свою, хорошую, репутацию.
KidRead
Неожиданная разработка компании, выпускающей электронный книги, удивила рынок сначал своей внезапностью, а после - и качеством. Родительский контроль для "Андроид" KidRead позволяет настраивать приложения и игры, к которым у ребенка будет доступ. Можно даже классифицировать их по рангам: нейтральные они, исключительно игровые или обучающие.
Через "КидРид" предлагается также установить рамки времени, в течении которого чадо сможет беспрепятственно серфить в виртуальном мире. Удаленный доступ также предполагается.
Так как все же разработали приложение PocketBook ("Карманная книга"), в нем чувствуется направленность на чтение на электронном устройстве - хотя это даже плюс. Игровой момент в "КидРид": установление определенных баллов на разрешенные приложения (как положительных, так и отрицательных), накопление которых очень понравится ребенку, ведь в итоге их можно будет потратить на дополнительное время, чтобы поиграть, или еще какое-нибудь развлечение по вкусу.
На чтение же приложение мотивирует при помощи специального, встроенного по умолчанию плагина - "Внеклассное чтиво".
MSpy
MSpy - это многофункциональная программа. Родительский контроль для "Андроид" в ней представлен в расширенной версии.
Не зря в ее название присутствует английское слово "шпион" - при помощи "МСпай" можно узнать, с кем разговаривает ребенок, с кем общается смсками и при помощи переписки в социальных сетях, где он находится, какие сайты посещает при помощи браузера на своем устройстве. Все эти данные передаются в скрытом режиме, родитель же сам решает, какая из этой информации ему требуется.
"МСпай" - средство для слежки, а не для ограничения, поэтому, несмотря на то что оно очень мощное, этичность его использования ставится под сомнение.
Операционная система Android отличается от привычной Windows отсутствием функции родительского контроля. Из-за этого родители маленьких детей часто страдают от того, что чадо может что-то нажать на телефоне, войти в сеть на запрещенные сайты или потратить все деньги с мобильного счета. Конечно, можно поставить пароль на устройство, создать специальный аккаунт для ребенка. Однако в этой теме мы представим некоторые способы настойки «родительского контроля» для Android.
Блокировка программ во время использования телефона
Данный способ подходит в тех случаях, когда родитель, включив игру или мультик на телефоне для своего малыша, запрещает доступ к главному меню или другим приложениям. Иными словами, малыш не сможет выйти из игры или закрыть мультик на телефоне. Сенсор не будет реагировать на действия малыша. Функция, которая отвечает за блокировку софта, называется «Блокировка в приложении». Чтобы её включить, стоит выполнить следующее:
- Выбираем «Меню», «Настройки», «Безопасность». Здесь находим функцию «Блокировка в приложении».
- Появится сообщение о том, что, нажав на кнопку «Обзор» (которая имеет вид канцелярской кнопки), можно закрепить экран.

- Теперь, включив игру для малыша, нажимаем на кнопку «Обзор» и удерживаем её. Чтоб отключить блокировку, стоит зажать кнопку «Назад».

Таким образом, дитя не сможет ничего нажать на телефоне или спутать настройки.
Настраиваем родительский контроль в Play Market
К счастью, такой сервис как Play Market имеет функцию родительского контроля. Для того, чтобы её включить, нужно выбрать «Меню сервиса», перейти в «Настройки» и выбрать «Родительский контроль».

Откроется новое окно. Перетаскиваем ползунок в положение «Включено».


Чтобы запретить ребенку тратить деньги на покупку приложений в Play Market, стоит включить функцию «Аутентификация при покупке». После её активации ребенок не сможет без ввода логина и пароля от аккаунта купить игру или фильм на данном сервисе.
Создаем аккаунт для ребенка
Для того, чтобы создать для ребенка новый аккаунт, в котором будут доступны для использования только некоторые приложения, стоит перейти в раздел «Настройки», «Пользователи» и нажать «Добавить пользователя».

После того, выбираем «Пользователь с ограниченным доступом». Как только аккаунт будет создан, нужно указать, какие программы сможет использовать новый владелец.
Используем Kaspersky Safe Kids для родительского контроля
Приложение Kaspersky Safe Kids стало первым, которое позволило родителю следить за своим ребенком в сети и не только. Установив такое приложение на своем смартфоне и смартфоне ребенка, родитель может указать, какие программы, сайты и ресурсы будут заблокированы для чада. Также с помощью этого софта можно отслеживать местонахождение ребенка.
Изначально родитель обязан создать на своем устройстве собственный аккаунт.

Регистрацию нужно провести и на устройстве ребенка. Только после создания связанных аккаунтов, родитель может выбрать степень защиты.
![]()
Важно отметить, что большинство современных антивирусов для Android имеют функцию родительского контроля. Поэтому Kaspersky Safe Kids – это не единственный вариант для организации родительского контроля на смартфоне ребенка.
Детально о том, как настроить родительский контроль на Андроид, смотрите в видео:
Мы создали совершенно новую программу для контроля детей и обеспечения их безопасности для устройств Android – Родительский Контроль Времени. Теперь у вас станет меньше поводов для беспокойства за собственных отпрысков.
Эта программа поможет избавить детей от зависимости от игр и интернета, или предотвратить её появление. Их зрение перестанет подвергаться такой серьёзной нагрузке, а о том, что такое головная боль, ваши дети узнают ещё нескоро. У них появится время на учёбу, на прогулки и игры на свежем воздухе.
Программа Родительский Контроль включает в себя все проверенные возможности наблюдения за тем, как ребенок использует свой смартфон, плюс возможность контроля и ограничения времени для игр.
Основные возможности:
- Ограничение времени для игр;
- Запрет использования телефона для игр в школьное и вечернее время;
- Создание списка полезных программ которые можно использовать без ограничений
- Блокировка нежелательных приложений, например YouTube, Интернет, Play Store;
- Удалённый контроль через online сервис Kidlogger.net
Преимущества использования Родительского Контроля Времени:
- Защита от бесконтрольной установки игр;
- Защита от изменений настроек, которые Вы считаете подходящими;
- Спокойствие за безопасность ребёнка в сети;
- Уверенность в том, что Ваши дети не злоупотребляют играми и интернетом в ущерб учёбе и собственному здоровью.
Как настроить Родительский Контроль Времени
Сразу после первого запуска программа предлагает настроить правила и включить контроль времени. Кнопка настроек в виде гаечного ключа находится в верхнем правом углу.


Настройка Защиты
Команда Защита открывает окно, где необходимо задать пароль для защиты программы Родительский Контроль. Также необходимо внести программу в список администраторов устройства, чтобы ее невозможно было удалить.
Защита паролем позволяет исключить возможность остановки и удаления программы.
Поставте галочку Включить контроль времени , чтобы программа начала работать: подсчитывать время в играх и соблюдать все заданые правила.
Дневное ограничение времени
Все мы знаем, как затягивают игры. А детям сложнее контролировать себя, чем взрослым. Поэтому в программе Родительский Контроль Времени предусмотрено ограничение по времени для игровых программ.
Включим опцию Дневное ограничение времени . По умолчанию программа разрешит играть 45 минут в рабочие дни и по часу в выходные. Но это правило можно и перенастроить. Достаточно нажать соответствующую строчку.

Создание списка Образовательных приложений
Но откуда приложение узнает, какие программы игровые, а какие нет? Для этого в меню есть опция Образовательные приложения . Включив ее, можно разрешить некоторым программам работать сверх лимита. В телефоне, например, желательно все-таки включить диалер (Google Dialer) и список контактов, чтобы ребенок мог звонить и принимать звонки даже после того, как время вышло.
Кроме того, эти программы, как видно из названия, могут включать в себя обучающие приложения, и потому могут быть разрешены к запуску в школьное и вечернее время.

Правила во время Школы и в вечернее время
Переходим к ограничению в учебное время. Не стоит разрешать ребенку играть с телефоном на переменах, и уж тем более на уроках. Поэтому мы добавили раздел Школьное время . В этот период никакие программы, кроме образовательных, не могут быть запущены.
То же самое касается и вечернего времени (раздел Вечернее время) , когда глаза ребенка должны отдохнуть после уроков. Опция Ночное время запрещает использовать телефон в ночное время для всех без исключения программ. Учеба – это хорошо, но глаза тоже должны отдыхать. Правда следует помнить, что звонки также не будут работать.
Через некоторое время после начала мониторинга главное окно будет иметь уже другой вид. Здесь будет отображаться продолжительность работы с устройством, а также оставшееся время, в случае, если установлена опция Дневное ограничение времени .
Удаленный контроль исполнения правил
Опция Подключить к учётной записи позволяет удаленно контролировать исполнение правил. Программа будет периодически подключаться к вашей учетной записи в онлайн службе Kidlogger.net и создавать разные отчеты об использовании телефона:
- Самые используемые программы
- Сколько всего времени потрачено на игры или звонки
- Карта передвижений по городу.
- Самые часто посещаемые web сайты.

Настройки Запись Web, Звонков, Местоположения открывает окно настроек для записи указанных опций. Укажите, что из этого Вы хотите отслеживать.
Чтобы просмотреть файл журнала, увидеть отчет об ошибках и просмотреть файл помощи, откройте системное меню в главном окне.
Полная Блокировка нежелательных программ
В программе Родительский Контроль Времени есть возможность запрета определенных программ. Включите опцию Блокировка приложений . Какие программы следует заблокировать совсем? Отметьте их галочками.
Советуем запретить лазить в Настройки телефона, чтобы ребенок не смог остановить или удалить программу. Еще мы бы запретили видеообозреватель Youtube , который по умолчанию встроен в Android, и ролики из которого не всегда проходят надлежащую цензуру. Остальные программы вы можете запретить по своему усмотрению.
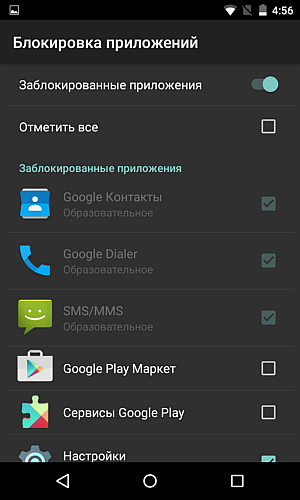
При запуске запрещенной программы появляется окно блокировки, в котором объясняется причина запрета. Там же есть возможность запустить программу один раз, или добавить ее в список обучающих.

Команды “Запустить все равно” и “Добавить в образовательные” потребуют ввода пароля, который был вами предварительно задан в диалоге “Защита “.

1. Ограничьте использование нежелательных программ, или заблокируйте их:
- Заблокируйте нежелательные программы, отметив их галочками: Настройки -> Блокировка приложений;
- Здесь же заблокируйте настройки телефона, чтобы программу невозможно было удалить;
- Попробуйте удалить программу прямо с рабочего стола. Для некоторых моделей телефонов, например Xiaomi, это возможно;
- Если это так, установите программу заново, найдите и заблокируйте компоненты системы, ответственные за быстрое удаление программ. добавьте программу в список админитсраторов устройства и установите пароль.
2. Ограничьте использование телефона по времени: Настройки -> Дневное ограничение времени ..
3. Настройте распознавание обучающих приложений и полезных программ:
- Включите опцию образовательные программы : Настройки -> Образовательные приложения;
- Отметьте галочками все приложения, которые считаете полезными, и использование которых практически не будет ограничено;
- Включите опции Школьное время и Вечернее время , передвинув рычажок вправо. Укажите временной интервал для учебных занятий и вечернего отдыха;
Теперь нужно добавить в образовательные программы все те функции, которые обязательно должны работать без ограничений.
- Если сейчас идёт период Школьное время или Вечернее время, приступайте к следующему пункту. Если же нет, зайдите в Дневное ограничение времени и сократите его для сегодняшнего дня до 1 минуты. Запустите одну-две программы и поработайте в них, чтобы эта минута прошла;
- Выйдите из программы и запустите приложение Контакты . Если наша программа заблокирует его, добавьте это приложение в список образовательных;
- Сделайте то же самое с приложениями Телефон, Камера, Калькулятор и с другими программами, которые должны работать в любое время;
- Проверьте, принимает ли телефон звонки и способен ли сам позвонить.
Если вы устанавливали ограничение в 1 минуту, снова зайдите в Родительский Контроль Времени -> Дневное ограничение Времени
и скорректируйте это значение.
4. Запустите мониторинг телефона ребёнка:
- Поставьте галочку напротив опции Начать Контроль Времени в настройках;
- Подключите программу к вашему профилю на Kidlogger.net: Настройки -> Connect to online Account , чтобы в любой момент узнать что делает ребенок в телефоне.
Размер: 300 КБ
Лицензия: Бесплатно
