O zi buna!
Când apar „probleme” cu tastatura fizică (de exemplu, unele taste nu funcționează sau computerul nu o vede deloc), poate ajuta tastatura de pe ecran. În general, vă permite să efectuați aproape toate aceleași acțiuni ca și cea reală...
În acest articol vreau să vă ofer mai multe modalități care vă vor ajuta să îl afișați pe ecran (aproximativ : aceasta este doar pe tablete/telefoane când câmpul de text este activ, apare automat pe un computer/laptop numai metoda manuală este relevantă; . Voi încerca să ofer diferite opțiuni pentru cele mai recente versiuni de Windows 7, 8, 10 (pentru ca ceva să funcționeze. Dar, după cum știți, „necazul” nu vine de la sine...).
Și așa, hai să mergem!...
Plus! Dacă o anumită tastă(e) nu funcționează pe tastatura fizică, încercați să urmați sfaturile și trucurile din acest articol:
Modalități de a activa tastatura de pe ecran
universal
(Windows XP, 7, 8, 10 sunt acceptate)

Universal (2)
Actual pentru Windows 7÷10

Prin meniul START
Windows 10:

Windows 8:

Windows 7

Prin linia de comandă (CMD)

Prin „căutare”

Folosind tastaturi alternative pe ecran
În unele cazuri, funcționalitatea tastaturii încorporate nu este suficientă, sau nu funcționează corect sau pur și simplu nu poate fi lansată (de exemplu, în cazul unei infecții cu virus). În astfel de situații, va trebui să treceți la analogi (voi recomanda câteva dintre ele mai jos)...
Tastatură virtuală gratuită
O tastatură virtuală foarte simplă care nu necesită instalare. Cântărește doar 0,3 MB. Când este lansat, este implicit peste toate celelalte ferestre, permițându-vă să introduceți text rapid și convenabil. Este încă susținut de dezvoltator, funcționează în toate sistemele de operare populare Windows 7, 8, 10 (suport complet pentru limba rusă).
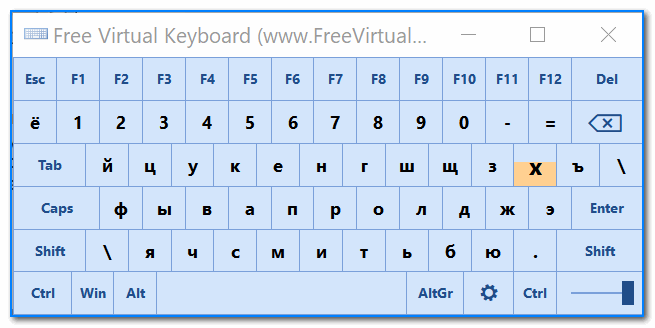
O tastatură pe ecran este un lucru indispensabil pentru tablete, smartphone-uri și alte gadget-uri. De asemenea, este util în cazul oricăror probleme cu o tastatură externă obișnuită.
În general, nu trebuie să conectați o tastatură externă pentru a introduce text, ci o utilizați pe cea de pe ecran. Aceasta este o chestiune de obicei, gust, oportunitate.
Tastatura se numește tastatură pe ecran deoarece apare pe ecran cu toate tastele standard. Nu aveți nevoie de un ecran tactil pentru a utiliza tastatura de pe ecran.
Vă rugăm să rețineți că atunci când vă conectați la servicii bancare online și la alte servicii importante, din motive de securitate, trebuie să introduceți o parolă folosind tastatura de pe ecran. Acest lucru împiedică citirea parolelor de către programele de keylogger rău intenționate care determină parola de către utilizator care apasă tastele de pe o tastatură obișnuită. (Cuvântul „keylogger” provine din limba engleză keylogger, unde cheia este cheia și loggerul este dispozitivul de înregistrare.)
Unde ești, tastatura mea de pe ecran?
Acum că ne-am hotărât în general la întrebarea „De ce avem nevoie de o tastatură pe ecran?”, să trecem la punctul important (sunteți de acord?!) unde se află în sistemul de operare Windows 8.
Să luăm în considerare 2 moduri pentru aceasta:
- folosind butonul „Funcții speciale”,
- prin marea și puternica „Căutare”.
Cum să deschideți tastatura de pe ecran când vă conectați la Windows 8?
Când vă conectați la Windows 8 (8.1), în colțul din stânga jos, faceți clic pe butonul „Accesibilitate” (numărul 1 în Fig. 1). Va apărea un meniu în care trebuie să selectați butonul „Tastatură pe ecran” (numărul 2 din Fig. 1).

Orez. 1. Faceți clic pe butonul Accesibilitate pentru a deschide tastatura pe ecran Windows 8
Dacă nu găsiți butonul „Funcții speciale”, treceți la altă opțiune.
Utilizați Căutare pentru a găsi tastatura de pe ecran
Din punctul meu de vedere, cel mai simplu mod de a căuta ceva este să folosești Windows 8 Search.
Mutați cursorul mouse-ului în partea dreaptă a ecranului sau trageți degetul din partea dreaptă a ecranului spre stânga. Apare un panou unde în linia „Căutare” introducem „tastatură pe ecran” fără ghilimele. În rezultatele căutării, faceți clic pe Tastatură pe ecran (Fig. 2):

Orez. 2 Găsirea tastaturii de pe ecran în Windows 8
Rezultatul este ceea ce căutam:

Orez. 3 Iată cum arată tastatura de pe ecran în Windows 8
Cum să închideți tastatura de pe ecran
Acest lucru se poate face folosind crucea din colțul din dreapta sus al tastaturii de pe ecran, adică în același mod ca de obicei cu toate ferestrele din Windows (numărul 2 în Fig. 3).
Pentru a minimiza tastatura de pe ecran pentru un timp și pentru a elibera ecranul de ea, faceți clic pe butonul „Reduceți” (numărul 3 în Fig. 3).
Configurarea tastaturii de pe ecran Windows 8
Setările se pot face făcând clic pe butonul „Opțiuni” (numărul 1 din Fig. 3), după care va apărea următoarea fereastră:

Orez. 4 Configurați setările tastaturii de pe ecran în Windows 8
Afișează confirmarea sunetului (numărul 1 din Fig. 4) - bifați această casetă dacă doriți să auziți un sunet atunci când apăsați orice tastă de pe tastatura de pe ecran.
Afișați tastele pentru a facilita deplasarea pe ecran (numărul 2 din Fig. 4) - bifați caseta dacă aveți nevoie de iluminarea de fundal a tastelor pe care le apăsați.
Activați tastatura numerică (numărul 3 în Fig. 4) - ar trebui să bifați această casetă dacă trebuie să lucrați mult cu numere sau să efectuați calcule sau calcule. Atunci este mai convenabil să vezi numerele din fața ta.
Alegerea modului de a interacționa cu tastatura de pe ecran
Puteți configura una dintre cele trei moduri de a introduce caractere (text):
- Apăsarea tastelor;
- Utilizarea mouse-ului;
- Prin scanarea cheilor.
Pentru a selecta, trebuie să bifați caseta de lângă una dintre cele trei opțiuni (numărul 4, 5 sau 6 din Fig. 4).
Apăsarea tastelor (numărul 4 din Fig. 4) - această opțiune este potrivită dacă nu folosiți mouse-ul, dar apăsați tastele tastaturii de pe ecran când introduceți text.
Plasarea cursorului peste taste (numărul 5 din Fig. 4) este o opțiune pentru cei care folosesc tastatura de pe ecran, îndreptând mouse-ul sau cursorul joystick-ului spre ea. În acest caz, caracterele vor fi introduse automat dacă țineți apăsat indicatorul pentru un timp specificat. Puteți seta durata trecerii cu mouse-ul deplasând cursorul între scurt și lung.
Scanarea tastelor (numărul 6 în Fig. 4) este o opțiune bună pentru cei care sunt interesați să scaneze constant tastatura. În acest mod, zonele tastaturii de pe ecran sunt evidențiate.
Când scanați, puteți selecta tasta necesară folosind mouse-ul, joystick-ul sau tasta de pe tastatură.
De exemplu, puteți începe scanarea folosind tasta bară de spațiu (numărul 6.1 din Fig. 4) sau puteți selecta o altă tastă pentru aceasta. Apăsați pe bara de spațiu pentru a evidenția un grup de simboluri de pe tastatură de pe ecran. Apăsăm pe bara de spațiu, se evidențiază un alt grup de taste și tot așa până ajungem la grupul de taste dorit. Pentru a introduce orice tastă din grupul selectat, apăsați din nou bara de spațiu.
Predicția textului
Pentru unii utilizatori, un punct important este capacitatea de a introduce text predictiv, unde atunci când introduci primele litere, apare restul textului. Un sinonim pentru expresia „introducere text predictiv” este expresia „predicție text”.
Aceasta este o caracteristică interesantă în epoca dezvoltării rapide a tehnologiilor Internet, care face ca introducerea textului să fie mai rapidă și mai ușoară. Pentru a-l utiliza, bifați caseta de lângă opțiunea „Utilizați predicția text”.
De exemplu, introdu „30 m”, apare o prognoză în care pot face clic pe „Martie” (se va dovedi a fi 30 martie), făcând astfel introducerea textului mai rapidă și mai convenabilă.

Orez. 5 Exemplu de predicție text
Există situații în care prezicerea textului doar împiedică utilizatorul. De exemplu, textul propus nu este potrivit, atunci trebuie să îl refuzați, să îl ștergeți și abia apoi să introduceți ceea ce cere utilizatorul. Când astfel de situații apar tot timpul, atunci este mai bine să abandonați funcția „Predicție text” debifând opțiunea „Utilizați predicția text”.
Cum pot face ca tastatura de pe ecran să pornească imediat când mă conectez la Windows 8?
„Setarea tastaturii de pe ecran pentru a începe când vă conectați” (numărul 8 din Fig. 4) După ce faceți clic pe această opțiune, va apărea fereastra „Utilizarea unui computer fără mouse sau tastatură” (Fig. 6).

Instrucțiuni pentru activarea tastaturii virtuale.
O tastatură virtuală sau pe ecran poate fi utilă dacă cea obișnuită nu are litere rusești sau dacă nu dorește deloc să funcționeze sau este defectă. Aceasta include și lucrul cu dispozitive controlate prin atingere.
Cum se activează tastatura virtuală pe Windows 8?
Tastatura virtuală este unul dintre programele standard din Windows 8 și a fost creată special pentru persoanele ale căror capacități sunt limitate.
Pentru a activa tastatura, trebuie să accesați meniul butonului „Start” și să selectați „Toate programele”, apoi faceți clic pe „Accesorii”, apoi găsiți „Caracteristici speciale”, apoi „Tastatură pe ecran”, faceți clic pe ea cu butonul mouse (butonul stâng).
Tastatura virtuală din Windows 8 are trei moduri de introducere și anume:
- introduceți apăsând fiecare tastă folosind cursorul mouse-ului,
- introduceți trecând cursorul mouse-ului peste tasta dorită și așteptând un anumit timp,
- modul de scanare a tastelor.
În plus, în secțiunea „Setări” a sistemului de operare Windows 8, puteți activa acompaniamentul sonor pentru apăsare sau puteți activa/dezactiva tastatura numerică suplimentară. Toate setările vor fi disponibile după selectarea butonului „Opțiuni” de pe tastatura de pe ecran.
Trebuie remarcat faptul că tastatura virtuală nu schimbă limba. Dacă trebuie să schimbați limba, trebuie să faceți clic pe butonul corespunzător din bara de activități.
Alternative de tastatură virtuală
Dacă utilizați antivirus Kaspersky, puteți lucra cu tastatura virtuală care este încorporată în pachetul său software.
Pentru a activa tastatura prin antivirus, trebuie să faceți dublu clic pe pictograma programului. În fereastra care apare, găsiți secțiunea „Setări”, apoi selectați „Tastatură virtuală”.
Tastatură virtuală gratuită
Pentru a instala una dintre tastaturile virtuale gratuite pentru Windows 8 pe computer, puteți descărca aplicația Free Virtual Keyboard.
Alte opțiuni pentru activarea tastaturii virtuale
Dacă utilizatorul are nevoie de o tastatură pe ecran, deoarece cea standard nu are litere rusești, poate folosi serviciul online translitor.net sau rusklava.com. Pe fiecare dintre aceste site-uri, utilizatorul poate introduce text în limba rusă folosind o tastatură virtuală și apoi îl poate lipi oriunde este necesar, de exemplu, într-un document sau într-o scrisoare.
Puteți folosi o căutare Google pentru a găsi o tastatură virtuală online. Pentru a face acest lucru, în dreapta barei de căutare trebuie să faceți clic pe pictograma tastaturii. Tastatura de pe ecran poate fi folosită pentru limbile în care trebuie să utilizați caractere speciale.
Drept urmare, există mai multe moduri de a activa tastatura de pe ecran, trebuie doar să o alegeți pe cea mai convenabilă.
