Când creați un videoclip sau un film, poate fi necesar să instalați subtitrări. Acest lucru se poate face folosind programe specialeși aplicații. Per total, procesul de conversie este destul de complicat, dar dacă ești atent, vei reuși. Pentru a crea cu succes subtitrări, va trebui să descărcați utilitarul Subtitle Workshop, de exemplu, de aici, apoi să îl instalați pe computer. Apoi, urmați instrucțiunile.
Plasați subtitrări în videoclipurile dvs
În aceste cazuri, puteți modifica culoarea, dimensiunea și poziția textului. Aceste două setări servesc în principal la modificarea dimensiunii proporționale a ecranului. Programul are setare automată pentru aceste două formate de ecran și setări personalizate.
Un alt instrument util este decuparea și redimensionarea imaginii în Rezoluție. Încercați să faceți acest lucru numai pe videoclipuri cu dimensiunea adecvată, altfel poate deveni prea mic. Instrumentul Decupare este conceput pentru a transmite videoclipuri prin tăierea părților laterale, de sus sau de jos. Nu redimensionează videoclipul, ci decupează doar părți din imagine. Adesea, atunci când înregistrați imagini cu o cameră cu ecran lat, regizorul nu va folosi intenționat părțile laterale ale ecranului pentru evenimente importante, astfel încât să le puteți tăia mai târziu și să transformați filmarea în formatul 4.
Tipuri de subtitrări
Subtitrarile sunt:
- Externe, în acest caz, acestea se află într-un fișier separat, unde este indicată ora apariției frazelor individuale pe ecran. Acest suport poate fi activat sau dezactivat. Citiți despre cum să faceți acest lucru în articolele noastre și.
- Intern, aceste subtitrări nu pot fi eliminate din cadru. Pentru a crea un astfel de text însoțitor, veți avea nevoie de software suplimentar, care este descris mai jos.
Când creați subtitrări pentru filmul dvs., decideți ce opțiune aveți nevoie.
Opțiunea Redimensionare distorsionează imaginea pentru a da cea mai buna dimensiuneși raportul de aspect al ecranului. Atenție la distorsiuni foarte mari, deoarece acestea pot compromite calitatea videoclipului. Pentru a vă salva munca, accesați fila Coadă și faceți clic pe Adăugare coadă pentru a plasa proiectul actual pe lista de așteptare. Faceți clic pe „Start” pentru ca programul să intre setările necesareși a salvat fișierul în locația specificată.
Doriți să etichetați un videoclip și, pe lângă crearea unui fișier de subtitrări, doriți și să încorporați fișierul în videoclipul final? Mai întâi, să vorbim despre programele pe care le poți folosi pentru a crea subtitrări, caz în care am 3 sugestii.
Cum să faci subtitrări externe pentru un film
- Deschideți programul, accesați meniul și selectați fila „Fișier”, iar în ea „Subtitrări noi”.
- Faceți clic pe comanda Video⇒Open și începeți redarea fișierului video. Așteptați cadrul în care începe discursul și apăsați butonul Start/Pauză.
- Reglați poziția folosind butoanele Înapoi și Înainte pentru a înregistra cu precizie ora de începere a subtitrarilor.
- Faceți clic pe butonul Ora de începere. Va apărea un contor care indică ora exactă la care au apărut primele subtitrări.
- În câmpul „Text”, introduceți expresia care sună în această perioadă în cadru. După aceea, redați videoclipul până la sfârșitul textului înregistrat și înghețați din nou cadrul.
- Faceți clic pe butonul „Ora de încheiere” și ajustați momentul în care dispar primele subtitrări. Toate datele vor fi afișate în paralel într-un tabel special.
- Acum trebuie să începeți să scrieți următoarea frază. Pentru a face acest lucru, apăsați tasta Insert sau executați comanda Editor ⇒ Insert subtitle. Faceți clic pe butonul „Start” pentru a continua jocul.
- Continuați să inserați fraze din cadre în credite până la sfârșitul filmului.
- După ce toate subtitrarile au fost înregistrate, faceți clic pe fila „Fișier”, apoi pe „Salvare”.
- Apare o casetă de dialog cu opțiuni de selectare a formatului. Subtitrări externe sunt înregistrate în principal în formatele SUB și SRT. Ele sunt de obicei redate fără probleme de către cei mai populari jucători, inclusiv Youtube. Deci alege-le. Dacă ai un player special, alege formatul care se potrivește cazului tău.
- Calitatea și comoditatea acompaniamentului textului depind în mare măsură de cât de corect setați timpul pentru apariția și dispariția subtitrarilor. Prin urmare, după ce ți-ai terminat munca, urmărește filmul și încearcă să citești frazele de mai jos. Dacă poți face acest lucru fără dificultate, totul este în regulă. În caz contrar, fișierul trebuie ajustat. Pentru a face acest lucru, faceți clic pe „Editor”⇒ „Inserați subtitrări”.
Cum să personalizați aspectul subtitrarilor
Pentru a face subtitrări în limba rusă, înainte de a crea textul, este important să nu uitați să schimbați tipul de caracter în chirilic. Acest lucru se face astfel: accesați „Setări”, apoi faceți clic pe fila Simboluri și selectați Chirilic din meniul derulant.
Site oficial pentru descărcare și Informații suplimentare. În comparație cu celelalte două, interfața sa nu arată atât de simplă, dar nu vă fie teamă de ea. Desigur, ar putea fi orice alt editor video. Desigur, puteți reda videoclipul pe player și puteți descărca subtitrarea ca fișier fără probleme majore, dar dacă intenționați să faceți deja disponibil videoclipul cu subtitrarea, din anumite motive va trebui să îl introduceți în videoclip și să faceți ea împreună.
Dacă știți și alte lucruri interesante, nu ezitați să comentați. De asemenea, puteți face clic pe cookie-ul chiar sub „Fișier”. Acum aveți deja un videoclip cu o legendă și tot. 😀. Aveți nevoie de o aplicație eficientă de editare video portugheză, care vă permite să plasați subtitrări în filme, precum și să controlați durata acestora, fonturile și culorile utilizate și dimensiunea textului.
De asemenea, puteți schimba aspect caractere de subtitrare: măriți sau micșorați dimensiunea acestora, selectați un font și așa mai departe.
Cum să faci subtitrări încorporate
Când creați subtitrări interne, salvați fișierul în format SSA. Veți avea nevoie și de programul VirtualDub, pentru a-l descărca, urmați acest link și de un plugin suplimentar pentru acesta de aici. Instalați suplimentul în folderul de pluginuri:
Folosind o bibliotecă de peste 20 de stiluri de subtitrare simple și animate, puteți crea o dimensiune suplimentară în videoclipul dvs., atrăgând atenția asupra celor mai importante detalii ale filmului sau expunere de diapozitive. Deschideți programul și selectați „Creați un proiect în modul resurse complete”. După aceea, faceți clic pe „Adăugați fișiere” în panoul principal și găsiți fișierul pe care doriți să îl editați.
Faceți clic pe fila Titluri pentru a accesa o listă de stiluri de subtitrare simple sau animate pentru a le face să arate ca subtitrările filmului. Le puteți vizualiza în fereastra playerului media făcând clic stânga pe pictograma acesteia. Puteți muta subtitrările pe cronologia pentru a le plasa în poziția dorită. Pentru a insera text, faceți dublu clic pe titlul adăugat în cronologie, apoi faceți dublu clic pe exemplul de text din fereastră previzualizareși tastați sau lipiți text.
- Deschideți programul și introduceți videoclipul în el.
- Accesați meniul, apoi fila Video, apoi faceți clic pe comanda Filtre ⇒ Adăugați.
- Acum faceți clic pe butonul Subtitrare. Confirmați alegerea dvs.
- În fereastra care se deschide, selectați un fișier gata făcut cu subtitrări și faceți clic pe OK.
- Salvați-vă munca rulând File⇒Save As.
Drept urmare, veți avea un videoclip care conține subtitrări gata făcute.
Simțiți-vă liber să mutați legenda în cadrul videoclipului pentru a o face mai lizibilă și mai potrivită pentru videoclip. Un alt lucru pe care îl puteți face este să adăugați elemente grafice la videoclipul dvs. Accesați fila Îmbunătățiri și alegeți dintr-o varietate de simboluri animate: săgeți, baloane de dialog, forme geometrice și multe altele. Principalele caracteristici sunt utile în special dacă realizați un videoclip educațional. Puteți adăuga evidențieri la cronologie și apoi le puteți edita la fel ca titlurile.
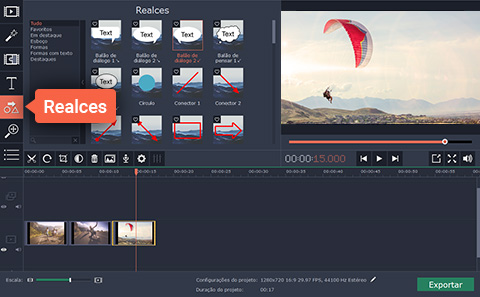
Pentru a intra în modul de editare, faceți dublu clic pe un titlu sau evidențiați în cronologia. Acum puteți personaliza titlul sau evidenția în fereastra de previzualizare. Faceți clic pe butonul Proprietăți clip pentru a regla durata și viteza animației titlului. Faceți clic pe butonul Proprietăți font pentru a selecta fontul dorit, pentru a specifica dimensiunea textului, aspectul și alinierea. Faceți clic pe butonul Proprietăți culoare pentru a specifica culoarea și conturul textului dorite. Doar faceți clic pe caseta de text din fereastra de previzualizare și selectați culoarea dorită. De asemenea, puteți ajusta lățimea conturului în caseta de deasupra ferestrei de previzualizare. Dacă alegeți unul dintre titlurile artistice, puteți schimba culoarea designului. Pentru a face acest lucru, faceți clic pe decorațiunile din afara casetei de text și selectați culoarea preferată. Pentru a aplica modificările, faceți clic pe butonul „Aplicați” din colțul din dreapta sus al interfeței programului.
Crearea automată a subtitrarilor este disponibilă pentru următoarele limbi: rusă, engleză, franceză, germană, spaniolă, italiană, olandeză, portugheză, coreeană și japoneză.
Dacă doriți ca conținutul dvs. să fie ușor de înțeles pentru toți spectatorii, ar trebui să îi adăugați subtitrări. YouTube poate face acest lucru automat folosind tehnologia de recunoaștere a vorbirii. Calitatea unor astfel de subtitrări va depinde de videoclip.
Cu toate acestea, poate unul dintre cele mai mari obstacole ale unei astfel de platforme este lipsa capacității de a adăuga în mod nativ subtitrări la videoclipurile din alte țări. Deși creatorii înșiși pot adăuga subtitrări, nu le puteți spune să facă acest lucru în mai multe alte limbi, de exemplu. Din fericire, există instrumente externe care permit utilizatorilor să creeze și să plaseze subtitrările în limba pe care le doresc pe videoclipurile lor preferate. Pentru a afla cum puteți face acest lucru, consultați sfaturile noastre de mai jos!
Antetul nu va rămâne acolo permanent, deoarece este necesar ca o persoană să aibă fișierul și extensia în sine pentru a-l putea vizualiza. Cu toate acestea, este o modalitate foarte ușoară de a partaja videoclipuri cu prietenii care nu cunosc limba, de exemplu. Extensia va recunoaște fișierul și îl va plasa automat în videoclip, afișând un mesaj „Se încarcă subtitrări” pentru a confirma procesul. Pentru a vedea rezultatul final, pur și simplu vizionați imediat videoclipul și vedeți cum se afișează creditele dvs. în funcție de timpul specificat.
Cum să vizualizați, să editați sau să ascundeți subtitrările
Adăugăm automat subtitrări la videoclipuri dacă această funcție este disponibilă pentru limba dvs. Vă rugăm să rețineți că timpul de procesare variază în funcție de complexitate pistă audio. Prin urmare, este posibil ca subtitrările să nu apară imediat.
Specialiștii noștri îmbunătățesc în mod constant tehnologia, dar uneori vorbirea este recunoscută incorect. Cel mai adesea acest lucru se întâmplă din cauza pronunției incorecte, accentului sau dialectului vorbitorului, precum și zgomot străin. Vă sfătuim să revizuiți subtitrările care au fost generate automat și să le editați dacă este necesar.
Nu uitați să lăsați un comentariu în care să ne spuneți dacă totul merge bine sau dacă aveți întrebări. Oricine obișnuiește să descarce videoclipuri de pe Internet s-a confruntat probabil cu situații în care filmul și titlul sunt în fişiere separate. În acest caz, soluția este să inserați titlul în videoclip prin crearea unui singur fișier, iar asta vom preda acum în Baishaki.
Există șase opțiuni, de la mic, standard și mare. Mai jos este o comparație a dimensiunilor subtitrarilor oferite de program. Pe acest ecran puteți găsi și opțiuni de calitate pentru video și audio. Zona Video Stream vă permite să definiți codecul de utilizat, dimensiunea videoclipului, rata de biți, cadrele pe secundă și aspectul. Este foarte important să lăsați dimensiunea videoclipului ca „Standard” pentru a evita distorsiunea imaginii. Bifând „Da” în „Codificare în doi pași”, calitatea video este garantată, dar conversia durează de două ori mai mult.
Iată cum să verificați subtitrările:
- Conectați-vă la contul dvs. și deschideți Manager video. Pentru a face acest lucru, faceți clic pe pictograma canalului din colțul din dreapta sus al paginii, accesați Studio de creație, deschideți secțiunea Manager videoși selectați Video.
- Găsi videoclipul de care ai nevoieși faceți clic pe meniul drop-down din dreapta butonului Schimba.
- Selecta Subtitrări.
- Găsiți subtitrări care au fost generate automat. Este foarte ușor să le distingeți - în lista „Publicate”, care se află în dreapta videoclipului, lângă limba unor astfel de subtitrări va fi indicată (automat).
- Citiți subtitrările și dacă este necesar
