La citit specificații telefon sau smartphone Samsung model s4 pe sistemul de operare Android 4.2 cu ecran Super AMOLED - 1080x1920, un număr mare de termeni, abrevieri și nume cad asupra unei persoane, așa că nu vrei să citești până la sfârșit. Ca un om de rând în toate astea a-şi da seama?
Mi-am cumpărat un telefon mobil și am studiat încet.
De exemplu, puteți lăsa degetul să treacă peste o parte a unei pagini web pentru a mări conținutul sau puteți vizualiza o parte dintr-un dosar de imagini în aplicația Galerie și chiar puteți consulta un mesaj. Dacă un contact este asociat cu o tastă de apelare rapidă, glisarea tastei va afișa numele și numărul de telefon al contactului. Tu alegi modul dorit din aplicația Setări. Deoarece stiloul nu este întotdeauna afișat, mod auto nu-i rău. În loc să verifice impactul degetelor, camera urmărește mișcarea mâinii.
Dacă îl glisați spre dreapta, ecranul va derula și spre dreapta, de exemplu, pentru a comuta între paginile web. Și acest lucru este valabil și pentru mișcarea spre stânga, în sus sau în jos. Zâmbește puțin și privește în sus sau în jos. Pagina dvs. web se va derula în consecință. Nu neapărat la fel de practic sau evident ca asta, dar impresionant, sigur. Privește din nou ecran și videoclipul se va reîncărca.
În procesul de studiu apar întrebări și chiar ghicitori. De exemplu, de neînțeles icoaneîn partea de sus a ecranului.
Ce înseamnă pictogramele afișate, pictograme de pe ecran telefon mobil Samsung galaxy model s2 galaxy 2 pe sistemul de operare Android 4.1 cu ecran color Super AMOLED Plus, 16,78 milioane de culori - 480x800?
Cum pictograma decriptare afișat în partea de sus a afișajului telefonului mobil Samsung A7 SM-A700F, Galaxy Note 4 SM-N910C, Galaxy S6 SM-G920F, Galaxy A3 SM-A300F și alte modele?
Descoperirea aplicației
Bine, cei mai mulți dintre noi suntem atât de obișnuiți să pierdem o parte dintr-un film sau un videoclip, încât o simplă pauză devine surprinzătoare. Pentru a face acest lucru, atingeți butonul Aplicații de pe ecranul de pornire, apoi Setări, Activare fila Gestionare și găsiți opțiunile pe care doriți să le activați, dezactivați sau reconfigurați. Cu toate acestea, gestionarea lor, așa cum pare în fața ochilor tăi, este software. Cu alte cuvinte, este un program, o aplicație, așa cum spunem aici, care se ocupă de totul pentru tine.
Lansarea unei aplicații sau a unui widget
Exact ca pe un computer. De fapt, nimic nu este mai simplu: îi atingi icoana și a plecat! Deci este o aplicație activă. Fie sunt mereu activi, dar ascunși pe ecran, fie temporar „înghețați”, dar totul este gata să revină în prim-plan. Pentru a le obține, trebuie să țineți apăsat butonul de pornire până când apare managerul de activități, ca în partea dreaptă a imaginii de sus. Apoi este suficient să atingi miniatura, care reprezintă una dintre aplicațiile din memorie, pentru a o aminti în viață.
De exemplu, ce înseamnă pictograma: @, E, puzzle si altii?
Ce înseamnă pictogramele de pe afișajul Samsung Galaxy S6 SM-G920F, Galaxy A3 SM-A300F, Galaxy Grand Prime VE Duos SM-G531H/DS și alte modele.
De obicei, decodarea elementelor de interfață este indicată în manualul de utilizare pentru un telefon mobil Samsung model Galaxy A5 SM-A500F pe sistemul de operare Android 4.4 cu ecran color AMOLED, ecran tactil - 1280x720 dpi.
Când răsfoiți paginile dvs Ecranul de start, vedeți o serie de aplicații și widget-uri. Dar acesta este doar vârful aisbergului! Cu un stoc uriaș de aplicații și widget-uri concepute pentru tine, îți vei putea completa colecția pentru a se potrivi tuturor nevoilor și dorințelor tale. Unde sunt ceilalți? Se ascund în spatele pictogramei „Aplicații”. Îl puteți găsi în bara de favorite din colțul din dreapta jos al ecranului.
Deschide două ferestre deodată
Faceți clic pe această pictogramă și veți vedea totul aplicații instalateși toate widget-urile disponibile. Regula de bază este că aplicația ocupă întotdeauna întregul ecran, fie pe verticală, fie pe orizontală, în funcție de orientarea dispozitivului sau de designul aplicației. În mod implicit, ecranul se rotește automat. Cu toate acestea, îl puteți fixa într-o poziție verticală. Pentru a face acest lucru, deschideți panoul de notificări și faceți clic pe butonul „Rotire”. Dar există o a doua regulă care se aplică doar anumitor aplicații: ferestre multiple.
Dar nu întotdeauna calitatea celor incluse în achiziție Samsung Galaxy Tab S2 8.0 SM-T715 LTE, Galaxy Tab 3 7.0 Lite SM-T111 8Gb, Galaxy Tab 4 7.0 SM-T231, Samsung Galaxy Grand Prime VE SM-G531F, Galaxy Core 2 SM-G355H, Samsung Galaxy S6 Edge 32Gb etc., vă permite să găsiți informațiile de care aveți nevoie. Instrucțiunile sunt tipărite cu litere mici, foarte simplificate și concise, nu întotdeauna cu buna traducere. Sunt mereu alb-negru. În general, problema găsirii informațiilor necesare despre pictogramele care apar în partea de sus a ecranului unui dispozitiv mobil este prezentă în mod constant. Uneori este chiar interesant să devină ce fel de ciudățenii se întâmplă cu sistemul de telefonie mobilă.
Urmează următoarele instrucțiuni. Dacă poziția este încălcată, faceți clic pe această filă și trageți-o pe marginea opusă a ecranului. Bara de pictograme este afișată. Oferă diverse utilizări pentru utilizarea curentă. Atingeți una dintre aceste pictograme și trageți-o în pagina curentă. Aplicația corespunzătoare se deschide destul de normal. Găsiți a doua aplicație în bara de pictograme. Țineți apăsată această pictogramă și trageți-o peste altă aplicație. Ocupă jumătate din ecran. În acest fel, afișați și activați două aplicații în același timp. Puteți afișa fotografii în același timp în timp ce navigați pe web, trimiteți un mesaj sau înregistrați. Și nimeni nu vă interzice să vizionați două videoclipuri în același timp! Odată ce ai ambele ferestre, poți. Schimbați fereastra care are focalizarea așa cum scrie, adică cea care primește comenzi, de exemplu cu un buton de meniu. Modificați dimensiunea relativă a ferestrelor trăgând punctul albastru în centrul barei de separare. Comutați între aplicații într-o singură fereastră. Dacă aveți mai multe aplicații deschise în aceeași fereastră, puteți comuta între ele. Pentru a face acest lucru, faceți clic pe punctul albastru mare și apoi pe primul buton din carusel care apare. Trageți miniaturile previzualizareși atingeți-l pe cel dorit. Schimb ferestre. Pentru a face acest lucru, atingeți butonul albastru și apoi al doilea buton de pe carusel. Transferul de obiecte între aplicații. Cu al treilea buton carusel, puteți face o selecție de text sau puteți selecta o imagine și trageți-o dintr-o fereastră în alta. Dar această caracteristică implică faptul că ambele aplicații sunt compatibile. Doar încercând! Închideți aplicația. Folosiți ultimul buton de pe carusel pentru a face acest lucru. Dacă fereastra ascunde mai multe aplicații, atunci aceasta va ocupa spațiu. Și dacă rămâne doar unul în toate și pentru toate, se întoarce pentru a ocupa întregul ecran. Creați o asociație. Deschideți două ferestre plasând aplicațiile pe care doriți să le potriviți. Deschideți sertarul cu pictograme și atingeți micul punct gri din partea de jos. Faceți clic pe butonul Creați și apoi dați un nume colecției dvs. În mod automat, asociația dvs. este plasată în bara de pictograme și vă puteți deschide cu ușurință setul de ferestre.
- Apăsați și mențineți apăsat butonul Înapoi de pe smartphone-ul dvs.
- Pe marginea stângă a ecranului apare o filă albastră.
- Dacă apăsați în continuare tasta înapoi, fila va fi eliminată.
- Faceți clic pe o filă.
- Doar atingeți fereastra pe care doriți să o activați.
- Înlocuiți o aplicație cu alta.
- Deschideți bara cu pictograme și trageți noua aplicație într-una dintre ferestre.
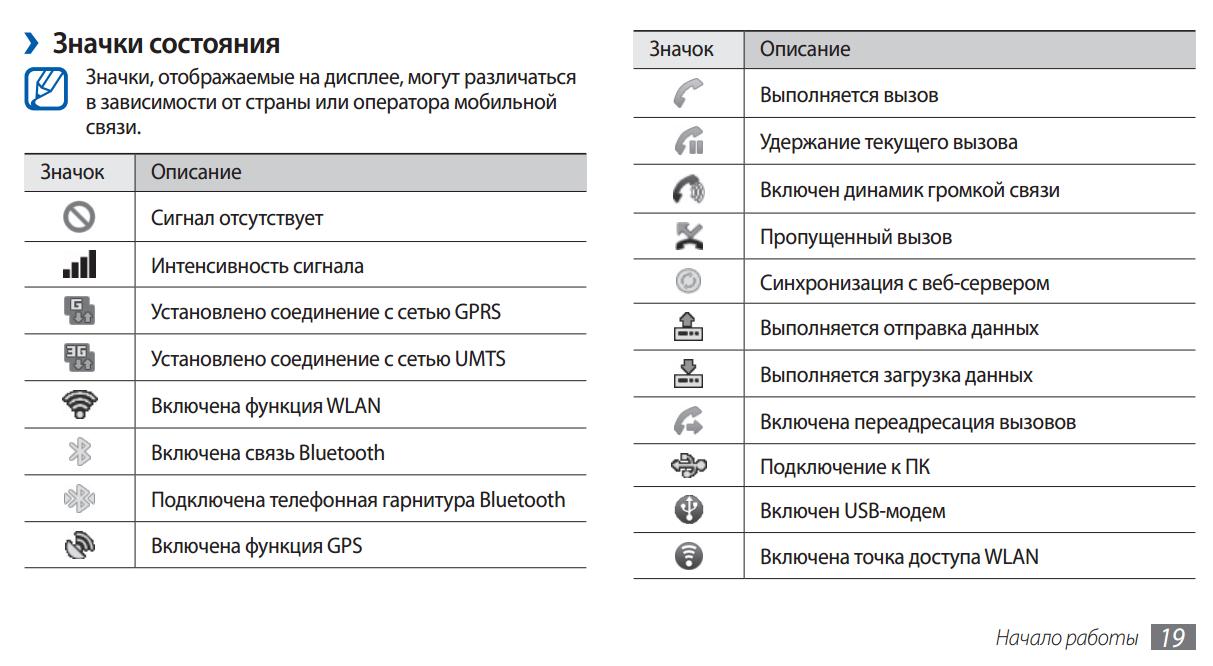
Puteți decripta pe un Samsung young, y s5360, s6102, Samsung c3300i, 5230, s5830 și alte modele urmând instrucțiunile pentru model specific telefon. Dacă această pictogramă nu este în descriere sau este problematic să o găsiți, atunci puteți căuta printre același tip și alte modele de smartphone-uri celulare.
Apoi trageți pictogramele disponibile în tava centrală pentru a le salva din tavă în panou pentru a le reintroduce sau pe verticală pentru a reordona. Nu toate aplicațiile acceptă modul cu mai multe ferestre. Pentru a dezactiva acest mod, deschideți panoul de notificări, trageți bara de instrumente spre dreapta și atingeți butonul care conține mai multe ferestre. Tasta înapoi nu va mai răspunde la o apăsare lungă.
După cum sugerează și numele, această acțiune constă în plasarea degetului pe pictograma ecranului și menținerea acestuia apăsată mai mult de o secundă. Acțiunea rezultată depinde de elementul pe care ați lăsat degetul. De exemplu, când țineți o aplicație pe ecranul de pornire, în partea de sus a ecranului apare un coș de gunoi. Dacă aceste concepte par puțin ezoterice, nu vă faceți griji. Veți înțelege utilizarea și foarte instinctiv diferența dintre o atingere și o ținere lungă. Deplasați-vă între ecrane. Trebuie să le stăpânești pentru a profita de toate funcțiile telefonului tău. Primul pas este să navigați la o pagină care nu este afișată pe ecran. Este un pic ca afișarea conținutului trăgând o bară de defilare orizontală la stânga sau la dreapta, sau în sus sau în jos bara de defilare verticală a unei aplicații de computer. Același principiu se aplică notei tale galactice. Este echipat cu un program de gestionare a ecranului care vă permite să defilați prin pagini ca și cum ar fi o imagine panoramică mare. Doar trageți-le orizontal la stânga sau la dreapta. Pentru a fi scurt, imaginați-vă că smartphone-ul dvs. are un ecran virtual foarte mare. Pentru a accesa o altă parte, pur și simplu vizualizați panorama. Atenție, aceasta este doar o iluzie! Doar degetele apasă ușor pe suprafața ecranului și glisează-le în direcția mișcării dorite. Cu alte cuvinte, muți încet și cu atenție imaginea panoramică care este vizibilă pe ecranul smartphone-ului tău. Pentru a naviga mai rapid, puteți răsfoi paginile Galaxy Note. Este nevoie de puțină practică pentru a gestiona corect acest gest. În general, cu cât acțiunea de panoramare este mai rapidă, cu atât panorama va fi redată mai rapid, rezultând în „săriți” paginile. Cu toate acestea, de exemplu, ecranul de pornire se va muta întotdeauna de la o pagină la alta, indiferent cât de repede ați așezat pagina. Acest lucru se aplică unor aplicații care utilizează opțiuni de zoom pentru a mări sau micșora o parte a unei imagini. Desigur, la orice mărire, puteți micșora. Astfel puteți aprecia detaliile unei părți a imaginii și apoi puteți reveni la dimensiunea normală. Pentru a micșora, plasați degetul mare și arătător pe ecran, apoi apropiați-le unul de celălalt. Pentru a mări, efectuați operația inversă, adică mișcați degetele. Atingeți de două ori: Atingeți de două ori înseamnă că atingeți de două ori elementul afișat pe ecran. Panglica dublă poate fi folosită și pentru a trece de la un nivel de zoom la altul, adică pentru a restabili nivelul anterior de afișare a imaginii. În funcție de activitatea pe care o desfășurați, poate fi mai logic să vă folosiți telefonul pe orizontală.
- Acesta este echivalentul unui clic de mouse.
- Apasare prelungită.
Informațiile despre aceste întrebări și altele similare sunt disponibile mai târziu în text.
Pictograme afișate pe un telefon Samsung.
- pe site-ul oficial al Nokia, puteți afla despre toate pictogramele afișate pe telefoane, inclusiv telefonul Samsung model A7 SM-A700F pe sistemul de operare Android 4.4 cu ecran color AMOLED, 16,78 milioane de culori, touch - 1920x1080 dpi. nu numai Nokia, ci și alți producători de telefoane Samsung model de telefon Galaxy Note 4 SM-N910C pe sistemul de operare Android 4.4 cu ecran color AMOLED, 16,78 milioane de culori, atingere - 2560x1440 dpi. Multe pictograme de pe telefoane sunt aceleași și sunt folosite de toți producătorii de telefoane. Informațiile despre pictograme sunt împărțite în următoarele secțiuni: pictograme generale, pictograme Bluetooth și USB, pictograme de rețea.Ce înseamnă pictogramele pe telefonul meu Samsung.
- aici se dă și mai mult descriere detaliata pictograme de pe telefonul dvs. Samsung. De exemplu, se folosește un telefon cu sistem de operare Windows Phone. Dar descrierea acestor pictograme ar trebui să se potrivească cu alte versiuni de sisteme de operare de pe telefoane diferite modeleși producătorii. Pictogramele de pe un telefon Samsung model Galaxy S6 SM-G920F bazat pe sistemul de operare Android 5.0 cu ecran color AMOLED, 16,78 milioane de culori, ecran tactil - 2560x1440 dpi sunt împărțite în următoarele categorii: puterea semnalului comunicare celulară, conexiune de date în rețea comunicatii mobile, redirecționare apel, roaming, pictograme de conexiune WiFi, dispozitiv Bluetooth, profil telefon, tastatură și locație, baterie.Stabiliți ce înseamnă pictogramele telefon mobil telefon Samsung Galaxy A3 SM-A300F bazat pe sistemul de operare Android 4.4 pe un ecran cu rezolutie 960x540, color tip AMOLED, touch si alte modele. Listă, tabel cu pictograme pe ecran, afișaj din panoul superior Samsung s5230, wave 525, ace duos s6802, s4, galaxy s2 galaxy 2, Galaxy A5 SM-A500F, A7 SM-A700F, Galaxy Note 4 SM-N910C, Galaxy S6 SM- G920F, Galaxy A3 SM-A300F, Galaxy mare prim VE Duos SM-G531H/DS, Galaxy Tab S2 8.0 SM-T715 LTE, Galaxy Tab 3 7.0 Lite SM-T111 8Gb, Galaxy Tab 4 7.0 SM-T231, Galaxy S5 SM-G900F 16Gb, Galaxy Grand Prime VE SM,-G531 Galaxy Core 2 SM-G355H Samsung Galaxy S6 Edge 32Gb young y s5360 s6102 s5380d c3300i 5230 s5830 s5830i s5222 , i9100, grand, c3010, s5302 s5380d c3300i 5230 s5830 s5830i s5222 , i9100, grand, c3010, s5300, galaxy la510 fleurs, plus 10.1, galaxy note, fila 2 10.1, galaxy tab 7.0, fila 2 7.0, galaxy tab 3g, galaxy tab 16 gb, gt p5100 galaxy tab, n8000, p3100, p5110, p3110, fila 10.1, ativ31c pc, galaxy t smart pc, xe50 Windows, n5100, tab2, galaxy tab 8, tab 7.7, la fleur, s3, note, s5610 , star, s5250, i9300, s5260, sgh, gt c3011, denumirea, cum să o eliminați, este scrisă în acest articol. Ce înseamnă pictograma pe un Samsung wave 525, ace duos s6802, s4, galaxy s2 galaxy 2 și alte modele din partea de sus a ecranului. Ce înseamnă pictogramele din partea de sus? display samsung Galaxy A5 SM-A500F, A7 SM-A700F, Galaxy Note 4 SM-N910C: desemnări și simboluri fulger.
Cu ajutorul smartphone-urilor, putem face lucruri la care era pur și simplu imposibil să ne gândim înainte. Dar nu toată lumea cunoaște câteva trucuri care vă permit să utilizați afișajul smartphone-ului la cel mai bun mod. De fapt, datorită gesturilor, puteți accesa funcțiile „ascunse” ale dispozitivului nostru. Mobil sistem de operare ascunde adevărate pietre prețioase care facilitează accesul la unele setări ale smartphone-ului. Să aruncăm o privire la unele dintre cele mai utile gesturi de utilizat pe smartphone.
Introduceți setările aplicației direct din notificări
Cel mai natural gest care apare atunci când o notificare atinge un mesaj și deschide o aplicație sau o limită, în cazul în care este puțin important să faci o tăietură spre dreapta pentru a-l șterge. Puțini oameni știu că atingând doar câteva secunde dintr-o notificare, puteți intra în setările aplicației. De exemplu, dacă tocmai ați primit un e-mail în loc să îl atingeți, veți putea atinge notificarea pentru câteva secunde și veți deveni gri și vor apărea două pictograme pe ecran: una în formă de roabă, cealaltă formă rotundă cu una în centru.

Recenzii populare Samsung
 | Este posibil să descărcați imagini gratuit pe astfel de tipuri de telefoane Samsung ca simple și tactile, pentru diferite sisteme de operare, nu este necesară înregistrarea. |
| | Ce înseamnă pictogramele afișate, pictogramele de pe ecranul telefonului mobil? Cum să descifrez pictograma afișată în partea de sus a afișajului telefonului mobil? |
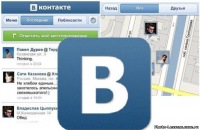 | Rețea socială vk.com este cea mai vizitată rețea din țara noastră. Inițial, puteai folosi rețeaua doar pe un computer, acum 10 ani nu existau telefoane cu ecran tactil si mai ales tabletele Samsung. |
 | În plus, puteți găsi și citi despre dispozitivul telefonului mobil Samsung și principalele sale unități funcționale. În plus, puteți găsi și citi despre dispozitivul telefonului mobil Samsung și principalele sale unități funcționale. Găsiți scheme dispozitive mobile. Aflați principiul de funcționare a dispozitivului mobil și schema de funcționare a canalului GSM. |
 | Informații despre cum să restabiliți un telefon Samsung după ce clipește sau dintr-o stare blocată sau când telefonul nu pornește, pot fi citite aici. |
Astăzi, Samsung se dezvoltă eficient. Numeroase telefoane inteligente noi și cool tablete Samsung apar pe rafturile magazinelor. Practic, Samsung este solicitat din cauza prețului rezonabil și a funcționalității excelente. În ceea ce privește specificațiile hardware, Samsung are puțini concurenți.
Fiecare companie de telefonie mobilă își livrează dispozitivele cu mai multe caracteristici unice iar aceste funcții sunt disponibile numai în telefoanele mobile ale acestor producători. Mobil telefoane Samsung http://smartbit.spb.ru/cat/smartphone/samsung/ nu face excepție. Telefoanele inteligente și tabletele Samsung au o caracteristică la îndemână numită Insigna de notificare. Insigna de notificare are scopul în principal de îmbunătățire interfața cu utilizatorul, afișând toate notificările necitite.
Care este pictograma de notificare pe telefoanele mobile Samsung?
Insigna de notificare nu este altceva decât o mică pictogramă care poate afișa notificări necitite în aplicație. Veți vedea un număr pe pictograma aplicației corespunzătoare care va indica numărul de notificări. De exemplu, dacă ai o aplicație SMS și nu ai citit 3 mesaje, vei vedea numărul 3 pe pictograma aplicației din meniu.
E într-adevăr caracteristică interesantă. Oamenii pot folosi această funcție pentru a spune imediat dacă au notificări, fără să deschidă măcar aplicația.
Cu toate acestea, când aveți notificări invizibile în toate aplicațiile, veți vedea pictograma de notificare pe toate pictogramele aplicației. Unii utilizatori îl consideră bine, alții îl consideră incomod.
Unii utilizatori Samsung care consideră incomod acest mod de a afișa notificări ar dori să îl dezactiveze pe telefonul lor mobil. Există o soluție simplă pentru asta.
Cum să dezactivați pictograma de notificare pe un smartphone Samsung
Cel mai bun lucru este că nu este nevoie să instalați aplicații terțe pe telefonul dvs. mobil pentru a renunța la insigna de notificare. De asemenea, nu este nevoie să vă rootați telefonul mobil. Deși opțiunea nu este disponibilă pentru utilizatori într-un mod explicit, este totuși disponibilă în telefon.
Există un proces de fundal numit BadgeProvider care rulează fundal tot timpul. Pe de o parte, arată numărul de notificări în așteptare, dar, pe de altă parte, consumă multă energie a bateriei.
Pentru a dezactiva insigna de notificare, tot ce trebuie să faceți este să dezactivați procesul BadgeProvider. Pentru a face acest lucru, urmați acești pași.
Mai întâi, deschideți setările. Apoi accesați meniul Aplicații și Manager de aplicatii. După aceea, accesați fila Toate. Derulați în jos și găsiți BadgeProvider. Faceți clic pe el pentru a deschide setările.
Acum, pe butonul de oprire forțată, ștergeți datele și opriți-le. După aceea, va trebui să reporniți dispozitivul.
După o repornire, nu veți găsi nicio pictogramă de notificare. Sperăm că acest ghid vă va ajuta.
