Poate că fiecare utilizator de internet s-a confruntat cel puțin o dată cu nevoia de a trimite un fișier, a cărui greutate depășește semnificativ dimensiunea permisă pentru trimitere. Și, în orice caz, toată lumea avea nevoie să trimită mai multe fișiere deodată. Sarcina este de două ori complicată dacă sunt mari.
De fapt, nu este nimic complicat. Trebuie doar să știți cum să comprimați un fișier. În primul rând, să aflăm ce înseamnă asta.
Comprimarea fișierelor este procesul de reducere a caracterelor repetate sau de optimizare a secvenței de octeți, rezultând un document original mai mic. Acest proces se numește arhivare sau crearea unei arhive.
Pentru a obține acest efect, va trebui să achiziționați programe speciale. De exemplu, pentru a crea un fișier Format ZIP, este suficient pentru a instala pe computer Windows orice versiune. Programul de arhivare din acesta este încorporat. Winrar este, de asemenea, potrivit pentru deschiderea (și comprimarea) fișierelor RAR. Și, în ciuda faptului că principiul muncii lor este similar, acesta din urmă este mai popular. Să-l studiem mai detaliat.
Deci, înainte de a comprima un fișier de orice fel și format, descărcați Winrar de pe Internet. Există de mult timp pe piață, nu are analogi și, cel mai bine, este shareware. Funcționalitatea acestui program și lista de formate acceptate este actualizată constant, ceea ce nu poate decât să mulțumească un simplu utilizator. Iar existența așa-numitei „perioade de probă gratuită” (care curge lin în perioada de utilizare constantă) dublează această bucurie. Când programul este descărcat și instalat, selectați fișierul sau lista celor pe care dorim să le arhivăm. După ce facem clic pe el cu butonul drept al mouse-ului și vedem că Winrar i-a adăugat câteva dintre funcțiile sale. Printre ei:
- adauga la arhiva;
- adauga la arhiva<имя объекта>;
- adauga in arhiva si trimite prin e-mail;
- adauga la arhiva<имя объекта>si trimite pe email.
Primul și al treilea punct înseamnă capacitatea de a comprima fișierul într-o singură copie și de a adăuga încă câteva în arhivă. În acest caz, puteți gestiona procesul, adică alegeți numele documentului, nivelul de compresie și formatul și, de asemenea, efectuați unele acțiuni cu materialul sursă. În al doilea și al patrulea paragraf - pentru a comprima un anumit fișier pe care l-ați selectat, nu sunt așteptate manipulări din partea dvs., programul va face totul singur în
Să aruncăm o privire mai atentă la un exemplu despre cum să comprimați un fișier PDF. Deoarece acest format este destinat în primul rând pentru plasarea produselor tipărite, adică reviste, cărți și alte lucruri în forma lor originală, cu toate imaginile, „greutatea” sa este adesea destul de mare, așa că este redusă prin arhivare sau comprimare. În același timp, procesul nu dăunează calității, adică toate imaginile și textul în sine nu se vor schimba în niciun fel după comprimare. După ce fișierul este procesat și trimis către destinatar (dacă acesta a fost scopul final), acesta ar trebui să fie despachetat de același program. Adică, destinatarul trebuie să aibă și Winrar instalat. După ce ați despachetat documentul, vă puteți asigura cu ușurință că nu a existat nicio pierdere de calitate.
Înainte de a comprima un fișier, rețineți că trebuie să sacrificați ceva. Și anume: dacă vrei să păstrezi aceeași calitate, vei obține o compresie de doar câțiva megaocteți, în funcție de dimensiunea originalului. Adică, un fișier cu o greutate de 20 mb poate fi comprimat la 17-18 fără a modifica calitatea. Dacă nivelul de calitate al fișierului în timpul extragerii sale ulterioare din arhivă nu este important, se va putea folosi funcția „compresie maximă”. Fișierul va deveni mult mai mic decât originalul, dar calitatea, ceea ce este logic, va avea de suferit.
De multe ori site-ul oferă comprimarea fișierelor (inclusiv PDF) online și absolut gratuit, dar este mult mai convenabil să aveți la îndemână programul corespunzător.
Întrebare de la utilizator
Bună, Alexandru. Există vreo modalitate de a comprima videoclipul fără a pierde calitatea? Nu cu mult timp în urmă am descărcat un program (despre care au scris ceva similar) și l-am încercat - videoclipul încă arăta mai rău, calitatea a scăzut vizibil...
Salut!
În general, aceasta este o întrebare destul de populară și adesea iubitorii de videoclipuri începători se îndrăgostesc de această „momeală” - puteți comprima orice videoclip, dar aproape întotdeauna va exista o pierdere de calitate! Un alt lucru este că în unele cazuri - se observă la ochi, în altele - nici măcar ochiul unui fan de film cu experiență nu este capabil să vadă diferența!
În acest articol vreau să vorbesc mai detaliat despre cum să comprimați videoclipul și cum și în ce cazuri să o faceți „fără pierderea calității” (rețineți că fraza este între ghilimele).
Un pic de teorie: ce trebuie să știi pentru o compresie adecvată
Termenii dificili privind procesarea video sunt eliminați în mod deliberat din articol. Articolul este simplificat pe cât posibil pentru înțelegerea lui de către cei mai obișnuiți utilizatori care se confruntă cu problema conversiei și comprimării video.
În general, aproape toate videoclipurile (99,9%) pe care le găsiți pe web (vizionați, descărcați etc.) sunt deja comprimate cu un fel de codec. Video necomprimat - ocupă o cantitate destul de mare de spațiu pe disc (de exemplu, un film de înaltă calitate poate ocupa mai mulți teraocteți!).
Deci, cheia aici este asta diferite codecuri funcționează în funcție de diferiți algoritmi și oferă grade diferite de compresie a fișierelor. Desigur, depinde și de modul în care fișierul dvs. va fi afișat mai târziu, după comprimare și de cât de mult va ocupa fișierul pe disc.
Astfel, pentru a putea comprima videoclipul fără a pierde calitatea, trebuie să procedați din 2 puncte:
- dacă videoclipul a fost comprimat cu un codec „slab”.(care oferă departe de compresia maximă) - apoi poate fi comprimat și reduce dimensiunea fișierului video, fără a degrada calitatea imaginii (apropo, de regulă, în acest caz, aveți nevoie de un computer mai puternic pentru a viziona. De exemplu, videoclipul MPEG2 poate fi vizionat pe un computer mai slab (fără smucituri și întârzieri) decât, să zicem, MP4, ei bine, I' Voi spune câteva cuvinte despre asta mai jos);
- de pe dispozitivul pe care doriți să vizionați videoclipul. De exemplu, dacă vizionați un videoclip pe un ecran mic cu o rezoluție scăzută - atunci diferența de calitate video (fie că este de 1 GB sau, să zicem, 300 MB) - pur și simplu nu veți observa! Pentru a vedea diferența, trebuie să deschideți videoclipul pe un televizor cu ecran mare.
Adică, cred că mesajul meu este clar: dacă vizionați un videoclip pe un ecran cu o rezoluție de 1024x768 (sau într-o astfel de „fereastră” de Windows, iar în următoarea lucrezi...), iar calitatea video este 1920x1080 - acest videoclip poate fi comprimat la o rezoluție mai mică și un codec mai optim.
Apropo, aici nu trebuie să uităm de încă un parametru - rata de biți (numărul de biți utilizați pentru a stoca o secundă de conținut multimedia, ). Cu cât rezoluția video este mai mare, cu atât rata de biți ar trebui să fie mai mare. Dacă rata de biți este foarte mare, atunci poate fi redusă la limite rezonabile la comprimarea fișierului. De exemplu, rata maximă de biți la crearea unui disc Blu-Ray este de 35 mbps. Deci, diferența dintre 30 și 35 nu este ușor de observat, dar între 5 și 35 îți va atrage atenția...
Notă: acum este popular să descărcați videoclipuri pe telefon/tabletă și apoi să le vizionați undeva pe drum. Deci, un astfel de videoclip nu este numai posibil, ci chiar recomandat să fie comprimat și apoi descărcat pe dispozitivul mobil.
Iată chestia: în primul rând, videoclipul comprimat va ocupa mai puțin spațiu pe unitatea flash (și dispozitivele mobile nu au atât de multă memorie); și în al doilea rând, videoclipul nu va încetini (cum este adesea cazul în cazul videoclipurilor nepregătite pentru descărcare pe dispozitive mobile).
Despre codecuri și containere: ce merită să încercați să comprimați și ce nu
Există zeci (dacă nu sute) de formate video în care este distribuit. Fiecare format are propriile avantaje și dezavantaje, unele dintre ele sunt deja depășite, altele, dimpotrivă, tocmai au apărut.
În această mică subsecțiune, vreau să mă opresc asupra celor mai populare formate cu care trebuie să mă ocup și, de asemenea, să spun câteva cuvinte despre oportunitatea comprimării unui anumit format.
Notă: Apropo, ar trebui să distingeți între un codec și un container. De exemplu, formatul de fișier este AVI (acesta este containerul) și poate fi comprimat folosind diverse codecuri: Microsoft VC-1 sau x.264 (de exemplu).
Despre Codec-uri
Selecție mare de codecuri pentru Windows -
x.264/MPEG-4 AVC este probabil cel mai utilizat codec. Este folosit în majoritatea camerelor video și foto în care fotografiile sunt stocate pe hard disk, carduri de memorie etc. x.264 este probabil cel mai popular codec. Adobe îl acceptă în filmele Flash, x.264 poate fi folosit cu imagini în HTML 5.
MJPEG (Motion JPEG). Codec vechi pentru compresia video. Astăzi este învechit și rar folosit.
MPEG-2. Există un codec MPEG-2 (cunoscut ca x.262) și există și un format de container MPEG-2. MPEG-2 este folosit pentru semnale video DVD și TV over-the-air. În general, oferă un raport optim calitate/dimensiune fișier. Sprijinit de aproape toți jucătorii.
Microsoft VC-1. Microsoft VC-1 este folosit ca tehnologie alternativă Adobe Flash, utilizat în platforma web Microsoft Silverlight. Oferă compresie de calitate medie.
MPEG-1. Codec de compresie video învechit (înlocuit cu MPEG2). Anterior, astfel de videoclipuri puteau fi găsite pe CD-uri. Acum devine din ce în ce mai puțin obișnuit, deși dacă îți place să te uiți la videoclipuri vechi, probabil că îl întâlnești.
wmv. Există Windows Media Codec video și există un container cu același nume. Oferă foarte calitate superioară compresie video, cu o imagine destul de bună. Foarte popular și răspândit.
DivX este un codec video, ale cărui versiuni diferite respectă standardele MPEG-4 partea 2, MPEG-4 partea 10 (MPEG-4 AVC, H.264).
Xvid (fost „XviD”) este o bibliotecă de compresie video MPEG-4 Part 2. Apropo, metodele de compresie utilizate în MPEG-4 sunt brevetate, așa că utilizarea Xvid poate fi ilegală în unele țări.
Despre containere
Există și zeci de containere acum, fiecare cu propriile sale avantaje și dezavantaje. Containerul, pe lângă videoclipul comprimat cu niște codec, conține și sunet (care este și comprimat. Audio, de regulă, ocupă destul de mult spațiu, așa că nu iau în considerare codecurile audio, impactul lor asupra dimensiunii fișierului nu este semnificativ) .
AVI (sau Audio Video Interleave) este unul dintre cele mai populare containere de la Microsoft. Cel mai adesea, videoclipurile de pe un PC se găsesc în acest format. Apropo, din anumite motive, mulți nu recomandă comprimarea videoclipurilor moderne în acest format.
MP4. Acest format de container este dezvoltat de Motion Pictures Expert Group. Mulți utilizatori îl numesc MPEG-4. De obicei, videoclipurile din fișierele MP4 sunt codificate cu codecul x.264, iar audio este codificat cu codecul AAC. Uneori, pot exista și alte codecuri în acest container...
VOB și BDAV MPEG-2. Folosit pentru ambalarea videoclipurilor pe discuri DVD și Blu-ray. Discurile Blu-ray (.m2ts) pot conține videoclipuri comprimate cu codecuri x.264 și VC-1.
ASF (Advanced Systems Format) - se găsește în mai multe extensii .asf, .wma și .wmv. Apropo, este cel mai probabil ca fișierul .wmv să fie comprimat cu codecul WMV (Windows Media Video), dar fișierul în sine este plasat într-un fișier container ASF.
Timp rapid. Creația lui Apple. Containerul acceptă multe codecuri pentru audio și video. Apple este un susținător al x.264, așa că fișierele QuickTime (formate: .mov, .qt) conțin cel mai adesea videoclipuri comprimate cu codecul x.264.
flash. Format de container Flash de la Adobe, destul de popular, de altfel.
Matroska (.mkv, .mk3d, .mka, .mks) este un container foarte popular și solicitat astăzi. Liber, deschis – probabil, prin urmare, a devenit larg răspândit. Multe videoclipuri de înaltă calitate sunt distribuite în acest container.
DiVX. Foarte comune atât codecuri cât și container. Formatul este, de asemenea, cu același nume - .divx. Apropo, codecul are o origine „piratată”, ceea ce vă permite să obțineți videoclipuri de înaltă calitate, cu compresie puternică. De ceva timp, Divx nu a fost recunoscut de către „marii” producători de echipamente, cu toate acestea, astăzi mulți oameni încorporează deja codecuri hardware DiVX în majoritatea echipamentelor (dacă nu ar fi popularitatea fișierelor video de acest format, probabil că nimic nu ar exista ...).
Ce codec și container să alegeți
- Dacă doriți să obțineți o compresie video maximă, este logic să alegeți codecul x.264, care oferă o compresie excelentă cu calitate bună. Cu toate acestea, rețineți că nu tot hardware-ul (mai ales cel mai nou) vă permite să vizualizați astfel de fișiere. Dacă videoclipul este la o rezoluție foarte mare, atunci nici computerele moderne de putere redusă nu vor putea să-l reda și să îl arate fără întârzieri și îngheață. Apropo, dacă videoclipul nu este comprimat de o variație a codecului x.264 (de exemplu, este în MPEG1, 2 sau alt format) - poate fi comprimat fără pierderi de calitate într-un codec mai „compact” ( să zicem, în Divx).
- Dacă intenționați să vizionați fișiere pe playere DVD, diverse dispozitive ah, etc. - este recomandat să alegeți codecul și containerul MPEG2 - este suportat de aproape toate echipamentele;
- Pentru diverse filme, clipuri, decupaje din videoclipul finit - containerul MP4 este perfect, ca un bun compromis intre raportul de compresie si calitate.
Comprimați videoclipul pas cu pas // 2 moduri
Prima cale
VideoMaster
Voi arăta prin exemplu cum să convertești un videoclip sau un film.
- Mai întâi, descărcați și instalați programul (linkul este dat mai sus). Apoi rulați-l și adăugați fișierul pe care doriți să-l comprimați (ecran de mai jos, butonul „Adăugați”).
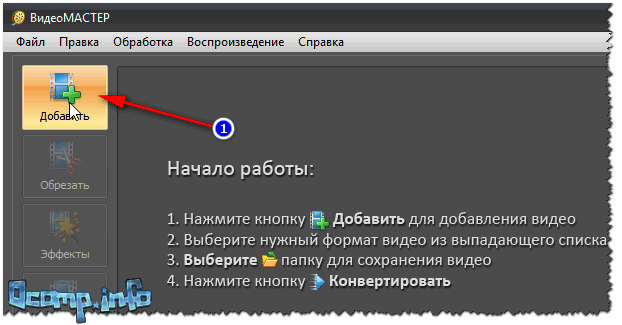
- În continuare, recomand să apăsați imediat butonul "A decupa"și tăiați tot ce nu aveți nevoie. În principiu, nu este nimic complicat în operațiunea în sine: doar găsiți o secțiune în videoclip de care nu aveți nevoie, apoi marcați-o cu glisoare și tăiați-o. Pot exista multe astfel de fragmente ().

- Apoi faceți clic pe butonul următor - efecte.
Se va deschide o fereastră în care puteți reduce / adăuga luminozitate, saturație etc. Veți avea acces și la următoarele file: încadrarea(pentru a modifica dimensiunea rezoluției video, poziția imaginii și modificarea raportului de aspect); text(puteți adăuga câmpuri de testare la videoclip); îmbunătățiri(de exemplu, auto-contrast, reducerea zgomotului, depanare); întoarce(va ajuta dacă trebuie să rotiți videoclipul cu 90 de grade, se întâmplă adesea când filmați video pe telefon); viteză(puteți crește/scădea viteza de redare a fișierului). În general, setați setările pentru dvs.!

Editare video
- Apoi trebuie să specificați container și format
(despre care s-a discutat mult la începutul articolului). Pentru a face acest lucru, faceți clic pe butonul Format/AVI(în mod implicit, acest format este selectat). Video Wizard oferă salvarea videoclipurilor într-o varietate de containere și codecuri: AVI, MPEG4, MTS, WMV, ASF, MPEG 1, 2 etc. Am ales formatul MP4 pentru videoclipul meu.

- Apoi, indicați rezoluție și calitate video
(bitrate). În general, în acest sens, programul este excelent: vă permite să setați manual dimensiunea fișierului final: în acest fel, puteți determina imediat dacă este de calitate bună sau proastă, se va dovedi. În general, de exemplu, am decis să potrivesc videoclipul la dimensiunea CD-ului, așa că am specificat manual dimensiunea ca 701 MB.

- Următorul pas: specificați unde va fi salvat fișierul rezultat
, și de fapt începe conversie
. Nu este nimic complicat aici, așa cum se arată în captura de ecran de mai jos (butonul „Convertire”).

- Procesul de conversie este destul de lung și depinde de mulți parametri: puterea PC-ului, codecul și containerul pe care le-ați ales, sursa video etc. În general, sarcina a fost finalizată pe aceasta!

A doua cale
Film Shrink & Burn (Șampon)

Nu pot să nu remarc acest program de la Ashampoo - un convertor excelent și rapid pentru diferite fișiere video (suporta mai mult de câteva sute de formate). Ce mai captivează: nu este nimic de prisos în program, programul este foarte ușor de utilizat, totul se face pas cu pas (totuși, asta este în aproape toate programele de la acest producător).
Movie Shrink & Burn vă permite să inscripționați discuri DVD / Blu-ray, să înregistrați videoclipuri pentru diverse dispozitive, să încărcați fișiere în cloud.
Sprijinit dispozitive mobile: Apple, Sony, Android, Microsoft, videoclipurile pot fi salvate într-o varietate de calități: 720p, SD (high, low).

Programul acceptă pe deplin limba rusă, este compatibil cu toate versiunile de Windows.
Poate că este inferior primului doar într-un singur lucru: nu există nicio modalitate de a tăia videoclipul, de a tăia ceva inutil din el, de a lipi ceva, de a-l roti (adică nu există mini-editor).
Voi lua în considerare un exemplu de conversie a unui fișier video obișnuit pas cu pas.

Asta e tot pentru mine, toate videoclipurile compacte și de înaltă calitate.
Fiecare persoană a trimis cuiva cel puțin o dată orice fișier sau document. Dar există momente când are dimensiuni mari. Atunci trimiterea va dura foarte mult timp sau trimiterea nu se va întâmpla deloc. Pentru a evita această problemă, obiectul poate fi comprimat. ajuta-ne programe speciale. În cazul nostru - WinRar. De asemenea, eliberează spațiu pe computer pentru a stoca alte programe.
Folosind aplicația WinRar, puteți reduce fișierul.
Cum se comprimă un fișier în WinRar?
Lucrul cu această aplicație este foarte simplu și convenabil. Chiar și un utilizator începător își poate da seama cu ușurință. Dacă nu aveți acest program pe computer, atunci trebuie să îl descărcați și să îl instalați. Nu ar trebui să ai probleme cu asta.
După efectuarea acestor operații, selectați obiectul care urmează să fie redus și faceți clic dreapta. Apare un meniu în care trebuie să bifați elementul „Adăugați la...”. Apoi se deschide fereastra cu opțiuni. Ele nu trebuie schimbate. Apoi, faceți clic pe OK. După aceea, începe arhivarea. La finalizare, documentul va fi comprimat, iar obiectul poate fi decomprimat folosind aceeași aplicație.

Cum să comprimați un fișier cât mai mult posibil în WinRar?
Acum trebuie să recurgem la un mic functie suplimentara. Deci, din nou găsim documentul de care avem nevoie. Faceți clic dreapta pe el și selectați opțiunea „Adăugați...”. S-a deschis o fereastră familiară. Acum verificăm dacă formatul este RAR. Chiar mai jos există o funcție de metodă de compresie. Acum trebuie să setăm maximul acolo. Dacă trebuie să specificați setările, atunci accesați secțiunea Avansat.

Dacă trebuie să inserați un document într-o arhivă deja existentă, deschideți arhiva și selectați meniul Comenzi. Și deja acolo selectați „Adăugați fișier...”. După aceea, se deschide o nouă fereastră, în care selectați metoda de compresie maximă și faceți clic pe OK.

Protecția utilizatorului
Este foarte bine că vă puteți proteja arhiva împotriva utilizării neautorizate. Pentru a face acest lucru, i se va da o parolă. La introducere greșită nu se va deschide. Pentru a face acest lucru, accesați aceeași fereastră cu setări în fila Avansat. Găsim elementul Set password. Faceți clic și introduceți parola dorită. Dacă nu este nevoie să modificați alți parametri, apăsați tasta OK și urmați, de asemenea, procesul de arhivare.

După citirea articolului, s-a dovedit că programul Winrar este un lucru foarte util pentru crearea de arhive. Aplicația este simplu de utilizat. Un mare plus este prezența multor setări avansate.
Sperăm că nu aveți întrebări despre acest subiect. Dar dacă ceva nu este clar - scrieți comentarii. Răspunsul va fi dat la tot ce vă interesează în cel mai scurt timp. Și, de asemenea, vom fi recunoscători pentru like-ul și repostarea acestui articol prietenilor tăi.
Arhivarea fișierelor este un proces care vă permite să reduceți dimensiunea fișierelor și, în consecință, spațiul lor pe disc. Arhivarea este adesea folosită pe Internet, deoarece nu toată lumea poate descărca cantități mari de date. Și nu este nevoie, deoarece durează puțin timp pentru a despacheta, în comparație cu timpul de descărcare al unui fișier necomprimat. De asemenea, arhivatorii sunt adesea folosiți atunci când doresc să facă un container pentru fișiere. i.e un numar mare de fișierele sunt împachetate într-un singur fișier convenabil.
Trebuie amintit că cel mai bine ambalat fișiere text, programe. Fișiere prost arhivate de muzică, video, imagini.
Există multe arhivare, dintre care cele mai comune sunt ZIP și RAR. Recent versiuni Windows arhivatorul ZIP este încorporat în sistem. Dar o mulțime de fișiere sunt ambalate cu arhivatorul RAR. Versiunea RAR pentru Windows se numește WinRAR. Vom studia procesul de arhivare și dezarhivare.
Programul WinRAR este foarte simplu, nu necesită setări speciale. Adică, funcționează pe principiul „Instalare - Lucru” sau, după cum se spune, „funcționează de la cutie”. Să încercăm să stoarcem ceva. De exemplu Folder Temp pe unitatea D:. Deschide WinRar:
Selectați fișierul sau folderul dorit (în cazul nostru, folderul Temp) și faceți clic pe butonul „Adăugați”, vom obține dialogul cu setările arhivei:

Schimbați numele arhivei după bunul plac în primul paragraf corespunzător.
Dacă doriți să schimbați gradul de compresie, selectați-l pe cel dorit din meniul derulant „Metoda de compresie”. Valoarea implicită este Normal. Dacă arhivați fișiere slab compresibile, atunci este mai bine să alegeți metoda de compresie: „Fără compresie” pentru a economisi timp. Metoda maximă nu este recomandată decât dacă trebuie să reduceți dimensiunea maximă prin toate mijloacele.
De asemenea, dacă doriți să arhivați fișierele și să le aruncați pe dischete, puteți selecta „Divizați în volume după dimensiune” din meniul derulant și selectați „Detectare automată”.
Dacă doriți ca fișierul dvs. să poată fi dezarhivat (despachetat) de către oricine, chiar și fără WinRAR instalat pe computer, atunci bifați caseta de lângă „Creați arhiva SFX” (ing. autoextractabil- autoextractabil). Programul va crea un fișier .exe care poate fi rulat pe orice computer Windows.
După ce ați făcut toate modificările, faceți clic pe OK și programul va începe să vă arhiveze fișierele. Programul plasează fișierul de arhivă în același folder în care se află fișierele arhivate.
Acum să trecem la dezarhivarea (despachetarea) fișierelor.
În WinRAR, găsiți fișierul de arhivă care trebuie despachetat și faceți clic pe butonul „Extract”, va apărea următorul dialog.
Instruire
Când începeți să împachetați fișiere într-o arhivă, asigurați-vă că aplicația WinRAR este instalată pe computer. Când alegeți fișierele de arhivat, rețineți că fișierele în format text sunt cel mai bine comprimate. Videoclipurile, muzica și imaginile sunt doar ușor reduse în dimensiune. a instala dimensiune maximă compresie, activați fila „General” în fereastra de arhivare.
În grupul „Format arhivă”, găsiți câmpul „Metoda de comprimare”. Folosind lista derulantă, setați valoarea la „Maximum” făcând clic pe ea cu butonul stâng al mouse-ului și faceți clic pe butonul OK. Fișierele vor fi comprimate într-o arhivă cu setările de compresie selectate.
Dacă este necesar, puteți consulta setările opțiunilor de compresie și puteți seta propriile valori. Pentru a face acest lucru, în fereastra de arhivare, activați fila „Avansat” și faceți clic pe butonul „Opțiuni de compresie” din grupul „Opțiuni NTFS”.
Se va deschide o nouă casetă de dialog în care puteți atribui valori adecvate pentru compresia text, audio și grafică color, selectați algoritmul de compresie principal și așa mai departe. Dacă nu sunteți sigur că totul este configurat corect, faceți clic pe butonul „Default” pentru a restabili valorile originale. Pentru a obține mai multe informații despre anumiți parametri, deschideți serviciul de ajutor făcând clic pe butonul „Ajutor”.
Adăugarea de fișiere în arhivă se realizează după cum urmează: selectați acele fișiere și foldere care ar trebui să fie împachetate, faceți clic dreapta pe selecție și selectați una dintre comenzile „Adăugați la arhivă” din meniul derulant.
Pentru a adăuga un fișier nou într-o arhivă existentă și a-l comprima cât mai mult posibil la împachetare, deschideți fișierul RAR și selectați elementul „Adăugați fișierul în arhivă” din meniul „Comenzi” sau pur și simplu trageți pictograma fișierul doritîn fereastra programului. Se va deschide automat o nouă casetă de dialog „Nume arhivă și opțiuni”. Setați metoda de compresie „Maximum” în ea pentru noul fișier în același mod ca cel descris mai sus. Faceți clic pe butonul OK.
Surse:
- cum să comprimați o arhivă
Windows are o funcție de compresie a fișierelor încorporată. Fișierele comprimate ocupă mai puțin spațiu pe hard disk și pot fi transferate pe alt computer sau partiție hard disk mai rapid decât fișierele necomprimate. De asemenea, fișierele comprimate sunt mai convenabile pentru a fi trimise prin e-mail. Pentru a comprima un fișier sau un folder cu încorporat Instrumente Windows, trebuie doar să efectuați câțiva pași simpli.
Instruire
Găsiți fișierul sau folderul pe care doriți să-l comprimați. Faceți clic dreapta pe fișier sau folder, selectați Trimiteți la, apoi faceți clic pe Folder ZIP comprimat.
Instalați utilitarul selectat. Dacă decideți să utilizați arhivare separate, reporniți computerul după instalarea programului. Acest lucru este necesar pentru a încorpora fișierele în sistem de operare.
Creați pe hard disk dosar nou. Mutați sau copiați fișiere în el pentru a fi incluse în arhivă. După pregătirea informațiilor pentru compresie, faceți clic dreapta pe pictograma directorului dorit.
Selectați 7-Zip (WinRar) din meniul derulant. Așteptați să se deschidă noul submeniu și faceți clic pe elementul „Adăugați la arhivă”. După un timp, fereastra programului de arhivare va fi lansată.
Introduceți numele viitorului fișier. Dacă intenționați să încărcați informații în resurse externe, nu utilizați litere rusești, spații și semne de punctuație. Selectați un format de arhivă. Extindeți coloana „Nivel de compresie”. Selectați „Maximum” sau „Ultra”.
Rețineți că unele resurse au o limită pentru dimensiunea maximă a unui singur fișier. Completați câmpul „Divizați în volume” introducând valoarea dorită în acesta. După pregătirea tuturor parametrilor necesari pentru crearea unei arhive, faceți clic pe butonul Ok.
Așteptați finalizarea programului. Durata acestui proces poate varia foarte mult în funcție de dimensiunea folderului sursă, de raportul de compresie selectat și de tipul fișierelor care sunt procesate.
Dacă ați inclus fișiere de instalare ale programelor sau utilitarelor în arhivă, extrageți-le din arhivă înainte de instalare. Arhivatorii nu sunt întotdeauna capabili să obțină acces complet la anumite date stocate într-o formă comprimată.
Sistem de gestionare a bazelor de date Microsoft SQL Server astăzi este una dintre cele mai flexibile și puternice. Toate datele bazei de date deservite de aceasta sunt stocate în fișiere mdf (Fișier de bază de date master). Cu utilizarea intensivă a bazei de date (inserții și ștergeri multiple de rânduri de tabel), fișierul container este fragmentat. Volumul său începe să depășească cu mult cantitatea reală de date stocate în baza de date. Dacă este necesar, puteți comprima fișierul mdf folosind SQL Server.

Vei avea nevoie
- - Microsoft SQL Server rulează pe computerul local;
- - SQL Server Management Studio.
Instruire
Conectați-vă la serverul bazei de date. În SQL Server Management Studio, selectați „Connect Object Explorer...” din secțiunea Fișier din meniul principal. Va fi afișată dialogul Conectare la server. Același dialog este afișat automat după pornirea SQL Server Management Studio. Selectați elementul Motor de bază de date din lista verticală Tip server. În caseta de text Nume server, introduceți numele computerului local. În lista de autentificare, faceți ca elementul curent să corespundă tipului de autentificare acceptat de serverul SQL local. Dacă selectați Autentificare SQL Server, introduceți acreditări valide în câmpurile Nume utilizator și Parolă. Faceți clic pe butonul Conectare.

Începeți procesul de adăugare a unei baze de date existente. Evidențiați elementul Baze de date din panoul Object Explorer. Faceți clic dreapta pe el. Selectați „Atașați...” din meniul contextual.

Selectați fișierul mdf de atașat. În caseta de dialog Atașare baze de date, faceți clic pe butonul „Adăugați...”. În arborele Selectați folderul de fișiere din dialogul Locate Database Files, localizați și extindeți directorul care conține fișierul mdf. Evidențiați-l și apăsați butonul OK.

Adăugați o nouă bază de date conținută în fișierul mdf. În fereastra Atașați baze de date, verificați dacă calea este corectă. Selectați un singur articol din bazele de date de atașat. În grupul de controale Detalii baze de date, ștergeți elementul corespunzător fișierului jurnal dacă nu este găsit (mesajul nu a fost gasit). Pentru a face acest lucru, faceți clic pe butonul Eliminare. Faceți clic pe butonul OK.

