Firefox de la Mozilla este un browser plin de funcții, preferat de aproximativ 35% dintre toți utilizatorii web. Astăzi, internetul nu este doar o sursă de informare și divertisment, ci și un focar de înșelăciune și fraudă. Hackerii, troienii, programele de phishing și spam-ul sunt doar câteva dintre problemele și pericolele care ne așteaptă pe rețeaua mondială de calculatoare.

Cu toate acestea, nu ar trebui să abandonați complet utilizarea rețelei din acest motiv. Și într-o măsură mai mare acest lucru se aplică utilizatorilor Firefox, în al căror arsenal există un număr imens de suplimente care garantează siguranța utilizării browserului.
Vă vom prezenta zece suplimente Firefox (sau pluginuri, dacă preferați) care vă vor îmbunătăți experiența în browser.
WOT reprezintă Web of Trust(web of trust). Aceasta este o comunitate online al cărei scop este identificarea spamului sau a site-urilor web periculoase. Mai mult, WOT conține o listă de site-uri de încredere și verificate. Pluginul vă protejează activitățile online informându-vă cu privire la intenția de a vizita un site periculos. OMC demonstrează utilizatorilor nivelul de fiabilitate al site-ului și al rezultatelor căutării.

Puteți contribui la comunitate prin împărtășirea evaluării site-urilor pe care le vizitați și avertizând alți utilizatori despre pericol.
Așa cum sugerează și numele, Adblock plus(ad - advertising, block - block) blocheaza toate tipurile de publicitate care este continuta pe site-uri. Pe lângă faptul că sunt enervante și distrage atenția utilizatorilor, reclamele, dacă sunt utilizate greșit sau plasate greșit, vă pot urmări activitățile online prin închiderea linkurilor pe care faceți clic sau urmați. Cu toate acestea, dacă site-urile pe care le vizitați nu au anunțuri, acestea nu vor face profit și nu vor pierde finanțare pentru a menține site-ul în funcțiune.

Soluția este următoarea: datorită AdBlock Plus, puteți păstra doar reclame discrete, care nu vă vor enerva și evita site-urile care distribuie malware.
Un supliment puternic pentru Firefox care vă permite să blocați javascript, Java, Flash și alte conținuturi executabile prezente pe paginile web pe care le vizitați. Utilizatorii pot crea o listă albă și pot permite anumitor site-uri de încredere (cum ar fi site-ul dvs. home banking) să introducă conținut executabil în browser.

Prin blocarea conținutului executabil de pe site-uri web necunoscute, acest plugin vă protejează de scriptarea între site-uri (XSS), falsificarea cererilor între site-uri (CSRF) sau clickjacking. Site-urile care se află pe lista dvs. albă pot găzdui conținut care vă va oferi posibilitatea de a vizita paginile dvs. web preferate fără probleme.
Misiunea BetterPrivacy este să vă protejeze de Super-Cookie-urile pe termen lung. Cookie-urile sunt fișiere care se află pe un computer și conțin date precum numele de utilizator, parola, data înregistrării etc. Supre-Cookies, cunoscute sub numele de LSO, sunt cookie-uri flash care pot conține informații despre dvs. și despre activitățile dvs. online.

Multe site-uri web, inclusiv Facebook, Google și companii de publicitate, folosesc LSO pentru a obține informații despre dvs. LSO-urile au puțin sau deloc control asupra browserului și ocupă mult spațiu pe serverele centrale. Cu BetterPrivacy, puteți șterge LSO-urile la pornirea, închiderea browserului și la intervale specificate. În plus, aveți opțiunea de a păstra LSO-urile pe care nu doriți să le ștergeți.
Fantomă- un supliment util pentru a vă proteja datele personale și activitățile online împotriva urmăririi. În primul rând, acest lucru se aplică companiilor de publicitate care sunt interesate să primească informațiile dumneavoastră personale în scopuri de marketing. Ghostery accesează cu crawlere o pagină web și elimină trackere, bug-uri web etc.

Stabilește cine te urmărește Fantomă vă oferă posibilitatea de a afla mai multe despre companiile lor. Suplimentul va oferi link-uri către Politica lor de confidențialitate și oportunități de a vă opune la utilizarea informațiilor. Datorită Ghostery, puteți, de asemenea, să blocați scripturile de la companii în care nu aveți încredere, să eliminați LSO-urile, să scăpați de imagini și cadre plutitoare.
Un plugin care controlează activitatea browserului, arătându-vă când paginile web pe care le vizitați fac solicitări între site-uri. Când o pagină web îi spune browserului să acceseze un site complet diferit, aceasta este o solicitare între site-uri. Și tu, fără să știi, poți deschide accesul la datele tale către un alt site prin satisfacerea acestuia.

Există, de asemenea, un fenomen pe web numit falsificarea cererilor încrucișate: un site web îi spune browserului să ceară acces la un alt site și, în final, se pare că solicitarea de a accesa al doilea site vine de la tine. RequestPolicy blochează automat toate solicitările pe mai multe site-uri și vă anunță despre aceasta, permițându-vă astfel să le păstrați numai pe cele de care aveți nevoie.
Probabil că utilizați Navigarea privată pentru a accesa anumite site-uri fără a lăsa urme sau pentru a vă șterge istoricul după ce le-ați vizitat. Dar ce se întâmplă dacă utilizați un computer public și ați ajuns accidental pe o pagină interzisă, iar ștergerea întregului istoric contravine politicii utilizatorilor?

În acest caz, Close'n Forget vă poate ajuta. Poate fi folosit pentru a închide o filă, iar Firefox va uita că a fost deschisă vreodată. Puteți alege ce veți folosi: meniul contextual, pictograma barei de instrumente sau tastele rapide (Alt + W, de exemplu).
QuickJava este un plugin simplu, dar foarte util pentru Firefox. Vă permite să dezactivați (sau să activați) Java, javascript, Flash, Silverlight, Proxy și descărcare automată imagini folosind pictogramele din bara de stare sau bara de instrumente.
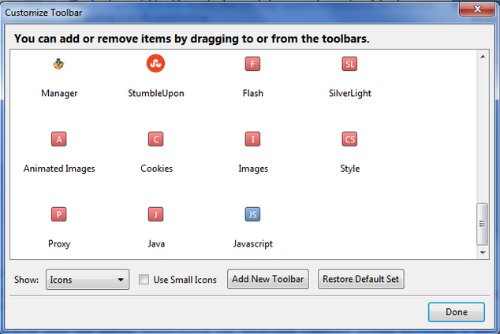
Pur și simplu utilizați acest plugin pentru a dezactiva sau a activa Flash/Java sau imagini de pe site-urile web pe care le vizitați.
Protecție perfectă pentru browserul dvs. împotriva modificărilor paginii de pornire și ale motorului de căutare. Probabil ați observat că la ceva timp după instalarea cutare sau acela software, dvs Pagina principalaîn browser sau motorul de căutare s-au schimbat automat și trebuie să vă ocupați din nou de setări.

Acest lucru poate fi, pentru a spune ușor, inadecvat, mai ales dacă setările software-ului și ale browserului au fost complet ajustate. BrowserProtect vă va ajuta să preveniți acest lucru, împiedicând orice aplicație sau program să modifice setările dvs. fără știrea dvs.
Concluzie
Suplimentele/aplicațiile descrise în acest articol sunt proiectate pentru FF12 și versiuni superioare, așa că este posibil să nu fie potrivite pentru versiunile mai vechi. Vă sfătuim, din motive de siguranță, să utilizați ultima versiune Firefox. Ce pluginuri de securitate web folosiți? Distribuie cu noi.
modul sigur este un mod special Firefox care poate fi folosit pentru a depana și a remedia problemele. Modul de siguranță dezactivează temporar accelerarea hardware, resetează unele setări și dezactivează suplimentele (extensii și teme) care ar putea cauza probleme. Prin compararea comportamentului în modul normal Firefox cu comportamentul în modul sigur, este posibil să puteți identifica cauza problemei.
Notă: Utilizatorii Windows pot fi familiarizați cu un Safe Mode pentru Windows. Firefox Safe Mode are nicio conexiune la modul sigur Windows.
Caracteristica Reîmprospătare Firefox poate rezolva multe probleme prin restabilirea Firefox la starea implicită din fabrică, salvând în același timp informațiile esențiale. Luați în considerare utilizarea acestuia înainte de a trece printr-un proces lung de depanare.
Cuprins
Cum să porniți Firefox în modul sigur
Faceți clic pe butonul de meniu , faceți clic pe ajutorFaceți clic pe butonul de meniu , faceți clic pe Ajutorși selectați Reporniți cu suplimente dezactivate.... Firefox va porni cu dialogul Firefox Safe Mode.
Notă: De asemenea, puteți porni Firefox în modul sigur ținând apăsat butonul tasta Shift în timp ce porniți Firefox.ținând apăsat pe tasta opțiune în timp ce porniți Firefox.părăsind Firefox și apoi accesând dvs Terminalși rulează: firefox -safe-mode
Poate fi necesar să specificați calea de instalare a Firefox (de exemplu, /usr/lib/firefox)
Fereastra Safe Mode
Acum aveți două opțiuni:
- Dacă faceți clic pe butonul Start în modul sigur, extensiile și temele dvs. vor fi dezactivate temporar, opriți Accelerarea hardware și resetarea barei de instrumente și personalizărilor butoanelor. Când părăsiți modul Safe și porniți Firefox în mod normal, extensiile, temele și setările dvs. vor reveni la starea în care se aflau înainte de a intra în Safe Mode.
- Făcând clic pe butonul Actualizează Firefox, Firefox va restabili starea implicită din fabrică, salvând în același timp informațiile esențiale. Consultați Reîmprospătare Firefox - resetați suplimentele și setările pentru mai multe informații despre această opțiune.
Depanarea problemelor în modul sigur
Odată ce Firefox este în modul sigur, veți dori să-i testați comportamentul și să vedeți dacă problema dispare.
Problema se întâmplă în modul sigur
Dacă problema se întâmplă în continuare în modul Safe, nu este cauzată de o extensie sau o temă. Alte cauze posibile ar putea fi pluginurile sau modificările aduse setărilor de preferințe Firefox, care nu sunt dezactivate în modul Safe. Consultați următoarele articole pentru soluții:
Problema nu se întâmplă în modul sigur
Dacă problema nu se întâmplă în modul Safe, este cel mai probabil din cauza unei extensii, a unei teme sau a unei accelerări hardware.
- Vezi articolul
ÎN În ultima vreme a existat o tendință clar tangibilă pentru utilizatorii Chrome de a reveni la . Acest lucru se datorează apetitului exorbitant al Chrome pentru resursele sistemuluiși respingerea unora dintre caracteristicile politicii Google, care pare să intenționeze serios să facă o problemă cu drepturi depline. sistem de operare. Ei bine, Firefox nu este cea mai proastă alegere. Mai ales dacă îi actualizați securitatea cu extensiile din această recenzie.
HTTPS peste tot
Ce este HTTPS? Acesta este cel mai sigur protocol de navigare pe web de astăzi, care criptează toate datele transmise între server și browser folosind algoritmi SSL/TLS. Astfel, chiar dacă cineva le interceptează, nu le va putea citi și folosi. Extensia HTTPS Everywhere forțează browserul dvs. să folosească acest protocol tot timpul. În prezent, extensia funcționează cu succes cu aproape toate resursele populare, așa că vă recomandăm cu căldură să o instalați.
Fantomă
Această extensie este atât de populară, iar activitatea sa este atât de eficientă, încât dacă aș fi fost dezvoltatorii Firefox, aș fi inclus funcțiile sale în caracteristicile standard ale browserului cu mult timp în urmă. Ghostery detectează și blochează toate elementele străine de pe pagină, cum ar fi butoanele și widget-urile retele sociale, contoare, scripturi și multe altele. Pe lângă asigurarea confidențialității și confidențialității, aceasta duce la o creștere vizibilă a vitezei de încărcare a paginii cu ochiul liber. Un must-have absolut pentru fiecare crescător de vulpi.

Deconectat
Disconnect, precum Ghostery, vă permite să eliminați trackerele web care vă urmăresc din paginile dvs. și să le împiedice să colecteze informații despre preferințele dvs. Dezvoltatorii au inclus date despre peste 2.000 de elemente de urmărire în baza de date cu extensii, blocare care vă permite să măriți viteza de deschidere a site-urilor cu 27%.
NoScript
Acest addon vă permite să opriți rularea scripturilor active pe diferite site-uri web, cu excepția cazului în care le activați în mod specific. În unele cazuri, acest lucru poate fi incomod, dar pe termen lung crește foarte mult siguranța navigației. Este posibil să adăugați domenii de încredere la lista albă.
Estompa
Cunoscută anterior ca DoNotTrackMe, această extensie este una dintre cele mai bune pentru a vă proteja datele. Nu numai că împiedică site-urile să colecteze informații despre dvs., ci vă protejează și informațiile sensibile, cum ar fi parolele. conturi sau informații de plată.
KeeFox
Majoritate browsere moderne au soluții de gestionare a parolelor încorporate, dar rareori funcționează la fel de bine ca soluții dedicate. Prin urmare, asigurați-vă că verificați această extensie, care va adăuga integrare în Firefox cu unul dintre cei mai puternici manageri de parole KeePass. Începeți să-l utilizați dacă nu ați făcut-o deja.
O mai bună confidențialitate
În ciuda faptului că această extensie nu a fost actualizată de ceva timp, este încă una dintre cele mai necesare. Acest lucru se datorează faptului că BetterPrivacy știe cum să facă față cookie-urilor speciale, care sunt numite și Local Shared Objects, LSO. Sunt folosite de multe companii, inclusiv Google, YouTube, Ebay, pentru a urmări mișcările utilizatorului pe Web. Acum puteți scăpa selectiv sau complet de acești spioni.
Cookie-uri care se autodistrug
În urmă cu câțiva ani, o adevărată isterie a făcut ravagii pe internet și presa computerizată despre pericolele cookie-urilor. Dacă credeți, de asemenea, că acestea reprezintă o amenințare pentru securitatea dvs., atunci nu ratați extensia Cookie-uri cu autodistrugere. După cum sugerează și numele, se asigură că cookie-urile sunt autodistruse imediat după ce părăsiți pagina care le-a furnizat. Există o listă albă pentru site-urile de încredere.
Vikingi de sânge!
Ignorați numele însetat de sânge al acestei expansiuni, nu are nimic de-a face cu jocurile. Cu acesta, nu puteți folosi adresa dvs. de corespondență atunci când vă înregistrați pe site-uri, ci folosiți unul dintre numeroasele servicii care oferă e-mailuri unice pentru aceasta. Trebuie doar să faceți clic dreapta pe câmpul pentru introducerea e-mailului și să selectați serviciul din meniul contextual pe care va fi creat automat temporarul cutie poștală. După aceea, se va deschide într-o filă nouă și puteți primi un e-mail de confirmare și apoi uitați-l pentru totdeauna.
legături curate
Aceasta este o extensie indispensabilă care ar trebui să fie în arsenalul fiecărui utilizator Firefox. Este capabil să recunoască sponsorizări, afiliați și orice alte link-uri „strâmbe” și să le transforme în unele normale. Cu alte cuvinte, dacă vi se solicită să faceți clic pe un link like http://www.foobar.com/goto=https://www.yoursite.com, apoi, datorită extensiei Clean Links, se va transforma în https://www.yoursite.com/.
Ce extensii de securitate și confidențialitate utilizați online? Sau nu te deranjezi deloc cu astfel de probleme?
Mozilla Firefox (sau pur și simplu Firefox) este un browser web gratuit și open source. Au fost lansate multe suplimente pentru Firefox, dintre care unele oferă confidențialitate și securitate în timpul navigării pe web.
- Cum să lucrați cu un browser de internet stabil și sigur, care are multe suplimente.
- Cum să vă protejați de programe potențial nesigure și site-uri web rău intenționate.
- Cum să eliminați în siguranță urmele digitale ale muncii dvs. online.
1. Introducere în Firefox
Presupunem că cititorul este deja familiarizat cu browserul web și nu va descrie caracteristicile de bază ale Firefox. Să fim atenți la setările și completările legate de securitate.
1.0. Ce trebuie să știți despre Firefox înainte de a începe
Firefox suportă multe adaosuri. Sunt ușor de utilizat și oferă securitate și confidențialitate în timpul navigării pe web. În funcție de situația dvs., puteți alege ce supliment să instalați și cum să îl configurați. Dacă lucrați pe un computer care este controlat de o altă persoană (de exemplu, într-un Internet cafe sau într-un loc de muncă de birou), poate fi necesar să configurați programul de mai multe ori.
Pe lângă setările de bază pentru Firefox, acest ghid acoperă instalarea și configurația de bază a următoarelor suplimente:

Imaginea 1. Site-ul web Mozilla Firefox
Pasul 2 Clic buton [Descarca gratis] pentru a descărca Firefox.
Pasul 3 După descărcarea Firefox Click dreapta pe fișierul descărcat și Selectațiîn meniu [Deschis] ca în ilustrația de mai jos:

Imaginea 2: Deschiderea fișierului Firefox descărcat
Pasul 4 Clic buton [Instalare]în fereastra Firefox care se deschide pentru a începe instalarea programului.

Imaginea 3. Pornirea instalării Firefox
Așteptați ca Firefox să termine instalarea.

Imaginea 4 Instalarea Firefox
Acum puteți folosi browserul Firefox.

Imaginea 5. Browser Mozilla Firefox
Notă. O idee buna- folosiți cel mai mult versiuni proaspete programe de calculatorîn domeniul securității, inclusiv al browserelor web. Prin urmare, este important să actualizați programele pe care le utilizați în mod regulat.
2.2. Setările motorului de căutare
Puteți personaliza Firefox pentru a funcționa cu motorul de căutare dorit. Urmareste pasii:
Pasul 1. Selectați paragraf [Setări] din meniul din partea de jos a browserului dvs.

Imaginea 1. Meniul de setări Firefox
Pasul 2 Selectați paragraf [Căutare]

Imaginea 2. Setări de căutare în Firefox
Puteți selecta un motor de căutare implicit și puteți determina ce motoare de căutare vor fi disponibile în caseta de căutare Firefox. Iti recomandam DuckDuckGo ca căutare implicită. Acest sistem nu urmărește utilizatorii și nu partajează datele despre utilizatori cu terțe părți.
Alte motoare de căutare „concentrate pe securitate” care pot fi adăugate la lista de motoare de căutare din setări Firefox:
2.3. Setările de confidențialitate
Puteți modifica setările de confidențialitate ale Firefox după cum urmează:
Pasul 1. Selectați paragraf [Setări]
Pasul 2 Selectați paragraf [Confidențialitate]în coloana din stânga a ferestrei de setări.

Imaginea 1. Setări de confidențialitate Firefox
Acum puteți modifica confidențialitatea Firefox, urmărirea terților și setările pentru istoricul web. Urmați acești pași:
Pasul 3 Multe site-uri web colectează informații despre tine. Acestea permit terților să urmărească site-urile web pe care le vizitați. Sistem Nu urmări vă permite să evitați să fiți urmărit de site-urile web pe care nu le vizitați, inclusiv de serviciile de analiză a datelor, rețelele publicitare și platformele sociale.
La aprinde Nu urmăriîn Firefoxși păstrați supravegherea activității dvs. online la minimum, Selectați două opțiuni în secțiune Urmărire. Este important să înțelegeți, totuși, că companiile au capacitatea de a trece peste alegerile dvs. și de a vă urmări în continuare. Aici listă companii care și-au declarat respectul față de cei care le solicită Nu urmări.
Pasul 4 In sectiune Istorie puteți gestiona setările istoricul de navigare Firefox. În mod implicit, browserul este configurat amintiți-vă istoricul paginilor vizitate și al descărcărilor. Înseamnă că Firefoxîși va aminti istoricul paginilor, fișierele descărcate, formularele completate și interogările de căutare. Browserul va accepta și el cookie-uri de pe site-urile web pe care le vizitați. Cookie-uri permiteți site-urilor web să scrie informații pe dispozitivul dvs. și Firefox vor împărtăși informații cu aceste site-uri și partenerii lor de publicitate.
Pentru a preveni acest lucru, în prima opțiune a secțiunii Istorie- o linie care începe cu Firefox:- Puteți Schimbare opțiune va aminti de istorie pe nu-și va aminti de istorie. Puteți Selectați a treia varianta va folosi setările de stocare a istoricului pentru a personaliza comportamentul browserului mai detaliat în secțiune Istorie.
Pasul 5 In sectiune Bara de adresa pot fi date surse Firefox va sugera adrese de site-uri web atunci când introduceți caractere bara de adresa. În mod implicit, acestea sunt marcaje, file deschiseși site-uri ale căror adrese sunt stocate în istoricul vizitelor. Puteți debifa oricare dintre elemente după cum credeți de cuviință.
2.4. Setări de securitate
Pentru a modifica setările de securitate Firefox, urmați acești pași:
Pasul 1. Selectați paragraf [Setări]în meniul principal al browserului.
Pasul 2 Selectați paragraf [Protecţie]în coloana din stânga a ferestrei de setări.

Imaginea 1. Setări de securitate Firefox
Puteți modifica setările de securitate ale Firefox.
Pasul 3 Debifațiîn afara câmpului [Amintiți-vă autentificarea pentru site-uri web].
Toate opțiunile de sub titlu General trebuie ales. Dacă nu este cazul, vă sfătuim să le activați. Apoi Firefox va:
- avertizează când site-urile web încearcă să instaleze suplimente,
- blocarea site-urilor suspectate de atacuri,
- blocați site-urile suspectate a fi frauduloase.
Opțiuni din secțiune Conectări consultați managerul încorporat Parolele Firefox. Dacă bifați caseta Utilizați parola principală, Firefox va cripta parolele site-ului web pe care le salvează și vă va solicita parola principala. În general, vă recomandăm să utilizați un manager de parole offline, cum ar fi KeePassX, pentru a stoca parolele. Cu toate acestea, dacă alegeți să utilizați Firefox pentru a stoca parolele site-ului web, ar trebui să verificați opțiunea de parolă principală.
2.5. Setări pentru utilizatori avansați
Puteți modifica setările pentru utilizatorii avansați de Firefox - urmați pașii:
Pasul 1. Selectați paragraf [Setări] din meniul din partea de jos browser Firefox.
Pasul 2 Selectați paragraf [Adiţional]în coloana din stânga a ferestrei de setări.
La fereastră Adiţional sunt cinci file:
- General. Diverse opțiuni care afectează capacitatea de utilizare a browserului.
- Selectarea datelor. Aici puteți determina ce date despre sănătatea, securitatea și performanța browserului pot fi trimise dezvoltatorilor acestuia.
- Actualizări. Setări actualizare automata Firefox, inclusiv actualizări ale sistemelor de e-mail la alegere.
- Net. Setări proxy, pagini web stocate în cache și date despre utilizatori offline.
- Certificate. Aici puteți defini modul în care Firefox va trata certificatele de criptare (atât atunci când un site web solicită certificatul personal al browserului dvs., cât și când Firefox încearcă să stabilească dacă certificatul este valid) https furnizate de site-ul web).

Imagine 1. Fila generală de setări pentru utilizatori avansați
fila General conţine opțiune utilă, care permite Firefox să împiedice site-urile web să vă redirecționeze automat către alte pagini sau să se reîncarce fără permisiunea dvs.
Pasul 3 Selectați opțiune [Avertizați când site-urile web încearcă să redirecționeze sau să reîncarce o pagină].
Pasul suplimentar 4.În setări avansate clic fila [Net].

Imaginea 2. Setari aditionale, fila Rețea
Pasul suplimentar 5. Aici puteți modifica setările proxy pentru browserul dvs. (faceți clic pe butonul [Ton...].
2.6 Utilizarea setărilor de confidențialitate în timp ce navigați pe web
Pe lângă setările care au fost descrise mai devreme, Firefox oferă două opțiuni importante: vă permit să controlați oarecum datele pe care Firefox le stochează pe computer și datele despre site-urile pe care le vizitați. Acestea sunt caracteristicile Ștergeți istoricul recentȘi Modul de navigare privată.
Ștergeți istoricul recent
Pentru a șterge datele despre evenimentele recente din browser, urmați pașii:
Pasul 1.În meniul Firefox Selectați [Jurnal] asa cum se vede in poza de mai jos:

Imaginea 1. Elementul Jurnal din meniul Firefox
Pasul 2 Meniu derulant clic [Șterge istoricul...].

Imaginea 2: Ștergeți istoricul Firefox recent
Pasul 3 Dacă doriți să ștergeți complet istoricul browserului dvs., Selectațiîn această fereastră toate Opțiuni. Prin meniul derulant, puteți seta și perioada de timp pentru care doriți să ștergeți istoricul browserului.

Imaginea 3. Ștergerea istoricului Firefox recent
Pasul 4 Selectați tipurile de date pe care Firefox ar trebui să le ștergă după fiecare sesiune de browser.

Imaginea 4. Ștergerea întregului istoric Firefox
Pasul 5 Selectați [Șterge acum] pentru a șterge datele selectate.
În loc de acțiunile descrise, puteți utiliza modul privat. În acest mod, Firefox nu va înregistra deloc istoricul.
Modul de navigare privată
Pentru a împiedica Firefox să stocheze date despre sesiunea curentă de browser, urmați acești pași:
Pasul 1. meniul principal Firefox Selectați paragraf [Fereastra privată] așa cum se arată în ilustrația de mai jos:

Imaginea 5. Deschiderea unei noi ferestre private în Firefox
Pasul 2 Deschideți site-uri web în această fereastră.

Imaginea 6. Utilizarea unei ferestre private în Firefox
Când lucrați într-o fereastră privată, Firefox nu înregistrează date de navigare pe web. Acest lucru este valabil pentru orice file care sunt deja deschise sau vor fi deschise în această fereastră. Există excepții pentru fereastra privată - fișiere descărcabile și marcaje. De asemenea, fereastra nu vă lasă să uitați că Firefox în sine nu îi poate împiedica pe cei care v-ar putea urmări conexiunile la Internet (inclusiv ISP) să știe ce site-uri web vizitați. Pentru a rezolva această problemă, veți avea nevoie de Tor Browser.
3. Suplimente pentru Firefox
Firefox are suplimente care adaugă noi opțiuni sau extind funcționalitățile existente. Suplimentele includ pluginuri, ca Adobe Flash, Și extensii, cum ar fi NoScript . În această secțiune, vă vom arăta cum să dezactivați pluginurile potențial rău intenționate, apoi vă vom demonstra câteva completări utile pentru a spori protecția vieții private, inclusiv:
Alte suplimente de confidențialitate Firefox pot fi găsite la Tactical Tech.
3.1. Actualizați sau dezactivați pluginurile potențial periculoase
Actualizare de suplimente
Puteți actualiza suplimentele de browser urmând acești pași:
Pasul 1. Alerga Firefox.

Imaginea 1. Firefox
Pasul 2 Clic butonul din colțul din dreapta sus al browserului dvs.

Pasul 3 Clic [In plus]
Pasul 4 Clic pictograma meniului ca imaginea de mai jos:

Imaginea 3. Meniul de suplimente Firefox
Pasul 5 Selectați paragraf Actualizați automat suplimentele. Browserul dvs. va descărca și actualiza automat suplimentele. Dacă tu nu vrei bifați această opțiune, va trebui să faceți în mod regulat (manual) a alege paragraf Verifică pentru actualizări.
Actualizare plugin
Puteți actualiza pluginurile browserului. Urmareste pasii:
Pasul 1. Alerga Firefox.

Imaginea 1. Firefox
Pasul 2 Clic butonul din colțul din dreapta sus al browserului.

Imaginea 2. Meniul de setări Firefox
Pasul 3 Clic [In plus].
Pasul 4 Clic paragraf Pluginuriîn partea stângă a ferestrei.


Imaginea 5. Pagina de verificare a pluginurilor
Pasul 6 Deruleaza in jos pentru a vedea toate pluginurile Firefox.

Imaginea 6. Pluginuri Firefox
Este posibilă una dintre cele trei opțiuni:
- Toate pluginurile dvs. sunt actualizate. Procedați așa cum este descris în acest ghid.
- Unele plugin-uri pot fi însoțite de un link [Mai mult]. Dacă faceți clic pe acest link, Firefox va afișa rezultatele căutării pentru a vă ajuta să actualizați pluginurile relevante.
- Dacă există un buton lângă oricare dintre pluginurile dvs [Actualizează acum], faceți clic și urmați instrucțiunile. În exemplu (vezi mai sus) Adobe Flash Player prezentat ca exemplu de plugin care trebuie actualizat.
Dezactivarea pluginurilor potențial rău intenționate
În pluginuri Adobe Flash FlashȘi Pluginul de browser Oracle Java adesea sunt descoperite vulnerabilități care pot fi exploatate de un utilizator de la distanță pentru a obține acces la computerul dvs. sau pentru a instala cod rău intenționat. Vă recomandăm să dezactivați ambele pluginuri în Firefox.
Pentru a dezactiva pluginurile potențial rău intenționate în Firefox, urmați acești pași:
Pasul 1. Alerga Firefox.

Imaginea 1. Firefox
Pasul 2 Clic butonul din colțul din dreapta sus al ferestrei.

Imaginea 2. Fereastra de setări Firefox
Pasul 3 Clic [In plus]

Imaginea 4. Fereastra de pluginuri Firefox
Pasul 5 Clic săgeata de lângă elementul de meniu [Activați întotdeauna]Și Selectați Nu porniți niciodată, ca în imaginea de mai jos (deși pluginul din exemplul nostru nu este neapărat rău intenționat).

Imaginea 5. Dezactivarea pluginurilor
Notă. Dacă alegi Activați la cerere, Firefox vă va anunța ori de câte ori un site web încearcă să vă trimită date în format Flash. Puteți fi de acord făcând clic pe butonul [Permite...]în colțul din dreapta sus al ferestrei browserului, așa cum se arată în imaginea de mai jos. Cu toate acestea, vă recomandăm să dezactivați complet Flash.
Imaginea 6. Firefox avertizează despre chestii Flash
3.2. HTTPS peste tot

HTTPS peste tot – plus care ajută Firefox conectați-vă în siguranță la site-uri web care acceptă criptarea.
Când accesați un site la o adresă care începe cu „http://” (de exemplu, http://www.amazon.com), conexiunea dvs. nu este criptată. Informațiile pe care le trimiteți și le primiți de pe site pot fi vizualizate de oricine are capacitatea de a vă monitoriza traficul în rețea. De exemplu, (furnizorul) dvs. și multe platforme de supraveghere.
Când adresa începe cu „https://” (de exemplu, https://www.amazon.com), conexiunea dvs. este criptată. Va fi extrem de dificil pentru cei din afară să intercepteze datele pe care le trimiteți și le primiți. Din păcate, chiar și site-uri care a sustine https, greșesc adesea, redirecționând vizitatorii către adresele potrivite. Această problemă este rezolvată HTTPS peste tot.
La HTTPS peste tot există o listă de site-uri web care acceptă https, și solicită automat o conexiune criptată pentru aceste site-uri web, chiar dacă faceți clic pe un link care începe cu http(sau a introdus o astfel de adresă în linia browserului).
a instala HTTPS peste tot, urmareste pasii:
Pasul 1. Selectați paragraf [In plus]în meniul browserului, așa cum se arată în ilustrația de mai jos.

Pasul 2 Apelează titlu

Imaginea 2. Căutare HTTPS peste tot
Pasul 3 Clic [Instalare] Lângă HTTPS peste tot.
Imaginea 3. Supliment HTTPS Everywhere
Așteptați instalarea suplimentului HTTPS Everywhere.
Figura 4 Instalarea HTTPS peste tot
Pasul 4 Clic [Reporniți acum] pentru a reporni browserul Firefox și a finaliza instalarea HTTPS Everywhere.

Imaginea 5. Suplimentul HTTPS Everywhere este instalat
Când reporniți browserul, veți putea determina dacă să activați Observatorul SSL al EFF, un instrument care vă va avertiza despre conexiuni nesigure sau atacuri asupra browserului dvs.

Imaginea 6. Observatorul SSL
Pasul 5 Clic [Da] pentru a utiliza SSL Observatory pentru mai multă protecție a confidențialității.
Pasul 6 Asigurați-vă că programul de completare HTTPS Everywhere este instalat corect. Pentru a face acest lucru, selectați elementele din meniul Firefox [Suplimente > Extensii]. Lista de extensii ar trebui să includă HTTPS Everywhere, printre altele.
Imaginea 7. Suplimentul HTTPS Everywhere este instalat
Instalarea HTTPS Everywhere este completă. Când încercați să accesați unul dintre site-urile web enumerate în acest supliment, dacă site-ul respectiv acceptă https, conexiunea dvs. va fi criptată automat.
Notă. Când HTTPS Everywhere rulează, tu încă veți vedea „https://” în bara de adrese a browserului dvs. Dacă nu, conexiunea dvs. nu este criptată.
3.3. bursucul de intimitate

3.5. NoScript

Când vizitați un site web, browserul descarcă automat conținutul paginilor site-ului. Pe lângă text și imagini, aceasta include adesea scenarii, programe mici care rulează în interiorul browserului. NoScript – plus pentru Firefox, care împiedică browserul să ruleze astfel de programe fără permisiunea dvs.
Practic, aceste scripturi sunt inofensive. Sarcina lor este de a crește interactivitatea paginilor web. Cu toate acestea, unele sunt periculoase, în timp ce altele sunt capabile să colecteze informații despre activitățile dvs. online; acestea sunt așa-numitele trackere terțe părți .
Din păcate, NoScript nu poate detecta automat ce scripturi sunt sigure și care nu. Dacă selectați mai întâi opțiunea de blocare totală ( Blocați scripturi la nivel global), multe site-uri nu se vor afișa corect. Pe de altă parte, prin adăugarea de site-uri diferite la Lista albă, vei readuce treptat situația la normal și, în același timp, vei fi protejat de conținutul potențial dăunător din rețea.
Pentru a instala NoScript, urmați pașii:
Pasul 1. Selectați [In plus]în meniul browserului, așa cum se arată în ilustrația de mai jos:

Imaginea 1. Suplimente pentru Firefox
Pasul 2 Apelează titlu în linia de căutareîn fereastra de suplimente Firefox.

Imaginea 2. Căutare NoScript
Pasul 3 Clic buton [Instalare] lângă NoScript.
Imaginea 3 Instalarea NoScript
Pasul 4 Clic [Reporniți acum] pentru a reporni browserul Firefox și a finaliza instalarea NoScript.
Pasul 5 Asigurați-vă că programul de completare NoScript este instalat corect. Pentru a face acest lucru, în meniul Firefox, selectați elementele [Suplimente > Extensii]. NoScript ar trebui să fie, de asemenea, pe lista de suplimente.
Imaginea 5. Suplimentul NoScript instalat
Acum browserul dvs. acceptă NoScript și poate bloca codul rău intenționat dacă apare pe computer.
La început, NoScript poate să nu pară foarte convenabil (site-urile pe care obișnuiți să le vizitați vor fi distorsionate), dar veți fi rapid răsplătit cu blocarea automată a obiectelor: reclame enervante, ferestre pop-up și cod rău intenționat încorporat în paginile site-ului.
NoScript rulează silențios în fundal. Când suplimentul detectează prezența JavaScript, Adobe Flash sau alte elemente de script, aceste elemente sunt blocate și o bară de informații apare în partea de jos a Firefox. NoScript spune despre ce obiect se vorbește (de exemplu, un anunț sau o fereastră pop-up) și ce script este blocat în sistem. Cu toate acestea, deoarece NoScript nu face distincție între codul rău intenționat și cel inofensiv, este posibil ca unele părți importante ale site-ului (cum ar fi bara de instrumente) să nu fie vizibile.

Imaginea 6. Meniul derulant NoScript
Unele site-uri web afișează elemente (inclusiv scripturi) de pe alte site-uri web. De exemplu, site-uri precum www.twitter.com au scripturi din două surse (twitter.com și twimg.com). Pentru a debloca scripturi în astfel de situații, încercați Selectați opțiune Permite temporar[site-name] (în acest exemplu Permite temporar twitter.com). Dacă nu a funcționat imediat, atunci prin încercare și eroare puteți aduce site-urile principale cu informațiile de care aveți nevoie la normal. De exemplu, pentru a face Twitter să funcționeze, aveți nevoie Selectați Opțiuni Permite temporar twitter.comȘi Permite temporar twimg.com. Dacă vizitați frecvent un anumit site și aveți încredere în conținutul acestuia, Selectați opțiune Permite [website-name]. În acest caz, NoScript va considera site-ul ca fiind de încredere fără limită de timp.
Pasul 6 Puteți continua să configurați permisiunile NoScript, presare buton [Setări] lângă NoScript în lista de extensii (sau alegând paragraf [Setări]în meniul derulant NoScript din browser).
Imaginea 7. Setări NoScript
Notă. O vulnerabilitate a fost descoperită recent în NoScript. Continuăm să vă recomandăm NoScript, deoarece vulnerabilitatea nu este dăunătoare atâta timp cât dvs de asemenea nu a instalat un add-on separat (inițial rău intenționat). Vă sfătuim insistent să studiați cu atenție suplimentele înainte de a instala și să eliminați orice suplimente de care nu aveți nevoie sau despre care aveți îndoieli.
4. Firefox portabil
4.1. Diferențele dintre versiunile instalabile și portabile ale Firefox
Versiunea portabilă a programului nu este instalată pe computer. Însăși prezența ei poate să nu lase urme. Dar, în general, programele portabile sunt la fel de sigure ca și ale tale. dispozitive externe, unități flash USB și gadgeturi. Riscul de infectare cu viruși, spyware și alte coduri rău intenționate rămâne.
diferenţe funcţionale între portabil versiunea Mozilla Firefoxși nu există niciun program instalat.
4.2. Descărcarea și extragerea versiunii portabile de Firefox
Pentru a descărca și extrage Firefox portabil, urmați acești pași:
Pasul 1. Navigați către site-ul web http://portableapps.com/apps/internet/firefox_portable .
Pasul 2 Sub butonul mare (nu-l apăsa) găsiți și faceți clic legătură Alte limbi. Se va deschide o pagină cu funcții de limbă.
Pasul 3 Sul pagina în jos până la rând Rusă.
Pasul 4 Clic butonul mare de pe această linie.

Așteptați finalizarea procesului.

Pasul 6 Click dreapta pe fișierul Firefox descărcat și Selectațiîn meniu [Deschis].

Imaginea 3: Deschiderea fișierului Firefox descărcat
Pasul 7 Clic buton [Mai departe]în fereastra de instalare.

Imaginea 4. Fereastra de instalare portabilă Firefox
Pasul 8 Specifica locația în care doriți să înregistrați versiunea portabilă a Firefox. În exemplul nostru, acesta este folderul Descărcări, dar puteți selecta un folder direct pe un suport amovibil folosind butonul [Prezentare generală...].

Imaginea 5. Selectarea unei locații pentru Firefox portabil
Pasul 9 Clic buton [Mai departe] pentru a instala Firefox în locația specificată.
Așteptați până se instalează versiunea portabilă a Firefox.

Imaginea 6. Instalarea versiunii portabile a Firefox
Pasul 10 Clic buton [Gata] pentru a finaliza instalarea.

Imaginea 7. Finalizarea instalării Firefox Portable
Există acum o versiune portabilă a browserului Firefox în locația specificată de dvs. (aceasta poate fi o unitate amovibilă, cum ar fi o unitate flash USB).
Pasul 11 Pentru a rula versiunea portabilă a Firefox, Intrațiîn folderul în care este instalat Firefox și dublu click prin dosar .

Imaginea 8. Folder portabil Firefox
FAQ
Întrebare. De ce aveți nevoie de atât de multe suplimente diferite pentru a vă proteja împotriva site-urilor web rău intenționate? Să spunem, dacă NoScript vă protejează de scripturile periculoase, de ce aveți nevoie de alte suplimente care funcționează aproape în același mod?
Răspuns. De multe ori sfat bun este utilizarea mai multor instrumente pentru a rezolva o anumită problemă de securitate (cu excepția antivirusurilor, deoarece aceste programe tind să intre în conflict între ele). Suplimentele Firefox folosesc foarte mult tehnologii diferite pentru a vă proteja browserul de amenințări. De exemplu, NoScript blochează toate scripturile de pe site-uri necunoscute, dar un utilizator poate exclude un site vizitat frecvent de la a fi suspect - și dacă face o greșeală, poate fi vulnerabil la o serie de amenințări. De asemenea, utilizatorul poate permite temporar unui site necunoscut să descarce scripturi dacă acestea sunt necesare pentru afișarea corectă a paginii.
Păstrați-vă informațiile în siguranță de privirile indiscrete cu cele mai recente funcții de confidențialitate și securitate.
- Cookie-uri și cache Controlați informațiile pe care Firefox le salvează
- Firefox Monitor - Întrebări frecvente Întrebări frecvente pentru Firefox Monitor.
- Blocarea conținutului Blocarea conținutului este o colecție de setări de confidențialitate Firefox care vă împiedică să fiți urmărit online. Aflați cum funcționează și cum să vă ajustați setările.
- Îmi partajează Firefox locația cu site-urile web? Aflați ce informații trimite Firefox către site-urile web despre locația dvs. și cum să utilizați și să gestionați funcțiile care țin cont de locație ale browserului dvs.
- Cum activez funcția Nu urmăriți? Firefox vă permite să spuneți site-urilor web să nu vă urmărească comportamentul de navigare. Aflați ce este urmărirea și cum să activați funcția „Nu urmăriți”.
- Avertizare privind parola nesigură în Firefox Firefox vă avertizează când un formular de conectare nu este sigur și informațiile dvs. pot fi furate.
- Navigare privată - Utilizați Firefox fără a salva istoricul Navigarea privată Firefox este excelentă pentru a vizualiza site-uri web fără a salva lucruri precum cookie-uri, fișiere temporare și un istoric al paginilor pe care le vizitați.
- Cum funcționează protecția încorporată împotriva phishingului și a programelor malware? Firefox conține protecție încorporată împotriva phishingului și a programelor malware pentru a vă menține în siguranță online. Acest articol explică cum funcționează.
- Asigurați-vă contul Firefox cu autentificare în doi pași Protejați-vă contul cu autentificare în doi pași.
- Partajați date cu Mozilla pentru a ajuta la îmbunătățirea Firefox Caracteristica de telemetrie ne trimite date de performanță și utilizare pentru a ajuta la măsurarea modului în care Firefox se comportă în lumea reală și la îmbunătățirea acestuia. Aflați mai multe.
- Cum îmi dau seama dacă conexiunea mea la un site web este sigură? Firefox folosește o pictogramă de lacăt lângă adresa URL a unui site web pentru a vă anunța că conexiunea dvs. este criptată. Faceți clic pe pictogramă pentru mai multe informații.
- Ce s-a întâmplat cu Protecția urmăririi? Beneficiile de confidențialitate ale protecției urmăririi fac acum parte din blocarea conținutului.
- Activitate suspectă pe contul meu Firefox Cum să te protejezi dacă este detectată activitate suspectă pe contul tău Firefox.
- Control Center - gestionați confidențialitatea site-ului și controalele de securitate Centrul de control din Firefox vă permite să gestionați securitatea site-ului și setările de confidențialitate într-un singur loc.
- Ștergeți istoricul de navigare, căutare și descărcare pe Firefox Aflați ce informații sunt stocate în istoricul dvs. Firefox și cum să ștergeți totul sau o parte din el dacă utilizați un computer public sau partajat.
- Mituri comune despre navigarea privată Aflați mai multe despre concepțiile greșite comune despre navigarea privată în Firefox.
- Cum să împiedicați Firefox să facă conexiuni automate Aflați despre diferitele motive pentru care Firefox realizează conexiuni automate la Internet și despre cum îl puteți opri să facă acest lucru dacă doriți.
- Pachetul Firefox Election Pachetul Firefox Election vine cu două suplimente pentru a vă ajuta să rămâneți informați în acest sezon electoral.
- Cum să fii în siguranță pe web Luați acești pași simpli pentru a vă proteja computerul și informațiile personale.
- Certificat de site securizat Site-urile web pot prezenta Firefox un certificat pentru a se identifica. Aflați cum verifică Firefox autenticitatea site-urilor pe care le vizitați.
- Despre Firefox Desktop Atribution Aflați despre informațiile colectate atunci când descărcați și instalați Firefox, cum este utilizat, aspectele legate de confidențialitate și cum să renunțați.
- Cum partajez Firefox între persoane de pe computer? Firefox poate fi folosit de mai multe persoane pe un singur computer. Aflați protecțiile de bază pentru a împiedica alte persoane să vă acceseze datele private.
