După actualizarea aplicațiilor, se întâmplă adesea ca pictogramele să dispară de pe desktopul unui smartphone (sau tabletă) și/sau notificări despre link-uri incorecte pentru unul sau mai multe dintre ele să înceapă să apară iar și iar. Prin urmare, vă vom spune ce să faceți dacă pictograma aplicației din Android dispare.
dacă pictograma lipsește: restaurați-o
Cel mai rapid și simplu mod de a remedia această problemă este pur și simplu să re-adăugați pictograma pierdută la ecranul de start smartphone. Dar dacă pictograma nu a dispărut, dar pur și simplu nu funcționează (link rupt), atunci trebuie mai întâi eliminată. Pentru a face acest lucru, faceți clic pe el și țineți apăsat până când apare „Ștergeți” în partea de sus a ecranului.
Permiteți-ne să vă reamintim că această metodă oferă posibilitatea de a șterge complet întreaga aplicație dintr-o dată, așa că trebuie să fiți mai atent cu aceasta. În acest caz, trebuie doar să eliminăm pictograma care nu funcționează de pe ecran.
Îndepărtat? Acum prin „ Setări” găsim aplicația corespunzătoare, facem clic pe ea și, ținând apăsat butonul, o tragem în locul obișnuit de pe ecranul principal.
dacă pictograma dispare: reporniți
Totul este simplu și aici. Problema cu pictogramele lipsă, ca o mulțime de alte probleme de diferite dimensiuni, poate fi eliminată prin simpla repornire. Apăsați butonul de pornire, selectați „Repornire” și așteptați finalizarea procedurii.
dacă pictograma lipsește: curățați-o
Dacă ambele metode descrise mai sus pentru eliminarea problemei nu au avut efectul dorit (ceea ce este puțin probabil), atunci o folosim și pe a treia -. Metoda este mai radicală, dar vă permite să rezolvați probleme mult mai grave. Cu toate acestea, această opțiune nu este disponibilă pe toate smartphone-urile Android.
Cu toate acestea, încercăm. În primul rând, opriți dispozitivul. Apoi, când este complet oprit, apăsați simultan și mențineți apăsate butoanele de pornire și de creștere a volumului până când apare pe ecran Sigla Android(sau orice alt logo). Va însemna că ați activat cu succes așa-numitul meniul de recuperare smartphone ( Recuperare). Tranziția între liniile sale în sus și în jos se face prin utilizarea butoanelor de volum sus și jos. Cu ajutorul lor, selectați elementul Goliți memoria cache(sau Ștergeți partiția cache).
Și aici ar trebui să fii atent. În unele smartphone-uri, Clear Cache este combinat cu articolul Resetare din fabrică (resetare completă setările sistemului sau „ „). Dacă acesta a fost găsit și pe smartphone-ul tău, atunci acesta este evident Este mai bine să oprești ideea și ieși complet Meniul de recuperare. Pentru că încă nu merită să resetați complet dispozitivul din cauza unei pictograme sparte.
Dacă Goliți memoria cache(sau Ștergeți partiția cache) pe care o observați într-o linie separată și fără intrări suplimentare, apoi selectați această linie și începeți procedura de ștergere a memoriei cache. După finalizare, reporniți din nou smartphone-ul (Repornire). Când reporniți prin meniul de recuperare, de obicei durează puțin mai mult timp. Dar apoi, cel mai probabil, toate pictogramele aplicațiilor se vor întoarce la locurile lor și vor funcționa corect ca înainte.
Uneori, utilizatorii instalează lansatoare suplimentare pe dispozitivul lor mobil care rulează Bazat pe Android. După ceva timp, se poate întâmpla ca mai multe desktop-uri să fie create simultan. Dacă sunteți încă un utilizator nou al acestei platforme mobile, este posibil să aveți o serie de întrebări. De exemplu, dacă nu știți cum să îl eliminați pe al doilea, atunci ar trebui să știți că acest lucru este de fapt foarte simplu de făcut, principalul lucru este să știți despre toți pașii necesari.
Selectarea unui aspect
Să decidem mai întâi cu privire la alegerea lansatorului pentru mobil dispozitive Android. Dacă firmware-ul standard este instalat, iar acesta este cazul în majoritatea cazurilor, atunci veți folosi interfața de bază, dar, din păcate, nu este posibil să schimbați numărul sau să ștergeți desktop-urile create. În acest sens, ar trebui să alegeți cel mai optim lansator pentru dvs. Și apoi va ajuta la rezolvarea întrebării despre cum să eliminați desktopul Android. Lansatorul pentru platforma mobilă introduce o nouă interfață și poate avea diferite design-uri vizuale, precum și alte modificări.
Lider
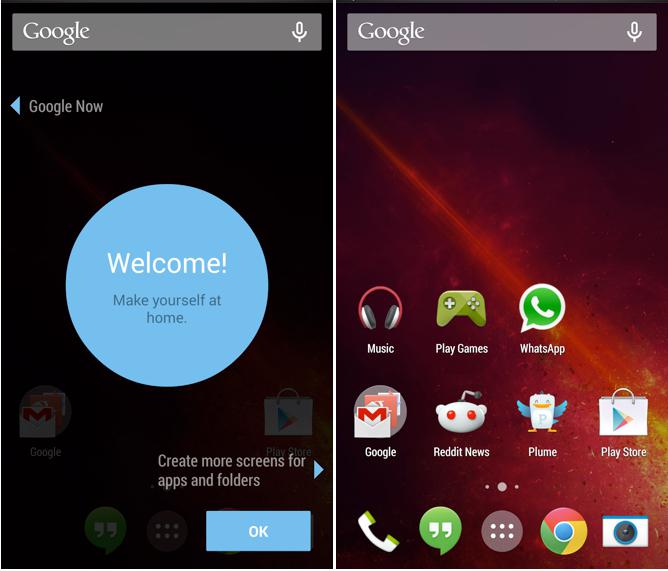 În prezent, ADW.Launcher este considerat unul dintre cele mai populare. A câștigat o mare popularitate datorită faptului că poate fi folosit atât pe tabletă, cât și pe tabletă dispozitiv mobil. Cu această aplicație, puteți crea mai multe ecrane simultan și le puteți personaliza după cum doriți. Pentru a face modificări la conținutul acestui lansator, trebuie să faceți clic pe o zonă a ecranului și apoi să țineți apăsat timp de câteva secunde. Ca urmare, ar trebui să se deschidă o fereastră mică în care puteți instala sau elimina widget-uri, adăugați aplicații noi, precum și setări generale de desktop. Pe lângă aspectele pozitive ale acestui lansator, există și un dezavantaj - acesta este lipsa completă a capacității de a elimina aplicațiile din panoul instalat. Pentru a elimina elementele de care nu aveți nevoie, va trebui să utilizați un lansator standard sistem mobil. Dar șterge desktop folosind asta aplicație popularăîncă posibil. Pentru a arunca o privire mai atentă la cele de mai sus soluție software, va trebui să-l descărcați, iar pentru aceasta puteți folosi Magazinul Play.
În prezent, ADW.Launcher este considerat unul dintre cele mai populare. A câștigat o mare popularitate datorită faptului că poate fi folosit atât pe tabletă, cât și pe tabletă dispozitiv mobil. Cu această aplicație, puteți crea mai multe ecrane simultan și le puteți personaliza după cum doriți. Pentru a face modificări la conținutul acestui lansator, trebuie să faceți clic pe o zonă a ecranului și apoi să țineți apăsat timp de câteva secunde. Ca urmare, ar trebui să se deschidă o fereastră mică în care puteți instala sau elimina widget-uri, adăugați aplicații noi, precum și setări generale de desktop. Pe lângă aspectele pozitive ale acestui lansator, există și un dezavantaj - acesta este lipsa completă a capacității de a elimina aplicațiile din panoul instalat. Pentru a elimina elementele de care nu aveți nevoie, va trebui să utilizați un lansator standard sistem mobil. Dar șterge desktop folosind asta aplicație popularăîncă posibil. Pentru a arunca o privire mai atentă la cele de mai sus soluție software, va trebui să-l descărcați, iar pentru aceasta puteți folosi Magazinul Play.
Android: Cum să eliminați desktopul folosind GoLauncher
 De asemenea, puteți elimina desktop-ul de pe dispozitivul dvs. mobil utilizând un alt supliment. Se numește GoLauncher. De fapt, această aplicație este și una dintre cele mai populare și mulți utilizatori preferă să o folosească. Dacă tot decideți să utilizați acest program, l-am descărcat și instalat, în acest caz, chiar în partea de jos a desktopului găsiți un dock în care, dacă doriți, puteți salva toate suplimentele pe care le folosiți des. Puteți utiliza și lansatorul de mai sus pe o tabletă, acesta va funcționa rapid și complet, la fel ca pe un dispozitiv mobil. Pentru a ajunge la meniul de setări, va trebui să apăsați și să țineți apăsată pictograma cu degetul timp de câteva secunde, după care opțiunile ar trebui să se deschidă în fața dvs.
De asemenea, puteți elimina desktop-ul de pe dispozitivul dvs. mobil utilizând un alt supliment. Se numește GoLauncher. De fapt, această aplicație este și una dintre cele mai populare și mulți utilizatori preferă să o folosească. Dacă tot decideți să utilizați acest program, l-am descărcat și instalat, în acest caz, chiar în partea de jos a desktopului găsiți un dock în care, dacă doriți, puteți salva toate suplimentele pe care le folosiți des. Puteți utiliza și lansatorul de mai sus pe o tabletă, acesta va funcționa rapid și complet, la fel ca pe un dispozitiv mobil. Pentru a ajunge la meniul de setări, va trebui să apăsați și să țineți apăsată pictograma cu degetul timp de câteva secunde, după care opțiunile ar trebui să se deschidă în fața dvs.
Personalizare
După ce meniul de setări apare în fața ta, vei observa că există opțiuni pentru afișarea desktopului. În plus, puteți adăuga widget-uri, aplicatii diverse, precum și eliminarea sau adăugarea de noi ecrane.
Concluzie
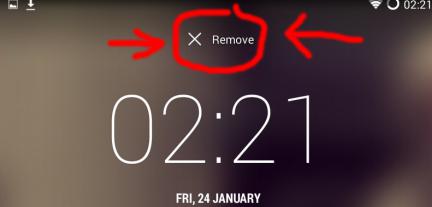 Dacă doriți să știți cum să adăugați un desktop nou, atunci puteți spune imediat că acest lucru se face foarte rapid și ușor. Accesați unul dintre ecrane și folosiți degetul pentru a ține suprafața timp de câteva secunde, după care se va deschide un nou meniu unde trebuie să selectați o secțiune numită „Pagină”. Uneori se poate întâmpla ca multe porniți Windows, apoi trebuie să ștergeți desktopul sau chiar mai multe dintre ele. Apropo, oprirea ecranului, precum și adăugarea acestuia, este foarte simplă. Pentru a elimina unul dintre desktopurile inutile, pur și simplu selectați-l, apoi mutați două degete din colțuri în centru - imaginile sunt reduse în același mod. În continuare, în fața ta ar trebui să apară un meniu unde poți gestiona ecranul de start. Acum decidem ce desktop trebuie să ștergem, mutam-l în coșul de gunoi. După aceasta, ecranul pe care l-ați selectat nu va mai fi detectat. În aceleași setări puteți seta și panoul principal, pentru a face acest lucru trebuie să faceți clic pe butonul Acasă. De asemenea, puteți șterge rapid un desktop după ce îl mutați în coșul de gunoi. Puteți face același lucru cu alte elemente de care nu aveți nevoie. Dar rețineți că dacă ștergeți un tabel și doriți să îl returnați, nu mai este posibil să faceți acest lucru. Apropo, fiind pe afișajul inițial, puteți face clic pe simbolul „casă”, după care se vor deschide toate ecranele în același timp. În acest caz, elementul care nu este necesar poate fi capturat și apoi mutat în coșul de gunoi.
Dacă doriți să știți cum să adăugați un desktop nou, atunci puteți spune imediat că acest lucru se face foarte rapid și ușor. Accesați unul dintre ecrane și folosiți degetul pentru a ține suprafața timp de câteva secunde, după care se va deschide un nou meniu unde trebuie să selectați o secțiune numită „Pagină”. Uneori se poate întâmpla ca multe porniți Windows, apoi trebuie să ștergeți desktopul sau chiar mai multe dintre ele. Apropo, oprirea ecranului, precum și adăugarea acestuia, este foarte simplă. Pentru a elimina unul dintre desktopurile inutile, pur și simplu selectați-l, apoi mutați două degete din colțuri în centru - imaginile sunt reduse în același mod. În continuare, în fața ta ar trebui să apară un meniu unde poți gestiona ecranul de start. Acum decidem ce desktop trebuie să ștergem, mutam-l în coșul de gunoi. După aceasta, ecranul pe care l-ați selectat nu va mai fi detectat. În aceleași setări puteți seta și panoul principal, pentru a face acest lucru trebuie să faceți clic pe butonul Acasă. De asemenea, puteți șterge rapid un desktop după ce îl mutați în coșul de gunoi. Puteți face același lucru cu alte elemente de care nu aveți nevoie. Dar rețineți că dacă ștergeți un tabel și doriți să îl returnați, nu mai este posibil să faceți acest lucru. Apropo, fiind pe afișajul inițial, puteți face clic pe simbolul „casă”, după care se vor deschide toate ecranele în același timp. În acest caz, elementul care nu este necesar poate fi capturat și apoi mutat în coșul de gunoi.
Tinerii utilizatori de smartphone-uri de pe sistemul de operare Android au adesea întrebarea pusă în titlul articolului. " Aici era icoananÎmi amintesc unde se afla, l-am folosit și dintr-o dată a dispărut. Nu pot suna/Vezi sau trimite SMS/Fă o fotografie/Accesați online/etc.Cine este de vină și ce să facă?»
Să ne uităm la câteva cazuri tipice.
1. Ați șters din greșeală fie o pictogramă, fie o aplicație.
Dacă faceți clic pe pictograma aplicației și țineți degetul pe ea pentru un timp (aproximativ 1 secundă), va fi „ se lipește de deget, iar în partea de sus a ecranului va apărea pictograma coș de cumpărături. Dacă mutați o pictogramă în coșul de gunoi, aceasta va deveni roșie și când eliberați degetul, ambele pictograme vor dispărea. Ca urmare, originalul pictograma va fi eliminată. Spre deosebire de Windows, aici folderul Coș de reciclare nu există în fișiere și este imposibil să restabiliți o pictogramă ștearsă de acesta.
Cu toate acestea recuperarea unei pictograme șterse poate din . Acest meniu este apelat făcând clic pe butonul cu imaginea Grileleși conține pictograme ale tuturor aplicațiilor de sistem și utilizator instalate.
Dacă se găsește în listă aplicația potrivităși țineți degetul pe pictograma acesteia, apoi unele versiuni Sistemul de operare Android se va lipi și de deget, iar sub ele va apărea o imagine a ultimului desktop, pe care puteți elibera pictograma și va fi astfel restaurată pe acesta. În același timp, va rămâne în locul inițial din meniul Aplicație.
ÎN alte versiuni Sistemul de operare, când țineți degetul în meniul de aplicații, pe pictograme apar cruci, iar imaginile tuturor desktopurilor apar în partea de jos a ecranului la scară redusă, acolo unde aveți nevoie de ele trageți pictograma pentru a restabili.
Fii atent la cruci! Sunt destinate a sterge nu mai icoane, ci ei înșiși aplicații personalizate. În acest caz, pentru a le restaura, va trebui să re-descărcați și să instalați aplicația din Piața Google Juca.
Deci dacă tu nu văd pictograma lipsă chiar și în meniul de aplicații, atunci există doua variante:
- fie ai șters aplicația, așa cum tocmai am descris;
- sau ați dezactivat-o accidental sau deliberat fără a-l șterge complet.
În acest din urmă caz cauta-l printre cei cu handicapși includ ( Setări - Manager de aplicații - filă Dezactivat (glisați de la dreapta la stânga) - Căutați o aplicație - Activați - Reporniți smartphone-ul).
2. Ați mutat din greșeală pictograma.
Probabil ați observat că o pictogramă lipită de deget poate fi îndepărtată fără a elibera degetul. deplasați-vă pe ecran, schimbându-și poziția și depărtând alte pictograme. Când vă deplasați de pe ecran ajunge pe următorul desktop. Acest caz este tipic atunci când ați ținut accidental degetul pe pictogramă mai mult decât era necesar și nu ați observat cum s-a blocat și a trecut la următorul tabel. Așa că încercați să căutați pictograma „lipsă” pe desktopurile din apropiere.
Al doilea caz de mișcare este crearea unui folder. Dacă plasați o pictogramă lipicioasă nu intre alte pictograme (în acest caz, acesta se raspandeste ei), dar direct deasupra altei pictograme iar în această eliberare de poziție, apoi ambele pictograme sunt plasate într-un folder nou creat cu numele (care poate fi schimbat atingând pe el). De asemenea, este posibil, din cauza lipsei de experiență, să nu observi asta a creat un folder și și-a „pierdut” pictograma în el. Căutați foldere, introduceți-le și scoateți-vă pictograma înapoi, pe desktop și în locul potrivit. Apropo, folderele sunt un instrument foarte convenabil pentru a economisi spațiu pe desktop. Folosiți-le în mod conștient. Vedeți câteva dosare în prima captură de ecran.
Mulți utilizatori caută să-și îmbunătățească dispozitivele mobile Android instalând lansatoare suplimentare. Acest lucru ar putea duce la noi desktop-uri. Dacă ați folosit recent Android, atunci este foarte posibil să aveți o mulțime de întrebări legate de complexitatea lucrului pe această platformă mobilă.
Dacă nu știți cum să eliminați al doilea desktop, atunci lucrul cu dispozitivul poate deveni semnificativ mai complicat. De fapt, este destul de simplu. Această recenzie va evidenția instrucțiuni detaliate pentru a șterge desktopul.
Alege aspect
În primul rând, trebuie să vă decideți asupra lansatorului pe care îl veți folosi pe dispozitivul mobil Android. Dacă aveți instalat firmware standard, atunci cel mai probabil va fi folosită interfața implicită. Din păcate, nu este posibil să schimbați numărul de desktop-uri sau să le ștergeți. Prin urmare, va trebui să alegeți lansatorul optim. În viitor, el va fi cel care vă va ajuta să rezolvați problemele legate de ștergerea desktopului.
Lansatorul Android are o interfață nouă. Un astfel de instrument oferă utilizatorului posibilitatea de a schimba designul și aspectul sistemului.
Lideri cheie
Astăzi unul dintre cele mai populare lansatoare pentru sistem de operare Android este ADW.Launcher. Acest lansator și-a câștigat popularitatea datorită faptului că poate fi folosit atât pe smartphone-uri, cât și pe tablete. Această aplicație vă permite să creați mai multe ecrane noi și să le personalizați după gustul dvs. Pentru a schimba conținutul lansatorului, trebuie să atingeți o anumită zonă a ecranului și să țineți apăsat timp de câteva secunde.
Ca urmare, se va deschide o fereastră mică în care utilizatorul poate elimina sau instala în mod independent aplicații și widget-uri noi. Acest lansator vă permite, de asemenea, să schimbați setările desktopului. Cu toate acestea, pe lângă toate avantajele, ADW.Launcher are și un dezavantaj semnificativ - îi lipsește complet capacitatea de a elimina aplicațiile de pe panou. Pentru a elimina elementele inutile, va trebui să utilizați un lansator standard. Dar această aplicație încă vă permite să ștergeți desktopul. Pentru a studia această aplicație mai detaliat, o puteți descărca pe dispozitiv folosind Play Market.
Eliminarea desktopului pe Android folosind GoLauncher
Pentru a elimina un desktop de pe un dispozitiv mobil, puteți utiliza o altă aplicație - GoLauncher. Această aplicație a câștigat deja o mare popularitate în rândul utilizatorilor. Dacă decideți să utilizați această aplicație, mai întâi trebuie să îl găsiți și să îl descărcați de pe Internet. După instalarea lansatorului, în partea de jos a desktopului va apărea un dock în care puteți salva toate suplimentele utilizate frecvent. Acest lansator poate fi folosit și pentru a lucra pe o tabletă. Pentru a intra în meniul de setări, trebuie să apăsați pictograma corespunzătoare cu degetul și să o țineți apăsată timp de câteva secunde. După aceasta, ar trebui să se deschidă meniul de selecție a opțiunilor.
Personalizare
Odată ce deschideți meniul de setări, veți observa că acesta are diferite opțiuni pentru afișarea desktopului dispozitivului. Chiar aici puteți adăuga widget-uri noi, puteți crea sau șterge ecrane.
Concluzie
Acum știți cum puteți crea un desktop nou pe dispozitivul mobil Android. Puteți accesa orice ecran ținând lung cu degetul. Ca urmare, va apărea un nou meniu în care va trebui să selectați secțiunea „Pagină”.
În unele cazuri, sunt create prea multe noi ferestre de pornire și utilizatorul trebuie să ștergă una dintre ele. Dezactivarea unui ecran este la fel de simplă ca și adăugarea unuia nou. Pentru a elimina un desktop nedorit, pur și simplu selectați-l și glisați din colțuri în centru cu două degete. O metodă similară este utilizată pentru a reduce scara.
Meniul de control al ecranului de start va apărea în fața ta. Trebuie doar să decideți ce desktop doriți să ștergeți și să îl mutați în coșul de gunoi. Ca urmare a acestei acțiuni, ecranul selectat nu va mai fi detectat. Aici, în setări, puteți seta panoul principal. Pentru a face acest lucru, trebuie doar să apăsați butonul Acasă. Cu toate acestea, trebuie să aveți grijă la îndepărtarea articolelor. Nu există nicio modalitate de a recupera un desktop la distanță.
Și, în sfârșit, încă un mic truc: dacă dați clic pe „casă” în timp ce sunteți afișat inițial, toate ecranele de pe dispozitiv se vor deschide în același timp. Apoi, puteți selecta orice articol și, dacă este necesar, îl puteți muta în coș.
