Muncitor masa computerului este ceea ce vedeți pe ecranul monitorului după ce porniți computerul. Desktopul conține diverse pictograme și comenzi rapide, precum și Bara de activități- o bandă în partea de jos cu un nasture startîn stânga, și Zona de notificare pe dreapta. Pentru a te face să te simți confortabil, ar trebui să-l personalizezi pentru tine. Să vedem cum se face.
Coş
 Pe desktop, puteți vedea imaginea coșului. Asta e Coş, care le conține pe cele pe care le ștergeți. Coșul poate fi deschis dublu click soareci. Aceste fișiere nu au fost încă șterse, dar au fost mutate în special foldere ascunse pe computer. În acest fel, plasarea fișierelor în coșul de reciclare ajută la prevenirea ștergerii accidentale a fișierelor de pe disc. Dacă este necesar, prin deschiderea coșului, puteți restaura oricare fișier la distanță care se află în el.
Pe desktop, puteți vedea imaginea coșului. Asta e Coş, care le conține pe cele pe care le ștergeți. Coșul poate fi deschis dublu click soareci. Aceste fișiere nu au fost încă șterse, dar au fost mutate în special foldere ascunse pe computer. În acest fel, plasarea fișierelor în coșul de reciclare ajută la prevenirea ștergerii accidentale a fișierelor de pe disc. Dacă este necesar, prin deschiderea coșului, puteți restaura oricare fișier la distanță care se află în el.
Pentru a restabili un fișier, selectați-l și faceți clic dreapta pe el. În lista de comenzi care apare, selectați Restabili. Și obiectul este restaurat în locul de unde l-ați șters.
De asemenea, puteți șterge toate fișierele din Coșul de reciclare, astfel încât acestea să nu ocupe spațiu pe computer. Pentru a face acest lucru, selectați articolul din meniul coșului Goliți gunoiul. După selectarea acestui element, toate fișierele din coșul de reciclare se vor pierde pentru totdeauna.
Acum să facem clic dreapta pe un câmp gol din fereastra coșului și să selectăm articolul din lista care apare. Proprietăți. Aici putem seta dimensiunea care va fi rezervată pentru coșul de gunoi de pe orice unitate. De asemenea, puteți selecta elementul din proprietăți Distrugeți fișierele imediat după ștergere, fără a le pune în coșul de gunoi.
Meniul Start
Meniul Start adesea denumit butonul principal al unui computer. Într-adevăr, conține totul programe instalate, precum și toate comenzile pentru configurarea computerului. Faceți clic pe butonul start situat în colțul din dreapta jos al ecranului. Pentru a ajunge la orice obiect, trebuie să treci cu mouse-ul peste el și să dai clic pe el.
Dacă vă este incomod să ajungeți la obiectul dorit prin meniul Start, puteți face o comandă rapidă la obiect și îl puteți plasa pe desktop. Pentru a face o comandă rapidă, faceți clic dreapta pe ea și selectați Crează o scurtătură. Apoi luați comanda rapidă creată și trageți-o în zona desktopului. Acum, făcând dublu clic pe scurtătură, puteți deschide obiectul de care aveți nevoie.
Proprietăți desktop

Se numește lista de operațiuni care apare când facem clic dreapta pe ceva meniul contextual. Priviți meniul contextual al desktopului, adică faceți clic pe orice loc fără comenzi rapide de pe ecran cu butonul drept al mouse-ului.
Selectați un articol Proprietăți. În proprietăți, în fila Desktop, Puteți schimba imaginea de fundal selectând una din listă sau una care se află pe computer.
De asemenea, te poți schimba Screen saver- ce apare daca nu faci nimic o vreme, nu apasati butoanele si nu miscati mouse-ul. Economizorul de ecran poate fi, de asemenea, eliminat complet.
Bara de activități
Se apelează bara din partea de jos a ecranului bara de activități. În partea stângă a panoului este un meniu start, la mijloc - zona pornire rapidă și icoane programe deschise. Făcând clic pe aceste pictograme, puteți comuta rapid între programe.
Pictogramele unor programe deschise ajung în partea dreaptă a barei de activități - în zonă zona de notificare. Din tavă, programul poate fi apelat făcând dublu clic pe mouse.
Există și alte setări desktop pe care le puteți viziona în videoclip și apoi le puteți aplica pe computer.
Videoclip despre cum să personalizați desktopul în Windows XP
Puteți obține informații mai detaliate în secțiunile „Toate cursurile” și „Utility”, care pot fi accesate prin meniul de sus al site-ului. În aceste secțiuni, articolele sunt grupate pe subiecte în blocuri care conțin cele mai detaliate (pe cât posibil) informații despre diverse subiecte.
De asemenea, puteți să vă abonați la blog și să aflați despre toate articolele noi.
Nu ia mult timp. Doar faceți clic pe linkul de mai jos:
Desktopul este un loc de muncă personal al unei persoane care petrece mult timp la computer. Dacă nu știți cum să configurați un desktop pe computer, cel mai probabil nu veți fi confortabil și confortabil de lucru. Desigur, acest lucru vă va afecta performanța. Prin urmare, înainte de a începe să lucrați pe computer, încercați să vă faceți desktopul așa cum doriți să fie în mod ideal, iar noi vă vom ajuta în acest sens.
Personalizare desktop Windows
- Pentru a vă personaliza desktopul Platforma Windows, deplasați cursorul mouse-ului peste spatiu liber tabel, faceți clic dreapta. În fața dvs. se va deschide un meniu, în care există o linie „Proprietăți” - trebuie să mergeți la această linie și să o deschideți. Acum ar trebui să aveți un meniu de setări cu o filă Teme. Trebuie să selectați imaginea care vă place și să faceți clic pe „Aplicați” - desktopul se va schimba imediat, deoarece imaginea pe care ați ales-o va apărea pe ea. Amintiți-vă că „Tema” nu este doar o imagine de fundal, ci și un set de sunete, precum și alte elemente, prin urmare, alegând o anumită imagine, selectați alte elemente ale desktopului.
- Următoarea filă este „Desktop”, care vă permite să schimbați imaginea de fundal în tema pe care ați setat-o anterior. Apropo, puteți alege o imagine de fundal nu numai din cele din catalog, ci și să setați propria fotografie sau imagine selectând-o din propriile fișiere. Pentru a face acest lucru, selectați „Răsfoiți”, selectați imaginea dorită din catalogul dvs. - numele obiectului ar trebui să apară în câmpul „Nume fișier” și faceți clic pe „Deschidere”. Puțin mai jos este un câmp suplimentar în care există o opțiune precum „Locație”. Vă permite să personalizați poziția imaginii. Dacă trebuie să personalizați funcționarea Masa Windows fără imagini și imagini, apoi selectați elementul „niciun” din lista de subiecte și puteți alege o culoare pentru desktop în opțiunea „Culoare”.
- Meniul Desktop oferă posibilitatea de a activa și dezactiva pictogramele de sistem. Pentru a face acest lucru, selectați „Setări desktop”, din care veți merge la „Articole desktop” și apoi la fila „General”. Dacă faceți clic pe „Schimbați pictograma”, aceasta se va schimba imagine grafică icoane. Puteți configura curățarea automată a desktopului de la acele pictograme care nu sunt folosite pentru o perioadă lungă de timp. Dacă nu aveți nevoie de o astfel de funcție, atunci nu bifați caseta pentru gestionarea acestei opțiuni.
- Fila „Opțiuni” vă permite să setați setările de rezoluție a ecranului - pentru aceasta trebuie să utilizați glisorul. Există rezoluții optime pentru diferite dimensiuni de ecran. Deci, pentru ecranele de 17 inchi, rezoluția optimă este 1024x768. Dacă aveți instalat un monitor de 19 inchi, alegeți o rezoluție de 1400x1050 sau 1280x1024. Dacă sunteți interesat de modul de configurare a desktopului în ceea ce privește rata de reîmprospătare a ecranului, atunci această opțiune trebuie instalată mergând de la butonul „Avansat”, care se află în colțul din dreapta jos al filei „Opțiuni”, la „ fila Monitor”. După setarea ratei de reîmprospătare a ecranului, faceți clic pe „OK”, apoi pe „Aplicați”.
- Fila „Screen Saver” este concepută pentru a configura protecția informațiilor confidențiale împotriva privirilor indiscrete. Pentru a face acest lucru este destul de simplu - trebuie să selectați economizorul de ecran preferat, să programați intervalul de timp și să setați o parolă pentru protecție. Economizorul de ecran va apărea automat pe ecranul monitorului după ora stabilită, cu condiția să nu efectuați nicio manipulare a mouse-ului sau a tastaturii. Pe aceasta, lucrați cu fereastra „Proprietăți: afișare” este finalizată, trebuie să fie închisă.
Personalizare desktop în Windows 7
Pentru a personaliza desktopul în Windows 7, trebuie să efectuați pași ușor diferiți decât cei descriși mai sus. Windows 7 este configurat cu ajutorul unor mini aplicații - gadgeturi, datorită cărora desktop-ul poate fi transformat dincolo de recunoaștere, atât extern, cât și funcțional. Dacă în Windows Vista bara laterală a fost folosită pentru a instala gadget-uri, atunci în Windows 7 utilizatorul poate plasa gadget-uri oriunde pe monitor care este convenabil pentru dvs. Ar trebui să descărcați gadgeturi de personalizare desktop numai din surse pe care le-ați folosit în mod repetat, deoarece, în iunie 2012, Microsoft a încetat să accepte oficial aceste opțiuni. Adică nu le vei găsi pe site-ul oficial al companiei. Acest lucru se datorează lansării Windows 8.
Înainte de a reveni la setările desktopului, salvați parametrii doritiîn dosar separat- deschideți fila „Teme” și în grupul „Temă”, faceți clic pe „Salvare”. Apoi, trebuie să specificați calea de salvare și să o amintiți. Dacă este necesar, puteți oricând să restabiliți setările anterioare ale desktopului cu privire la designul acestuia prin componenta „Ecran” și fila „Teme”.
Fereastra Personalizare vă permite să vă personalizați complet desktopul, de la alegerea unui fundal până la schimbarea economizorului de ecran. Să-l studiem în detaliu. Faceți clic dreapta pe desktop și selectați Personalizare.
- Următoarele comenzi sunt situate în partea stângă a ferestrei:
- Panou de control - Pagina principala- sună panoul de control.
- Schimbați pictogramele de pe desktop - vă permite să schimbați pictogramele pentru obiectele standard de pe desktop (Computer, Coș de reciclare etc.). De asemenea, puteți alege ce pictograme ar trebui să fie afișate pe desktop și care nu.
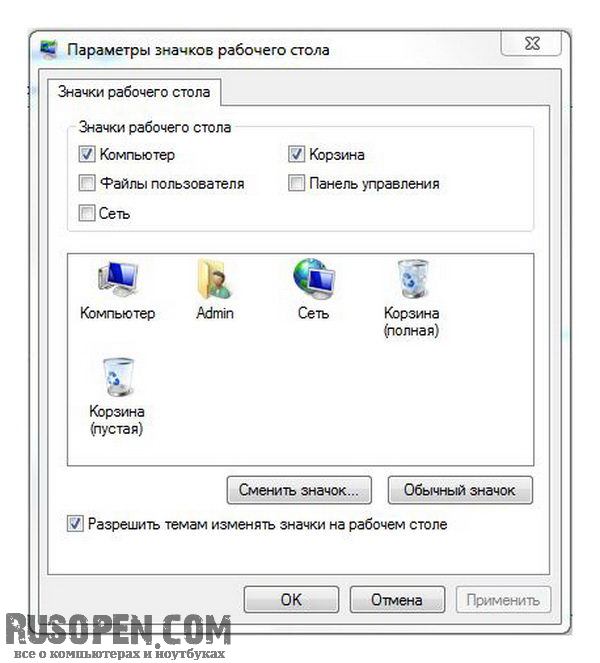
- Schimbarea indicatoarelor mouse-ului - Puteți alege alte indicatoare ale mouse-ului dacă nu vă plac cele implicite.
- Schimbarea unei imagini cont- Imaginea contului este afișată atunci când vă conectați, precum și în colțul din dreapta sus al meniului Start. Dacă nu vă place imaginea implicită a sistemului, o puteți schimba.
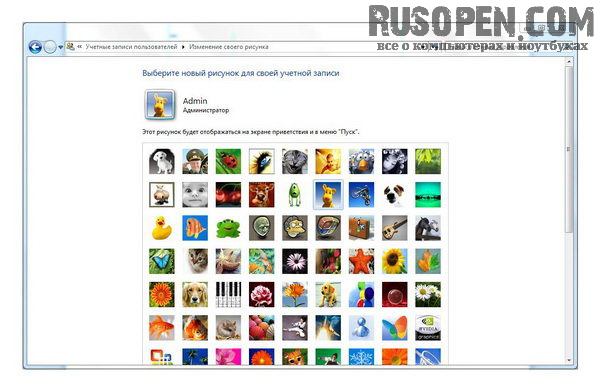
- Ecran - Afișează pagina cu setările ecranului. Aici puteți ajusta rezoluția ecranului selectând comanda Ajustare rezoluție ecran. Cu toate acestea, despre schimbarea rezoluției ecranului vom vorbi separat.

- Taskbar and Start Menu - deschide fereastra de proprietăți a meniului Start și a barei de activități, despre care a fost discutat în articolul - Noul meniu Start Windows 7.
- Centrul de accesibilitate – util pentru persoanele cu dizabilități. Puteți activa lupa ecranului, tastatură pe ecran, Narator și ajustați contrastul ridicat.
