ในบทความนี้เราจะดูหลากหลาย แอพยอดนิยมสำหรับการถ่ายวิดีโอจากหน้าจอโทรศัพท์เพื่อความนิยม ระบบปฏิบัติการ: Android, iOS และ Windows Mobile
แว่นตาเสมือนจริง
แว่นตา VR ที่ทันสมัยที่สุดสำหรับสมาร์ทโฟน iPhone และ Android รวมถึงคอมพิวเตอร์
มีแอปพลิเคชั่นมากมายสำหรับ Android ที่สามารถถ่ายวิดีโอจับภาพได้โดยตรงจากจอแสดงผล มีข้อแม้เดียวเท่านั้น: เวอร์ชัน Androidต่ำกว่า 4.4 จำเป็นต้องมีรูทเพื่อให้ซอฟต์แวร์นี้ทำงานได้ หากคุณติดตั้ง Android Lollipop หรือสูงกว่าในโทรศัพท์ คุณสามารถใช้แอป AZ เพื่อบันทึกได้ เครื่องบันทึกหน้าจอ.
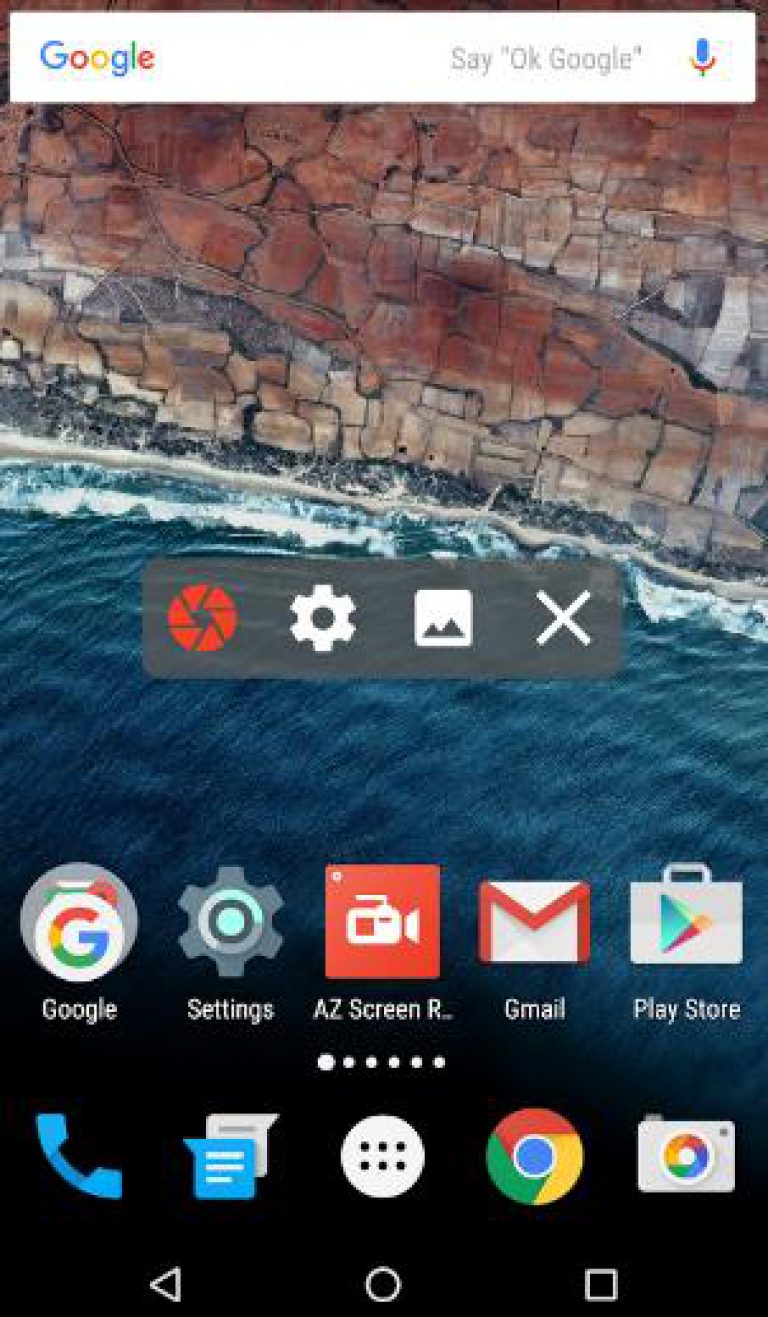
ต่างจากแอปพลิเคชันอื่น AZ Screen Recorder ไม่ได้เพิ่มโฆษณาลงในการบันทึกในเวอร์ชันฟรีและไม่มีการจำกัดเวลา โปรแกรมมีตัวจับเวลาถอยหลังรวมถึงความสามารถในการวาดบนหน้าจอและแก้ไขการบันทึกอย่างรวดเร็วหลังจากบันทึก อย่างไรก็ตาม คุณสมบัติบางอย่าง เช่น การตัดแต่งวิดีโอ จะใช้งานได้หลังจากซื้อบัญชีพรีเมียมเท่านั้น
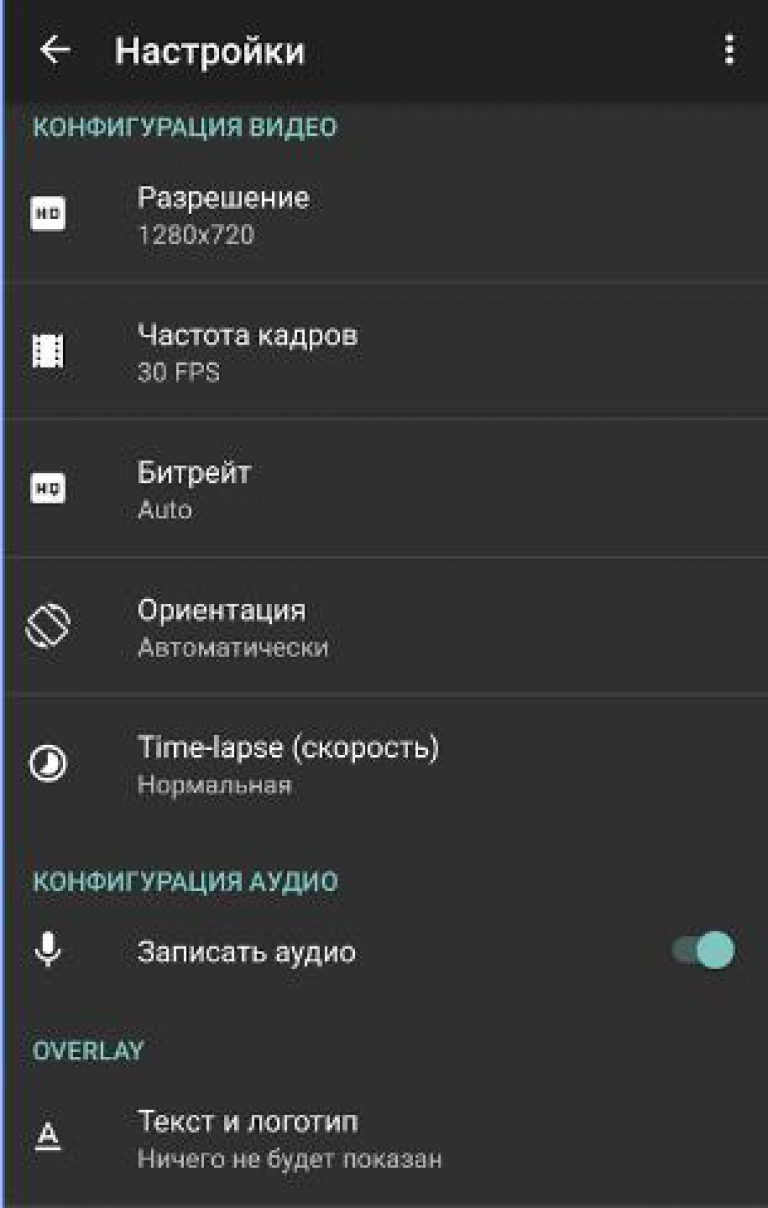
แอพบันทึกอื่น ๆ ที่ควรพิจารณา ได้แก่ :
- หน้าจอ SCR เครื่องบันทึกโปร(จำเป็นต้องรูท)
- Rec (บันทึกหน้าจอ)
- จับภาพวิดีโอจากหน้าจอ
เฟิร์มแวร์แบบกำหนดเองบางตัวมีความสามารถในตัวในการบันทึกวิดีโอจากหน้าจอ อย่างไรก็ตาม ส่วนใหญ่มักมีฟังก์ชันการทำงานที่ลดลง ดังนั้นเพื่อให้สามารถจับภาพสิ่งที่เกิดขึ้นบนหน้าจอได้อย่างเต็มที่ คุณยังคงต้องใช้แอปพลิเคชันใดแอปพลิเคชันหนึ่งที่อยู่ในรายการ
วิธีถ่ายวิดีโอจากหน้าจอ iOS iPhone
iOS มีการห้ามจับภาพวิดีโอบนหน้าจออย่างเข้มงวดซึ่งแตกต่างจาก Android เนื่องจากข้อจำกัดของนโยบายความปลอดภัย ใน แอพสโตร์ไม่มีแอปพลิเคชันใดที่นำเสนอฟังก์ชันการทำงานที่คล้ายคลึงกัน การเจลเบรกอุปกรณ์ของคุณจะช่วยแก้ปัญหาได้: Cydia มีการปรับแต่งฟรีและมีค่าใช้จ่ายสำหรับการถ่ายวิดีโอจากหน้าจอ
อย่างไรก็ตาม คุณสามารถทำได้โดยไม่ต้องเจลเบรคโดยใช้คอมพิวเตอร์และซอฟต์แวร์พิเศษในการบันทึกวิดีโอ ตัวอย่างเช่น ด้วยการเปิดตัว iOS 8 และ OS X Yosemite คุณสามารถบันทึกวิดีโอบน Mac โดยใช้โปรแกรมเล่น QuickTime มาตรฐาน

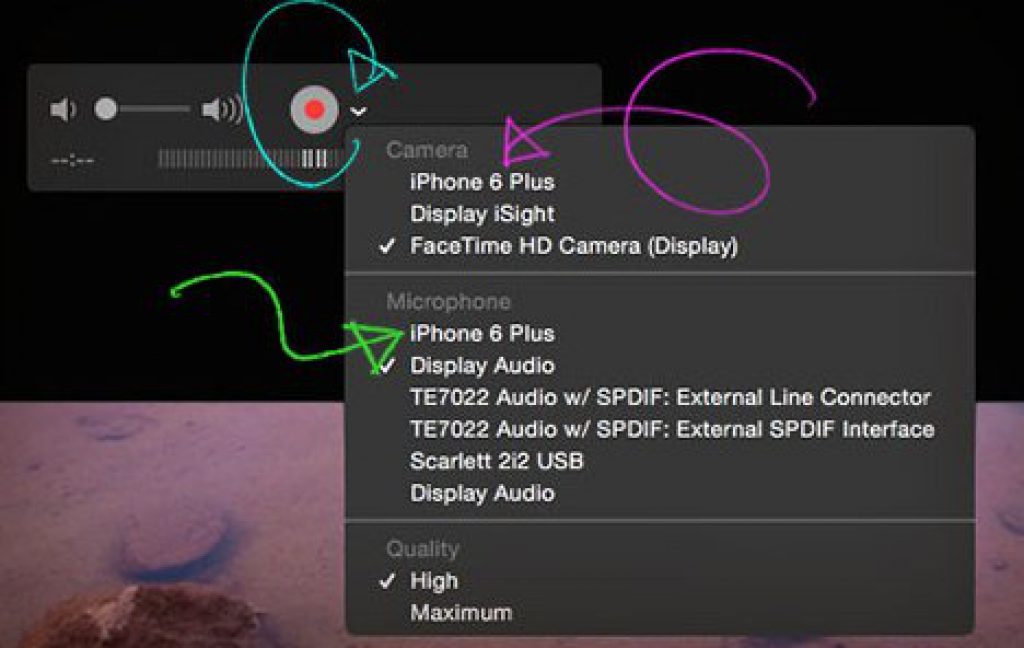
หน้าจอ Mac ของคุณจะแสดงหน้าจอโทรศัพท์ของคุณ หากต้องการเริ่มบันทึก ให้คลิกที่ปุ่มสีแดง คุณสามารถหยุดการบันทึกได้โดยกดปุ่มเดิม คุณสามารถบันทึกวิดีโอผ่านเมนูไฟล์ใน QuickTime
ถ้าใช้ Windows ต้องใช้วิธีอื่นในการแคปเจอร์หน้าจอ คุณสามารถสร้างวิดีโอได้ฟรีโดยใช้ ตัวจัดการไฟล์ไอทูลส์.
- เชื่อมต่ออุปกรณ์มือถือของคุณกับพีซีของคุณ
- เปิด iTools และไปที่แท็บเครื่องมือ
- ในฟิลด์ การจัดการฮาร์ดแวร์ ให้เลือก เดสก์ท็อปแบบเรียลไทม์
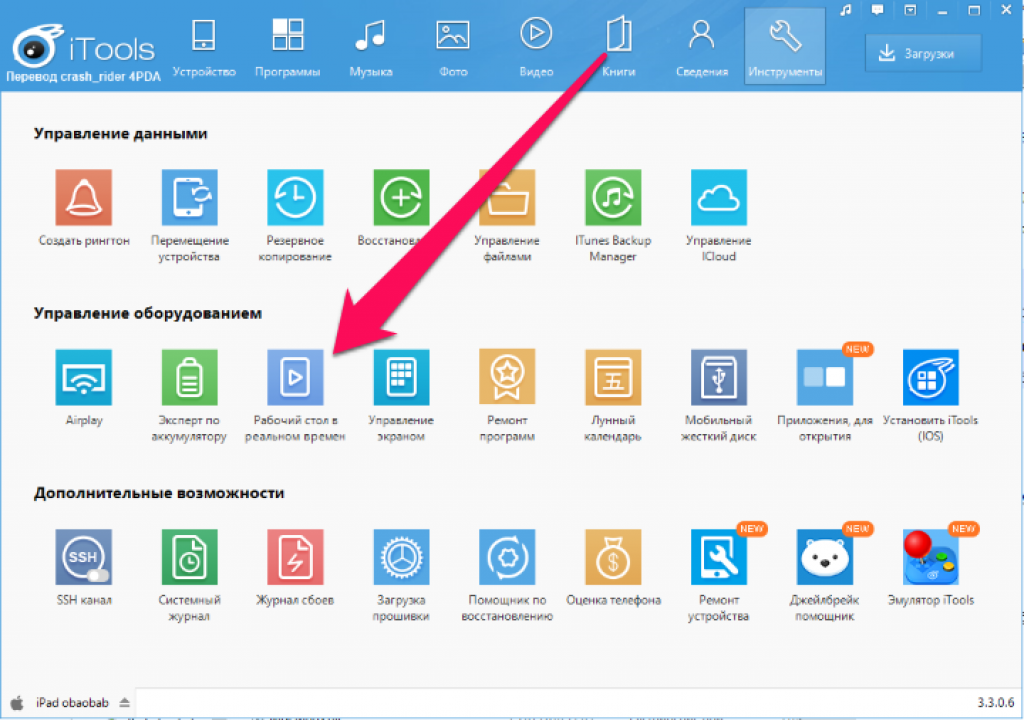
การแสดงผลของอุปกรณ์มือถือของคุณจะปรากฏบนหน้าจอ หากต้องการเริ่มถอดออก ให้กดปุ่มสีแดง โปรแกรมจะบันทึกวิดีโอที่บันทึกไว้ในโฟลเดอร์ “Documents” iTools ใช้งานได้ฟรี แต่คุณภาพของวิดีโอไม่ทนต่อการวิจารณ์ - วิธีนี้ไม่เหมาะสำหรับการบันทึกการเล่นเกม หากคุณต้องการวิดีโอ คุณภาพสูงให้ความสนใจกับสองโปรแกรม:
- แผ่นสะท้อนแสง 2.
- แอร์เซิร์ฟเวอร์
ขั้นตอนการบันทึกจะเหมือนกัน: คุณต้องเปิดศูนย์ควบคุมบน iPhone หรือ iPad คลิก AirPlay และเลือกคอมพิวเตอร์ของคุณจากรายการอุปกรณ์ที่มีอยู่
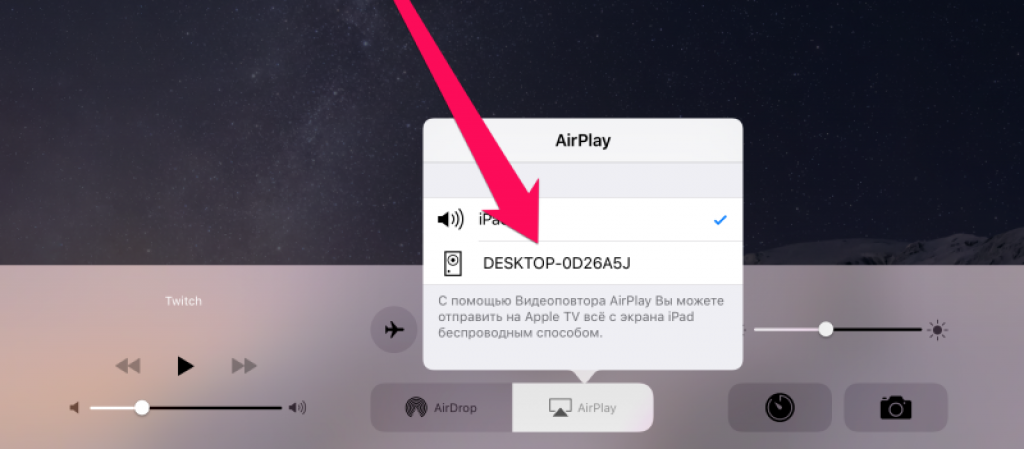
ทั้งสองโปรแกรมทำงานฟรี 7 วัน จากนั้นคุณต้องซื้อใบอนุญาต - นี่คือข้อเสียเปรียบหลัก ในส่วนของคุณภาพการบันทึก AirServer นั้นสูงกว่าเล็กน้อย แม้ว่า Reflector 2 จะสามารถใช้เพื่อบันทึกการเล่นเกมหรือรีวิวแอปได้ก็ตาม
บน วินโดว์โฟน(มือถือ) สถานการณ์ยังซับซ้อนกว่าบน iOS อีกด้วย ในความเป็นจริง มีวิธีเดียวเท่านั้นที่ได้รับการพิสูจน์แล้วในการจับภาพวิดีโอจากหน้าจอโทรศัพท์ ซึ่งเกี่ยวข้องกับการใช้คอมพิวเตอร์และซอฟต์แวร์เพิ่มเติมด้วย ในการจับภาพวิดีโอคุณจะต้อง:
- โปรแกรม MyProjectionClient บนคอมพิวเตอร์
- เปิดใช้งานคุณสมบัติ Screen Projector บนโทรศัพท์ของคุณ
- สาย USB สำหรับเชื่อมต่ออุปกรณ์
หากไม่เชื่อมต่อสมาร์ทโฟนเข้ากับคอมพิวเตอร์ คุณจะไม่สามารถจับภาพจากหน้าจอได้ แต่วิดีโอจะถูกบันทึกลงในฮาร์ดไดรฟ์ของคุณทันที ซึ่งสามารถแก้ไขได้ในโปรแกรมตัดต่อวิดีโอบางตัว

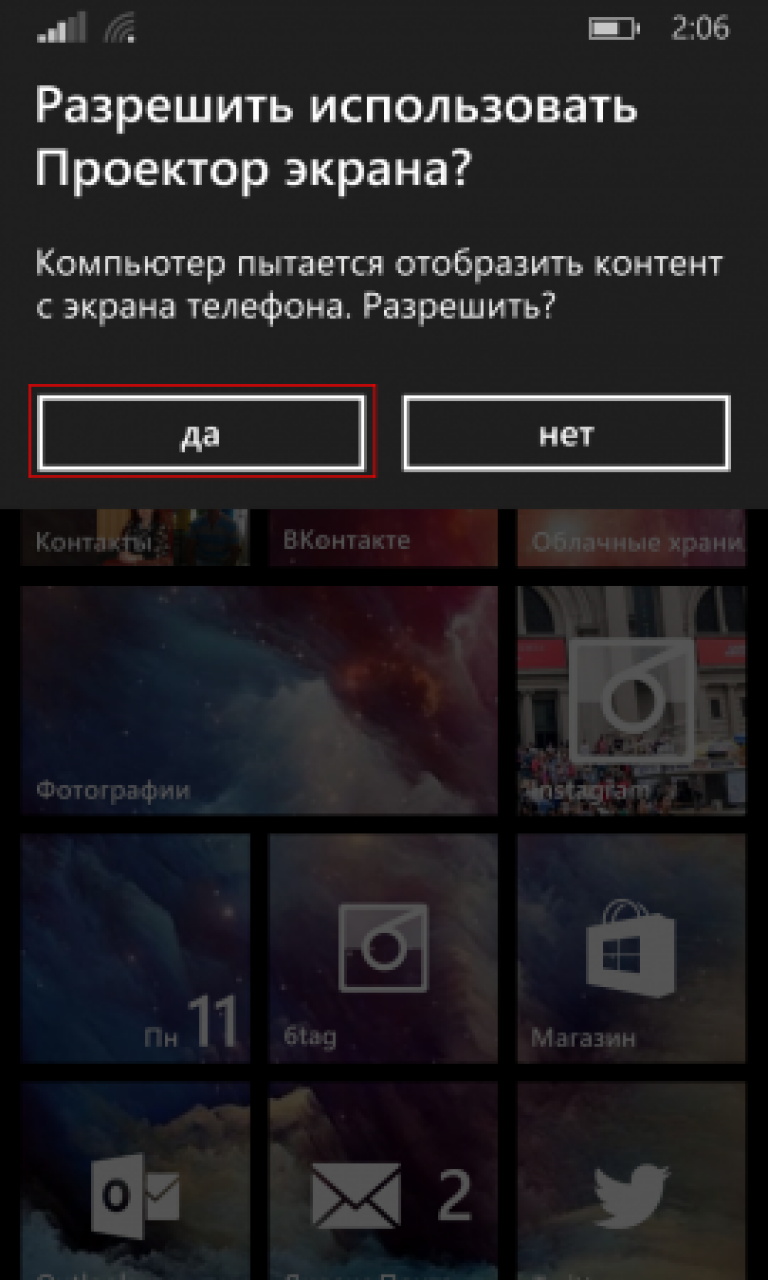
หากต้องการจับภาพวิดีโอ ให้คลิก "จับภาพ" และเลือก "เริ่มจับภาพหน้าจอเป็นไฟล์วิดีโอ" คุณสามารถหยุดการบันทึกในเมนูเดียวกันได้โดยใช้รายการ "หยุดจับภาพหน้าจอเป็นไฟล์วิดีโอ"
เมื่อซื้อสมาร์ทโฟนหรือแท็บเล็ต เราต้องการให้ทำได้ทุกอย่าง รับสาย ทำงานกับอินเทอร์เน็ตและเอกสารได้อย่างรวดเร็ว โหลดเกม และอื่นๆ อีกมากมาย และแน่นอนว่าการถ่ายทำเป็นเรื่องสำคัญ วิดีโอคุณภาพสูงและรูปถ่าย เราจะพูดถึงวิธีเลือกอุปกรณ์ดังกล่าวและวิธีการถ่ายวิดีโอคุณภาพสูงอย่างเหมาะสม ในวันส่งท้ายปีเก่า อ่านเคล็ดลับของเราเพื่อทำให้โฮมวิดีโอของคุณสวยงามและรักษาความสนุกสนาน อารมณ์ความรู้สึก และภาพที่สวยงามของคุณ ชีวิตมีความสุขตลอดไป.
วิธีเลือกโทรศัพท์ที่มีกล้องที่ดีสำหรับการถ่ายวิดีโอคุณภาพสูง
หากคุณเพียงวางแผนที่จะซื้อสมาร์ทโฟนหรือแท็บเล็ตและต้องการให้สามารถถ่ายวิดีโอคุณภาพสูงได้คุณต้องยอมรับและตระหนักว่ามีเพียงกล้องคุณภาพสูงเท่านั้นที่จะมี แบรนด์ที่มีชื่อเสียง- ยิ่งกว่านั้นไม่จำเป็นต้องซื้อรุ่นราคาแพงเลย บางครั้งผู้ผลิตก็เสนอสมาร์ทโฟนที่มีกล้องคุณภาพสูงให้ ราคาสมเหตุสมผล- จริงอยู่ในกรณีนี้จะช่วยรักษาลักษณะอื่น ๆ
โดยทั่วไป ตัดสินใจด้วยตัวเองว่าคุณต้องการอะไรจากแท็บเล็ตหรือโทรศัพท์ บางครั้งการซื้อกล้องหรือกล้องถ่ายรูปก็สมเหตุสมผลมากกว่า แต่หากตัวเลือกอยู่ระหว่างโทรศัพท์ยี่ห้อและรุ่นเท่านั้นหลาย ๆ ประเด็นก็จะมีความสำคัญสำหรับคุณ
- ขอแนะนำให้ติดตั้งกล้องไว้ด้วย เสถียรภาพทางแสง;
- ยิ่งรูรับแสงกว้างเท่าไรก็ยิ่งดีเท่านั้น คุณลักษณะที่เหมาะสมที่สุดสำหรับวิดีโอคือ F/1.8-F/2.4 หากมืดลง วิดีโอจะดูเรียบขึ้น
การตั้งค่าการถ่ายวิดีโอบนสมาร์ทโฟนหรือแท็บเล็ต
- ให้ความสนใจกับความละเอียดของวิดีโอ ยิ่งสูงเท่าไรและ ปริมาณมากขึ้นเฟรมต่อวินาที - ยิ่งดี อย่าลืมตรวจสอบว่าคุณภาพวิดีโอตั้งไว้ที่สูงสุดหรือไม่
- หากคุณไม่ได้วางแผนที่จะประมวลผลวิดีโอบนคอมพิวเตอร์ ให้เลือกความละเอียด FullHD (1080 p) นี่เป็นโหมดตามหลักสรีรศาสตร์ - แบตเตอรี่จะหมดน้อยลงเมื่อทำงานกับวิดีโอดังกล่าว เลือกวิดีโอ 4K หากคุณต้องการตัดต่อ
- โปรดทราบว่าบางแอปพลิเคชันไม่อนุญาตให้คุณถ่ายวิดีโอพร้อมกันโดยเปิดใช้งานระบบป้องกันภาพสั่นไหวของซอฟต์แวร์และความละเอียดสูงสุด ในกรณีนี้ ให้เลือกโหมดถ่ายภาพที่ไม่มีซอฟต์แวร์ป้องกันภาพสั่นไหว รูปภาพจะมีคุณภาพสูง
- คุณยังสามารถใช้การซูมแบบดิจิทัลได้หากต้องการขยายภาพ แต่ก็มีข้อผิดพลาดที่นี่เช่นกัน กล้องบางตัวอาจไม่ให้คุณซูมเข้าภาพได้หากคุณเริ่มถ่ายวิดีโอบนโทรศัพท์ของคุณแล้ว ดังนั้น โปรดตรวจสอบล่วงหน้าว่าสมาร์ทโฟนหรือแท็บเล็ตของคุณสามารถซูมเข้าในระหว่างขั้นตอนการบันทึกได้หรือไม่
- หากเป็นไปได้ ให้ตั้งค่าสมดุลแสงขาวด้วยตนเอง วิธีนี้จะทำให้คุณคงสีได้มากขึ้น
- หากคุณถ่ายวิดีโอโดยใช้แสงที่มีคอนทราสต์ (เช่น บนช้าง) หรือวางแผนที่จะประมวลผลหรือแก้ไขสีวิดีโอ ให้ลดคอนทราสต์ให้เหลือน้อยที่สุดในการตั้งค่า
- หากกล้องของคุณไม่สามารถตั้งค่าคอนทราสต์ให้เหลือน้อยที่สุดได้ ให้เลือก "คอนทราสต์อัตโนมัติ"
การถ่ายวิดีโอบนสมาร์ทโฟนหรือแท็บเล็ต: วิธีถือกล้อง การจัดองค์ประกอบภาพ และจุดสำคัญอื่นๆ
- กฎข้อแรก (แม้แต่คำสั่งของการถ่ายภาพวิดีโอ) คือห้ามถ่ายวิดีโอโดยถือโทรศัพท์ในแนวตั้ง! เคารพตัวเองและผู้ชมของคุณ ถ้าเป็นไปได้ให้ใช้ขาตั้งกล้อง ถ้าไม่เช่นนั้น ให้ใช้มือซ้ายประคองศอกขวาของคุณ (หากคุณถอดออก มือขวา) - เหมือนที่โรงเรียน เวลายกมือ จำได้ไหม? นี่เป็นหนึ่งในความลับของนักข่าวที่ช่วยได้หากคุณต้องถือไมโครโฟนหรือเครื่องบันทึกเสียงเป็นเวลานาน

- ไม่ควรวางเรื่องไว้ตรงกลาง เฉพาะในกรณีที่ได้รับการพิสูจน์ด้วยการออกแบบทางศิลปะเท่านั้น
- กล้องหลายตัวเสนออีกแบบหนึ่ง ตัวเลือกที่มีประโยชน์- ตารางองค์ประกอบ อย่าละเลยคุณสมบัติที่มีประโยชน์นี้
- บางโปรแกรมเสนอตัวเลือกหอยทาก Fibonacci วางองค์ประกอบวิดีโอที่สำคัญไว้บนบรรทัดในส่วนใดก็ได้ มีลักษณะดังนี้:
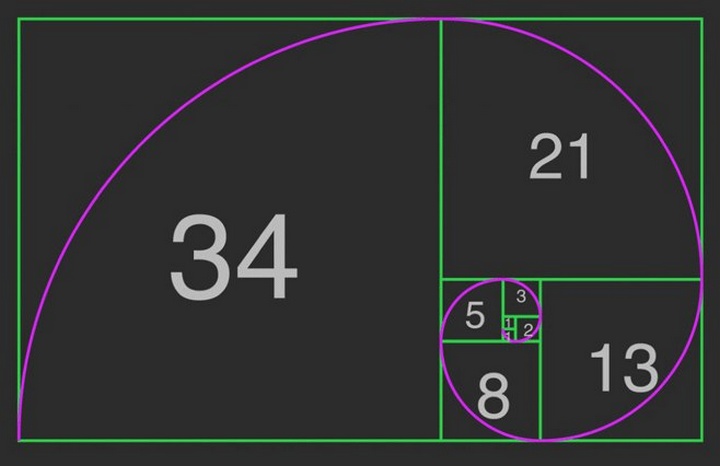
- อย่าลืมสลับระหว่างภาพระยะใกล้ ภาพกลาง และภาพระยะไกล ถ่ายวิดีโอในขนาดเดียว
- และจุดสำคัญอีกประการหนึ่งคือความยาวของวิดีโอ พยายามอย่าถ่ายวิดีโอเป็นชิ้นต่อเนื่องกันนานกว่า 30 วินาที หากคุณตัดต่อวิดีโอ ระยะเวลาของหนึ่งชิ้นไม่ควรเกิน 8 วินาที อย่าสร้างวิดีโอยาวเกิน 3 นาที และบน Instagram ระยะเวลาจะจำกัดอยู่ที่ประมาณ 15 วินาที
สถิติที่น่าสนใจจาก Youtube: โดยพื้นฐานแล้วผู้ใช้ดู 5 วินาทีแรก (และปิดหากวิดีโอไม่น่าสนใจ) หรือ 40 วินาที (จากนั้นจะกลายเป็นเรื่องน่าเบื่อ) หรือ 3 นาที (หากการบันทึกน่าสนใจมาก)
- การจัดแสงที่เหมาะสมที่สุดสำหรับการถ่ายวิดีโอคือคอนทราสต์ต่ำ นุ่มนวล และเข้มข้น ตัวอย่างเช่น คุณสามารถสร้างวิดีโอได้ คุณภาพดีบนสมาร์ทโฟนหรือแท็บเล็ตในสภาพอากาศที่มีเมฆมาก หากคุณกำลังถ่ายภาพในอาคาร ให้เปิดไฟ เพียงหลีกเลี่ยงการให้แหล่งกำเนิดแสงที่ทรงพลังเข้ามาในเฟรม
- ในส่วนของเสียงควรใช้ไมโครโฟนจะดีกว่า (มีตัวเล็กพิเศษที่มาพร้อมกับเครื่องบันทึกเสียงหลายตัว) อย่าวางไมโครโฟนไว้ใกล้กับปากของคุณ วิธีที่ดีที่สุดคือติดไว้ที่คอเสื้อ ยางโฟมธรรมดาจะช่วยปกป้องคุณจากลม

- หากคุณต้องถ่ายภาพขณะเคลื่อนที่ พยายามเคลื่อนที่โดยให้ตัวแบบหรืออยู่ข้างหน้าตัวแบบด้วยความเร็วเท่ากัน อย่าขยับกล้องในแนวนอน (จากขวาไปซ้ายและกลับกัน) สำหรับการถ่ายภาพขณะเดินทางมีโมโนโฟน
- ในการถ่ายวิดีโอเซลฟี่ ฉันใช้ไม้เซลฟี่แบบพิเศษ ควรวัดจากด้านบน ไม่ใช่จากด้านล่าง
10 สุดยอดโปรแกรมถ่ายวิดีโอบนแท็บเล็ตและสมาร์ทโฟน
- เครื่องบันทึกหน้าจอ
- วิดีโอแคสต์หน้าจอเครื่องบันทึก
- เครื่องบันทึกหน้าจอ SCR
- รับ (เครื่องบันทึกหน้าจอ)
- กล้องวินเทจ 8 มม
- ภาพยนตร์แอ็คชั่น F
- บันทึกได้
- ไฮเปอร์แลปส์
- VidTrim เป็นหนึ่งในเครื่องบันทึกที่ง่ายที่สุด
- เล่นซ้ำสำหรับแอปเปิ้ล
สำหรับผู้ที่เลื่อนดูหน้า สรุปพิเศษ:
- ใช้ โปรแกรมพิเศษบนสมาร์ทโฟนและแท็บเล็ตของคุณ ซึ่งจะช่วยให้คุณสามารถล็อคโฟกัสและปรับพารามิเตอร์อื่นๆ ได้
- ใช้ขาตั้งกล้องและถ่ายภาพในแนวนอนเท่านั้น
- ให้ความสำคัญกับแสงและคอนทราสต์สูงสุด!
- บันทึกเสียงใกล้กับจุดกำเนิด
- อย่าบันทึกวิดีโอนานกว่า 3 นาที
รูปภาพในข้อความ: Depositphotos.com
สวัสดีทุกคน. วันนี้เราจะมาดูวิธี “วิธีบันทึกวิดีโอจากหน้าจอสมาร์ทโฟนหรือแท็บเล็ต” บน Android เราจะมาพูดถึงแอพพลิเคชั่นที่ดีที่สุดในขณะนี้
หากต้องการใช้แอปพลิเคชันนี้ Android เวอร์ชัน 5 ขึ้นไปจะเหมาะสม แม้ว่านักพัฒนาจะเขียนเกี่ยวกับความเข้ากันได้กับเวอร์ชันที่ใหม่กว่าก็ตาม อนิจจาการทดลองของฉันติดตั้งแอปพลิเคชันบน Android 4.4 บน อุปกรณ์ที่แตกต่างกันจบลงด้วยความล้มเหลว
ไม่มีแอปที่จำเป็นในการทำงานราก ฉันพูดถูก มันทำงานได้อย่างสมบูรณ์แบบ ไม่มีข้อผิดพลาดใดๆมีฟังก์ชันการทำงานแบบฟรีและมีค่าใช้จ่าย ใน โหมดฟรีมีฟังก์ชั่นมากมายที่เพียงพอสำหรับการใช้งานร่วมกับเครื่องบันทึก คุณสมบัติที่ต้องชำระเงินจะถูกระบุไว้ในการตรวจสอบและคุณสามารถตัดสินใจได้ด้วยตัวเองว่าจะใช้คุณสมบัติเหล่านั้นหรือไม่
สามารถดูตัวอย่างวิดีโอที่บันทึกไว้ได้ในบทความก่อนหน้า “” เมื่อดูวิดีโอ คุณอาจสังเกตเห็นเส้นแนวนอนตรงกลางหน้าจอ บรรทัดนี้ไม่ปรากฏขึ้นหลังจากทำงานกับแอปพลิเคชัน แต่ขณะใช้โปรแกรมบนคอมพิวเตอร์ ฉันไม่ได้ทำซ้ำ ฉันปล่อยมันไว้เหมือนเดิม
วิธีการบันทึกวิดีโอจากหน้าจอสมาร์ทโฟน
ดาวน์โหลดแอป AZ Screen ได้จากทางร้าน Google Play
หลังจากการติดตั้งและเปิดใช้งาน ไอคอนสำหรับการควบคุมและการตั้งค่าจะปรากฏบนหน้าจอสมาร์ทโฟน โดยค่าเริ่มต้นจะอยู่ที่กึ่งกลางของหน้าจอซึ่งไม่สะดวกเสมอไป สามารถเคลื่อนย้ายไปยังสถานที่ใดก็ได้ไม่ว่าจะสูงหรือต่ำกว่า
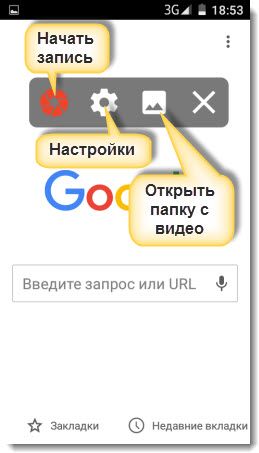
1. ไอคอนสีแดงในรูปม่านรูรับแสงคือจุดเริ่มต้นของการถ่ายวิดีโอ ในโหมดฟรี คุณสามารถบันทึกเรื่องราวความยาว 10 นาทีได้
2. ไอคอนถัดไป (เกียร์) คือเครื่องบันทึก เราจะดูรายละเอียดฟังก์ชั่นทั้งหมดเพิ่มเติม
3. ไอคอนแนวนอนหมายถึงการจัดเก็บทุกคน วิดีโอที่ถ่ายทำ(สามารถเปลี่ยนแปลงได้ในการตั้งค่า) เมื่อคลิก คุณจะไปที่รายการวิดีโอที่บันทึกไว้
4. กากบาทที่รู้จักกันดีเมื่อคลิกที่มันจะออกจากแอปพลิเคชัน
การบันทึกหน้าจอ
ในการเริ่มบันทึก คุณต้องคลิกที่ไอคอนที่อธิบายไว้ข้างต้น จากนั้นการนับถอยหลังจะเริ่มต้นขึ้นและการบันทึกจะเริ่มขึ้น สามารถกำหนดระยะเวลาของรายงานได้ในการตั้งค่าแอปพลิเคชัน
ในระหว่างการบันทึก ฟังก์ชันหยุดชั่วคราว หยุด และแก้ไขจะพร้อมใช้งาน (มีในเวอร์ชันที่ต้องชำระเงิน)

ในโหมดฟรี ในส่วน "ตัด" คุณสามารถดำเนินการได้หลายอย่าง:
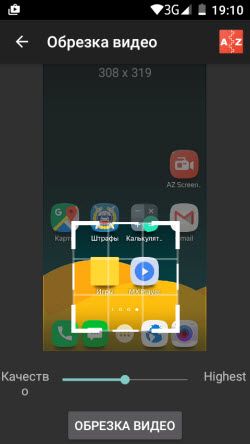
— แยกเฟรมออกจากวิดีโอ
การตั้งค่า
ควบคุม
มีสามรายการในส่วนการตั้งค่านี้:
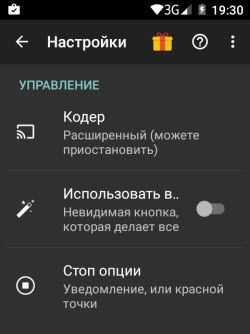
— ตัวเข้ารหัส - ฟังก์ชั่นนี้ช่วยให้คุณตั้งค่าการใช้งานขั้นสูงหรือความเสถียร
— ปุ่มที่มองไม่เห็น (สามารถทำอะไรก็ได้) มีให้ในโหมดชำระเงิน
— ตัวเลือกหยุด - มีหลายตัวเลือกสำหรับการหยุดการบันทึก ให้เลือกตามที่คุณต้องการ
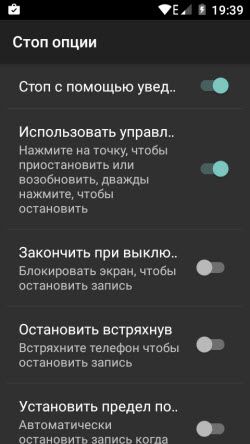
การกำหนดค่าวิดีโอ
ส่วนการตั้งค่าวิดีโอที่ทันสมัยที่สุด:
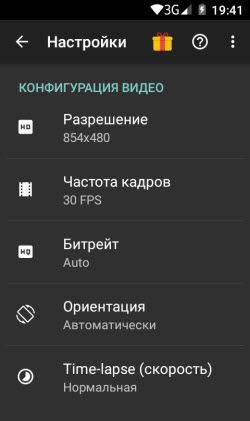
— ความละเอียด - ใช้ได้ 1280×720, 854×480, 640×360, 426×240
— อัตราเฟรม - ตั้งแต่ 24 ถึง 60 FPS
— บิตเรต - ตั้งแต่ 1 ถึง 12 Mbps
— การวางแนว - โหมดแนวนอน แนวตั้ง และอัตโนมัติ
— ไทม์แลปส์ – ความเร็ว
การกำหนดค่าเสียง
มาก ติดตั้งง่ายซึ่งกำหนดให้คุณต้องเปิดหรือปิดใช้งานไมโครโฟนภายนอก
โอเวอร์เลย์
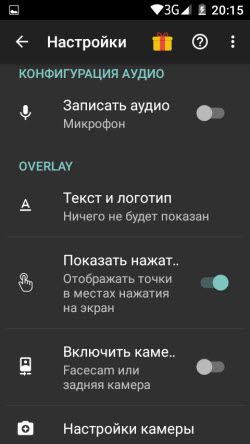
—ข้อความและโลโก้เป็นคุณสมบัติที่น่าสนใจ คุณสามารถเพิ่มข้อความลงในวิดีโอที่คุณถ่ายได้โดยเลือกสีแบบอักษร ใช้ใครก็ได้เป็นโลโก้ (จะแสดงตลอดวิดีโอ) .
— แสดงจุดติดต่อกับหน้าจอ คุณลักษณะนี้เหมาะสำหรับสื่อการศึกษามากกว่า
- เปิดเครื่อง กล้องด้านหลัง(ในเวอร์ชันที่ต้องชำระเงิน)
— การตั้งค่ากล้อง - ฟังก์ชั่นนี้เป็นส่วนเสริมที่สมบูรณ์จากย่อหน้าก่อนหน้าซึ่งหมายความว่าทำงานในโหมดชำระเงิน
ตัวจับเวลา

— การบันทึกเวลา - เปิดหรือปิดการแสดงระยะเวลาการบันทึก
— นับถอยหลัง - เปิดหรือปิดการนับถอยหลังของการนับถอยหลังครั้งที่ n ก่อนเริ่มการบันทึก
— ความหมายของการนับถอยหลัง - ฟังก์ชั่นนี้ถูกกล่าวถึงในตอนเริ่มต้น คุณสามารถตั้งค่าใดๆ ก็ได้ซึ่งจะสะดวกในการเตรียมการบันทึก
อื่น
การตั้งค่านี้ทำให้คุณสามารถระบุโฟลเดอร์เพื่อจัดเก็บการบันทึกได้
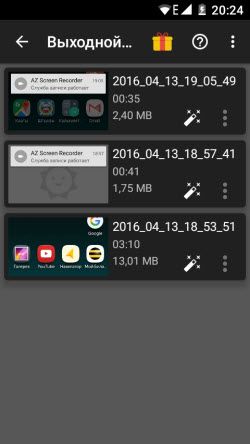
เราดูการตั้งค่าพื้นฐานของแอปพลิเคชันแอซสกรีน. คุณสามารถบันทึกวิดีโอจากหน้าจอสมาร์ทโฟนได้โดยไม่ต้องพึ่งการตั้งค่า เนื่องจากการตั้งค่าที่เหมาะสมที่สุดจะถูกตั้งค่าไว้ตามค่าเริ่มต้น เพื่อวัตถุประสงค์ของคุณ คุณสามารถเปลี่ยนแปลงการตั้งค่าได้ตลอดเวลาและรับเนื้อหาวิดีโอที่ต้องการ
อย่างที่คุณเห็น ในโหมดฟรี จะมีให้ใช้งานมากกว่าจำนวนที่ต้องการ การตั้งค่าที่จำเป็นแต่ถ้าคุณต้องการขยายฟังก์ชันให้ซื้อเลย จำนวนเงินเป็นเพียงสัญลักษณ์ล้วนๆ นักพัฒนาเรียกปุ่มเปิดใช้งานโหมดชำระเงินว่า “ให้อาหารด้วยช็อคโกแลต”
ลองถ่ายวิดีโอจากหน้าจอสมาร์ทโฟนของคุณวันนี้
การถ่ายวิดีโอจากหน้าจอสมาร์ทโฟนหรือแท็บเล็ตไม่ใช่เรื่องง่าย เนื่องจากผู้พัฒนาระบบปฏิบัติการมือถือไม่ได้ให้ตัวเลือกนี้ หากต้องการใช้งาน คุณไม่เพียงต้องดาวน์โหลดซอฟต์แวร์พิเศษเท่านั้น แต่ยังต้องเปิดโปรไฟล์ Superuser บนอุปกรณ์ด้วย
โปรแกรมสำหรับบันทึกวิดีโอจากจอแสดงผลของอุปกรณ์มือถือ
คุณสามารถถ่ายวิดีโอได้โดยตรงจากหน้าจอ Android โดยใช้แอปพลิเคชันต่อไปนี้:
- เครื่องบันทึกหน้าจอ (SCR);
- เอดีบี ฯลฯ
นอกจากโปรแกรมแยกไฟล์แล้ว คุณจะต้องปลดล็อกการเข้าถึงรูทเพื่อดำเนินการตามแผนของคุณ การเปิดใช้งานจะทำให้การรับประกันอุปกรณ์ที่มีอยู่เป็นโมฆะ ดังนั้น หากคุณซื้อโทรศัพท์หรือแท็บเล็ตเมื่อเร็วๆ นี้ ควรปฏิเสธที่จะรับสิทธิ์ Superuser
หากการรับประกันไม่สำคัญสำหรับคุณ ยูทิลิตี้ Kingo Root จะช่วยคุณเปิดโปรไฟล์ superuser:
บันทึกวิดีโอจากหน้าจอโทรศัพท์ของคุณโดยใช้ Screen Recorder
การตรวจสอบซอฟต์แวร์ที่สามารถบันทึกวิดีโอจากการแสดงผลของอุปกรณ์มือถือควรเริ่มต้นด้วยโปรแกรม Screen Recorder เนื่องจากเป็นโปรแกรมที่ดีที่สุดตัวหนึ่ง ควรสังเกตทันทีว่ายูทิลิตี้นี้มีสองแอสเซมบลี: ฟรีและจ่ายเงิน ครั้งแรกให้คุณถ่ายภาพได้ไม่เกิน 3 นาที หากสิ่งนี้เพียงพอสำหรับคุณ เราจะใช้มัน หากไม่เพียงพอ เราจะจ่ายค่าแก้ไขทั้งหมด
เพื่อบันทึกวิดีโอจาก โดยใช้หน้าจอเครื่องบันทึก คุณจะต้อง:
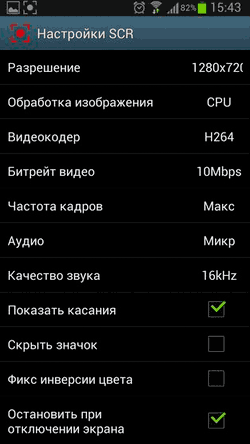
การใช้โปรแกรม Rec.Free
พิจารณาวิธีการถ่ายวิดีโอจากหน้าจอโทรศัพท์หรือ แท็บเล็ตแอนดรอยคุณไม่ควรละเลยยูทิลิตี้ Rec.Free ดังตัวอย่างที่แล้ว แอปพลิเคชันนี้สามารถดาวน์โหลดได้จาก เล่นตลาด- ในเวลาเดียวกัน รุ่นฟรีให้คุณบันทึกได้ 5 นาที ซึ่งเกินพอสำหรับสถานการณ์ส่วนใหญ่
Rec.Free มีอินเทอร์เฟซที่เรียบง่ายพร้อมการตั้งค่าขั้นต่ำ ผู้ใช้เพียงแค่ต้องตั้งค่าบิตเรต เลือกเวลาในการบันทึก และระบุโฟลเดอร์ที่จะเก็บวิดีโอที่จะบันทึก หากต้องการบันทึกพร้อมเสียง ให้ตรวจสอบรายการเสียง 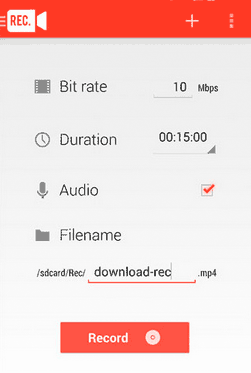
บันทึกวิดีโอจากหน้าจอสมาร์ทโฟนผ่านคอมพิวเตอร์
โปรแกรมส่วนใหญ่สำหรับจับภาพวิดีโอจากจอแสดงผล อุปกรณ์เคลื่อนที่ได้รับการพัฒนาโดยโปรแกรมเมอร์ที่เรียนรู้ด้วยตนเอง ดังนั้นจึงไม่ได้รับการสนับสนุนในอุปกรณ์ทุกรุ่น หากอุปกรณ์ของคุณเป็นหนึ่งในอุปกรณ์ที่ "ไม่คู่ควร" คุณไม่ควรอารมณ์เสียเนื่องจากคุณสามารถบันทึกวิดีโอผ่านคอมพิวเตอร์ได้ และแอปพลิเคชัน Mobizen จะช่วยเราในเรื่องนี้ ขั้นตอนจะเป็นดังนี้:
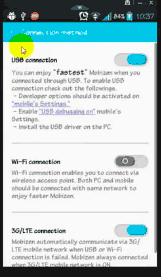
เวลาในการถ่ายภาพผ่าน Mobizen นั้นไม่จำกัด และคุณไม่จำเป็นต้องมีสิทธิ์รูทเพื่อใช้งาน มันทำ โปรแกรมนี้น่าสนใจมากสำหรับผู้ใช้อุปกรณ์พกพาจำนวนมาก โดยเฉพาะอย่างยิ่งหากโทรศัพท์หรือแท็บเล็ตอยู่ภายใต้การรับประกัน
ถ่ายวีดีโอผ่าน ADB Run
ADB Run เป็นโปรแกรมคอนโซลที่พัฒนาขึ้นโดยใช้ Android Debug Bridge ต่างจากเดิมตรงที่คำสั่งทั้งหมดรวมอยู่ในนั้นแล้ว ซอร์สโค้ดและถูกกระตุ้นโดยใช้ตัวเลขจำนวนหนึ่ง
หากต้องการบันทึกวิดีโอจากหน้าจอโทรศัพท์มือถือผ่าน ADB Run คุณต้อง:
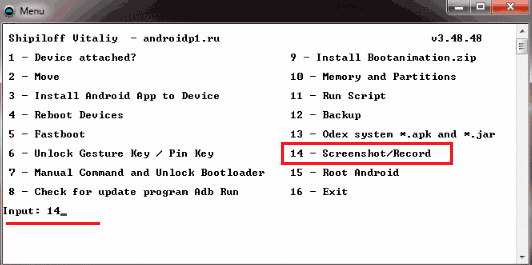
เมื่อสิ้นสุดการบันทึก ไฟล์วิดีโอจะถูกบันทึกลงในโฟลเดอร์ Adb_Run_Record ที่สร้างบนเดสก์ท็อปของคอมพิวเตอร์
