แม้ว่าใน Windows 7 และ Windows 8 ชุดรูปภาพมาตรฐานสำหรับพื้นหลังเดสก์ท็อปจะมีรูปภาพต่างๆ ให้เลือกค่อนข้างดี ไม่ว่านักพัฒนา Microsoft จะพยายามแค่ไหน แต่ก็ยังยากที่จะทำให้ผู้ใช้ทุกคนพอใจ ในคู่มือนี้ เราจะดูวิธีเปลี่ยนวอลเปเปอร์บนเดสก์ท็อป ปรับแต่งสีของหน้าต่างและแถบงาน และวิธีการสร้างธีมเดสก์ท็อปส่วนตัวของคุณเอง
ปักหมุดแอปไว้ที่หน้าจอเริ่ม
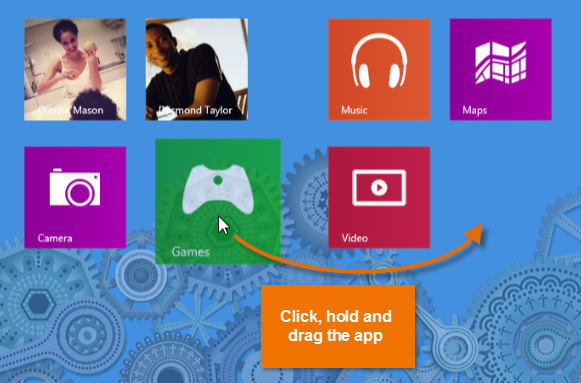

ตามค่าเริ่มต้น หน้าจอเริ่มจะไม่แสดงแอปทั้งหมดบนคอมพิวเตอร์ของคุณ อย่างไรก็ตาม คุณสามารถเชื่อมต่อแอปโปรดของคุณเข้ากับหน้าจอเริ่มได้อย่างง่ายดาย เพื่อให้คุณสามารถเปิดแอปเหล่านั้นได้อย่างรวดเร็ว
เพื่อเชื่อมต่อแอพพลิเคชั่นเข้ากับหน้าจอเริ่มต้น
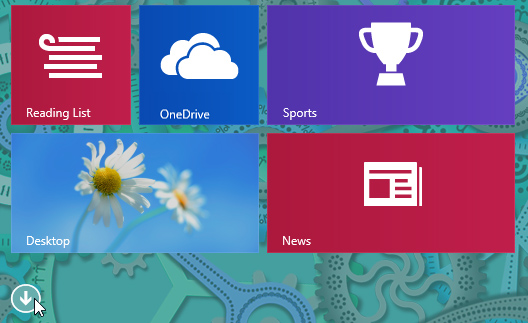
หากต้องการปิดใช้งานแอปพลิเคชันจากหน้าจอเริ่ม
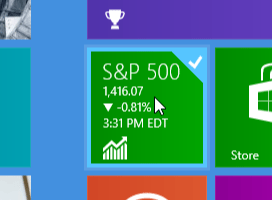
หากต้องการจัดระเบียบแอปของคุณเพิ่มเติม คุณสามารถเพิ่มแอปที่เกี่ยวข้องลงในกลุ่มได้ คุณยังสามารถตั้งชื่อกลุ่มของคุณได้ โดยแต่ละกลุ่มจะแสดงชื่อที่ด้านบน
เปลี่ยนพื้นหลังเดสก์ท็อป
หากต้องการเปลี่ยนพื้นหลังของเดสก์ท็อป ให้คลิกขวาที่เดสก์ท็อปแล้วเลือก "ส่วนบุคคล"- ในหน้าต่างที่เปิดขึ้น (ดูรูปที่ 1) เพื่อเปลี่ยนรูปภาพให้คลิกปุ่ม "พื้นหลังเดสก์ท็อป" และในหน้าต่าง "พื้นหลังเดสก์ท็อปของ Windows"(ดูรูปที่ 2) เลือกหนึ่งภาพขึ้นไปจากชุดมาตรฐาน เมื่อเลือกหลายภาพหรือทั้งหมด ภาพเหล่านั้นจะเปลี่ยนทีละภาพบนเดสก์ท็อป
วิธีนี้ช่วยให้คุณเห็นสิ่งที่เกิดขึ้นในหน้าต่างโดยไม่ต้องเปิดขึ้นมาจนสุด เราจะดูคุณสมบัติทั้งสามนี้ในไม่ช้า หากคุณดูรายการธีมต่างๆ คุณจะเห็นว่าแต่ละธีมมีตัวอย่างเล็กๆ น้อยๆ การตั้งค่าแรกที่คุณสามารถเปลี่ยนได้คือพื้นหลังเดสก์ท็อปของคุณ
ที่ด้านล่างของหน้าจอการตั้งค่า คุณสามารถเลือกได้ว่าวอลเปเปอร์จะเต็มหน้าจออย่างไร จากนั้นคุณสามารถเลือกความถี่ในการเปลี่ยนแปลงสำหรับคุณได้ ลิงก์ตัวเลือกลักษณะที่ปรากฏเพิ่มเติมจะให้ตัวเลือกสีสำหรับหน้าต่างแต่ละประเภทที่คุณใช้บนคอมพิวเตอร์ของคุณ

รูปที่ 1. การปรับแต่งส่วนบุคคล
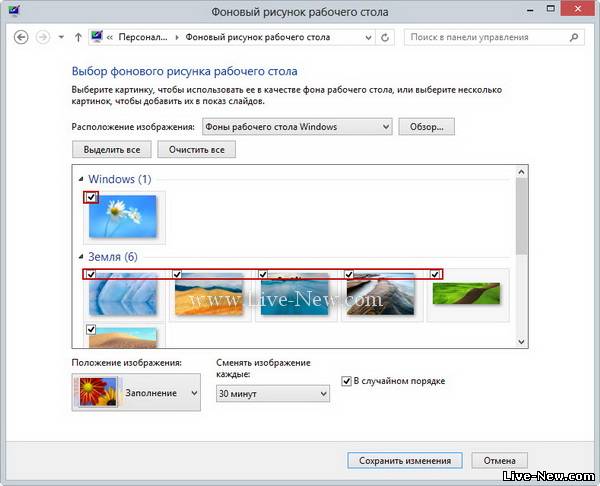
รูปที่ 2 การเลือก ภาพพื้นหลังสำหรับเดสก์ท็อป
นอกจากนี้ในหน้าต่างนี้ (ดูรูปที่ 3) คุณสามารถตั้งค่าความถี่ในการเปลี่ยนภาพได้ เช่น หลังจากผ่านไป 10 นาที และตามลำดับแบบสุ่ม หลังจากที่คุณตัดสินใจเกี่ยวกับการตั้งค่าแล้ว ให้กดปุ่ม "บันทึกการเปลี่ยนแปลง".
คุณจะต้องคลิกลูกศรย้อนกลับอีกครั้งเพื่อกลับไปที่การตั้งค่า ซึ่งจะช่วยให้คุณสามารถเปลี่ยนการตั้งค่าที่เกี่ยวข้องกับสกรีนเซฟเวอร์ของคุณได้ ตอนนี้คุณสามารถเลือกสกรีนเซฟเวอร์แบบกำหนดเอง เปลี่ยนการตั้งค่า และทำให้มันทำงานเหมือนกับการใช้คอมพิวเตอร์ของคุณ บนอุปกรณ์ด้วย หน้าจอสัมผัสปัดไปทางขวาของหน้าจอ จากนั้นแตะค้นหา และพิมพ์ "ความง่ายในการเข้าถึง" ในช่องค้นหา และแตะ "การตั้งค่า" จากนั้นแตะ "ความง่ายในการเข้าถึง" ในผลการค้นหา ใช้เมาส์ของคุณ เลื่อนตัวชี้เมาส์ไปที่มุมขวาบนของหน้าจอ จากนั้นเลื่อนตัวชี้ลงเพื่อเลือกค้นหา และป้อน "ความง่ายในการเข้าถึง" ในช่องค้นหา และคลิก "การตั้งค่า" จากนั้นคลิก "ความง่ายในการเข้าถึง" ในแท็บแถบเลื่อน "ใช้สูง" คอนทราสต์" แล้วกด Spacebar หรือปุ่มลูกศรขวาเพื่อเปิด "คอนทราสต์สูง" คุณยังสามารถเปลี่ยนรูปภาพ สี และเสียงตามธีมทีละรายการเพื่อสร้างธีมส่วนตัวของคุณเองได้
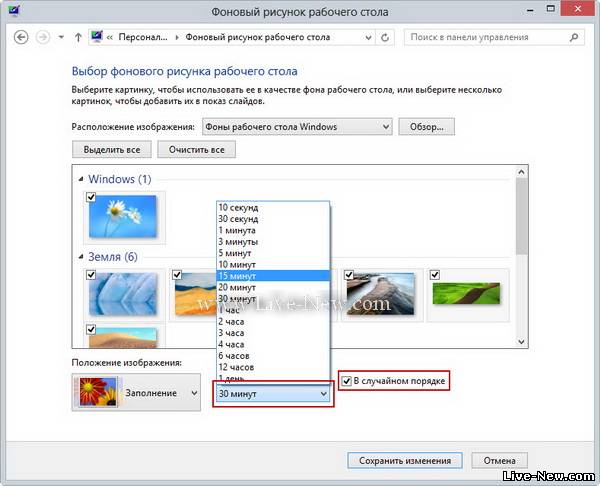
รูปที่ 3. บันทึกการเปลี่ยนแปลง
หากต้องการติดตั้งภาพของคุณ คลิก "ทบทวน"และระบุเส้นทางไปยังโฟลเดอร์ด้วยรูปภาพของคุณ (ดูรูปที่ 4)
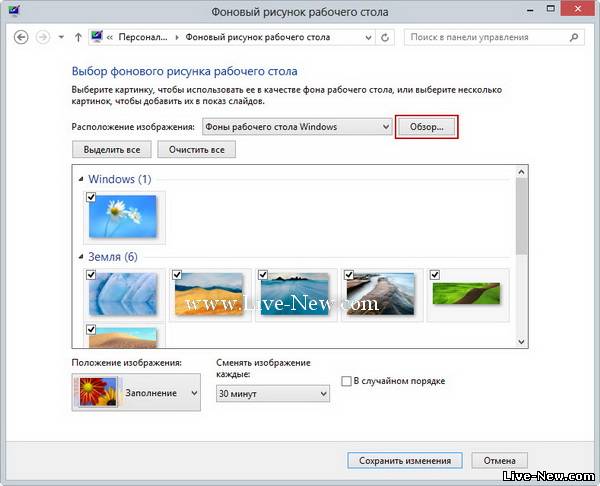
รูปที่ 4. การเลือกรูปภาพจากดิสก์ภายในเครื่อง.
มาดูวิธีปรับแต่งคอมพิวเตอร์ของคุณกัน คุณสามารถเลือกเฉพาะสีที่ถูกเน้นจากจานสีที่ต้องการเท่านั้น แต่คุณสามารถสร้างและเลือกสีของคุณเองได้โดยใช้เครื่องมือผสมสี ดังนั้นเลือกสีของคุณ อย่างไรก็ตาม เมื่อคุณเรียกมัน คุณจะไม่เห็นตัวอย่างของคุณ สีที่กำหนดเองคุณจึงต้องมีหน้าต่างแสดงตัวอย่าง ตอนนี้จะทำหน้าที่เป็นตัวอย่างสีของคุณ ซึ่งตอนนี้คุณสร้างและเลือกเอง ดังนั้นให้เปิดหน้าต่างการตั้งค่าสี หน้าต่างสีและลักษณะที่ปรากฏจะเปิดขึ้น ย้ายหน้าต่างการตั้งค่าสีอื่นเพื่อให้คุณแสดงจุดเมนูที่ขีดเส้นใต้ด้วยสี คลิกที่สีใดก็ได้ในหน้าต่างสีและการนำเสนอด้านบน ด้านล่าง ให้คลิกไอคอนตัวผสมสี เลือกสีของคุณโดยใช้แถบเลื่อนทั้งสาม เมื่อใช้รายการเมนูสีในหน้าต่างพื้นหลัง คุณจะสามารถดูได้ว่าสีของคุณเองเป็นอย่างไร เมื่อคุณพบสีของคุณแล้ว ให้คลิกปุ่ม "บันทึกการเปลี่ยนแปลง"
- คลิกปุ่มปรับแต่ง
- คลิกที่รายการเมนู "สี"
- รายการเมนูจะถูกเน้นด้วยสีเฉพาะที่คุณเลือก
ถัดไป ให้ทำตามขั้นตอนเดียวกับที่อธิบายไว้ข้างต้น ยกเว้นว่าคุณอาจต้องระบุ "ตำแหน่งภาพ"(ดูรูปที่ 5) เพื่อปรับภาพหรือภาพถ่ายให้เข้ากับขนาดหน้าจอ ขึ้นอยู่กับขนาดของภาพ ให้เลือกตำแหน่งที่เหมาะกับคุณที่สุดแล้วกดปุ่ม "บันทึกการเปลี่ยนแปลง"หลังจากนั้นรูปภาพของคุณจะกลายเป็นพื้นหลังของเดสก์ท็อป
จุดเริ่มต้นของแกลเลอรี่ เลื่อนลงไปทางด้านขวาของหน้าต่างแล้วเลือกสีใดสีหนึ่งจากจานสี เปิดหน้าต่างการตั้งค่าโดยใช้รายการเมนู "สี" ตามที่อธิบายไว้ข้างต้น - ใบอนุญาตการฝึกอบรมครอบคลุมทุกสภาพแวดล้อมการทำงาน สภาพแวดล้อมการทำงานได้รับการออกแบบเพื่อการใช้งานที่หลากหลาย
หน้าต่างเดียวกันจะเปิดขึ้นซึ่งคุณสามารถเลือกแถบเครื่องมือที่ต้องการได้ ลูกศรสีดำบนไอคอนแสดงว่ามีการเพิ่มทีมเข้ามาในทีมมากขึ้น เมื่อคุณคลิกลูกศรสีดำ แถบเครื่องมือจะเปิดขึ้น ในหน้าต่างปรับแต่ง ให้ไปที่แท็บแถบเครื่องมือ เลือกแถบเครื่องมือที่ต้องการ: ใหม่: สร้างแถบเครื่องมือใหม่ เปลี่ยนชื่อ: เปลี่ยนชื่อแถบเครื่องมือที่มีอยู่ กู้คืนเนื้อหาทั้งหมด การเปลี่ยนแปลงแถบเครื่องมือจะถูกรีเซ็ตเป็นการตั้งค่าเริ่มต้น
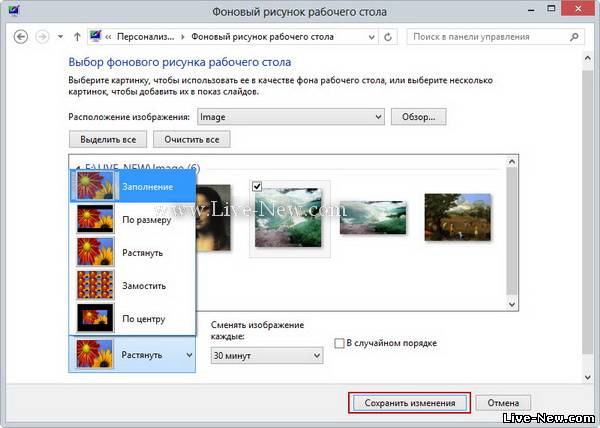
รูปที่ 5. การตั้งค่าขนาดภาพสำหรับหน้าจอ
ปรับแต่งสีของหน้าต่างและทาสก์บาร์
หากต้องการปรับแต่งสีของหน้าต่างและแถบงานใน Windows 7 และ Windows 8 คุณต้องคลิกขวาที่เดสก์ท็อปแล้วเลือก "ส่วนบุคคล"จากนั้นกดปุ่ม "สี"(ดูรูปที่ 6)
จากนั้นเลื่อนเมาส์เพื่อหมุนส่วนประกอบไปในทิศทางที่ต้องการ หากต้องการขยาย ให้กดปุ่มกลางของเมาส์ค้างไว้แล้วคลิกหนึ่งครั้ง ปุ่มซ้ายหนู ย้ายวัตถุที่หมุนโดยกดปุ่มซ้ายของเมาส์ หมุน หมุนวัตถุด้วยปุ่มซ้ายของเมาส์ มุมมองแนวตั้ง เลือกพื้นผิวบางส่วนของวัตถุ วัตถุถูกหมุนตั้งฉากกับพื้นผิว
หน้าต่างปัจจุบันแสดงหลายมุมมองในสี่มุมมอง กำลังเปิดไฟล์. ทางเลือก: คลิกไอคอนเปิดบนแถบฟังก์ชันมาตรฐาน ติดตั้งส่วนประกอบประเภทข้อมูลที่ต้องการล่วงหน้าอีกครั้ง ดูตัวอย่างไฟล์ที่จะเปิด ส่วนหนึ่ง; สินค้าหรือรูปวาด
![]()
รูปที่ 6. การตั้งค่าสีของหน้าต่างและทาสก์บาร์
หลังจากนั้นหน้าต่างจะเปิดขึ้น “สีและรูปลักษณ์”ซึ่งสีของหน้าต่างและทาสก์บาร์ของ Windows จะถูกปรับตามจริง เลือกสีที่คุณต้องการ (ดูรูปที่ 7) และใช้แถบเลื่อนเพื่อปรับความเข้มของสี เฉดสี ความอิ่มตัวของสี ความสว่าง แล้วกดปุ่ม "บันทึกการเปลี่ยนแปลง".
หน้าต่างการป้อนชื่อไฟล์อาจถูกละเว้น ทั้งนี้ขึ้นอยู่กับ การตั้งค่าพื้นฐาน- ใช้ "บันทึกเป็น" สำหรับชิ้นส่วนที่สร้างขึ้นใหม่ หรือคลิกไอคอนบันทึกบนแถบฟังก์ชันมาตรฐาน ชื่อของพาร์ติชันในแผนผังโครงสร้างจะถูกแนะนำเป็นชื่อไฟล์โดยอัตโนมัติ ประเภทไฟล์จะถูกสร้างขึ้นโดยอัตโนมัติและขึ้นอยู่กับสภาพแวดล้อมการทำงาน ควบคุม สำเนาสำรองช่วยให้คุณสามารถจัดเก็บ แยกไฟล์หรือทั้งหมดในเวลาเดียวกัน ควรใช้เฉพาะการควบคุมฟิวส์สำหรับส่วนประกอบย่อย
มิฉะนั้นอาจมีความเสี่ยงในการจัดเก็บข้อมูลโดยไม่ได้ตั้งใจ วงจรนี้เป็นพื้นฐานสำหรับการเตรียมโครงสร้างของแข็งและพื้นผิว ฟังก์ชันการร่างภาพจะสร้างภาพร่างตามระนาบเดียวหรือพื้นผิวระนาบของส่วนประกอบ และจุดอ้างอิงจะยื่นออกมาจากจุดกำเนิดสัมบูรณ์เสมอ คุณลักษณะการร่างตำแหน่งจะสร้างภาพร่างที่อิงตามพื้นผิวระนาบหรือระนาบ แต่ภาพต้นฉบับและการวางแนวของภาพร่างสามารถเปลี่ยนแปลงได้ตลอดเวลา
![]()
รูปที่ 7 การตั้งค่าสีและ รูปร่างหน้าต่าง
กรณีเลือกเปลี่ยนสี "อัตโนมัติ"(ดูรูปที่ 8) จากนั้น ระบบปฏิบัติการจะเปลี่ยนสีของหน้าต่างและทาสก์บาร์โดยอัตโนมัติตามสีที่โดดเด่นในรูปภาพ โดยที่คุณได้ติดตั้งรูปภาพหลายรูปเป็นพื้นหลังเดสก์ท็อปของคุณ
การเลือกไอคอน Positioned Sketch จะเปิดเมนูที่คุณสามารถป้อนข้อมูลต่อไปนี้: ประเภท: เลื่อนเป็นภาพร่างที่จุดที่ 1 ตำแหน่ง การเลือกระนาบหรือส่วนของพื้นผิวจะเปิดใช้งานฟิลด์เมนู ขอแนะนำให้ทำงานเป็นชั้นๆ เสมอ การร่างภาพอาจสูญเสียการอ้างอิงไปยังพื้นผิวส่วนประกอบที่เลือกได้อย่างรวดเร็ว ซึ่งจะเพิ่มความพยายามอย่างมาก โดยเฉพาะอย่างยิ่งเมื่อเปลี่ยนส่วนประกอบขนาดใหญ่ ต้นกำเนิด: เลือกและเปลี่ยนต้นกำเนิดของภาพร่าง ข้อมูลจำเพาะของแกนขวางสองมิติ ต้องเลือกเส้น ระนาบ หรือแกนอื่นๆ
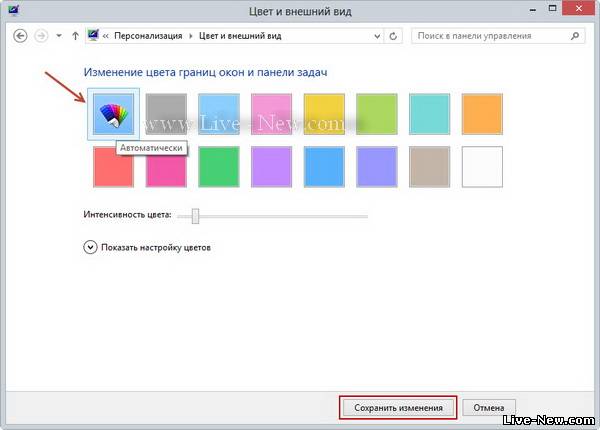
รูปที่ 8 การเปลี่ยนสีหน้าต่างในโหมดอัตโนมัติ
การสร้างธีมเดสก์ท็อป
หลังจากเปลี่ยนพื้นหลังของเดสก์ท็อปและตั้งค่าสีหน้าต่างแล้ว Windows จะสร้างธีมโดยอัตโนมัติด้วยการตั้งค่าและรูปภาพของคุณ หลังจากนั้นสิ่งที่คุณต้องทำก็แค่ตั้งชื่อและบันทึกธีม (ดูรูปที่ 9) หากต้องการบันทึกธีมในหน้าต่าง "ส่วนบุคคล"ในส่วน "ธีมของฉัน"ให้เลือกหัวข้อแล้วคลิกปุ่ม "บันทึก"ในหน้าต่างถัดไป ให้ป้อนชื่อธีม จากนั้นคลิกปุ่ม "บันทึก".
ร่างที่อยู่ในตำแหน่งนั้นสามารถสร้างใหม่ได้ แกนถูกสร้างขึ้นโดยการสร้างคลื่นหรือแกนที่ไม่สามารถแปลงเป็นองค์ประกอบโครงสร้างได้โดยตรง สามารถสร้างได้เพียงแกนเดียวในแบบร่าง หากสร้างแกนที่สอง แกนแรกจะถูกแปลงเป็นองค์ประกอบโครงสร้างโดยอัตโนมัติ เลือกจุดเริ่มต้นโดยคลิกซ้าย จากนั้นเพียงสร้างจุดมุมของโปรไฟล์
เมื่อสร้างบรรทัดแรก ตัวเลือกส่วนโค้งวงสัมผัสจะถูกเปิดใช้งานในเครื่องมือร่างภาพ สามารถสร้างได้โดยการเปิดใช้งานแถบเครื่องมือบนร่างขณะกดปุ่มซ้ายของเมาส์ค้างไว้ ส่วนโค้งสามจุด เลือกจุดเริ่มต้นและจุดมุมโดยคลิกซ้าย ฟังก์ชันสี่เหลี่ยมผืนผ้ากึ่งกลางจะสร้างสี่เหลี่ยมผืนผ้าโดยการระบุจุดศูนย์กลางและจุดยอด ฟังก์ชันหกเหลี่ยมสร้างรูปหกเหลี่ยมโดยการระบุจุดกึ่งกลาง ความกว้างของคีย์ และมุม ฟังก์ชันโปรไฟล์รูกุญแจจะสร้างโปรไฟล์รูกุญแจโดยการระบุจุดศูนย์กลางและโปรไฟล์ ความยาว และมุม
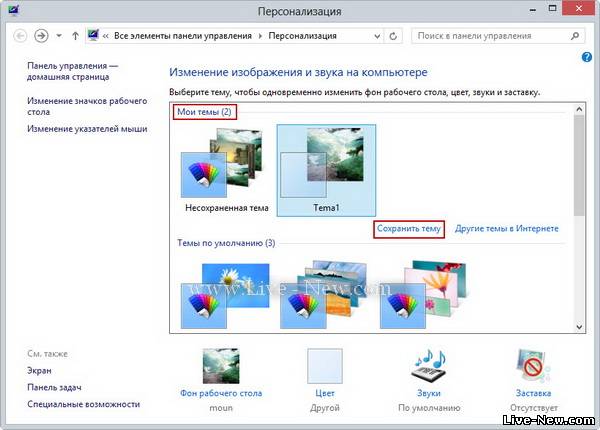
รูปที่ 9. ธีมเดสก์ท็อป
