ทุกคนรู้ว่า PDF และ DOC คืออะไร แต่ทุกคนรู้จัก CR2 หรือรูปแบบ BSB หรือไม่ CHIP จะแสดงวิธีจดจำและเปิดไฟล์ต่างๆ
สิ่งที่ต้องเปิดด้วย คุณได้รับจดหมายสำคัญ แต่ไฟล์แนบไม่สามารถเปิดได้: ไม่มีโปรแกรมใดที่ติดตั้งบนคอมพิวเตอร์สามารถจัดการได้ จะมีการค้นหาแอปพลิเคชันที่ออกแบบมาเพื่อแสดงเอกสารดังกล่าวเป็นเวลานานและอาจไม่ประสบความสำเร็จ แต่ CHIP เข้ามาช่วยเหลือ: เคล็ดลับและโปรแกรมอรรถประโยชน์ของเราที่รวมอยู่ในดีวีดีรับประกันว่าจะช่วยคุณเปิดไฟล์ใดๆ ได้
ปริศนา: นี่คืออะไร?
สถานการณ์ทั่วไป: เพื่อนส่งไฟล์ให้คุณ แต่น่าเสียดายที่ลืมบอกคุณว่าโปรแกรมใดที่สามารถเปิดไฟล์ได้ ก่อนอื่น ให้หยุดเล่นซ่อนหาด้วย Windows: ด้วยการกำหนดค่าบางอย่าง ระบบปฏิบัติการจะไม่แสดงนามสกุลไฟล์ด้วยซ้ำ ซึ่งทำให้การวิเคราะห์ยากยิ่งขึ้น เปิด Explorer (ใน "เจ็ด" คุณต้องเปิดใช้งานเมนูด้านบนโดยกดปุ่ม "Alt") และเลือก "เครื่องมือ | ตัวเลือกโฟลเดอร์ (ตัวเลือกโฟลเดอร์) | ดู". ยกเลิกการเลือกตัวเลือก "ซ่อนนามสกุลสำหรับประเภทไฟล์ที่รู้จัก" ตอนนี้กลับไปที่เอกสารที่ไม่รู้จัก - คุณจะเห็นส่วนขยายใน Explorer หากไฟล์มีนามสกุลสองรายการพร้อมกัน (เช่น picture.jpg.exe) ให้ลบออกทันที: นี่คือวิธีที่ไวรัสปลอมตัวเป็นอันตราย

ป้อนนามสกุลไฟล์ที่ไม่คุ้นเคยบนเว็บไซต์ www.open-file.ru เพื่อดูว่าสามารถใช้โปรแกรมใดในการเปิดไฟล์ได้ หากรูปแบบไฟล์ไม่คุ้นเคยสำหรับคุณ ให้ไปที่หน้าเว็บ www.open-file.ru ป้อนในแถบค้นหา นามสกุลที่จำเป็นและคลิกที่ "ค้นหา" คุณจะได้รับข้อมูลเกี่ยวกับโปรแกรมที่สามารถใช้เพื่อเปิดไฟล์นี้ได้ อย่างไรก็ตาม บริการนี้ไม่ได้ระบุเวอร์ชันเฉพาะของแอปพลิเคชันที่ต้องการ และบางครั้งข้อมูลนี้ก็มีความสำคัญโดยพื้นฐาน: อาจเกิดขึ้นได้ เช่น เมื่อเปิดไฟล์ DOC ใน Office 2003 การจัดรูปแบบและข้อมูลอื่น ๆ จะหายไป ในกรณีที่ยากที่สุด คุณจะสามารถเปิดเอกสารในโปรแกรมเฉพาะเวอร์ชันที่สร้างขึ้นเท่านั้น เพื่อหลีกเลี่ยงปัญหาที่เกิดขึ้นกับ เอกสารเวิร์ดใน Explorer ให้คลิกขวาที่มันแล้วเลือก "Properties" ในแท็บ "รายละเอียด" คุณจะพบข้อมูลที่แน่นอนเกี่ยวกับเวอร์ชันของโปรแกรมที่บันทึกไฟล์ไว้ คุณยังสามารถค้นหาข้อมูลที่น่าสนใจอื่นๆ เช่น ผู้แต่ง วันที่ การเปลี่ยนแปลงครั้งล่าสุดและเทมเพลตที่ใช้ระหว่างการสร้าง
ทำลายขอบเขต: เปิดไฟล์ใดก็ได้
ตอนนี้คุณมีข้อมูลเพียงพอเกี่ยวกับไฟล์แล้ว แต่ยังไม่สามารถเปิดไฟล์ได้เนื่องจากคุณไม่มี โปรแกรมที่ต้องการหรือเวอร์ชันที่เกี่ยวข้อง แอปพลิเคชันหนึ่งในสี่ประเภทที่อยู่ในดีวีดีของเราจะช่วยคุณได้ทั้งนี้ขึ้นอยู่กับส่วนขยาย: ผู้ดูใช้ในการดูภาพ เครื่องวิเคราะห์จัดให้ ข้อมูลเพิ่มเติมเกี่ยวกับไฟล์ โปรแกรมสากลจะแสดงเอกสารใด ๆ และตัวแปลงยังอนุญาตให้คุณแก้ไขไฟล์เหล่านี้ได้
ผู้ชม.
สำหรับไฟล์ที่สร้างโดย แพ็คเกจออฟฟิศ, Microsoft นำเสนอผู้ชมที่หลากหลาย ตัวอย่างเช่น ยูทิลิตี้ Excel Viewer ช่วยให้คุณสามารถเปิดตารางที่มีส่วนขยาย XLS แม้ว่าคุณจะไม่มีตัวประมวลผลสเปรดชีตที่เหมาะสมก็ตาม

โปรแกรมฟรี Universal Viewer สามารถเปิดเอกสาร รูปภาพ วิดีโอ บันทึกฐานข้อมูล และอื่นๆ อีกมากมายที่คุณสามารถดูได้ โดยใช้ยูนิเวอร์แซล Viewer (สามารถดาวน์โหลดได้ที่ www.uvviewsoft.com)
โปรแกรมนี้รู้จักไฟล์มากกว่า 130 ประเภท รวมถึงรูปแบบรูปภาพทั่วไปทั้งหมด รวมถึง PDF และวิดีโอ หลังจากเปิดตัวยูทิลิตี้แล้ว ให้เปิดใช้งานแผง "การนำทาง" ในเมนูด้านบน "ดู | อินเตอร์เฟซ | แสดงแถบนำทาง" จากนั้นค้นหาไฟล์ที่มีปัญหาแล้วคลิกที่ไฟล์นั้นในพื้นที่แสดงตัวอย่าง หาก Universal Viewer รู้จักส่วนขยาย เอกสารหรือรูปภาพจะปรากฏทางด้านขวา หากเราจะพูดถึง ไฟล์ระบบทางลัด หรืออะไรทำนองนั้น คุณจะเห็นรหัสฐานสิบหกของไฟล์ ผู้ใช้ขั้นสูงจึงสามารถตรวจสอบส่วนหัวของลิงก์และตรวจสอบว่าเอกสารนั้นเป็นโทรจันหรือไม่

FileAlyzer นอกเหนือจากข้อมูลพื้นฐานแล้ว ยังแสดงการตั้งค่าความปลอดภัย ไฟล์เลขฐานสิบหก และเครื่องวิเคราะห์สตรีม ADS
หาก Universal Viewer ไม่สามารถแสดงไฟล์ได้ คุณอาจกำลังเผชิญกับรูปแบบคอนเทนเนอร์ กลุ่มนี้ประกอบด้วยไฟล์เก็บถาวรที่ใช้โดยผู้จัดทำแพ็คเกจ เช่น ZIP หรือ ARC รวมถึงรูปแบบวิดีโอ (MKV)
หากคุณติดตั้ง FileAlyzer ไว้ ให้คลิกขวาที่เอกสารที่ไม่รู้จัก และเลือก “วิเคราะห์ไฟล์ด้วย FileAlyzer” จากเมนูบริบท
ด้วยเหตุนี้ คุณจะได้รับข้อมูลที่หลากหลายเกี่ยวกับไฟล์ และในบางกรณี ยูทิลิตี้นี้ก็ยังมีฟังก์ชันแสดงตัวอย่างด้วย
หากข้อมูลนี้ไม่ช่วยคุณ ให้ใช้โปรแกรม Openwith ซึ่งสามารถดาวน์โหลดได้ที่ www.openwith.org คุณสามารถดำเนินการวิเคราะห์ทางออนไลน์ได้ที่นี่ หลังจากป้อนนามสกุล (หรือคลิกที่ไฟล์ที่ไม่รู้จัก) คุณจะได้รับลิงค์ไปยังโปรแกรมฟรีที่สามารถเปิดเอกสารที่ต้องการได้
รถสเตชั่นแวกอนบ่อยครั้งที่ปัญหาเกิดขึ้นกับการเปิดรูปแบบมัลติมีเดียและเกี่ยวข้องกับการมีอยู่ของตัวแปลงสัญญาณที่แตกต่างกันมากมาย หากคุณไม่ต้องการเสียเวลาค้นหาสิ่งที่คุณต้องการ เพียงใช้โปรแกรมสากล - เช่น VLC เครื่องเล่นมีเดีย(มีอยู่ในดีวีดีของเรา) เครื่องเล่นนี้ไม่ต้องการทรัพยากรคอมพิวเตอร์และรองรับรูปแบบเสียงและวิดีโอทุกรูปแบบเท่าที่จะจินตนาการได้
ในกรณีของ ไฟล์กราฟิกเครื่องมือที่เป็นสากลเกือบเท่ากันคือโปรแกรม IrfanView ฟรี โปรแกรมดูรูปภาพขนาดกะทัดรัดนี้รองรับเกือบทุกรูปแบบ ทั้งแสดงและแปลงไฟล์เหล่านั้น ในดีวีดีและเว็บไซต์ www.irfanview.com คุณจะพบปลั๊กอินจำนวนมาก หลังจากติดตั้ง IrfanView คุณสามารถแปลงรูปแบบที่หายาก เช่น PCX, LDF และ ECW เป็น JPEG และ PNG ทั่วไปได้
ยูทิลิตี้ Java ทำงานในลักษณะเดียวกัน พวกเขาเบลอเส้นแบ่งระหว่างระบบปฏิบัติการและแพลตฟอร์มที่แตกต่างกัน บ่อยครั้งไม่สำคัญว่าโปรแกรมจะทำงานบนโทรศัพท์มือถือ คอมพิวเตอร์ หรือคอนโซลเกมหรือไม่ Java ยังรันแพ็คเกจจากโลกของ Linux และ Apple บนเครื่อง Windows เงื่อนไขเดียวคือต้องติดตั้ง Java Runtime Environment บนคอมพิวเตอร์ (สามารถดาวน์โหลดได้ฟรีจาก www.java.com)
จากนั้นคุณก็สามารถใช้ประโยชน์จากจำนวนมากได้ฟรีเช่นกัน โปรแกรมที่แตกต่างกันที่ไม่ขึ้นกับแพลตฟอร์ม ซึ่งมักจะช่วยปรับไฟล์ให้เหมาะสมได้ โทรศัพท์มือถือหรือสมาร์ทโฟนแล้วแปลงเป็น รูปแบบที่ต้องการ.

ฟรี FLV Converter แปลงวิดีโอมาตรฐาน Flash Video จาก YouTube ไปเป็นตัวแปลงรูปแบบวิดีโอทั่วไปหากไฟล์ยังไม่เปิดขึ้น เพียงแค่แปลงไฟล์ ฟรี โปรแกรมฟรี FLV Converter สามารถแปลงไฟล์ที่ดาวน์โหลดมาได้ วิดีโอยูทูปด้วยนามสกุล FLV เป็นรูปแบบทั่วไปและสะดวกยิ่งขึ้น - เช่น AVI ซึ่งจะทำให้คุณสามารถเล่นภาพยนตร์ได้ โปรแกรมยอดนิยม, รวมทั้ง วินโดว์ มีเดียผู้เล่น.
ในกรณีของรูปแบบวิดีโอจะเป็นตัวช่วยที่ดี ยูทิลิตี้ฟรี Super 2010 ซึ่งสามารถดาวน์โหลดได้จาก www.errightsoft.com แปลงไฟล์วิดีโอและเสียงเกือบทั้งหมดได้อย่างมีประสิทธิภาพ และช่วยให้คุณสามารถส่งออกภาพยนตร์ไปยังอุปกรณ์เช่น iPhone, Nintendo DS หรือ PlayStation 3 ได้อย่างรวดเร็วด้วยการตั้งค่าการเข้ารหัสที่จำเป็นและส่วนขยายที่ต้องการ
ปัจจุบันมีตัวแปลงสำหรับเกือบทุกรูปแบบ หากคุณไม่พบโปรแกรมที่เหมาะสมในทันที ให้ป้อนลงใน Google เช่น ข้อความค้นหา “convert jpg อีพีเอส"(แน่นอน แทนที่ส่วนขยายด้วยส่วนขยายที่คุณต้องการ) ในกรณีของเรา เครื่องมือค้นหานำเสนอเว็บไซต์ในออสเตรเลียชื่อ jpeg2eps (rses.anu.edu.au) ซึ่งให้บริการการแปลงไฟล์ดังกล่าวทันที
ผู้ใช้ที่ไม่น่าเชื่อถือจะไม่จำเป็นต้องติดตั้งยูทิลิตี้บนคอมพิวเตอร์เพื่อแปลงไฟล์ด้วยซ้ำ ซึ่งสามารถทำได้บนเว็บไซต์เช่น www.media-convert.com สิ่งที่คุณต้องทำคืออัปโหลดเอกสารและพิจารณาว่าจะต้องแปลงเป็นรูปแบบใด
ทิ้งที่อยู่ไว้ อีเมลเพื่อให้บริการสามารถส่งไฟล์ที่แปลงแล้วให้กับคุณได้ บริการนี้ฟรีอย่างแน่นอน คุณเพียงแค่ต้องทนกับการดูโฆษณา บริการนี้มีไว้สำหรับเอกสารขนาดเล็กที่ต้องการแปลงอย่างรวดเร็วเป็นหลัก ในกรณีที่ไฟล์มีน้ำหนักมาก เช่น ภาพยนตร์ ควรใช้โปรแกรมที่ติดตั้งไว้ในคอมพิวเตอร์จะดีกว่า นอกจากนี้คุณไม่ควรเชื่อถือตัวแปลงออนไลน์กับเอกสารสำคัญเช่น จดหมายทางธุรกิจเพราะไม่มีใครรู้ว่าใครจะเห็นข้อมูลนี้อีก
การเชื่อมโยงไฟล์ไปยังแอปพลิเคชันที่ถูกต้อง
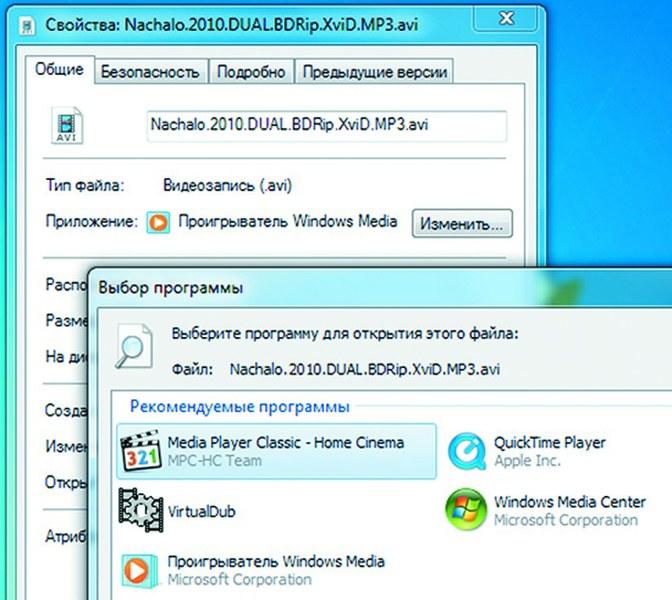
คุณสามารถกำหนดการเชื่อมโยงของไฟล์ประเภทใดก็ได้ใน Windows 7 ใหม่ได้ด้วยตนเองในเมนูบริบทของ Explorer ดับเบิลคลิกเอกสารไม่ได้เปิดเสมอไป แอปพลิเคชันที่เหมาะสม- หากไฟล์ไม่สัมพันธ์กับโปรแกรมใน Windows อย่างถูกต้องก็อาจเกิดขึ้นได้ โปรแกรมรับส่งเมล Thunderbird จะเริ่มเล่นภาพยนตร์ Flash และ Word จะแสดงไฟล์รูปภาพ ในเวอร์ชัน XP การเชื่อมต่อนี้ได้รับการควบคุมใน “เครื่องมือ | คุณสมบัติโฟลเดอร์ | ประเภทไฟล์". ใน Vista คุณจะต้องคลิกขวาที่ไฟล์ที่ต้องการใน Explorer แล้วเลือก “Properties | ทั่วไป | แก้ไข" และในกล่องโต้ตอบระบุ ใบสมัครที่จำเป็น- ตอนนี้ไฟล์แนบมากับโปรแกรมนี้แล้ว ระวัง: หากคุณยกเลิกการเชื่อมโยงนี้โดยไม่สร้างการเชื่อมโยงใหม่ ไฟล์จะไม่เปิดขึ้น

ExtMan แสดงไฟล์ที่ตรงกันและอนุญาตให้คุณแก้ไขได้ ยูทิลิตี้ ExtMan ฟรี (ในดีวีดี) จะให้ความช่วยเหลือเพิ่มเติม ผู้ช่วยตัวน้อยนี้จะจัดการการเชื่อมโยงไฟล์ ดังนั้นคุณจึงไม่จำเป็นต้องเจาะลึกการตั้งค่าระบบปฏิบัติการของคุณ
โปรแกรมทำงานได้แม้ไม่มีการติดตั้ง ข้อดีเพิ่มเติมของ ExtMan คือคุณสามารถดูความสัมพันธ์ทั้งหมดได้อย่างรวดเร็ว และสามารถแจกจ่ายแมตช์ใหม่หรือลบแมตช์ได้อย่างรวดเร็ว
หลังจากเปิดตัว ให้ค้นหาส่วนขยายที่ต้องการในรายการแล้วคลิก "ลบส่วนขยาย" - การเชื่อมต่อจะถูกลบ หากคุณต้องการสร้างการเชื่อมต่ออีกครั้ง ให้ไปที่ “แก้ไขส่วนขยาย | เปิด | แก้ไข" และค้นหาเส้นทางไปยังโปรแกรมที่เกี่ยวข้อง สุดท้ายคลิกที่ "บันทึก" - ของคุณ การเชื่อมต่อใหม่พร้อม.
ชุดโปรแกรมพิเศษ
โปรแกรมดู Excel
แสดงตารางแม้ว่าคุณจะไม่ได้ติดตั้งไว้ก็ตาม โปรเซสเซอร์ตารางเอ็กเซลจาก แพ็คเกจไมโครซอฟต์สำนักงาน.
ExtMan.แสดงใน Windows Vista และ 7 แท็บประเภทไฟล์ที่มีอยู่ใน XP
FileAlyzer.ให้ข้อมูลเกี่ยวกับไฟล์มากกว่า Windows
แปลง FLV ฟรีแปลงวิดีโอ YouTube เป็นรูปแบบวิดีโอทั่วไปสำหรับพีซีและสมาร์ทโฟน
อิรฟานวิว.โปรแกรมดูภาพประเภทต่างๆ
ปลั๊กอินสำหรับ IrfanViewส่วนเสริมที่ใช้งานได้จริงสำหรับการดูรูปแบบเพิ่มเติม
PDF-วิเคราะห์
ช่วยให้คุณเข้าใจไฟล์ PDF
โปรแกรมดูสากลเปิดไฟล์ได้เกือบทุกรูปแบบ
เครื่องเล่นสื่อ VLCมัลติมีเดียรอบด้าน
โปรแกรมดูคำ
เปิด ไฟล์ข้อความแม้ว่าจะไม่มีชุดสำนักงานก็ตาม
โดยทั่วไป การแก้ไขนามสกุลไฟล์ควรสะท้อนถึงการเปลี่ยนแปลงในรูปแบบการบันทึกของข้อมูลที่มีอยู่ และการรบกวนในโครงสร้างไฟล์ดังกล่าวมักดำเนินการโดยใช้แอปพลิเคชันพิเศษที่เปลี่ยนนามสกุล แต่กรณีที่ผู้ใช้ต้องแก้ไขส่วนขยายด้วยตนเองนั้นไม่ได้หายากนัก
คำแนะนำ
(adsbygoogle = window.adsbygoogle || ).push());
OpenCart 2x แนะนำการติดตั้งโมดูลผ่านแผงผู้ดูแลระบบ
ในสภารัสเซีย เรียกว่า "การติดตั้งส่วนขยาย"
หลายๆ คนประสบปัญหาว่าเมื่อติดตั้งโมดูลพวกเขาให้ “ประเภทไฟล์ไม่ถูกต้อง” ตามทฤษฎีแล้ว หลังจากดาวน์โหลดโมดูล *.ocmod.zip ผ่านแผงผู้ดูแลระบบแล้ว ควรแตกไฟล์ลงในไดเร็กทอรีที่จำเป็นและเขียนข้อมูลลงในฐานข้อมูล ในกรณีนี้ ในรายการเมนูตัวแก้ไข เราจะเห็นตัวแก้ไขเดียวกัน และทุกอย่างจะดีถ้าไม่การตั้งค่าล่วงหน้า
เอฟทีพี ฯลฯ
แต่นี่ไม่ใช่อุปสรรค เราติดตั้งด้วยวิธีแบบเก่า
1. นำไฟล์เก็บถาวรของเราซึ่งเรียกว่า
opencart-2-3-x-feofan.net.ocmod.zip 2.แกะออกมาดูได้เลยไฟล์ที่จำเป็น
: ไฟล์ install.xml และอัพโหลดโฟลเดอร์
3. คัดลอกทุกอย่างจากโฟลเดอร์อัพโหลดไปยังรูทของไซต์
4. ไปที่เมนู - โมดูล - ติดตั้งส่วนขยายและโหลดไฟล์ ocmod.xml
นามสกุลไฟล์จะต้องตรงกันทุกประการ .ocmod.xml, ตัวอย่างเช่น install.ocmod.xml
5. ในเมนู - โมดูล - ตัวแก้ไข ตรวจสอบว่าปรากฏหรือไม่
คลิกเครื่องหมายบวกเพื่อเปิด จากนั้นคลิกอัปเดต ลองดูบันทึกที่ส่วนท้ายสุดเพื่อดูว่าทุกอย่างเรียบร้อยดีหรือไม่
และในที่สุดเราก็ได้ ส่วนขยายที่ติดตั้งโดยไม่ต้องตั้งค่าแผงผู้ดูแลระบบ FTP
หากรายการหรือฟังก์ชันที่จำเป็นไม่ปรากฏขึ้น ให้ตรวจสอบบันทึกเพื่อหาข้อผิดพลาด
วิธีอื่นในการติดตั้งตัวดัดแปลง
4. เปลี่ยนชื่อไฟล์ install.xml เป็น opencart-2-3-x-export-import.ocmod.xml และคัดลอกไปยังไดเร็กทอรี feofan.net\system\5. ในตัวแก้ไข คลิกอัปเดต เมนู - โมดูล - ตัวดัดแปลง
(ในรายการโมดิฟายเออร์เมื่อใด การติดตั้งด้วยตนเองเราจะไม่เห็นอะไรเลยนอกจากบันทึก!!แต่ตัวดัดแปลงนั้นอยู่ในมือเสมอและไม่ได้อยู่ในฐานข้อมูล)
ผลลัพธ์คือ: ไฟล์ทั้งหมดควรลงท้ายด้วย .ocmod.zip
สวัสดีตอนบ่ายผู้อ่านที่รักวันนี้ฉันอยากจะบอกวิธีเปลี่ยนประเภทไฟล์ใน windows ในเวลาไม่กี่นาที หัวข้อนี้ถือได้ว่าเป็นความต่อเนื่องของโพสต์ก่อนหน้าเกี่ยวกับการเชื่อมโยงไฟล์ใน Windows 10 เนื่องจากเป็นส่วนเสริม ในตัวอย่างของฉันเราจะพิจารณาระบบปฏิบัติการเช่น Windows 7, Windows 8.1 และแน่นอนว่าเป็นสิบอันดับแรกหากปราศจากมันตอนนี้เราจะไปอยู่ที่ไหน ฉันแน่ใจว่า ข้อมูลนี้จะมีประโยชน์มากสำหรับผู้ใช้คอมพิวเตอร์มือใหม่ โดยเฉพาะอย่างยิ่งหากคอมพิวเตอร์ของคุณถูกโจมตีโดยไวรัสที่เปลี่ยนแปลงการเชื่อมโยงไฟล์ทั้งหมด
ประเภทของรูปแบบไฟล์
เรามาทำความเข้าใจก่อนว่ารูปแบบไฟล์คืออะไร เป็นเหตุผลที่ทุกโปรแกรมติดตั้งบนคอมพิวเตอร์ของคุณไม่ว่าจะเกิดอะไรขึ้นก็ตาม ระบบปฏิบัติการเปิดไฟล์ขึ้นมาและมันก็เป็นเหตุผลที่ไฟล์อื่นมา โปรแกรมของบุคคลที่สามเธอไม่ต้องการมันเพราะพวกเขามีที่เปิดของตัวเอง ตามมาว่าไฟล์ต่างๆ จะต้องแตกต่างจากกัน และระบุตัวเองสำหรับแอปพลิเคชันเฉพาะ พวกเขาใช้เวลาไม่นานและเกิดแนวคิดว่าแต่ละไฟล์ของโปรแกรมบางโปรแกรมจะมีรูปแบบหรือนามสกุลเป็นของตัวเอง นามสกุลคือสิ่งที่อยู่หลังจุดที่ท้ายชื่อไฟล์
ตัวอย่างประเภทรูปแบบไฟล์
ต่อไปนี้เป็นรูปแบบไฟล์ที่พบบ่อยที่สุด:
- เสียง > มีนามสกุล mp3, wav, flac
- วิดีโอ > มีรูปแบบ avi, mkv, mpeg และอื่นๆ
- ไฟล์ปฏิบัติการ > มีรูปแบบ exe, msi
- ไฟล์เก็บถาวร > rar รูปแบบ zip
- ข้อความ > doc, docx, txt, pdf ฯลฯ
มีหมวดหมู่ดังกล่าวมากมายแต่ละหมวดหมู่มีนามสกุลไฟล์ประเภทของตัวเองคุณสามารถดูทั้งหมดในหมายเหตุด้านบนเกี่ยวกับการเชื่อมโยงฉันแนะนำให้คุณอ่าน มีหลายครั้งที่คุณต้องการเปลี่ยนรูปแบบไฟล์อย่างรวดเร็วด้วยเหตุผลหลายประการ ตัวอย่างง่ายๆ: คุณมีรูปภาพที่มีนามสกุล PNG และบนเว็บไซต์ อวตาร สำหรับการอัปโหลดไปยังโปรไฟล์ของคุณสามารถทำได้เท่านั้น รูปแบบเจเพ็กจะทำอย่างไรคุณสามารถแปลงออนไลน์ได้ แต่ไม่มีอินเทอร์เน็ตเสมอไปดังนั้นเราจึงมาถึงจุดที่เราต้องเข้าใจและหาวิธีเปลี่ยนประเภทไฟล์ใน Windows
ฉันต้องการทราบว่าในการแปลงรูปแบบคุณต้องใช้อย่างใดอย่างหนึ่ง บริการออนไลน์หรือซอฟต์แวร์เฉพาะทาง ตัวอย่างด้านล่างนี้มีวัตถุประสงค์เพื่อให้ข้อมูลเท่านั้น
เรามาฝึกฝนและหาวิธีเปลี่ยนประเภทไฟล์ใน Windows 10 กันดีกว่า สมมติว่าฉันต้องเปลี่ยนนามสกุล txt ในระบบปฏิบัติการตระกูล Microsoft ส่วนขยายจะถูกซ่อนไว้และเป็นเหตุผลที่ถ้าคุณต้องการเปลี่ยนแปลงบางสิ่ง วิธีปกติจากนั้นคุณจะต้องเปิดใช้งานฟังก์ชันนี้
สิ่งที่เราต้องมีคือเปิด Explorer ซึ่งสามารถทำได้โดยคลิกที่ไอคอนโฟลเดอร์ทางด้านขวาของปุ่มเริ่ม

เราสามารถเปลี่ยนรูปแบบได้โดยคลิกที่เมนูมุมมองและเลือกช่องทำเครื่องหมายนามสกุลไฟล์

โปรดทราบว่าคุณสามารถเปิดใช้งานไฟล์ที่ซ่อนของ Windows 10 ได้ที่นี่ เราตรวจสอบทุกอย่างแล้ว txt ของเรา เพียงเลือกแล้วกดปุ่ม F2 คุณสามารถเปลี่ยนรูปแบบเป็นรูปแบบที่ต้องการลบ txt แล้วแทนที่ได้ กรณีจริงที่สิ่งนี้มีประโยชน์คือเมื่อคุณเขียนสคริปต์บางประเภทใน txt แล้วเปลี่ยนรูปแบบเป็น bat หรือ cmd และกลายเป็นสคริปต์

อย่างที่คุณเห็นการเปลี่ยนรูปแบบไฟล์ใน Windows นั้นไม่ยากไปกว่าการพูดหนึ่ง สอง สาม แต่อย่าคิดว่ามันได้ผลเสมอไป คุณจะไม่สามารถใช้ mp3 และสร้าง avi จากมันได้ ปาฏิหาริย์ไม่เกิดขึ้น วิธีการนี้มีประโยชน์เช่นเมื่อแก้ไข ไฟล์โฮสต์ในระบบเนื่องจากโดยค่าเริ่มต้นจะไม่มีส่วนขยายและมีบางกรณีที่เมื่อทำการแก้ไขผู้ใช้จะถูกขอให้บันทึกในรูปแบบ txt ซึ่งไม่สามารถมองเห็นได้เสมอไปหากไม่ได้เปิดใช้งานการแสดงผล
มาดูวิธีเปลี่ยนประเภทไฟล์ใน Windows 8 เพิ่มเติม รุ่นนี้แก่กว่าเล็กน้อยและไม่แพร่หลายไปทั่วโลกในความคิดของฉันมันถูกปฏิเสธอย่างไร้ผลในคราวเดียวถ้าไม่เป็นเช่นนั้นก็คงไม่หลายสิบคน แต่นั่นไม่ใช่สิ่งที่เรากำลังพูดถึง : ) โดย ค่าเริ่มต้นของ Windows 8.1 ไม่แสดงนามสกุลในระบบ เช่น ฉันมีรูปภาพและจำเป็นต้องเปลี่ยนนามสกุล แต่กลับไม่ปรากฏในชื่อเรื่อง

หากต้องการแก้ไขปัญหานี้ ให้ทำดังนี้ เปิด วินโดวส์เอ็กซ์พลอเรอร์(ใดๆ ดิสก์ภายในเครื่องบนคอมพิวเตอร์ของฉัน) คุณจะมีเมนูที่สะดวกที่ด้านบนโดยคุณต้องไปที่แท็บมุมมองแล้วทำเครื่องหมายในช่องนี้ นามสกุลไฟล์ การดำเนินการนี้จะทำให้ระบบปฏิบัติการสามารถเปิดใช้งานการแสดงรูปแบบไฟล์หรือนามสกุลไฟล์ใดๆ ได้

ลองดูที่ไฟล์ของเราอีกครั้ง และดูเถิด มันมีชื่อ .jpg นี่คือรูปแบบของมัน

ตอนนี้สิ่งที่คุณต้องทำ มีสองตัวเลือก ตัวเลือกแรกคือคลิกขวาและเลือกจาก เมนูบริบทเปลี่ยนชื่อรายการ แต่คุณเป็นผู้ใช้ขั้นสูงอยู่แล้ว ดังนั้นคุณจึงรู้ว่าทุกอย่างทำในลักษณะเดียวกันหากคุณกดปุ่ม F2 บนไฟล์ที่เลือก ถัดไป คุณจะมีโอกาสแก้ไข ลบรูปแบบเก่า และเขียนรูปแบบใหม่ เช่น PNG ในหน้าต่างที่คุณถูกขอให้ยืนยันการเปลี่ยนการจัดรูปแบบ คลิกใช่

เป็นผลให้คุณได้รับส่วนขยายที่ต้องการ อย่างที่คุณเห็นการคลิกเมาส์สองครั้ง ตอนนี้คุณรู้วิธีเปลี่ยนรูปแบบไฟล์ใน Windows 8 แล้ว
บ่อยครั้งผู้คนบอกฉันว่าบทความนี้ทำให้เข้าใจผิด และไม่มีอะไรได้ผล ที่นี่ฉันต้องการทราบว่าผู้คนไม่ได้อ่านทุกอย่างอย่างสมบูรณ์และดูเหมือนจะไม่ได้ใส่ใจกับสิ่งที่ฉันเขียนว่าสิ่งนี้ไม่ได้ผลเสมอไปและไม่ใช่กับทุกรูปแบบและในกรณีอื่น ๆ คุณต้องใช้บริการพิเศษและตัวแปลงเพื่อเปลี่ยนแปลง ประเภทไฟล์
ผมขอยกตัวอย่างจากชีวิตใน สถาบันของรัฐบ่อยครั้งที่ยังคงเป็น Word 2003 และมีรูปแบบ .doc และในสำนักงานส่วนใหญ่ก็มี MS Office 2013 อยู่แล้ว ซึ่งตามค่าเริ่มต้นจะมีประเภทไฟล์ Word *.docx ซึ่งจะใช้งานไม่ได้ในปี 2003 ดังนั้นนี่คือ วิธีการที่ระบุ ข้างต้นเปลี่ยนรูปแบบได้อย่างง่ายดายและคุณสามารถถ่ายโอนรูปแบบที่ต้องการไปยังผู้ใช้ที่มีสำนักงานเก่าได้อย่างง่ายดาย


ดังนั้นเราจึงเข้าใจได้ในรูปที่ 8 เรามาดูวิธีเปลี่ยนประเภทไฟล์ใน Windows 7 กัน ที่นี่มันอยู่ในตำแหน่งอื่นเล็กน้อย
วิธีการที่อธิบายไว้สำหรับเจ็ดผ่านแผงควบคุมยังเหมาะสำหรับสิบและแปดด้วย
ฉันมีไฟล์เก็บถาวรซึ่งอยู่ในรูปแบบ rar ฉันต้องเปลี่ยนนามสกุลไฟล์ใน Windows 7 เป็น zip นี่เป็นไฟล์เก็บถาวรด้วย ตามค่าเริ่มต้น Seven ก็ไม่แสดงรูปแบบ ดังนั้นจึงต้องการความช่วยเหลือในเรื่องนี้ ปรับแต่งเล็กน้อย เพื่อที่จะพูด :)

เรามีสองวิธี แต่ละวิธีด้านล่างควรเปิดสแน็ปอินตัวเลือกโฟลเดอร์ วิธีแรกคือเปิด Start > Control Panel

ที่มุมขวาบนในรายการมุมมองให้เลือกไอคอนขนาดใหญ่จากนั้นมองหาไอคอนตัวเลือกโฟลเดอร์ซึ่งเป็นความสามารถของมันที่จะช่วยให้เรา เปลี่ยนประเภทไฟล์ใน windows.

คุณยังสามารถไปที่เมนูตัวเลือกโฟลเดอร์โดยใช้วิธีนี้: เปิดคอมพิวเตอร์ของฉันดังที่คุณเห็นจากด้านบน ปุ่มเพิ่มเติม.

กดปุ่มวิเศษ ปุ่ม Altและในที่สุดคุณจะเปิดเมนูที่ซ่อนอยู่ ในนั้นคลิกที่ปุ่มเครื่องมือแล้วคลิกตัวเลือกโฟลเดอร์ เลือกวิธีการที่คุณชอบที่สุดด้วยตัวคุณเอง

ไปที่แท็บมุมมอง ซึ่งคุณจะต้องยกเลิกการเลือกซ่อนส่วนขยายสำหรับประเภทไฟล์ที่ลงทะเบียน เมื่อลบออก คุณจะสามารถเปลี่ยนประเภทไฟล์ใน Windows ได้

เราทุกคนตรวจสอบไฟล์เก็บถาวรของเรา เลือกมัน กด F2 หรือคลิกขวาเพื่อเปลี่ยนชื่อ และตั้งค่านามสกุลที่ต้องการ

