3 6 215 0
เทคโนโลยีสมัยใหม่ที่ทุกคนสัมผัสกันในปัจจุบันมีเป้าหมายที่ตั้งไว้ - เพื่อให้ชีวิตประจำวันของผู้ใช้อุปกรณ์ต่อพ่วงทุกคนง่ายขึ้น ท้ายที่สุดแล้ว แม้ว่าแผนที่ที่พิมพ์ออกมาจะเป็นแหล่งข้อมูลที่ดีซึ่งจะช่วยให้คุณทราบว่าจะไปที่ไหนและอย่างไร พร้อมทั้งประหยัดเวลา แต่เทคโนโลยี Google Map ก็ทำสิ่งนี้ให้กับคุณ
แผนที่อิเล็กทรอนิกส์สมัยใหม่ เครือข่ายการค้นหาจะไม่เพียงช่วยให้คุณได้รับเส้นทางที่ถูกต้อง แต่ยังระบุเวลาที่จะมาถึงด้วยความเร็วของรถของคุณ
แม้ว่าคุณจะใช้จักรยานหรือเดินทางด้วยการเดินเท้า คุณก็ยังมีโอกาสที่ดีที่จะขอเส้นทางโดยใช้สมาร์ทโฟน แท็บเล็ต มือถือ จีพีเอสพิเศษการนำทางโดยลดเวลาในการไปถึงจุดหมายปลายทางให้เร็วที่สุด
ลงชื่อเข้าใช้หน้าแรกของ Google
ก่อนที่คุณจะนำทางจากเมืองหนึ่งไปอีกเมืองหนึ่ง ตรวจสอบให้แน่ใจว่าอุปกรณ์ของคุณเชื่อมต่อกับอินเทอร์เน็ต นอกจากนี้ความเร็วเครือข่ายที่ดีจะไม่ทำให้คุณต้องรอนานในการคำนวณทุกอย่างอย่างมีเหตุผลและถูกต้อง
โดยใช้ตัวอย่างเส้นทางมอสโก – เซนต์ปีเตอร์สเบิร์ก เราจะวางเส้นทางด้วย ใช้ Googleแผนที่. เมื่อต้องการทำเช่นนี้ ให้เข้าสู่พอร์ทัล หน้าแรก Google.
ที่มุมขวาของเมนูหลักของเบราว์เซอร์ ให้คลิกเมนูหลักแบบเลื่อนลงและเลือก "แผนที่"

ฟังก์ชั่น "วิธีเดินทางไปที่นั่น"
หน้าต่างที่เปิดขึ้นจะแสดงตำแหน่งของคุณ
ที่มุมซ้ายของแถบค้นหาให้คลิกที่ปุ่ม "วิธีไปที่นั่น" ซึ่งคุณสามารถระบุพิกัดที่แน่นอนได้
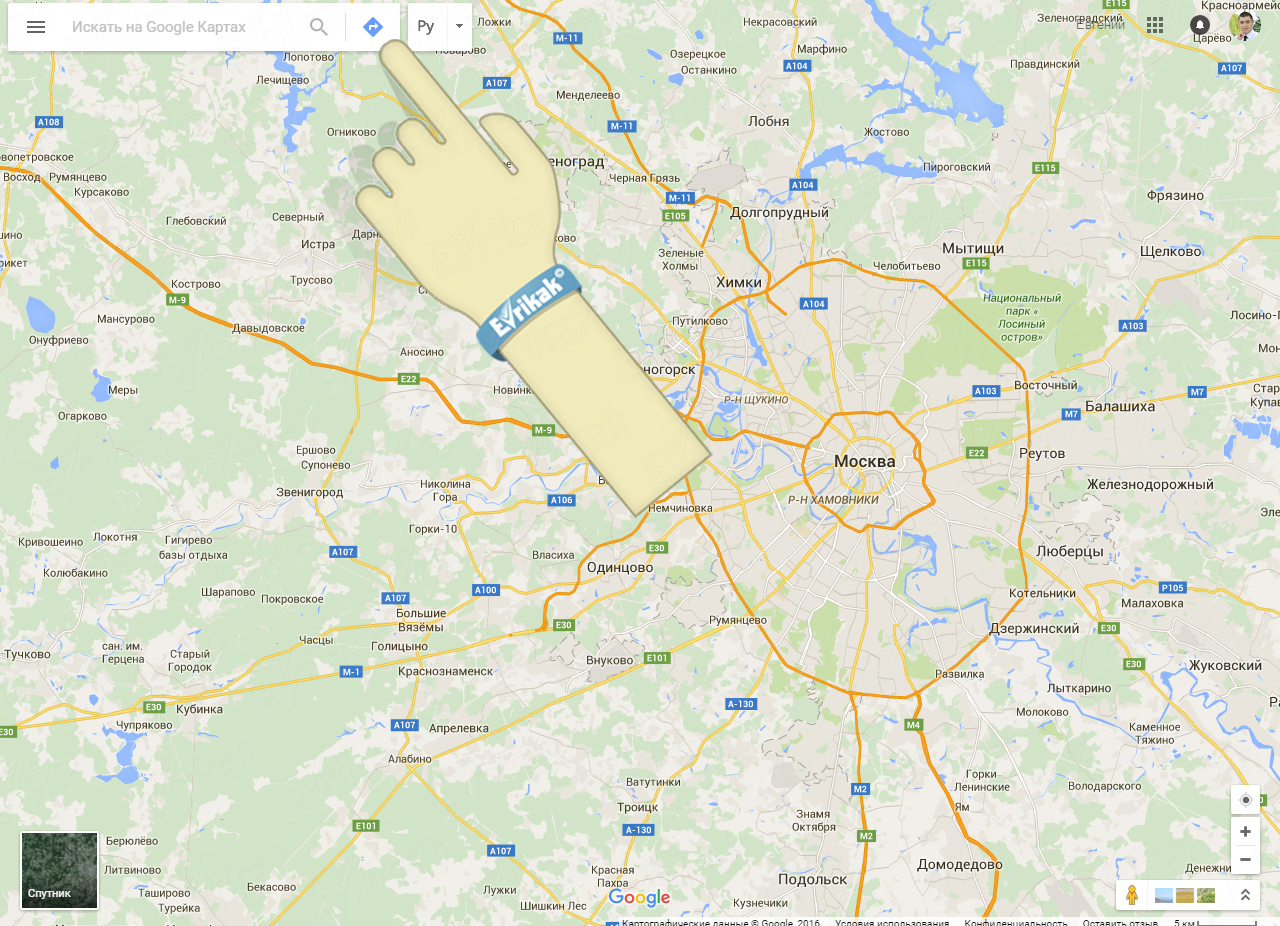
เลือกเส้นทางและระบุวิธีการเดินทาง
หน้าต่างแบบเลื่อนลงจะเปิดพื้นที่ทำงานสีน้ำเงินสำหรับวางแผนเส้นทางต่อหน้าคุณ ก่อนหน้านี้คุณต้องเลือกวิธีการเดินทาง เช่น โดยรถยนต์ ในการดำเนินการนี้ ที่ด้านบนของแผงสีน้ำเงิน ให้คลิกไอคอนที่มีรูปรถยนต์
บรรทัดบนสุดของทาสก์บาร์ที่ใช้งานได้ขอให้คุณระบุจุดเริ่มต้นของเส้นทางที่การเดินทางของคุณจะเริ่มต้น (เช่น เมืองมอสโก) สิ่งสำคัญที่สุด ให้จดเส้นทางการมาถึงไปยังจุดหมายปลายทางของคุณ (เช่น เมืองเซนต์ปีเตอร์สเบิร์ก)
ด้านล่างภายใต้เมนูสีน้ำเงินที่ใช้งานได้ คุณสามารถระบุเส้นทางไปยังจุดหมายปลายทางได้ โดยระบุที่อยู่ ถนน บ้านโดยละเอียด
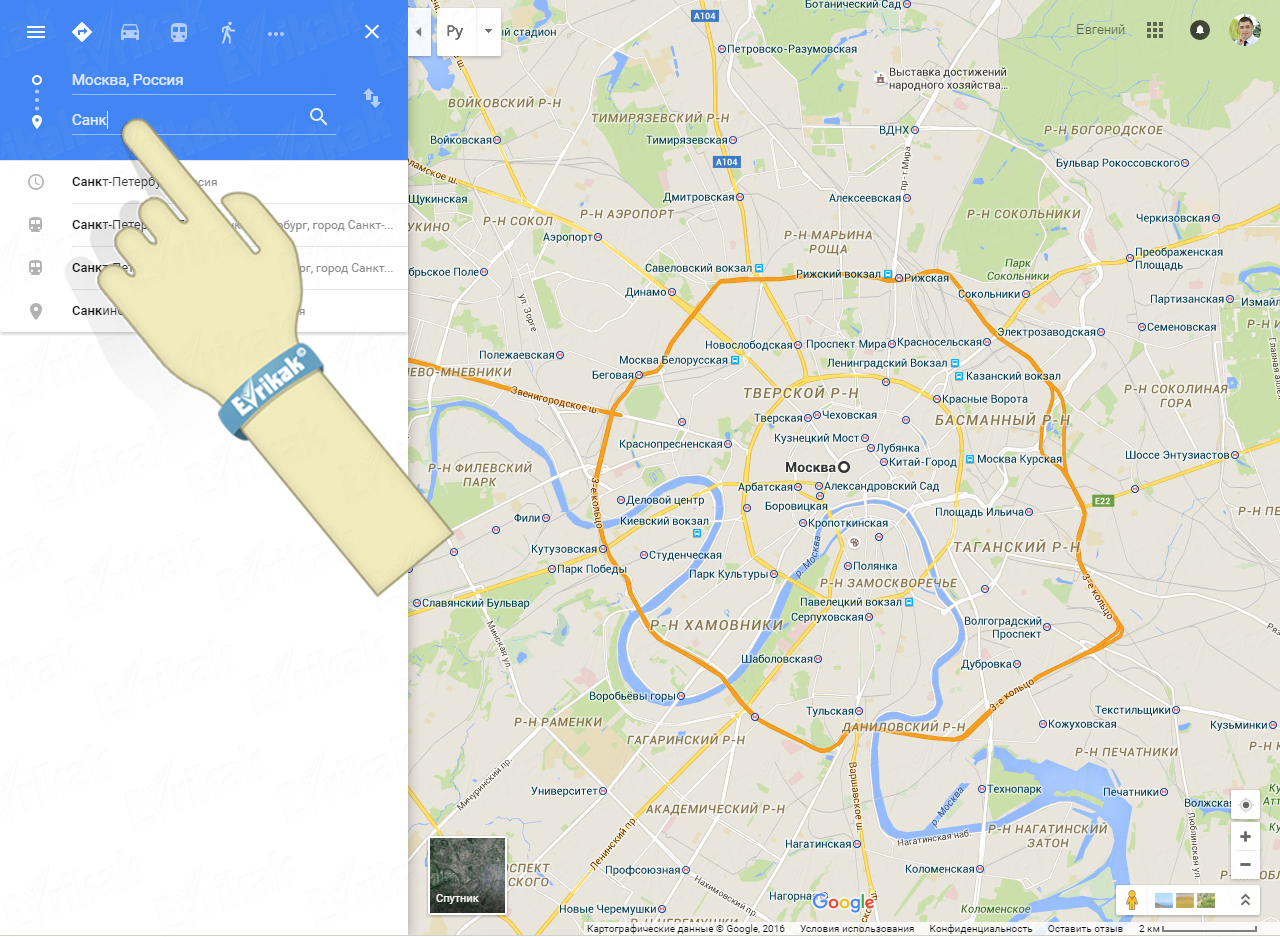
ผู้แต่ง karto-graf → 11878 - ดู
วิธีการขอเส้นทาง - Google map
สวัสดีเพื่อน ๆ ของพอร์ทัลไซต์!
จะขอเส้นทางอย่างรวดเร็วบนแผนที่ Google ระหว่างสองเมืองได้อย่างไร คำอธิบายสั้น ๆฟังก์ชั่นการขอเส้นทางด้วยรถยนต์ไปตามถนนในรัสเซีย ยูเครน และประเทศอื่นๆ ทั่วโลก
คุณสามารถติดตั้งสำหรับเบราว์เซอร์ กูเกิลโครม- บริการสำหรับเว็บไซต์ของคุณ - หน้า "เกี่ยวกับโครงการ"
หน้านี้ใช้แผนที่บริการแบบโต้ตอบสองรายการ Google แผนที่— แผนภาพและภาพพาโนรามาของถนน สตรีทวิว- ก่อนหน้านี้บริการ Yandex ใช้สำหรับรัสเซีย ยุโรป และทั่วโลก (มอสโก เซนต์ปีเตอร์สเบิร์ก คาลินินกราด เคียฟ ฯลฯ)
ในที่นี้ เรายังต้องกำหนดเงื่อนไขบางประการสำหรับการสร้างเส้นทางถนนของเราด้วย เราเลือกประเภทของการขนส่งที่จะใช้ ตัวอย่างเช่นถึง แผนที่ออนไลน์เซนต์ปีเตอร์สเบิร์กวางเส้นทางรถยนต์ เลือกประเภทการขนส่ง: รถยนต์หรือรถบัส (ในกรณีนี้ หมายเลขเส้นทางและจุดจอดจะระบุในบางแผนที่)
พวกเราหลายคนเคยไปเมืองเซนต์ปีเตอร์สเบิร์ก (SPb) และบ่อยครั้งที่มีความจำเป็นต้องค้นหาทางลัดไปยังพื้นที่ใดพื้นที่หนึ่งของเมือง ไม่ว่าจะโดยรถยนต์ รถบัส หรือเดินเท้า คุณสามารถค้นหาระยะห่างระหว่างวัตถุสองชิ้นโดยใช้เครื่องมือ "ไม้บรรทัด" เพื่อให้คุณสามารถวางแผนเส้นทางของคุณในเมืองนี้ได้
ตอนนี้เราเลือกความเร็วในการเคลื่อนที่ผ่านเมืองต่างๆ ของรัสเซีย ยูเครน ภูมิภาคมอสโก และประเทศต่างๆ ทั่วโลก ไม่ส่งผลกระทบต่อการวางแผนออนไลน์ของเส้นทางในอนาคต แต่จะนำมาพิจารณาเมื่อสลับภาพถ่ายพาโนรามาของ Street View
หากต้องการค้นหาก็เพียงพอที่จะกรอกสองแบบฟอร์ม: ชื่อของเมืองทั้งสอง ตามค่าเริ่มต้น จะมีการกำหนดจุดสองจุดไว้บนถนนมอสโก สิ่งเหล่านี้จะเป็นเครื่องหมายชี้ของเราบนแผนที่ - A และ B ในทำนองเดียวกันคุณสามารถค้นหาในหลาย ๆ เมืองของรัสเซียและทั่วโลก (Ryazan, Omsk, Serpukhov, Rostov, Taganrog, Volgograd ฯลฯ ) วาดเส้นทางบนแผนที่ถนนของยูเครนและเบลารุสในลักษณะเดียวกัน
จำเป็นต้องกรอกข้อมูลสองช่อง มิฉะนั้นการค้นหาจะไม่เกิดขึ้น เรายังต้องเสริมด้วยว่าการใช้สำหรับถนน บ้าน หรือพื้นที่ที่มีประชากรเป็นที่ยอมรับได้ พิกัดจะถูกแทรกในลักษณะเดียวกัน (ละติจูด, ลองจิจูด)
สิ่งที่เหลืออยู่คือการเปิดใช้งานปุ่ม "เส้นทาง" เพื่อวางแผนเส้นทางรถยนต์ไปตามถนนในเมืองบนแผนที่แบบโต้ตอบของมอสโก หรือเราป้อนที่อยู่ของคุณ: เคียฟ, เซนต์ปีเตอร์สเบิร์ก, มินสค์, ถนน, อเวนิว ฯลฯ แม้แต่เมืองในยุโรปและทั่วโลก โปรดทราบว่าคุณสามารถสลับไปใช้ประเภทโครงร่าง "ดาวเทียม" ได้ก่อน
การนำทางเส้นทางของคุณโดยใช้ภาพพาโนรามาของ Street View
เมื่อเรารู้จุดเริ่มต้นและจุดสิ้นสุดของเส้นทางแล้ว เราก็สามารถเดินผ่านถนนในเมืองโดยใช้ภาพพาโนรามาของ Street View ได้แล้ว คลิก "เส้นทาง"
ในขณะที่สลับภาพถ่ายถนนและถนน คุณสามารถหยุดการเคลื่อนไหวได้ในแบบของคุณเอง เส้นทางออนไลน์“หยุดชั่วคราว” และยังกลับไปยังจุดเริ่มต้นของเส้นทาง “ย้อนกลับ” ด้านล่าง ใต้แผนที่พาโนรามา คุณจะเห็นข้อความคำอธิบายเกี่ยวกับถนนของเรา จุดเลี้ยว และถนน/ทางแยกที่อยู่ในขณะนี้
ในแผนภาพ Google ด้านบน จะมีการเคลื่อนที่ไปตามเส้นทางที่วางไว้จากจุด A ถึง B คุณสามารถเปรียบเทียบถนนและเส้นทางกับบริการ Yandex ได้
อนิจจา ไม่ใช่ทุกถนนในรัสเซียและยูเครนที่ถูกปกคลุมด้วยรถยนต์ Google Street View ฉันไปเที่ยวมาเกือบทุกที่ในยุโรป! บนถนนในเมืองที่คุณยังไม่เคยไป คุณจะเห็นข้อความ "ไม่มีข้อมูล" ที่ด้านล่าง
เราหวังว่ารถ Google จะอยู่ในทุกมุมในไม่ช้า สหพันธรัฐรัสเซีย- เพื่อให้บริการนี้สะดวกยิ่งขึ้นสำหรับผู้ใช้
(ปุ่ม บริการสังคมที่จุดเริ่มต้นของหน้า)
ขอบคุณสำหรับข้อมูลที่ให้มา บริการของกูเกิลแผนที่
ข้อมูลการทำแผนที่ของเมืองต่างๆ ในรัสเซีย ยูเครน และทั่วโลก
รีวิวแผนที่มือถือ Google ใหม่
ผู้คนจำนวนมากบนโลกนี้ใช้มันมาเป็นเวลานาน แต่ถึงอย่างนี้ ผู้คนหลายล้านคนก็ยังไม่รู้เทคนิคและกลเม็ดมากมาย (ความลับและ ความเป็นไปได้ที่ซ่อนอยู่) ที่สามารถใช้กับแผนที่ได้ เทคนิคบางอย่างอาจมีประโยชน์มาก ในขณะที่คุณสมบัติที่ซ่อนอยู่อื่นๆ จะมีประโยชน์เป็นทางเลือกสุดท้ายเท่านั้น นั่นคือเหตุผลที่เราแต่ละคนต้องรู้ถึงความเป็นไปได้ที่แท้จริง เราเสนอความลับสิบข้อให้คุณ ฟังก์ชั่นต่างๆ Google map ที่คุณอาจไม่รู้
1. การใช้งานแผนที่แบบออฟไลน์บนอุปกรณ์เคลื่อนที่
![]()
หากคุณต้องการให้ Google Maps บนอุปกรณ์เคลื่อนที่ของคุณไม่ใช้ข้อมูล คุณสามารถบันทึกพื้นที่แผนที่ที่จำเป็นล่วงหน้าได้ ซึ่งจะทำงานแบบออฟไลน์ในระหว่างการเดินทางของคุณ หากต้องการทำสิ่งนี้ ให้ป้อนคำสั่งในช่องค้นหา: " โอเค แผนที่ " แล้วคลิกไอคอนค้นหา จากนั้นระบบจะแจ้งให้คุณบันทึกพื้นที่แผนที่ที่เลือก ซึ่งสะดวกมาก เนื่องจากโหลดแผนที่ผ่าน อินเทอร์เน็ตบนมือถือไม่เพียงแต่ใช้แบนด์วิธเท่านั้น แต่ยังโหลดช้ามากอีกด้วย
2. การสร้างหลายเส้นทางโดยมีจุดจอดกลางคัน
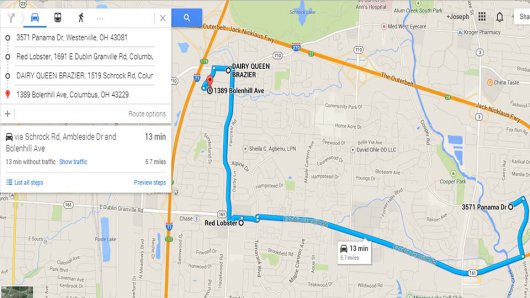
คุณสามารถสร้างเส้นทางที่มีจุดจอดหลายแห่งบน Google Maps นี้เป็นอย่างมาก วิธีที่สะดวกตั้งค่าเส้นทางที่เป็นไปได้ทั้งหมดล่วงหน้าในระหว่างวันโดยหยุดระหว่างวัน ฟังก์ชั่นนี้จะสะดวกมากสำหรับผู้ที่อยู่ในเมืองที่ไม่คุ้นเคยรวมถึงผู้ที่ต้องการวางแผนการเดินทางตลอดทั้งวัน เมื่อตั้งค่าหลายเส้นทาง คุณไม่จำเป็นต้องตั้งค่าเส้นทางใหม่จากจุดที่ออกเดินทางในแต่ละครั้ง มีสัญลักษณ์ " บนแผงการเลือกเส้นทาง + " ซึ่งคุณสามารถเพิ่มเส้นทางอื่นที่คุณต้องการได้ตลอดทั้งวัน
3. ความสามารถในการแก้ไข Google Maps
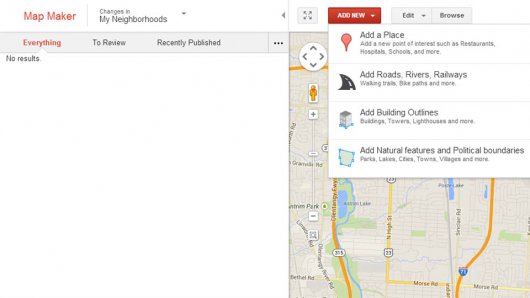
หากคุณสังเกตเห็นว่ามีความไม่ถูกต้องบนแผนที่หรือองค์กรไม่อยู่ในที่อยู่ที่กำหนดอีกต่อไป ผู้ใช้แต่ละคนสามารถมีส่วนร่วมในการแก้ไขแผนที่ด้วยตนเองได้แล้ว มีฟังก์ชั่นสำหรับสิ่งนี้ เครื่องสร้างแผนที่ของ Google Maps- เมื่อใช้บริการนี้ ทุกคนสามารถเข้าร่วมชุมชนนักทำแผนที่ที่ช่วย Google ปรับปรุงแผนที่ได้ ด้วย Map Maker คุณสามารถเพิ่มสถานที่และวัตถุใหม่ๆ บนแผนที่ได้ เช่นเดียวกับรายงานว่าสถาบันตั้งอยู่ในที่อยู่ใหม่ อย่างไรก็ตาม เราขอแจ้งให้คุณทราบว่าการเปลี่ยนแปลงใหม่ทั้งหมดที่ผู้ใช้ระบุว่าได้รับการตรวจสอบล่วงหน้าก่อนที่จะปรากฏขึ้น นี้ ฟังก์ชั่นกูเกิล วิธีที่ดีมีส่วนช่วยในการพัฒนา Google Maps
นี้ วิธีที่ดีให้คนอื่นทราบเกี่ยวกับตำแหน่งของคุณ ด้วยวิธีนี้ คุณจะไม่ถูกรบกวนด้วยการเขียนข้อความเพื่อบอกคนอื่นว่าคุณอยู่ที่ไหน และคุณจะจำที่อยู่ของตำแหน่งของคุณได้อย่างแม่นยำ (ซึ่งบ่อยครั้งเกิดขึ้นที่เราไม่สามารถอธิบายตำแหน่งของเราได้อย่างถูกต้อง)
5. ค้นหาที่อยู่ไปรษณีย์บนแผนที่ (รหัสไปรษณีย์ ที่อยู่ ฯลฯ)
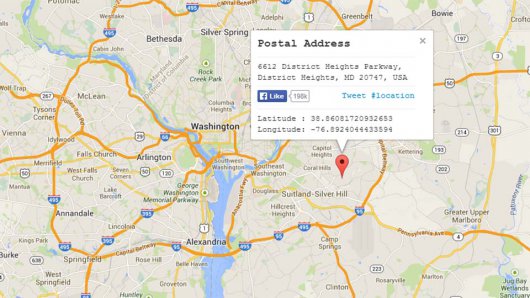
นี่เป็นวิธีที่ดีในการค้นหาที่อยู่ไปรษณีย์ที่แน่นอนของวัตถุใดๆ บนแผนที่ หากคุณต้องการค้นหาที่อยู่ทางไปรษณีย์ของอาคาร เพียงคลิกที่อาคาร จากนั้นแผนที่จะแสดงที่อยู่แบบเต็ม (พร้อมรหัสไปรษณีย์) ของวัตถุนี้ นี่เป็นวิธีที่ดีในการค้นหาที่อยู่ที่แน่นอนขององค์กร
6. การปรับแต่งแผนที่ Google อย่างละเอียด
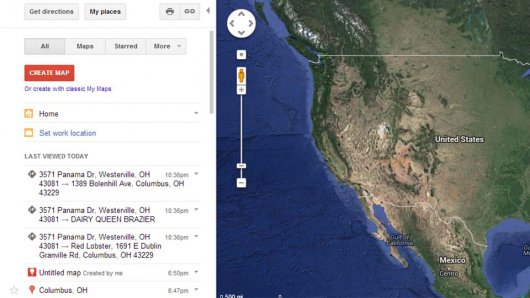
หลายๆ คนคงทราบถึงการตั้งค่าที่ครอบคลุมของ Google Maps แต่อย่างไรก็ตาม ปรากฎว่าผู้คนไม่ทราบว่าการตั้งค่าฟังก์ชันเหล่านี้ครอบคลุมเพียงใด ดังนั้น Google จึงมีความสามารถในการซิงโครไนซ์แผนที่ที่ตั้งอยู่ อุปกรณ์เคลื่อนที่ด้วยการ์ดที่คุณใช้บนคอมพิวเตอร์ของคุณ วิธีนี้ช่วยให้คุณตั้งค่าเส้นทางการเดินทางบนคอมพิวเตอร์ของคุณในตอนเช้า โดยเปิดการนำทางบนโทรศัพท์ของคุณ เพื่อดาวน์โหลดการตั้งค่าเส้นทางไปยังอุปกรณ์ของคุณโดยอัตโนมัติ ซึ่งไม่เพียงช่วยประหยัดเวลาในการตั้งค่าเส้นทาง แต่ยังช่วยให้...
7. บันทึกสถานที่บนแผนที่ที่คุณไปบ่อยมาก
หากคุณเยี่ยมชมสถานที่เดิมบ่อยครั้ง แผนที่จะช่วยให้คุณสามารถบันทึกและประหยัดการจราจรของสถานที่บางแห่งในพื้นที่ (ที่คุณไปบ่อยครั้ง) ซึ่งคุณสามารถไปเมื่อต้องการได้ คุณยังสามารถกำหนดเส้นทางการเดินทางเฉพาะสำหรับสถานที่ที่บันทึกไว้ได้ เมื่อคุณเยี่ยมชมสถานที่ที่บันทึกไว้บนแผนที่ เส้นทางการขับขี่จะถูกสร้างขึ้นสำหรับคุณโดยอัตโนมัติ
8. สร้างแผนที่ของคุณเอง
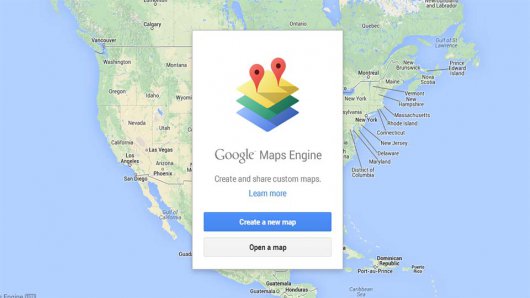
9. ค้นหาเส้นทางการขนส่งสาธารณะบนแผนที่ สร้างเส้นทางเดิน และกำหนดเส้นทางปั่นจักรยาน

คนส่วนใหญ่ใช้แผนที่เพื่อขอเส้นทางขณะขับรถ หลายๆ คนเข้าใจผิดว่าการนำทางของ Google Maps มีไว้สำหรับผู้ขับขี่รถยนต์เท่านั้น ที่จริงแล้ว Google Maps ให้ความสามารถในการขอเส้นทางเมื่อเดินทางด้วยระบบขนส่งสาธารณะ การขี่จักรยาน หรือการเดิน
ในการกำหนดเส้นทางเดิน ปั่นจักรยาน หรือขนส่งมวลชน ทุกอย่างก็เหมือนเดิมทุกประการ ความแตกต่างเพียงอย่างเดียวคือเส้นทางเส้นทาง เส้นทางดังกล่าวมักจะให้ผลกำไรมากกว่าการขับรถของคุณเองบ่อยครั้ง เส้นทางที่เหมาะสมที่สุดสามารถสร้างได้เฉพาะในที่ที่รถไม่สามารถผ่านได้เท่านั้น
ตัวอย่างเช่น การใช้เส้นทางจักรยาน คุณสามารถสร้างเส้นทางที่จะช่วยให้คุณไปถึงจุดหมายได้โดยเร็วที่สุด
10. แสดงบนแผนที่วัตถุทั้งหมดในพื้นที่ที่มองเห็นได้ของแผนที่
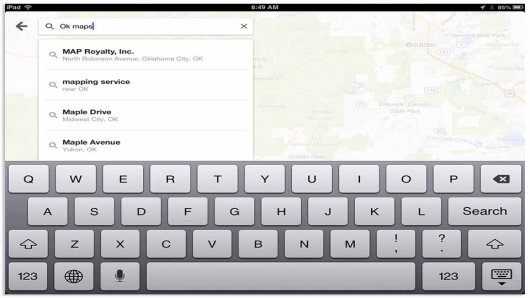
หากคุณไม่พบวัตถุที่ต้องการในการค้นหา (เช่น คุณจำชื่อหรือที่อยู่ของวัตถุไม่ได้) คุณสามารถพิมพ์สัญลักษณ์ " ในแถบค้นหาของ Google Maps * " (ดาว)
และคลิกไอคอนค้นหา คำสั่งพิเศษนี้จะแสดงวัตถุทั้งหมดที่อยู่บนแผนที่ในพื้นที่ที่มองเห็นได้ของแผนที่ หลังจากนี้คุณสามารถค้นหาวัตถุที่ต้องการได้อย่างง่ายดายสิ่งนี้ยังมีประโยชน์หากคุณกำลังขับรถหรือผ่านวัตถุบางอย่างและต้องการทราบว่ามีอะไรอยู่ในอาคารนี้ โดยพิมพ์สัญลักษณ์ " ในช่องค้นหาของแผนที่ * " คุณจะพบข้อมูลที่จำเป็นทั้งหมดเกี่ยวกับวัตถุที่อยู่ใกล้คุณ
Google Maps เป็นแพลตฟอร์มที่ทรงพลังมากซึ่งมีการปรับปรุงและเติบโตทุกวัน การใช้แผนที่อย่างถูกต้องจะทำให้การเดินทางของคุณง่ายขึ้น และการค้นหาที่อยู่และสิ่งของที่จำเป็นจะมีประสิทธิภาพและสะดวกยิ่งขึ้นสำหรับคุณ

วางแผนเส้นทางการเดินทางในอนาคตด้วยสายตาหรือทำเครื่องหมายสถานที่ที่คุณเคยไป - ทั้งหมดนี้สามารถทำได้ใน Google Maps ในขณะที่สร้างเส้นทางและคำนวณระยะทาง และยังทำเครื่องหมายเส้นทางการเดินทางและเดินป่าอีกด้วย โดยรวมแล้ว เป็นวิธีที่สมบูรณ์แบบในการเชื่อมต่อการเดินทางกับแผนที่เพื่อทำให้ทุกสิ่งมีการโต้ตอบและให้ความรู้
ลองค้นหาบริการที่มีประโยชน์ที่สุดสำหรับนักเดินทางและทำความคุ้นเคยกับแผนที่เริ่มต้นที่คุณสามารถแขวนไว้บนผนังที่บ้านและทำเครื่องหมายประเทศที่คุณเคยเยี่ยมชม
ฉันไม่รู้เกี่ยวกับคุณ แต่ Google Maps ทำให้ฉันมึนงงอยู่เสมอ ฉันคิดเสมอว่ามันใช้งานยากมากและไม่กล้านั่งลงและคิดออก แต่อย่างที่เช เกวารากล่าวไว้ว่า "มาทำสิ่งที่เป็นไปไม่ได้กันเถอะ" และฉันก็เอาชนะความกลัว Google Maps ได้ และเลือกวันที่จะทำความเข้าใจมันอย่างถ่องแท้ และอีกครั้งที่ฉันเชื่อมั่นว่าทุกสิ่งที่ดูซับซ้อนในตอนแรกจะกลายเป็นเรื่องเรียบง่ายและเข้าใจได้ในที่สุด
นอกจากนี้ คุณและฉันเคยมีประสบการณ์ในการทำงานกับบริการนี้มาก่อน เมื่อเราเรียนรู้ที่จะวางแผนธุรกิจและการเดินทาง
ตามหลักการแล้วบริการนี้ใช้งานได้ในภาษาท้องถิ่น เบราว์เซอร์ Google— Ghrome ใน Opera มันไม่สำคัญเลยและมันก็ช้าลง เมื่อทำงานกับแผนที่ ฉันแนะนำให้คุณใช้ Chrome หรือ Mozilla
การสร้างเส้นทาง/แผนที่การเดินทางของคุณใน Google Maps
เรามาสร้างเครื่องหมายของเราบนแผนที่กันดีกว่า ก่อนอื่นให้ไปที่ แผนที่กูเกิ้ลและไปที่ส่วน "เส้นทางของฉัน" คุณจะต้องคลิกลิงก์ "สร้าง" ที่นี่:

บนแผนที่ที่สร้างขึ้น คุณจะเห็นเลเยอร์ซึ่งค่อนข้างชวนให้นึกถึงเลเยอร์ใน Photoshop ด้านล่างแบบฟอร์มการค้นหาจะมีแถบเครื่องมือที่พร้อมใช้งาน กล่าวคือ:
ดังนั้นเราจึงใช้เครื่องมือและเครื่องหมายสถานที่แรกในสถานที่ที่เราเคยไป:

แท็กตำแหน่งทั้งหมดจะถูกเพิ่มลงในเลเยอร์เดียวที่สร้างขึ้นโดยอัตโนมัติด้วยแผนที่ใหม่
การเพิ่มภาพถ่ายและวิดีโอลงในเครื่องหมายบนแผนที่
หลังจากที่คุณวางเครื่องหมายที่จำเป็นลงบนแผนที่แล้ว คุณสามารถเริ่มกรอกคำอธิบาย วิดีโอ หรือรูปถ่ายได้
ในการดำเนินการนี้ ให้เลือกเครื่องมือ เลือกเครื่องหมายที่จำเป็นสำหรับการแก้ไข และคลิกที่ไอคอนกล้อง:

ถัดไปหน้าต่างจะเปิดขึ้นเพื่อดาวน์โหลดและแนบเนื้อหาเข้ากับเครื่องหมาย นี่อาจเป็นรูปภาพที่อัปโหลดจากที่ใดที่หนึ่งบนอินเทอร์เน็ต หรือวิดีโอจาก Youtube ยังสามารถพบภาพได้ ค้นหาโดย Googleจากภาพ คุณไม่สามารถอัปโหลดภาพถ่ายจากคอมพิวเตอร์ของคุณไปยัง Google Maps ได้โดยตรง
หากคุณไม่รู้ว่าจะอัปโหลดรูปภาพของคุณบนอินเทอร์เน็ตได้ที่ไหนเพื่อให้มีลิงก์โดยตรงสำหรับการแทรก ฉันขอแนะนำบริการ ipic.su หรือใช้ บริการคลาวด์พื้นที่จัดเก็บไฟล์ดรอปบ็อกซ์
จะวัดระยะทางและวางแผนเส้นทางได้อย่างไร?
การวัดระยะทางมีสองวิธี - โดยใช้เครื่องมือไม้บรรทัดและเครื่องมือเส้น ทีนี้เรามาดูผลงานของแต่ละคนกันดีกว่า

ตัวอย่างการทำงานของเครื่องมือ Ruler
1. ไม้บรรทัดเหมาะสำหรับการวัดระยะทางเป็นเส้นตรงจากจุด A ถึงจุด B หากคุณวาดรูปปิดโดยใช้ "ไม้บรรทัด" คุณจะสามารถมองเห็นพื้นที่ของรูปนี้ได้
2. คุณสามารถวาดรูปปิดได้โดยใช้เส้น เช่น อาณาเขตที่คุณกำลังเดินทางอยู่ เช่นเดียวกับไม้บรรทัด สำหรับตัวเลขปิด คุณจะสามารถเข้าถึงข้อมูลเกี่ยวกับพื้นที่และระยะทางตามแนวขอบเขตได้
การวางแผนเส้นทางบนแผนที่สำหรับรถยนต์ก็ทำได้โดยใช้เส้นเช่นกัน คุณวางจุด A และจากนั้นจุด B และบริการจะคำนวณระยะทางและเส้นทางตามถนนที่เป็นทางการ

ทางด้านซ้ายของภาพคือพื้นที่ที่เน้นด้วย "เส้น" ทางด้านขวาคือเส้นทาง
เส้นทางถูกสร้างขึ้นบนเลเยอร์ใหม่ หากต้องการดูสถิติโดยละเอียด ให้ไปที่เมนูของเลเยอร์พร้อมเส้นทางแล้วคลิกลิงก์ "รายละเอียดเส้นทาง" เพื่อดูเส้นทางทั้งหมดโดยละเอียด:

คุณสามารถเปลี่ยนวิธีการเดินทางตามเส้นทางได้ โดยอาจเป็นจักรยานหรือเดินเท้าก็ได้ แต่สิ่งนี้มีความเกี่ยวข้องมากกว่าสำหรับยุโรปและอเมริกาซึ่งมีถนนสำหรับจักรยานและมีการเพิ่มลงในแผนที่
จะทำเครื่องหมายพิกัดบนแผนที่ได้อย่างไร?
หากทราบพิกัดของพื้นที่ใดพื้นที่หนึ่งแล้ว แถบค้นหา Google Maps ป้อนละติจูดและลองจิจูดโดยคั่นด้วยช่องว่าง เป็นสิ่งสำคัญตามลำดับนี้! ตัวคั่นระหว่างองศาและนาทีทศนิยมคือจุด
ตัวเลือกการบันทึก:
ตัวอย่างเช่น เราจะหาพิกัดของเรือ Britannia ที่จมจากหนังสือ “The Children of Captain Grant” โดย Jules Verne
“ที่นั่น” แฮร์รี่ แกรนท์กล่าวต่อ “ต้องทนทุกข์ทรมานอย่างหนักอย่างต่อเนื่อง พวกเขาโยนเอกสารนี้ที่ลองจิจูดหนึ่งร้อยห้าสิบสาม และละติจูดสามสิบเจ็ดองศาสิบเอ็ดนาที ช่วยพวกเขา ไม่งั้นพวกเขาจะตาย”
ตามเนื้อเรื่องของหนังสือจะทราบว่าซีกโลกใต้และซีกโลกตะวันตก ลองแปลงนาทีเป็นทศนิยมและรับพิกัดสำหรับแผนที่:
หากคุณได้ทำเครื่องหมายจุดและต้องการแสดงให้เพื่อนของคุณ ตามที่อธิบายไว้ข้างต้น คุณสร้าง แผนที่ใหม่เพิ่มจุดนี้ลงในเลเยอร์ และตอนนี้คุณสามารถแชร์ลิงก์กับใครก็ได้
โพสต์ที่ดีที่สุด
สำหรับผู้ที่รู้สึกสบายใจและใกล้ชิดกับยานเดกซ์มากขึ้นฉันขอแนะนำให้คุณดูบทความที่คล้ายกันเกี่ยวกับการแก้ไข ตัวเลือกการพิมพ์ขั้นสูงเพิ่มเติม!
การทำงานกับเลเยอร์บนแผนที่
ฉันเห็นประโยชน์ของชั้นในการแบ่งสถานที่และเส้นทางตามวัตถุประสงค์ ตัวอย่างเช่น ในชั้นหนึ่ง ฉันวางเครื่องหมายของสถานที่ที่ฉันเคยไป และในชั้นที่สอง ฉันทำเครื่องหมายประเทศและเมืองเหล่านั้นที่ฉันอยากไปเยี่ยมชมในอนาคต และป้ายกำกับที่วางไว้ทั้งหมดสำหรับแต่ละเลเยอร์จะแสดงพร้อมกันบนแผนที่เดียว
เป็นไปได้ที่จะวางเลเยอร์ซ้อนกันและแก้ไขแยกกัน “แก้ไข” เป็นคำที่หนักแน่น เพราะในความเป็นจริง เราไม่สามารถทำอะไรได้มากนัก กล่าวคือ เปลี่ยนสไตล์ของเลเยอร์ แก้ไขตารางด้วยข้อมูล ปิดการใช้งานและเปิดใช้งานการแสดงผล

เส้นทางการเดินทางที่ทำเครื่องหมายไว้บนแผนที่ (คลิกได้)
ในตัวอย่างแผนที่ที่ฉันกำลังสร้างสำหรับบทความนี้ ฉันตั้งค่าสีของเครื่องหมาย (แท็ก) ให้แตกต่างเพื่อให้มีความแตกต่างทางการมองเห็น นอกจากเครื่องหมายในเมนูแล้ว คุณยังสามารถแก้ไขรูปแบบการแสดงผล รวมถึงเส้นทางที่มีเส้นได้ด้วย
การนำเข้าสถานที่เยี่ยมชมจาก Excel ไปยัง Google Maps
หากคุณมีสถานที่หลายแห่งที่คุณต้องการทำเครื่องหมายบนแผนที่ คุณสามารถเตรียมตารางใน Excel ซึ่งคุณสามารถนำเข้าลงในแผนที่ได้ สะดวกมากและประหยัดเวลา
ตารางฐานจะประกอบด้วยสามคอลัมน์:
- ตำแหน่งเครื่องหมาย สิ่งเหล่านี้อาจเป็นพิกัดที่แน่นอน (ละติจูดและลองจิจูด) หรือเพียงแค่ชื่อของพื้นที่ ฉันใช้ชื่อเมืองที่ฉันอยู่และระบุประเทศโดยคั่นด้วยเครื่องหมายจุลภาค ต้องระบุประเทศเนื่องจากชื่อเมืองบางชื่อซ้ำกันและโปรแกรมสามารถใส่เครื่องหมายที่ไม่จำเป็นจำนวนมากได้ พยายามเขียนชื่อโดยไม่มีข้อผิดพลาด
- คอลัมน์ที่สองคือชื่อของเครื่องหมายซึ่งจะแสดงในส่วนหัวและเมนู
- คอลัมน์ที่สามจะเป็นผู้รับผิดชอบคำอธิบายซึ่งคุณสามารถระบุข้อมูลใด ๆ เกี่ยวกับพื้นที่นี้ได้
ตัวอย่างไฟล์ Excel ที่นำเข้า:
คุณสามารถระบุคอลัมน์เพิ่มเติมในรูปแบบใดก็ได้ โดยอาจเป็นหมายเลขโทรศัพท์ เว็บไซต์ ชื่อโรงแรม และอื่นๆ ข้อมูลทั้งหมดจากคอลัมน์เพิ่มเติมจะอยู่ในคำอธิบายของเครื่องหมาย
ตอนนี้ หากต้องการเพิ่มข้อมูลทั้งหมดลงในแผนที่ ให้สร้าง เลเยอร์ใหม่จากนั้นคลิกที่ปุ่ม "นำเข้า" ในเมนูที่เปิดขึ้น ให้เลือกไฟล์ xls หรือสเปรดชีตจาก Google ไดรฟ์
ในหน้าต่างที่เปิดขึ้นบริการจะแจ้งให้คุณเลือกคอลัมน์ที่รับผิดชอบตำแหน่งและชื่อของเครื่องหมายจากนั้นคลิก "เสร็จสิ้น" ภายในไม่กี่วินาที ตารางทั้งหมดที่มีข้อมูลจะถูกโหลดลงบนแผนที่และพร้อมสำหรับการแก้ไข
ตัวอย่างแผนที่ที่ออกแบบไว้ซึ่งเพิ่มลงในไซต์:
แผนที่ที่คุณสามารถทำเครื่องหมายสถานที่ด้วยสติกเกอร์หรือลบออกได้
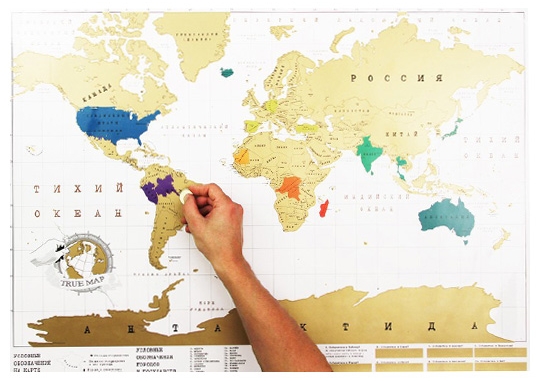
เหล่านี้เรียกว่าบัตรขูดซึ่งจะแบ่งออกเป็นสองประเภทย่อย - ด้วยการติดหรือลบสถานที่ที่เยี่ยมชม
มันง่ายมากที่จะทำเครื่องหมายสถานที่ที่คุณเคยไปบนแผนที่เพียงแค่หยิบเหรียญแล้วลบชั้นที่เคลือบทองอย่างระมัดระวัง คล้ายกับตั๋วลอตเตอรี ประเทศบนแผนที่เริ่มต้นจะถูกวาดด้วยสีที่ต่างกัน และประเทศขนาดใหญ่ เช่น สหรัฐอเมริกา รัสเซีย และแคนาดา ก็มีการแบ่งเขตภายในเป็นรัฐ สาธารณรัฐ ฯลฯ
Google แผนที่มีมาก ฟังก์ชั่นที่มีประโยชน์การวางแผนเส้นทาง ได้รับการออกแบบอย่างเรียบง่ายและคุณไม่จำเป็นต้องใช้เวลามากนักในการค้นหาเส้นทางที่เหมาะสมที่สุดจากจุด "A" ไปยังจุด "B" ในบทความนี้เราจะร่าง คำแนะนำโดยละเอียดเกี่ยวกับวิธีการขอเส้นทางโดยใช้บริการนี้
ที่ด้านบนของหน้าจอ ใกล้กับแถบค้นหา ให้คลิกไอคอนลูกศรรูปเพชรสีน้ำเงินเพื่อเปิดแผงคำจำกัดความเส้นทางขนาดเล็ก คุณสามารถวางเคอร์เซอร์บนบรรทัดและเริ่มพิมพ์ที่อยู่ที่แน่นอนของจุดแรกหรือชี้ให้เห็นได้ด้วยการคลิกเพียงครั้งเดียวบนแผนที่


ทำซ้ำเช่นเดียวกันกับจุดที่สอง คำจำกัดความของจุดจะเปิดใต้บรรทัด ตัวเลือกที่เป็นไปได้เส้นทาง.
เส้นทางที่มีไอคอนรถจะระบุระยะทางที่สั้นที่สุดเมื่อขับรถ หากคุณขยายตัวเลือกที่มีไอคอนรถราง คุณจะเห็นวิธีไปยังจุดหมายปลายทางด้วยการขนส่งสาธารณะ ระบบจะแสดงหมายเลขเส้นทางรถเมล์ ค่าโดยสารโดยประมาณ และเวลาเดินทาง นอกจากนี้ยังจะแสดงให้เห็นว่าคุณต้องเดินไปป้ายที่ใกล้ที่สุดไกลแค่ไหน เส้นทางนั้นจะแสดงบนแผนที่ด้วยเส้นหนา


คุณสามารถกำหนดค่าการแสดงเส้นทางบางประเภทเท่านั้น เช่น โดยรถยนต์ เดินเท้า จักรยาน ฯลฯ โดยคลิกที่ไอคอนที่เกี่ยวข้องที่ด้านบนของแผง หากต้องการปรับแต่งการค้นหาเส้นทางให้แม่นยำยิ่งขึ้น ให้คลิกปุ่ม "ตัวเลือก"

เมื่อไอคอนสอดคล้องกับ การขนส่งสาธารณะ, แสดงเส้นทางที่มีการโอนขั้นต่ำและความยาวขั้นต่ำ ด้วยการเดินเท้าหรือเส้นทางที่สมดุลที่สุดโดยกำหนดจุดตรงกันข้าม ตัวเลือกที่ต้องการ- คุณสามารถเลือกช่องสำหรับรูปแบบการขนส่งสาธารณะที่คุณต้องการได้

ตอนนี้คุณรู้วิธีขอเส้นทางใน Google Maps แล้ว เราหวังว่าข้อมูลนี้จะเป็นประโยชน์กับคุณในชีวิตประจำวันของคุณ
