วางแผนเส้นทางการเดินทางในอนาคตด้วยสายตาหรือทำเครื่องหมายสถานที่ที่คุณเคยไป - ทั้งหมดนี้สามารถทำได้ Google แผนที่ขณะสร้างเส้นทางและคำนวณระยะทาง และยังทำเครื่องหมายเส้นทางการเดินทางและเดินป่าอีกด้วย โดยรวมแล้ว เป็นวิธีที่สมบูรณ์แบบในการเชื่อมต่อการเดินทางกับแผนที่เพื่อทำให้ทุกสิ่งมีการโต้ตอบและให้ความรู้
ลองค้นหาบริการที่มีประโยชน์ที่สุดสำหรับนักเดินทางและทำความคุ้นเคยกับแผนที่เริ่มต้นที่คุณสามารถแขวนไว้บนผนังที่บ้านและทำเครื่องหมายประเทศที่คุณเคยเยี่ยมชม
ฉันไม่รู้เกี่ยวกับคุณ แต่ Google Maps ทำให้ฉันมึนงงอยู่เสมอ ฉันคิดเสมอว่ามันใช้งานยากมากและไม่กล้านั่งลงและคิดออก แต่อย่างที่เช เกวารากล่าวไว้ว่า "มาทำสิ่งที่เป็นไปไม่ได้กันเถอะ" และฉันก็เอาชนะความกลัว Google Maps ได้ และเลือกวันที่จะทำความเข้าใจมันอย่างถ่องแท้ และอีกครั้งที่ฉันเชื่อมั่นว่าทุกสิ่งที่ดูซับซ้อนในตอนแรกจะกลายเป็นเรื่องเรียบง่ายและเข้าใจได้ในที่สุด
นอกจากนี้ คุณและฉันเคยมีประสบการณ์ในการทำงานกับบริการนี้มาก่อน เมื่อเราเรียนรู้ที่จะวางแผนธุรกิจและการเดินทาง
ตามหลักการแล้ว บริการนี้ใช้งานได้ในเบราว์เซอร์ดั้งเดิมของ Google - Ghrome; ใน Opera มันไม่สำคัญเลยและจะทำงานช้าลง เมื่อทำงานกับแผนที่ ฉันแนะนำให้คุณใช้ Chrome หรือ Mozilla
การสร้างเส้นทาง/แผนที่การเดินทางของคุณใน Google Maps
เรามาสร้างเครื่องหมายของเราบนแผนที่กันดีกว่า ก่อนอื่นให้ไปที่ แผนที่กูเกิ้ลและไปที่ส่วน "เส้นทางของฉัน" คุณจะต้องคลิกลิงก์ "สร้าง" ที่นี่:

บนแผนที่ที่สร้างขึ้น คุณจะเห็นเลเยอร์ซึ่งค่อนข้างชวนให้นึกถึงเลเยอร์ใน Photoshop ด้านล่างแบบฟอร์มการค้นหาจะมีแถบเครื่องมือที่พร้อมใช้งาน กล่าวคือ:
ดังนั้นเราจึงใช้เครื่องมือและเครื่องหมายสถานที่แรกในสถานที่ที่เราเคยไป:

แท็กตำแหน่งทั้งหมดจะถูกเพิ่มลงในเลเยอร์เดียวที่สร้างขึ้นโดยอัตโนมัติด้วยแผนที่ใหม่
การเพิ่มภาพถ่ายและวิดีโอลงในเครื่องหมายบนแผนที่
หลังจากที่คุณวางเครื่องหมายที่จำเป็นลงบนแผนที่แล้ว คุณสามารถเริ่มกรอกคำอธิบาย วิดีโอ หรือรูปถ่ายได้
ในการดำเนินการนี้ ให้เลือกเครื่องมือ เลือกเครื่องหมายที่จำเป็นสำหรับการแก้ไข และคลิกที่ไอคอนกล้อง:

ถัดไปหน้าต่างจะเปิดขึ้นเพื่อดาวน์โหลดและแนบเนื้อหาเข้ากับเครื่องหมาย นี่อาจเป็นรูปภาพที่อัปโหลดจากที่ใดที่หนึ่งบนอินเทอร์เน็ต หรือวิดีโอจาก Youtube ยังสามารถพบภาพได้ ค้นหาโดย Googleจากภาพ คุณไม่สามารถอัปโหลดภาพถ่ายจากคอมพิวเตอร์ของคุณไปยัง Google Maps ได้โดยตรง
หากคุณไม่รู้ว่าจะอัปโหลดรูปภาพของคุณบนอินเทอร์เน็ตได้ที่ไหนเพื่อให้มีลิงก์โดยตรงสำหรับการแทรก ฉันขอแนะนำบริการ ipic.su หรือใช้ บริการคลาวด์พื้นที่จัดเก็บไฟล์ดรอปบ็อกซ์
จะวัดระยะทางและวางแผนเส้นทางได้อย่างไร?
การวัดระยะทางมีสองวิธี - โดยใช้เครื่องมือไม้บรรทัดและเครื่องมือเส้น ทีนี้เรามาดูผลงานของแต่ละคนกันดีกว่า

ตัวอย่างการทำงานของเครื่องมือ Ruler
1. ไม้บรรทัดเหมาะสำหรับการวัดระยะทางเป็นเส้นตรงจากจุด A ถึงจุด B หากคุณวาดรูปปิดโดยใช้ "ไม้บรรทัด" คุณจะสามารถมองเห็นพื้นที่ของรูปนี้ได้
2. คุณสามารถวาดรูปปิดได้โดยใช้เส้น เช่น อาณาเขตที่คุณกำลังเดินทางอยู่ เช่นเดียวกับไม้บรรทัด สำหรับตัวเลขปิด คุณจะสามารถเข้าถึงข้อมูลเกี่ยวกับพื้นที่และระยะทางตามแนวขอบเขตได้
การวางแผนเส้นทางบนแผนที่สำหรับรถยนต์ก็ทำได้โดยใช้เส้นเช่นกัน คุณวางจุด A และจากนั้นจุด B และบริการจะคำนวณระยะทางและเส้นทางตามถนนที่เป็นทางการ

ทางด้านซ้ายของภาพคือพื้นที่ที่เน้นด้วย "เส้น" ทางด้านขวาคือเส้นทาง
เส้นทางถูกสร้างขึ้นบนเลเยอร์ใหม่ หากต้องการดูสถิติโดยละเอียด ให้ไปที่เมนูของเลเยอร์พร้อมเส้นทางแล้วคลิกลิงก์ "รายละเอียดเส้นทาง" เพื่อดูเส้นทางทั้งหมดโดยละเอียด:

คุณสามารถเปลี่ยนวิธีการเดินทางตามเส้นทางได้ โดยอาจเป็นจักรยานหรือเดินเท้าก็ได้ แต่สิ่งนี้มีความเกี่ยวข้องมากกว่าสำหรับยุโรปและอเมริกาซึ่งมีถนนสำหรับจักรยานและมีการเพิ่มลงในแผนที่
จะทำเครื่องหมายพิกัดบนแผนที่ได้อย่างไร?
หากทราบพิกัดของพื้นที่ใดพื้นที่หนึ่งแล้ว แถบค้นหา Google Maps ป้อนละติจูดและลองจิจูดโดยคั่นด้วยช่องว่าง เป็นสิ่งสำคัญตามลำดับนี้! ตัวคั่นระหว่างองศาและนาทีทศนิยมคือจุด
ตัวเลือกการบันทึก:
ตัวอย่างเช่น เราจะหาพิกัดของเรือ Britannia ที่จมจากหนังสือ “The Children of Captain Grant” โดย Jules Verne
“ที่นั่น” แฮร์รี่ แกรนท์กล่าวต่อ “ต้องทนทุกข์ทรมานอย่างหนักอย่างต่อเนื่อง พวกเขาโยนเอกสารนี้ที่ลองจิจูดหนึ่งร้อยห้าสิบสาม และละติจูดสามสิบเจ็ดองศาสิบเอ็ดนาที ช่วยพวกเขา ไม่งั้นพวกเขาจะตาย”
ตามเนื้อเรื่องของหนังสือจะทราบว่าซีกโลกใต้และซีกโลกตะวันตก ลองแปลงนาทีเป็นทศนิยมและรับพิกัดสำหรับแผนที่:
หากคุณได้ทำเครื่องหมายจุดและต้องการแสดงให้เพื่อนของคุณ ตามที่อธิบายไว้ข้างต้น คุณสร้าง แผนที่ใหม่เพิ่มจุดนี้ลงในเลเยอร์ และตอนนี้คุณสามารถแชร์ลิงก์กับใครก็ได้
โพสต์ที่ดีที่สุด
สำหรับผู้ที่รู้สึกสบายใจและใกล้ชิดกับยานเดกซ์มากขึ้นฉันขอแนะนำให้คุณดูบทความที่คล้ายกันเกี่ยวกับการแก้ไข ตัวเลือกการพิมพ์ขั้นสูงเพิ่มเติม!
การทำงานกับเลเยอร์บนแผนที่
ฉันเห็นประโยชน์ของชั้นในการแบ่งสถานที่และเส้นทางตามวัตถุประสงค์ ตัวอย่างเช่น ในชั้นหนึ่ง ฉันวางเครื่องหมายของสถานที่ที่ฉันเคยไป และในชั้นที่สอง ฉันทำเครื่องหมายประเทศและเมืองเหล่านั้นที่ฉันอยากไปเยี่ยมชมในอนาคต และป้ายกำกับที่วางไว้ทั้งหมดสำหรับแต่ละเลเยอร์จะแสดงพร้อมกันบนแผนที่เดียว
เป็นไปได้ที่จะวางเลเยอร์ซ้อนกันและแก้ไขแยกกัน “แก้ไข” เป็นคำที่หนักแน่น เพราะในความเป็นจริง เราไม่สามารถทำอะไรได้มากนัก กล่าวคือ เปลี่ยนสไตล์ของเลเยอร์ แก้ไขตารางด้วยข้อมูล ปิดการใช้งานและเปิดใช้งานการแสดงผล

เส้นทางการเดินทางที่ทำเครื่องหมายไว้บนแผนที่ (คลิกได้)
ในตัวอย่างแผนที่ที่ฉันกำลังสร้างสำหรับบทความนี้ ฉันตั้งค่าสีของเครื่องหมาย (แท็ก) ให้แตกต่างเพื่อให้มีความแตกต่างทางการมองเห็น นอกจากเครื่องหมายในเมนูแล้ว คุณยังสามารถแก้ไขรูปแบบการแสดงผล รวมถึงเส้นทางที่มีเส้นได้ด้วย
การนำเข้าสถานที่เยี่ยมชมจาก Excel ไปยัง Google Maps
หากคุณมีสถานที่หลายแห่งที่คุณต้องการทำเครื่องหมายบนแผนที่ คุณสามารถเตรียมตารางใน Excel ซึ่งคุณสามารถนำเข้าลงในแผนที่ได้ สะดวกมากและประหยัดเวลา
ตารางฐานจะประกอบด้วยสามคอลัมน์:
- ตำแหน่งเครื่องหมาย สิ่งเหล่านี้อาจเป็นพิกัดที่แน่นอน (ละติจูดและลองจิจูด) หรือเพียงแค่ชื่อของพื้นที่ ฉันใช้ชื่อเมืองที่ฉันอยู่และระบุประเทศโดยคั่นด้วยเครื่องหมายจุลภาค ต้องระบุประเทศเนื่องจากชื่อเมืองบางชื่อซ้ำกันและโปรแกรมสามารถใส่เครื่องหมายที่ไม่จำเป็นจำนวนมากได้ พยายามเขียนชื่อโดยไม่มีข้อผิดพลาด
- คอลัมน์ที่สองคือชื่อของเครื่องหมายซึ่งจะแสดงในส่วนหัวและเมนู
- คอลัมน์ที่สามจะเป็นผู้รับผิดชอบคำอธิบายซึ่งคุณสามารถระบุข้อมูลใด ๆ เกี่ยวกับพื้นที่นี้ได้
ตัวอย่างไฟล์ Excel ที่นำเข้า:
คุณสามารถระบุคอลัมน์เพิ่มเติมในรูปแบบใดก็ได้ โดยอาจเป็นหมายเลขโทรศัพท์ เว็บไซต์ ชื่อโรงแรม และอื่นๆ ข้อมูลทั้งหมดจากคอลัมน์เพิ่มเติมจะอยู่ในคำอธิบายของเครื่องหมาย
ตอนนี้ หากต้องการเพิ่มข้อมูลทั้งหมดลงในแผนที่ ให้สร้าง เลเยอร์ใหม่จากนั้นคลิกที่ปุ่ม "นำเข้า" ในเมนูที่เปิดขึ้น ให้เลือกไฟล์ xls หรือสเปรดชีตจาก Google ไดรฟ์
ในหน้าต่างที่เปิดขึ้นบริการจะแจ้งให้คุณเลือกคอลัมน์ที่รับผิดชอบตำแหน่งและชื่อของเครื่องหมายจากนั้นคลิก "เสร็จสิ้น" ภายในไม่กี่วินาที ตารางทั้งหมดที่มีข้อมูลจะถูกโหลดลงบนแผนที่และพร้อมสำหรับการแก้ไข
ตัวอย่างแผนที่ที่ออกแบบไว้ซึ่งเพิ่มลงในไซต์:
แผนที่ที่คุณสามารถทำเครื่องหมายสถานที่ด้วยสติกเกอร์หรือลบออกได้
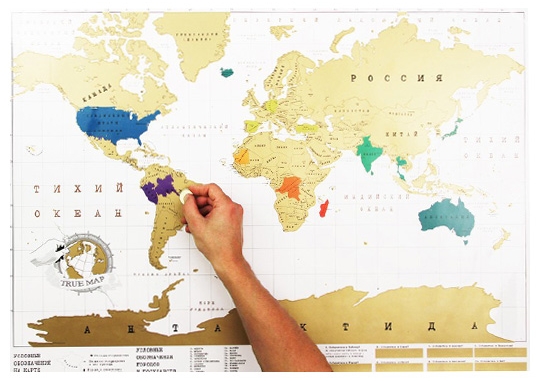
เหล่านี้เรียกว่าบัตรขูดซึ่งจะแบ่งออกเป็นสองประเภทย่อย - ด้วยการติดหรือลบสถานที่ที่เยี่ยมชม
มันง่ายมากที่จะทำเครื่องหมายสถานที่ที่คุณเคยไปบนแผนที่เพียงแค่หยิบเหรียญแล้วลบชั้นที่เคลือบทองอย่างระมัดระวัง คล้ายกับตั๋วลอตเตอรี ประเทศบนแผนที่เริ่มต้นจะถูกวาดด้วยสีที่ต่างกัน และประเทศขนาดใหญ่ เช่น สหรัฐอเมริกา รัสเซีย และแคนาดา ก็มีการแบ่งเขตภายในเป็นรัฐ สาธารณรัฐ ฯลฯ
สำหรับคนทั้งโลก บริการที่สองในยุโรปก็มีความเกี่ยวข้องมากเช่นกัน โดยเฉพาะในระยะทางระหว่างจุดมากกว่า 1,000 กม.
การวางแผนการเดินทางเป็นสิ่งสำคัญที่สุดสำหรับนักเดินทางอิสระ สิ่งนี้ต้องใช้ความคิดสร้างสรรค์ อย่างอื่น (การจองตั๋ว การเลือกโรงแรม ฯลฯ) เป็นเรื่องของเทคนิค แต่ความประทับใจในการเดินทางในอนาคตและงบประมาณที่ใช้ไปของเรานั้นขึ้นอยู่กับการวางแผน ดังนั้นฉันขอแนะนำให้คุณเข้าใกล้การวางแผนอย่างจริงจังที่สุด
สิ่งแรกที่คุณควรทำคือดูแผนที่ของพื้นที่ที่คุณจะไป อาจเกิดขึ้นกับคุณว่าเป็นเรื่องน่าสนใจที่จะแวะไปที่เมืองใกล้เคียงหรือรัฐใกล้เคียง (สำหรับยุโรปตัวเลือกนี้มักเกิดขึ้นบ่อยมาก) แต่ก็ไม่ชัดเจนเสมอไปว่าจะเดินทางจากเมืองหนึ่งไปยังอีกเมืองหนึ่งได้อย่างไร เส้นทางจากบริการ Google Maps เข้ามาช่วยเหลือเรา อย่างไรก็ตามมีบริการ Rome2rio ที่คล้ายกันที่มีแนวโน้มมากกว่าเกี่ยวกับเรื่องนี้ แต่วันนี้เรายังคงพูดถึงเส้นทางของ Google
วิธีใช้บริการ Google Directions
สมมติว่าคุณตัดสินใจเดินทางจากวอร์ซอไปยังคราคูฟ เส้นทาง Google (Google)จะให้คุณด้วย ตัวเลือกที่เป็นไปได้- ขั้นแรก คลิกขวาที่เมืองต้นทางแล้วเลือก "ขอเส้นทางจากที่นี่"
หลังจากนั้น คุณยังคลิกที่คราคูฟ และเลือก “ขอเส้นทางที่นี่”
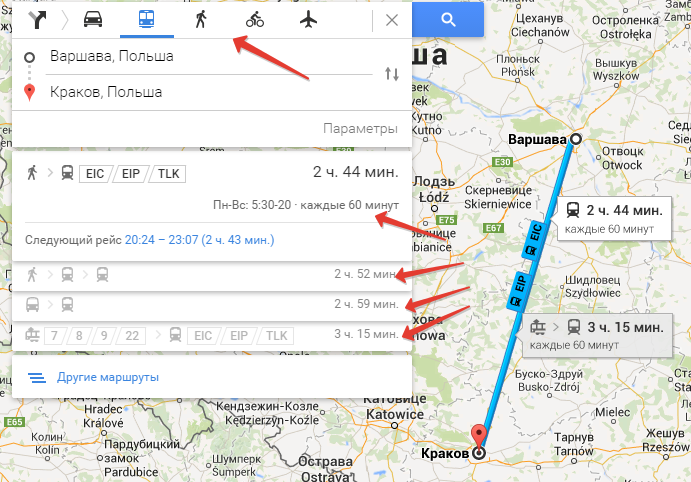
จากด้านบน เราพบว่านอกเหนือจากเส้นทางการขนส่งสาธารณะแล้ว Google ยังสามารถสร้างเส้นทางสำหรับการเดินทางด้วยรถยนต์ เครื่องบิน (ไม่ใช่ตัวเลือกที่ใช้งานได้ดี) โดยการเดินเท้า และทางจักรยาน (สองเส้นทางสุดท้ายมีความเกี่ยวข้องกับการเดินทางรอบเมืองมากกว่า ).
หากเราพูดถึงการขนส่งสาธารณะ ในกรณีนี้ Google สามารถวางแผนเส้นทางได้มากถึงสี่วิธี ซึ่งจะต้องใช้เวลาตั้งแต่ 2 ชั่วโมง 44 นาที ถึง 3 ชั่วโมง 15 นาที ตามการคำนวณ ทางด้านซ้ายในแต่ละบรรทัดเราจะเห็นไอคอนรูปแบบการขนส่ง เช่น ตัวเลือกที่ 2 ระบุว่าเราจะต้องเดินเป็นระยะทางหนึ่งแล้วเดินทางด้วยรถไฟหรือรถไฟโดยสารแล้วจึงเปลี่ยนไปขึ้นรถไฟขบวนอื่น เส้นทางต่อไปคือการเดินทางโดยรถประจำทางแล้วเปลี่ยนไปนั่งรถไฟ หากต้องการข้อมูลโดยละเอียดเพิ่มเติมเกี่ยวกับเส้นทางเฉพาะ ให้คลิกที่ข้อความที่ไฮไลต์สีน้ำเงิน: 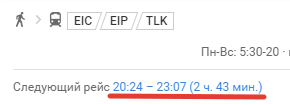
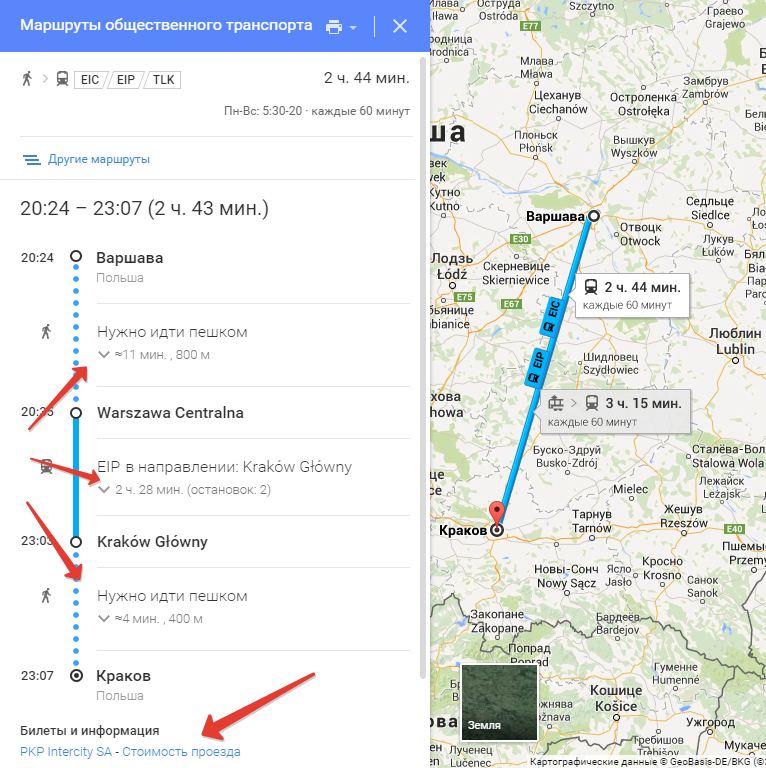
เราจะเห็นว่าเส้นทางนี้ประกอบด้วยสามขั้นตอน:
- ระยะเดินถึง 800 ม. (ประมาณ 11 นาทีตาม Google)
- เดินทางโดยรถไฟจากสถานี Warszawa Centralna ไปยัง Kraków Główny (2 ชั่วโมง 28 นาที)
- เดินอีกครั้งอีก 400 ม. และ 4 นาที
หากคุณคลิกเครื่องหมายถูกถัดจากเวลา รายการอื่นๆ จะเปิดขึ้น ข้อมูลรายละเอียดเกี่ยวกับเวทีนี้ 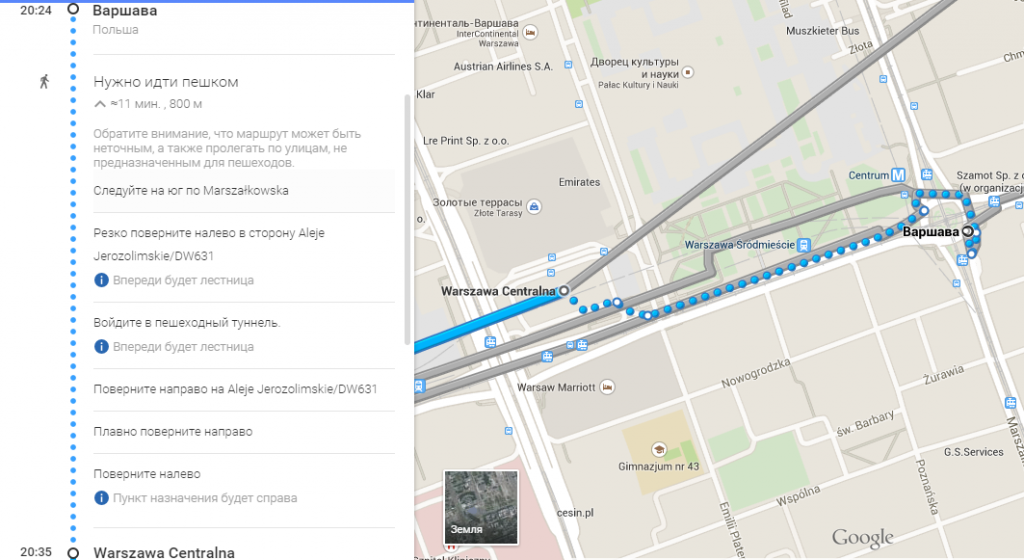
ถ้าเราพูดถึงระยะที่สองเราจะเห็นมากที่สุด ข้อมูลสำคัญ– เชื่อมโยงกับบริษัทผู้ให้บริการ ในกรณีนี้คือ PKP Intercity SA

เมื่อคลิกลิงก์นี้ ระบบจะนำเราไปยังเว็บไซต์ของบริษัทนี้ ซึ่งคุณสามารถดูตารางรถไฟโดยละเอียดและราคาตั๋วได้ แน่นอนว่าคุณสามารถซื้อได้
นั่นคือทั้งหมดจริงๆ
แต่น่าเสียดายที่บริการนี้ไม่ง่ายเสมอไป เส้นทางของ Google- มีคุณสมบัติบางประการที่คุณต้องระวัง
- Google จะไม่สามารถค้นหาเส้นทางการขนส่งสาธารณะได้ทุกที่ ตัวอย่างเช่น ในโรมาเนีย เขาปฏิเสธที่จะทำเช่นนี้ เมื่อคุณเดินทางจากประเทศหนึ่งไปอีกประเทศหนึ่ง การวางแผนเส้นทางอาจเป็นปัญหาได้เช่นกัน แน่นอนว่าบริการกำลังพัฒนา ฉันหวังว่าปัญหาเหล่านี้จะได้รับการแก้ไขเมื่อเวลาผ่านไป แต่คุณสามารถใช้บริการที่คล้ายกันได้ตลอดเวลา
- อย่าพึ่งเชื่อแบบโง่ๆ เส้นทางของ Google- หากบริการเสนอทางเลือกบางอย่างให้กับคุณ นั่นไม่ได้หมายความว่าตัวเลือกเหล่านี้เหมาะสมที่สุด (ถูกที่สุด เร็วที่สุด ฯลฯ) นี่เป็นเพียงหนึ่งในตัวเลือกการเดินทางที่เป็นไปได้ (แม้ว่าในบางกรณี แน่นอนว่าเป็นเพียงตัวเลือกเดียวเท่านั้น) มันเกิดขึ้นที่ Google เองแจ้งให้เราทราบถึงการไร้ความสามารถที่อาจเกิดขึ้น:
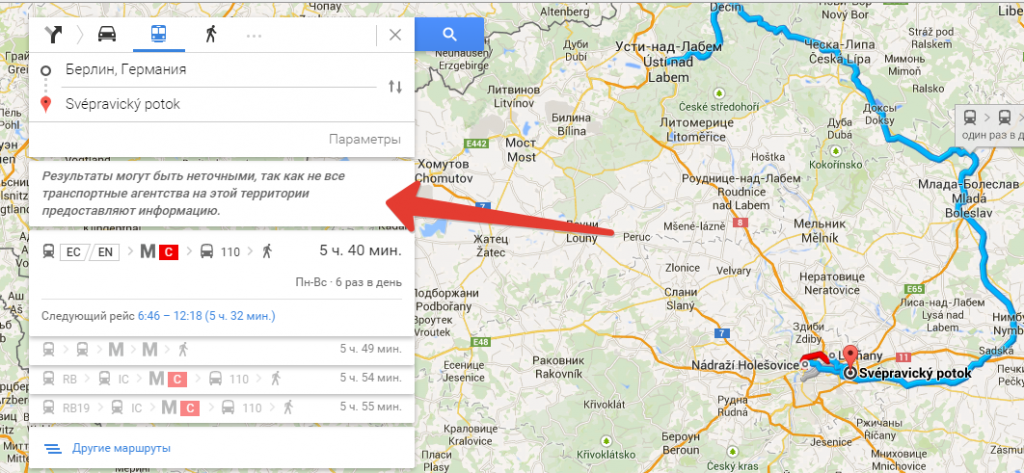
โน๊ต เบ็น! คำไม่กี่คำเกี่ยวกับ Google Street View
เราคำนึงถึงการบริการเสมอ กูเกิลสตรีทมุมมอง - โหมดมุมมองถนน Yandex Panoramas ที่คล้ายกันนั้นเกี่ยวข้องกับรัสเซีย สำหรับต่างประเทศ มีเพียง Google เท่านั้นที่สามารถใช้ได้ หากต้องการเปิดมุมมองถนน คุณต้องลากชายสีเหลืองซึ่งอยู่ที่มุมล่างซ้ายของหน้าจอไปยังถนนที่คุณต้องการดู (ถนนที่มีอยู่จะถูกเน้นด้วยสีน้ำเงิน): 
เป็นผลให้เราถูกส่งไปยังถนนคราคูฟ:
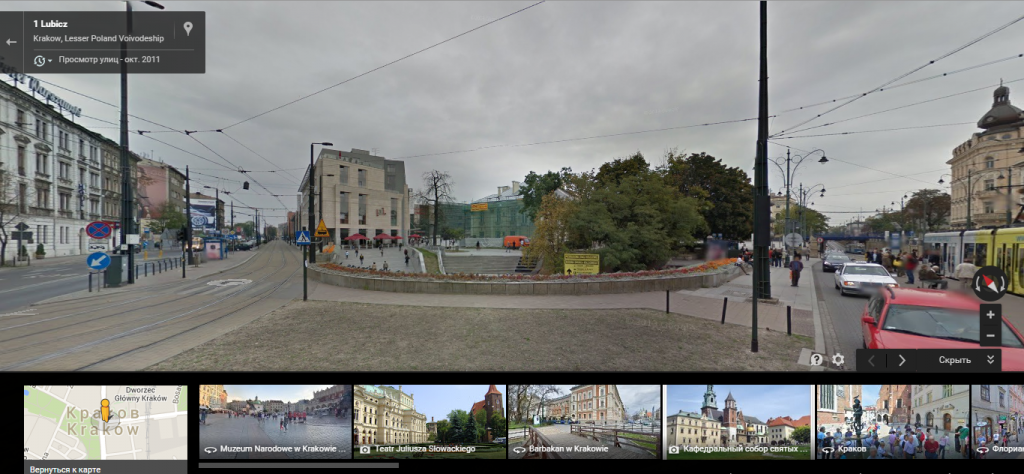
คุณสามารถมองไปรอบ ๆ และเคลื่อนที่ไปรอบ ๆ เมือง ไม่เพียงแต่น่าสนใจเท่านั้น แต่ยังให้ข้อมูลที่เป็นประโยชน์อีกด้วย ฉันใช้ Google Street View เมื่อต้องการรู้ว่ามีอะไรรออยู่ เพื่อให้สามารถค้นหาเส้นทางในเมืองที่ไม่คุ้นเคยได้อย่างรวดเร็ว เช่น ถ้าจองที่พักไว้ก็มองเห็นถนนและบ้านที่ผมจะอาศัยอยู่ ด้วยวิธีนี้ฉันจะจดจำและค้นหาได้ง่ายเมื่อไปถึงที่นั่น คุณยังสามารถประเมินพื้นที่ที่อยู่อาศัยของคุณได้ คุณสามารถเดินไปรอบๆ ได้ และถ้าคุณไม่ชอบอะไรบางอย่าง คุณจะพบที่อื่น
นั่นคือทั้งหมดสำหรับวันนี้ แล้วพบกันใหม่ในหน้าบล็อกครับ
และทริปที่น่าจดจำสำหรับทุกคน!
Google Maps มีมาก ฟังก์ชั่นที่มีประโยชน์การวางแผนเส้นทาง ได้รับการออกแบบอย่างเรียบง่ายและคุณไม่จำเป็นต้องใช้เวลามากนักในการค้นหาเส้นทางที่เหมาะสมที่สุดจากจุด "A" ไปยังจุด "B" ในบทความนี้เราจะร่าง คำแนะนำโดยละเอียดเกี่ยวกับวิธีการขอเส้นทางโดยใช้บริการนี้
ที่ด้านบนของหน้าจอ ใกล้กับแถบค้นหา ให้คลิกไอคอนลูกศรรูปเพชรสีน้ำเงินเพื่อเปิดแผงคำจำกัดความเส้นทางขนาดเล็ก คุณสามารถวางเคอร์เซอร์บนบรรทัดและเริ่มพิมพ์ที่อยู่ที่แน่นอนของจุดแรกหรือชี้ให้เห็นได้ด้วยการคลิกเพียงครั้งเดียวบนแผนที่


ทำซ้ำเช่นเดียวกันกับจุดที่สอง ตัวเลือกเส้นทางที่เป็นไปได้จะเปิดขึ้นใต้เส้นกำหนดจุด
เส้นทางที่มีไอคอนรถจะระบุระยะทางที่สั้นที่สุดเมื่อขับรถ หากคุณขยายตัวเลือกที่มีไอคอนรถราง คุณจะเห็นวิธีไปยังจุดหมายปลายทางด้วยการขนส่งสาธารณะ ระบบจะแสดงหมายเลขเส้นทางรถเมล์ ค่าโดยสารโดยประมาณ และเวลาเดินทาง นอกจากนี้ยังจะแสดงให้เห็นว่าคุณต้องเดินไปป้ายที่ใกล้ที่สุดไกลแค่ไหน เส้นทางนั้นจะแสดงบนแผนที่ด้วยเส้นหนา


คุณสามารถกำหนดค่าการแสดงเส้นทางบางประเภทเท่านั้น เช่น โดยรถยนต์ เดินเท้า จักรยาน ฯลฯ โดยคลิกที่ไอคอนที่เกี่ยวข้องที่ด้านบนของแผง หากต้องการปรับแต่งการค้นหาเส้นทางให้แม่นยำยิ่งขึ้น ให้คลิกปุ่ม "ตัวเลือก"

เมื่อไอคอนสอดคล้องกับ การขนส่งสาธารณะ, แสดงเส้นทางที่มีการโอนขั้นต่ำและความยาวขั้นต่ำ ด้วยการเดินเท้าหรือเส้นทางที่สมดุลที่สุดโดยกำหนดจุดตรงกันข้าม ตัวเลือกที่ต้องการ- คุณสามารถเลือกช่องสำหรับรูปแบบการขนส่งสาธารณะที่คุณต้องการได้

ตอนนี้คุณรู้วิธีขอเส้นทางใน Google Maps แล้ว เราหวังว่าข้อมูลนี้จะเป็นประโยชน์กับคุณในชีวิตประจำวันของคุณ
ฉันขอโทษล่วงหน้าสำหรับผู้ที่พบว่าบทความนี้เป็นคำอธิบายที่ไม่จำเป็นในสิ่งที่ชัดเจนอยู่แล้ว แต่หลังจากมีคำถามหลายข้อในข้อความส่วนตัว ฉันก็รู้ว่าการสร้างมันคงไม่เสียหาย คำแนะนำฉบับย่อ- ความจริงก็คือเมื่อวางแผนเส้นทางโดยใช้ Maps.google.com (วางจุดอ้างอิง) จำนวนมาก ไม่ทราบวิธีบันทึกและทำให้มองเห็น แก้ไขได้ และใช้งานได้มากขึ้น ฉันจะพยายาม. ดังนั้น
กำลังเปิด แท็บใหม่และกรอกที่อยู่ map.google.com หากต้องการสร้างการ์ดของคุณเองและเข้าถึงเพิ่มเติมได้ คุณยังต้องมีการเข้าสู่ระบบ สร้างมันและเข้าสู่ระบบ:

ก่อนที่คุณจะเริ่มวางแผนเส้นทาง ให้ไปที่แท็บ "สถานที่ของฉัน" และคลิก "อินเทอร์เฟซแบบคลาสสิก" (เราไม่ได้แตะปุ่ม "สร้างแผนที่" สีแดงเลย) 

ตอนนี้คุณสามารถเริ่มเส้นทางได้แล้ว คลิก "เส้นทาง" และสร้าง: 
หลังจากนั้น เลื่อนรายการลงจากด้านซ้ายแล้วค้นหาลิงก์ "บันทึกในการ์ดของฉัน" เลือกแผนที่ที่เราสร้างไว้ก่อนหน้านี้และบันทึกลงในแผนที่: 
หลังจากนั้นให้ปิดหน้า (แท็บ) แล้วเปิดใหม่อีกครั้ง ผมจะอธิบายการเคลื่อนไหวของร่างกายนี้ หากคุณไปที่แผนที่ที่บันทึกไว้โดยตรง ปรากฎว่าเส้นทางที่บันทึกไว้นั้นซ้อนทับอยู่ด้านบนของเส้นทางที่สอง ซึ่งเป็นเส้นทางที่เราทำในแท็บ "เส้นทาง" สามารถถอดออกได้แน่นอนแต่ไม่สะดวก ทำตามที่ฉันเขียนง่ายกว่า - ปิดแล้วเปิดใหม่อีกครั้ง คุณไม่สามารถปิดแท็บได้ แต่โหลดหน้าซ้ำ (F5) (ขอบคุณสำหรับคำแนะนำ) ตอนนี้คุณสามารถเข้าสู่ "สถานที่ของฉัน" ได้ทันที เลือก "บัตรทดสอบ" ของเรา และเริ่มแก้ไขและออกแบบ คลิกปุ่ม "เปลี่ยน": 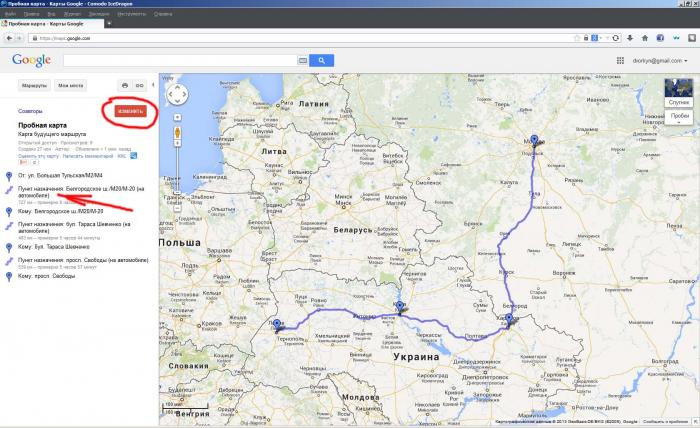
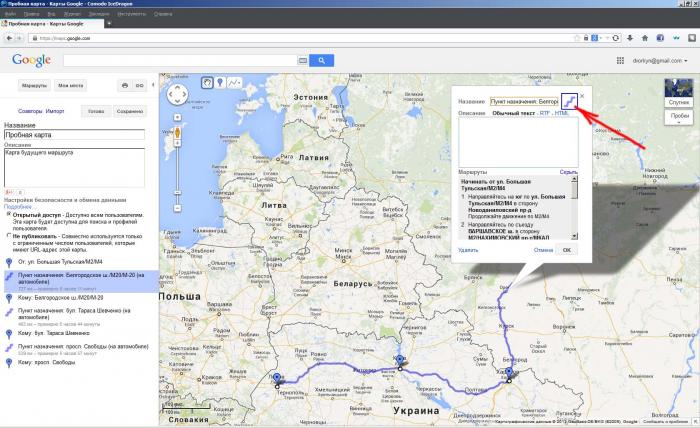
ฉันมักจะทำให้เส้นทึบแสงหนา 3-4 พิกเซลแล้วทาสีด้วยสีต่างๆ เพื่อให้ชัดเจนว่าฉันเดินทางส่วนไหนในระหว่างวันหรือระหว่างจุดอ้างอิง 
ในรายการทางด้านซ้าย ส่วนนี้จะเปลี่ยนสีด้วยและคุณลักษณะของเส้นทางจะถูกบันทึกไว้ด้านหลัง - ระยะทางและเวลาเดินทางโดยประมาณ ดีมาก สะดวกสบาย.
ขั้นตอนที่คล้ายกันกับ จุดกึ่งกลาง- คุณสามารถเปลี่ยนแปลงได้ - ไอคอน คำอธิบาย เพิ่มที่อยู่ หมายเลขโทรศัพท์ ชื่อโรงแรมหรือสถานที่ท่องเที่ยว เวลาทำการ ค่าใช้จ่าย ฯลฯ รูปลักษณ์สุดท้ายมีลักษณะดังนี้:

หากปรากฏว่าเส้นทางขากลับวิ่งไปตามถนนเส้นเดียวกับเส้นทาง “นั่น” เกิดการทับซ้อนกันและเรามองไม่เห็นอีกต่อไป คุณสามารถหลีกเลี่ยงสิ่งนี้ได้โดยสร้างเส้นที่มีความหนาและสีต่างกัน:

สามารถเปลี่ยนเส้นทางได้โดยเพิ่มจุดแก้ไขให้กับเส้นแล้วดึงไปยังสถานที่และถนนที่ต้องการ เช่นเดียวกับจุดเริ่มต้นสิ้นสุดของแต่ละส่วน นอกจากนี้ คุณสามารถเพิ่มจุดลงในแผนที่ได้ตามใจชอบ เช่น ที่จุดผ่านแดน พร้อมคำอธิบายโหมดการทำงาน
สำหรับการกำหนดเส้นทาง ไม่สามารถสร้างวงจรอุบาทว์ได้ในทันที - "จากบ้านสู่บ้าน" อาจมี "ช่องว่าง" ระหว่างทาง เช่น การข้ามเรือข้ามฟากที่หายไป หรือการเชื่อมต่อถนนที่ไม่ถูกต้องบริเวณชายแดน หรืออย่างอื่น ในกรณีนี้ คุณสามารถจัดวางเส้นทางเป็น "ชิ้นส่วน" ดำเนินการต่อไปตามเส้นทางถัดไปจากจุดสิ้นสุดของเส้นทางก่อนหน้า และบันทึกแต่ละเส้นทางใน "แผนที่ของฉัน"
ฉันหวังว่าฉันจะไม่พลาดอะไรไป หากคุณมีคำถามใด ๆ ถาม การเดินทางที่มีความสุข
ป.ล. แต่ฉันก็ลืมไป ฉันคิดว่ามันเป็นจุดที่สำคัญมาก
ถนนที่เก็บค่าผ่านทาง
ตามค่าเริ่มต้น Google จะกำหนดเส้นทางตามพวกเขา แล้วถ้าเราอยากเดินทางในเส้นทางฟรีล่ะ? ตัวอย่างเช่น คุณต้องข้ามพื้นที่เล็กๆ ของสโลวาเกีย (จากโปแลนด์ไปยังฮังการี) แต่คุณไม่ต้องการซื้อบทความสั้นเป็นเวลา 10 วัน หรือคุณแค่สำลักคางคก ดูเหมือนว่าทุกอย่างจะง่ายดาย - ทำเครื่องหมายที่ช่อง "หลีกเลี่ยงถนนที่เก็บค่าผ่านทาง" และบันทึกส่วนหนึ่งของเส้นทางลงในแผนที่เหมือนที่คุณเคยทำมาก่อน ไม่เป็นเช่นนั้น Google จะไม่อนุญาตให้คุณบันทึกเส้นทางฟรี ฉันไม่รู้ว่าอะไรเป็นสาเหตุของสิ่งนี้ แต่ฉันรู้วิธีแก้ไข ฉันจะแสดงตัวอย่างการขับรถจากเบรสต์ไปยังแฟรงก์เฟิร์ต (บนเส้นทางโอเดอร์) โดยไม่ต้องใช้ทางด่วน
ทุกอย่างเริ่มต้นเหมือนกัน กำหนดจุดเริ่มต้นและจุดสิ้นสุดของเส้นทาง:
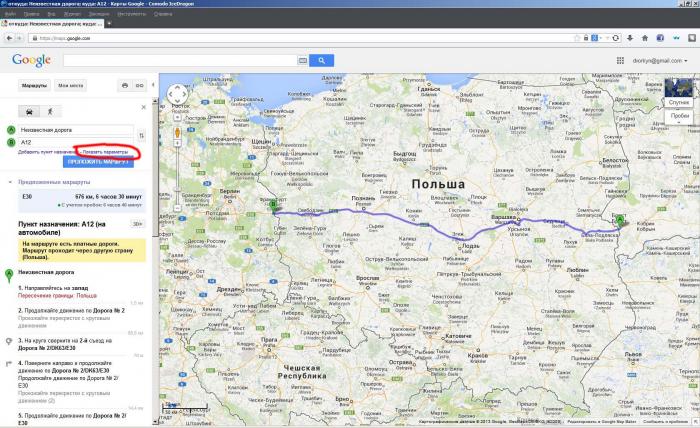
เราบันทึกเส้นทางไว้ในแผนที่ของเรา การเคลื่อนไหวครั้งต่อไปคือไม่ต้องไปไหน ไม่ต้องอัปเดต แต่ให้คลิกที่วงกลมสีแดง - "แสดงพารามิเตอร์" ที่นั่นเราทำเครื่องหมายที่ช่อง "หลีกเลี่ยงถนนที่เก็บค่าผ่านทาง" แล้วกดปุ่ม "รับเส้นทาง" อีกครั้ง คุณจะได้รับสิ่งนี้:


เส้นสีม่วงสองเส้น ทางด้านซ้ายในรายการ เราจะพบเส้นทาง "ค่าผ่านทาง" ที่บันทึกไว้ และทาสีใหม่เป็นสีอื่นที่ไม่ใช่สีเริ่มต้น ตามทฤษฎี หากคุณทาสีส่วนก่อนหน้านี้ทั้งหมดด้วยสีอื่นที่ไม่ใช่ค่าเริ่มต้น ส่วน "สีม่วงเริ่มต้น" จะเป็นเพียงส่วนเดียว ไม่อย่างนั้นเขาจะอยู่ท้ายรายการเสมอ เราเลือกไว้ในรายการด้านซ้าย ไม่ใช่บนแผนที่
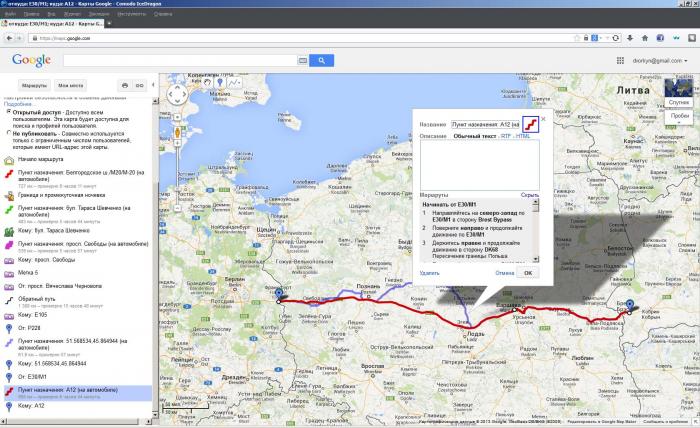
ทาสีใหม่เหรอ? อัศจรรย์. ตอนนี้คุณต้องทำงานด้วยมือของคุณเล็กน้อย จำเป็นต้องแทรกจุดกลาง (แก้ไข) ลงในเส้นทางสีแดง (ยังจ่ายอยู่) แล้วดึงไปยังเส้นทางสีน้ำเงิน (ฟรี) โดยใช้เป็นเทมเพลต
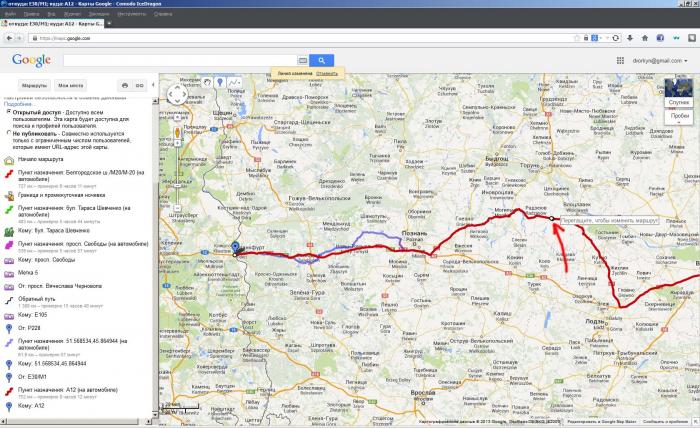
เป็นการดีกว่าถ้าทำเช่นนี้ในมุมมองแผนที่ที่กว้างขึ้น (โดยละเอียด) เพื่อให้จุดต่างๆ อยู่บนถนน เพื่อหลีกเลี่ยงไม่ให้เกิดการวนซ้ำ พูดให้ถูกก็คือพูดให้ถูก
โดยปกติแล้วสามหรือสี่อันก็เพียงพอแล้ว ในกรณีที่ยาก 6-7 คะแนนต่อประเทศในการวางเส้นทาง "ค่าผ่านทาง" ของเรา เทมเพลตฟรีและรับสิ่งที่คุณกำลังมองหา: 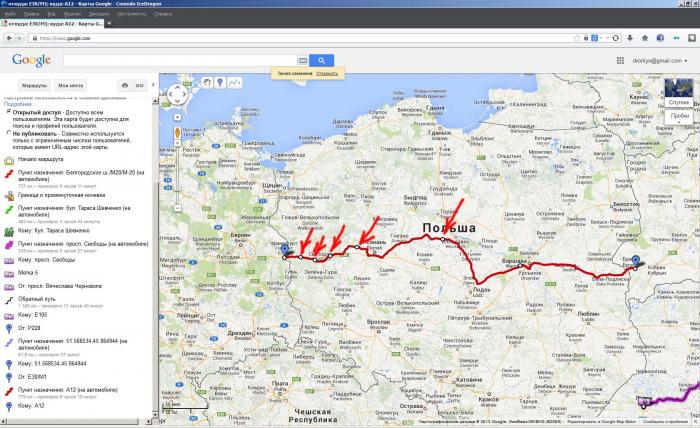
ทั้งหมด. วิธีนี้ทำให้คุณสามารถเลือกประเทศที่จะเดินทางบนถนนที่เก็บค่าผ่านทางและประเทศใดบนถนนฟรี และบันทึกไว้ในแผนที่เดียวของเส้นทางทั่วไปของเรา
ผู้แต่ง karto-graf → 11878 - ดู
วิธีการขอเส้นทาง - Google map
สวัสดีเพื่อน ๆ ของพอร์ทัลไซต์!
วิธีขอเส้นทางอย่างรวดเร็ว แผนที่กูเกิลระหว่างสองเมือง? คำอธิบายสั้น ๆฟังก์ชั่นการขอเส้นทางด้วยรถยนต์ไปตามถนนในรัสเซีย ยูเครน และประเทศอื่นๆ ทั่วโลก
คุณสามารถติดตั้งสำหรับเบราว์เซอร์ กูเกิลโครม- บริการสำหรับเว็บไซต์ของคุณ - หน้า "เกี่ยวกับโครงการ"
หน้านี้ใช้แผนที่เชิงโต้ตอบสองแผนที่ของบริการ Google Maps - แผนภาพและภาพพาโนรามาของ Street View ก่อนหน้านี้บริการ Yandex ใช้สำหรับรัสเซีย ยุโรป และทั่วโลก (มอสโก เซนต์ปีเตอร์สเบิร์ก คาลินินกราด เคียฟ ฯลฯ)
ในที่นี้ เรายังต้องกำหนดเงื่อนไขบางประการสำหรับการสร้างเส้นทางถนนของเราด้วย เราเลือกประเภทของการขนส่งที่จะใช้ ตัวอย่างเช่นถึง แผนที่ออนไลน์เซนต์ปีเตอร์สเบิร์กวางเส้นทางรถยนต์ เลือกประเภทการขนส่ง: รถยนต์หรือรถบัส (ในกรณีนี้ หมายเลขเส้นทางและจุดจอดจะระบุในบางแผนที่)
พวกเราหลายคนเคยไปเมืองเซนต์ปีเตอร์สเบิร์ก (SPb) และบ่อยครั้งที่มีความจำเป็นต้องค้นหาทางลัดไปยังพื้นที่ใดพื้นที่หนึ่งของเมือง ไม่ว่าจะโดยรถยนต์ รถบัส หรือเดินเท้า คุณสามารถค้นหาระยะห่างระหว่างวัตถุสองชิ้นโดยใช้เครื่องมือ "ไม้บรรทัด" เพื่อให้คุณสามารถวางแผนเส้นทางของคุณในเมืองนี้ได้
ตอนนี้เราเลือกความเร็วในการเคลื่อนที่ผ่านเมืองต่างๆ ของรัสเซีย ยูเครน ภูมิภาคมอสโก และประเทศต่างๆ ทั่วโลก ไม่ส่งผลกระทบต่อการวางแผนออนไลน์ของเส้นทางในอนาคต แต่จะนำมาพิจารณาเมื่อสลับภาพถ่ายพาโนรามาของ Street View
หากต้องการค้นหาก็เพียงพอที่จะกรอกสองแบบฟอร์ม: ชื่อของเมืองทั้งสอง ตามค่าเริ่มต้น จะมีการกำหนดจุดสองจุดไว้บนถนนมอสโก สิ่งเหล่านี้จะเป็นเครื่องหมายชี้ของเราบนแผนที่ - A และ B ในทำนองเดียวกันคุณสามารถค้นหาในหลาย ๆ เมืองของรัสเซียและทั่วโลก (Ryazan, Omsk, Serpukhov, Rostov, Taganrog, Volgograd ฯลฯ ) วาดเส้นทางบนแผนที่ถนนของยูเครนและเบลารุสในลักษณะเดียวกัน
จำเป็นต้องกรอกข้อมูลสองช่อง มิฉะนั้นการค้นหาจะไม่เกิดขึ้น เรายังต้องเสริมด้วยว่าการใช้สำหรับถนน บ้าน หรือพื้นที่ที่มีประชากรเป็นที่ยอมรับได้ พิกัดจะถูกแทรกในลักษณะเดียวกัน (ละติจูด, ลองจิจูด)
สิ่งที่เหลืออยู่คือการเปิดใช้งานปุ่ม "เส้นทาง" เพื่อวางแผนเส้นทางรถยนต์ไปตามถนนในเมืองบนแผนที่แบบโต้ตอบของมอสโก หรือเราป้อนที่อยู่ของคุณ: เคียฟ, เซนต์ปีเตอร์สเบิร์ก, มินสค์, ถนน, อเวนิว ฯลฯ แม้แต่เมืองในยุโรปและทั่วโลก โปรดทราบว่าคุณสามารถสลับไปใช้ประเภทโครงร่าง "ดาวเทียม" ได้ก่อน
การนำทางเส้นทางของคุณโดยใช้ภาพพาโนรามาของ Street View
เมื่อเรารู้จุดเริ่มต้นและจุดสิ้นสุดของเส้นทางแล้ว เราก็สามารถเดินผ่านถนนในเมืองโดยใช้ภาพพาโนรามาของ Street View ได้แล้ว คลิก "เส้นทาง"
ในขณะที่สลับภาพถ่ายถนนและถนน คุณสามารถหยุดการเคลื่อนไหวได้ในแบบของคุณเอง เส้นทางออนไลน์“หยุดชั่วคราว” และยังกลับไปยังจุดเริ่มต้นของเส้นทาง “ย้อนกลับ” ด้านล่าง ใต้แผนที่พาโนรามา คุณจะเห็นข้อความคำอธิบายเกี่ยวกับถนนของเรา จุดเลี้ยว และถนน/ทางแยกที่อยู่ในขณะนี้
ในแผนภาพ Google ด้านบน จะมีการเคลื่อนที่ไปตามเส้นทางที่วางไว้จากจุด A ถึง B คุณสามารถเปรียบเทียบถนนและเส้นทางกับบริการ Yandex ได้
อนิจจา ไม่ใช่ทุกถนนในรัสเซียและยูเครนที่ถูกปกคลุมด้วยรถยนต์ Google Street View ฉันไปเที่ยวมาเกือบทุกที่ในยุโรป! บนถนนในเมืองที่คุณยังไม่เคยไป คุณจะเห็นข้อความ "ไม่มีข้อมูล" ที่ด้านล่าง
เราหวังว่ารถ Google จะอยู่ในทุกมุมในไม่ช้า สหพันธรัฐรัสเซีย- เพื่อให้บริการนี้สะดวกยิ่งขึ้นสำหรับผู้ใช้
(ปุ่ม บริการสังคมที่จุดเริ่มต้นของหน้า)
ขอบคุณสำหรับข้อมูลที่ให้มา บริการของกูเกิลแผนที่
ข้อมูลการทำแผนที่ของเมืองต่างๆ ในรัสเซีย ยูเครน และทั่วโลก
