ฮาร์ดไดรฟ์สมัยใหม่มีความจุค่อนข้างมาก หากคุณมีพื้นที่หลายร้อยกิกะไบต์ ทำไมต้องคิดถึงการทำความสะอาดด้วย? แต่น่าประหลาดใจที่รูปถ่าย วิดีโอ เพลง และไฟล์อื่น ๆ เริ่มใช้พื้นที่ว่างบนฮาร์ดไดรฟ์ของคุณอย่างรวดเร็วเพียงใด และมีหลายกรณีที่ไฟล์ที่ไม่จำเป็นทำให้เกิดข้อขัดข้องต่างๆ ในระบบปฏิบัติการ และเมื่อเวลาผ่านไป การใช้งานในทางที่ผิด ฮาร์ดไดรฟ์นำไปสู่การพังและการซ่อมแซม HDD ในภายหลัง ดังนั้นจึงจำเป็นต้องถอดออกเป็นประจำและเพิ่มประสิทธิภาพฮาร์ดไดรฟ์ ตัวอย่างเช่น หากมีไฟล์ชั่วคราวในไดเร็กทอรีมากเกินไป ระบบอาจไม่เสถียรและช้า ทำให้เกิดปัญหาแม้ว่าจะมีหลายโปรแกรมที่ติดตั้งไว้ตั้งแต่แรกก็ตาม จะจัดสิ่งของให้เป็นระเบียบได้อย่างไร? จะเข้าใจได้อย่างไรว่าอะไรใช้พื้นที่มากที่สุด? Windows OS มียูทิลิตี้ตรวจสอบดิสก์ของตัวเอง สามารถเปิดใช้งานได้จาก GUI หรือจาก บรรทัดคำสั่ง- แต่ยังมีโปรแกรมทางเลือกอีกด้วย
เราได้รวบรวมเครื่องมือฟรี 10 รายการเพื่อช่วยให้คุณทำเช่นนั้นได้
SpaceSniffer เป็นโปรแกรมฟรีแบบพกพาที่ช่วยให้คุณเข้าใจโฟลเดอร์และโครงสร้างไฟล์ของฮาร์ดไดรฟ์ของคุณ แผนภาพการแสดงภาพของ SpaceSniffer จะแสดงให้คุณเห็นอย่างชัดเจนถึงตำแหน่งของโฟลเดอร์และไฟล์ขนาดใหญ่บนอุปกรณ์ของคุณ พื้นที่ของแต่ละสี่เหลี่ยมผืนผ้าเป็นสัดส่วนกับขนาดของไฟล์นั้น คุณสามารถดับเบิลคลิกที่ส่วนใดก็ได้เพื่อรับข้อมูลเพิ่มเติม ข้อมูลรายละเอียดเกี่ยวกับเขา หากคุณกำลังมองหาไฟล์ประเภทเฉพาะเช่น ไฟล์ JPGหรือไฟล์ที่เก่ากว่าหนึ่งปี ให้ใช้ตัวเลือก "ตัวกรอง" เพื่อเลือกเงื่อนไขที่คุณระบุ
โปรแกรมมีการตั้งค่ามากมาย แต่อินเทอร์เฟซของมันคือ ภาษาอังกฤษ- ข้อมูลที่สร้างขึ้นดูเหมือนจะไม่สะดวกสำหรับการรับรู้ด้วยสายตา แต่โดยหลักการแล้วมันทำงานได้อย่างรวดเร็วและมีประสิทธิภาพ

WinDirStat รวบรวมข้อมูลจากดิสก์ที่เลือกและนำเสนอเป็นสามเวอร์ชัน รายชื่อไดเร็กทอรีที่มีลักษณะคล้ายโครงสร้างแบบต้นไม้ วินโดวส์เอ็กซ์พลอเรอร์จะปรากฏที่มุมซ้ายบน และจัดเรียงไฟล์และโฟลเดอร์ตามขนาด รายการเพิ่มเติมที่ปรากฏที่มุมขวาบนจะแสดงสถิติเกี่ยวกับ ประเภทต่างๆไฟล์. แผนผังไฟล์จะอยู่ที่ด้านล่างของหน้าต่าง WinDirStat แต่ละสี่เหลี่ยมสีแสดงถึงไฟล์หรือไดเร็กทอรี พื้นที่ของแต่ละสี่เหลี่ยมผืนผ้าเป็นสัดส่วนกับขนาดของไฟล์ จะต้องติดตั้งโปรแกรม แต่มีอินเทอร์เฟซภาษารัสเซีย
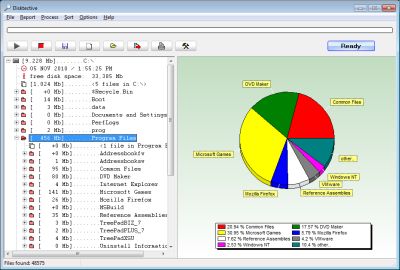
Disktective เป็นยูทิลิตี้พกพาฟรีที่รายงานขนาดจริงของไดเร็กทอรีและการกระจายไดเร็กทอรีย่อยและไฟล์ภายในไดเร็กทอรีเหล่านั้น โฟลเดอร์หรือไดรฟ์ที่เลือกจะถูกวิเคราะห์ และผลลัพธ์จะแสดงในรูปแบบของแผนภูมิต้นไม้และแผนภูมิ อินเทอร์เฟซเป็นภาษาอังกฤษ การรวบรวมข้อมูลทำได้รวดเร็ว

อินเทอร์เฟซภาษาอังกฤษ จำเป็นต้องติดตั้ง ในการใช้งานจะเป็นเครื่องวิเคราะห์ที่รวดเร็วและใช้งานง่าย พื้นที่ดิสก์ซึ่งตรวจสอบการใช้พื้นที่ดิสก์บนฮาร์ดไดรฟ์ ไดรฟ์เครือข่าย และเซิร์ฟเวอร์ NAS หน้าต่างหลักแสดงเปอร์เซ็นต์ของพื้นที่ดิสก์ที่ใช้โดยแต่ละไดเร็กทอรีและไฟล์ คุณยังสามารถดูแผนภูมิวงกลมที่แสดงผลลัพธ์ได้อย่างง่ายดาย รูปแบบกราฟิก- มี จำนวนมากการตั้งค่า.
DiskSavvy มีให้บริการทั้งเวอร์ชันฟรีและเวอร์ชัน Pro ที่มีคุณสมบัติเพิ่มเติมและ การสนับสนุนด้านเทคนิค. รุ่นฟรีช่วยให้คุณสามารถสแกน ปริมาณสูงสุดไฟล์ – 500,000 พร้อมความจุฮาร์ดไดรฟ์สูงสุด 2 TB

สำหรับแต่ละโฟลเดอร์หรือไดรฟ์ที่เลือก GetFoldersize จะแสดงขนาดรวมของไฟล์ทั้งหมดในโฟลเดอร์หรือไดรฟ์นั้น รวมถึงจำนวนไฟล์ที่ซ้อนอยู่ภายใน คุณสามารถใช้ GetFoldersize เพื่อสแกนไฟล์และโฟลเดอร์ในฮาร์ดไดรฟ์ภายในและภายนอก ดีวีดี และไดรฟ์เครือข่ายได้ไม่จำกัดจำนวน โปรแกรมนี้รองรับชื่อไฟล์และโฟลเดอร์ขนาดยาว อักขระ Unicode และมีความสามารถในการแสดงขนาดไฟล์เป็นไบต์ กิโลไบต์ เมกะไบต์ และกิกะไบต์ GetFoldersize ช่วยให้คุณสามารถพิมพ์แผนผังโฟลเดอร์และบันทึกข้อมูลได้ ไฟล์ข้อความ- หากคุณติดตั้ง GetFoldersize มันจะเพิ่มตัวเลือกในการเรียกใช้ เมนูบริบทวี วินโดวส์เอ็กซ์พลอเรอร์ซึ่งจะช่วยให้คุณเริ่มสแกนโวลุ่มของโฟลเดอร์หรือดิสก์ได้ด้วยการคลิกขวาที่ไฟล์ อินเทอร์เฟซเป็นภาษาอังกฤษ มีการตั้งค่าให้เลือกมากมาย
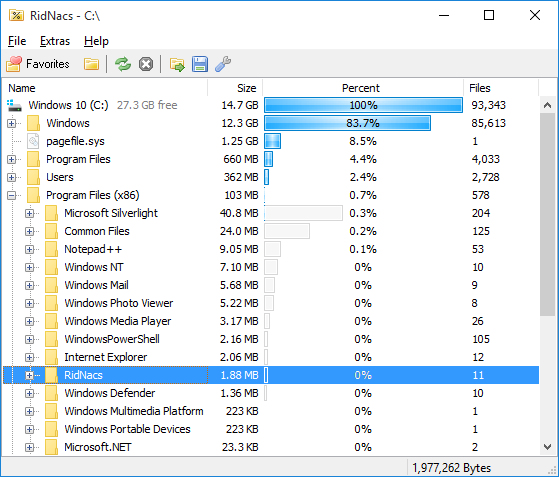
RidNacs เป็นตัววิเคราะห์พื้นที่ดิสก์ที่รวดเร็วซึ่งสแกน ดิสก์ในเครื่องไดรฟ์เครือข่ายหรือไดเร็กทอรีแต่ละรายการ โดยแสดงผลลัพธ์ในรูปแบบต้นไม้และฮิสโตแกรมเป็นเปอร์เซ็นต์ คุณสามารถบันทึกผลการสแกนได้หลายรูปแบบ (.TXT, .CSV, .HTML หรือ .XML) ไฟล์สามารถเปิดและลบได้โดยตรงใน RidNacs ระหว่างการติดตั้ง คุณสามารถเพิ่มตัวเลือกในการรันโปรแกรมในเมนูบริบทของ Windows Explorer ได้ เมื่อคุณสแกนโฟลเดอร์ โฟลเดอร์นั้นจะถูกเพิ่มเข้าไปในรายการไดรฟ์โปรด คุณยังสามารถเปลี่ยนแปลงได้ รูปร่างฮิสโตแกรมโดยการติดตั้งสกินพิเศษ โปรแกรมยังต้องมีการติดตั้งและมีภาษาอินเทอร์เฟซสองภาษา ได้แก่ อังกฤษและเยอรมัน
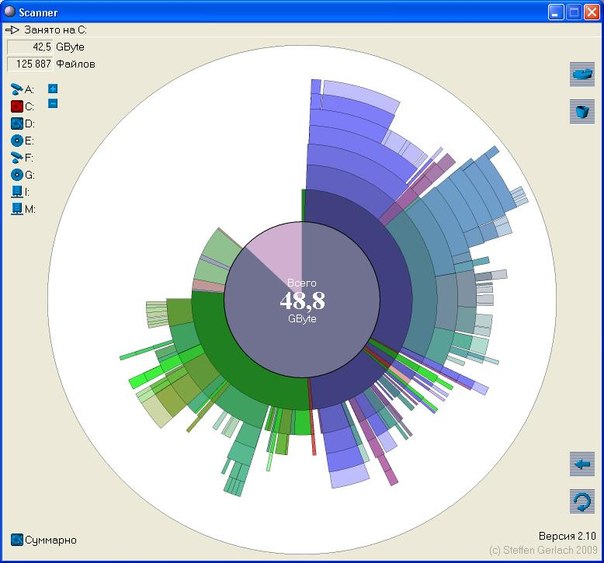
เครื่องสแกนเนอร์แบบพกพาแสดงให้เห็น แผนภูมิวงกลมมีวงแหวนศูนย์กลางเพื่อแสดงการใช้พื้นที่บนฮาร์ดไดรฟ์, ฮาร์ดไดรฟ์ภายนอก, ไดรฟ์เครือข่าย- การเลื่อนเมาส์ไปเหนือส่วนต่างๆ ในไดอะแกรมทำให้คุณสามารถแสดงเส้นทางแบบเต็มไปยังออบเจ็กต์ที่ด้านบนของหน้าต่าง รวมถึงขนาดของไดเร็กทอรีและจำนวนไฟล์ในไดเร็กทอรี การคลิกขวาที่เซ็กเมนต์จะทำให้มีตัวเลือกเพิ่มเติม สามารถลบไดเร็กทอรีที่เลือกลงในถังขยะได้โดยตรงจากโปรแกรม ไฟล์เก็บถาวรของโปรแกรมประกอบด้วยไฟล์ reg 2 ไฟล์ซึ่งหนึ่งในนั้นใช้เพื่อเพิ่มสแกนเนอร์ลงในเมนูบริบทของ Windows Explorer และอีกไฟล์หนึ่งสำหรับลบออก
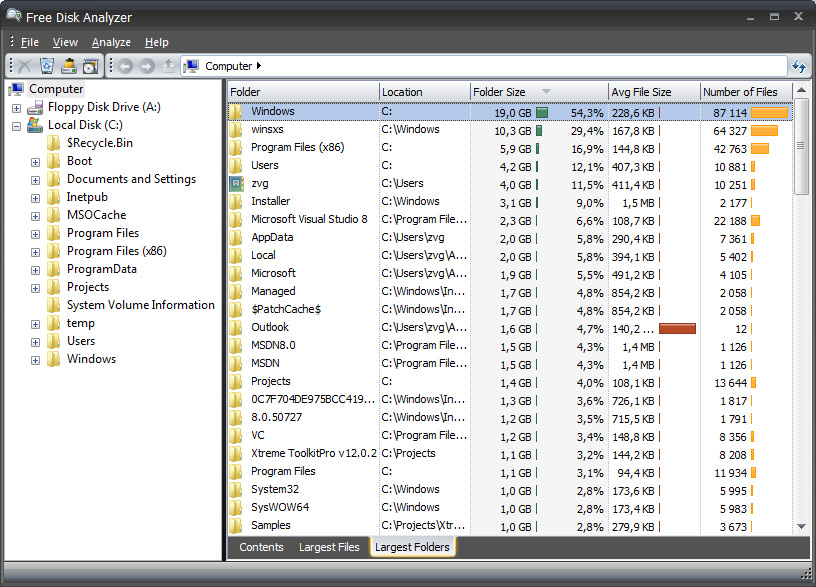
ในความเห็นของเรา Free Disk Analyzer ดีกว่าโปรแกรมอื่นๆ ทั้งหมด ในระหว่างขั้นตอนการติดตั้ง คุณจะมีตัวเลือกถึง 5 ภาษา รวมถึงภาษารัสเซียด้วย ตัววิเคราะห์ดิสก์ว่างจะแสดงไดรฟ์ทางด้านซ้ายของหน้าต่าง คล้ายกับ Windows Explorer ช่วยให้คุณสามารถนำทางไปยังโฟลเดอร์หรือไฟล์ที่ต้องการได้อย่างรวดเร็ว ทางด้านขวาของหน้าต่างจะแสดงโฟลเดอร์ย่อยและไฟล์ทั้งหมดในโฟลเดอร์หรือดิสก์ที่เลือก ขนาดและเปอร์เซ็นต์ของเนื้อที่ดิสก์ที่โฟลเดอร์หรือไฟล์ใช้ แท็บที่ด้านล่างของหน้าต่างช่วยให้คุณเลือกและดูไฟล์หรือโฟลเดอร์ที่ใหญ่ที่สุดได้อย่างรวดเร็ว คุณสามารถจัดการไฟล์ของคุณได้โดยตรงภายในโปรแกรม เช่นเดียวกับใน Windows Explorer จาก คุณสมบัติเพิ่มเติมเป็นที่น่าสังเกตว่าการเปิดตัวโปรแกรมถอนการติดตั้งโปรแกรมรวมถึงเมนูการตั้งค่าซึ่งช่วยให้คุณกรองเฉพาะไฟล์บางไฟล์เท่านั้น
เครื่องสแกนฮาร์ดดิสก์(เครื่องสแกน) - โปรแกรมฟรีซึ่งคุณจะได้รับ ข้อมูลที่เป็นประโยชน์: ค้นหาขนาดของโฟลเดอร์บนดิสก์ในระบบปฏิบัติการ Windows แอปพลิเคชันแสดงขนาดของเนื้อหาในดิสก์ของคอมพิวเตอร์ของคุณอย่างชัดเจน
โปรแกรม HDD Scanner วิเคราะห์เนื้อหา ฮาร์ดไดรฟ์, ไดรฟ์ซีดี/ดีวีดี, สื่อภายนอกที่เชื่อมต่อกับคอมพิวเตอร์ ( แฟลชยูเอสบีฮาร์ดไดรฟ์ภายนอก ฯลฯ ) จากนั้นจะแสดงในรูปแบบของไดอะแกรมพื้นที่ว่างที่ไฟล์และโฟลเดอร์ในไดรฟ์เหล่านี้
ผู้ใช้ที่ใช้งานคอมพิวเตอร์จะย้ายข้อมูลจำนวนมาก ระหว่างการดำเนินการ พื้นที่ว่างในดิสก์จะค่อยๆ ลดลง ดังนั้นจึงมีคำถามเกิดขึ้นว่าแต่ละโฟลเดอร์ใช้พื้นที่เท่าใด
เมื่อได้รับคำตอบสำหรับคำถามเกี่ยวกับขนาดของโฟลเดอร์ใน Windows คุณสามารถแจกจ่ายโฟลเดอร์และไฟล์อย่างมีเหตุผลตาม ดิสก์ที่แตกต่างกันให้ลบข้อมูลที่ไม่จำเป็นออกจากคอมพิวเตอร์ของคุณ
โปรแกรม HDD Scanner ฟรี (หรือเพียงแค่สแกนเนอร์) จะแสดงบนแผนภูมิจำนวนพื้นที่ที่โฟลเดอร์และไฟล์ครอบครอง แผนภูมิแสดงจำนวนพื้นที่ที่ดิสก์ โฟลเดอร์ โฟลเดอร์ย่อย ฯลฯ ครอบครอง
โปรแกรม Scanner ไม่จำเป็นต้องติดตั้งบนคอมพิวเตอร์ของคุณ นี่คือโปรแกรมพกพา (พกพา) ที่เปิดตัวจากโฟลเดอร์ แม้ว่า เวอร์ชันล่าสุดแอปพลิเคชั่นเปิดตัวในปี 2555 โปรแกรม HDD Scanner ทำงานได้โดยไม่มีปัญหา ระบบปฏิบัติการอ่า Windows 7, Windows 8, Windows 8.1, Windows 10.
สามารถดาวน์โหลดโปรแกรม HDD Scanner ได้จากเว็บไซต์อย่างเป็นทางการของผู้พัฒนา Steffen Gerlach แอปพลิเคชันนี้ทำงานในภาษารัสเซีย
ดาวน์โหลด hdd สแกนเนอร์
หลังจากดาวน์โหลดแอปพลิเคชันแล้ว ให้คลายซิปไฟล์เก็บถาวร เมื่อแตกไฟล์ โปรแกรม Scanner จะใช้พื้นที่ดิสก์เพียง 509 KB
โปรแกรม HDD Scanner สามารถพกพาได้ ดังนั้นจึงสามารถวางโฟลเดอร์ที่มีแอปพลิเคชันนี้ไว้ที่ใดก็ได้บนคอมพิวเตอร์หรือบนแฟลชไดรฟ์
การใช้เครื่องสแกน HDD
เปิดโปรแกรม HDD Scanner หลังจากเปิดตัว กระบวนการสแกนจะเริ่มขึ้น ในระหว่างที่โปรแกรมวิเคราะห์พื้นที่ดิสก์ ของคอมพิวเตอร์เครื่องนี้- กระบวนการสแกนจะใช้เวลาระยะหนึ่ง ซึ่งขึ้นอยู่กับจำนวนดิสก์และจำนวนเนื้อที่ว่างของข้อมูล
หน้าต่างโปรแกรมแสดงไดรฟ์ทั้งหมดที่เชื่อมต่อกับคอมพิวเตอร์ คอมพิวเตอร์ของฉันมีฮาร์ดไดรฟ์สองตัว (ตัวหนึ่ง ฮาร์ดไดรฟ์แบ่งออกเป็นสองพาร์ติชั่น), ฮาร์ดไดรฟ์ภายนอกหนึ่งตัว, ไดรฟ์ซีดี/ดีวีดี
ในระหว่างการเปิดตัวครั้งแรก HDD Scanner จะสแกนดิสก์ทั้งหมด การสแกนดิสก์ทั้งหมดครั้งต่อไปจะเร็วขึ้น
หลังจากการวิเคราะห์ดิสก์เสร็จสิ้น ไดอะแกรมจะปรากฏขึ้นในหน้าต่างแอปพลิเคชันซึ่งแสดงให้เห็นอย่างชัดเจนว่าไฟล์และโฟลเดอร์บางไฟล์ใช้พื้นที่บนดิสก์ของคอมพิวเตอร์มากน้อยเพียงใด
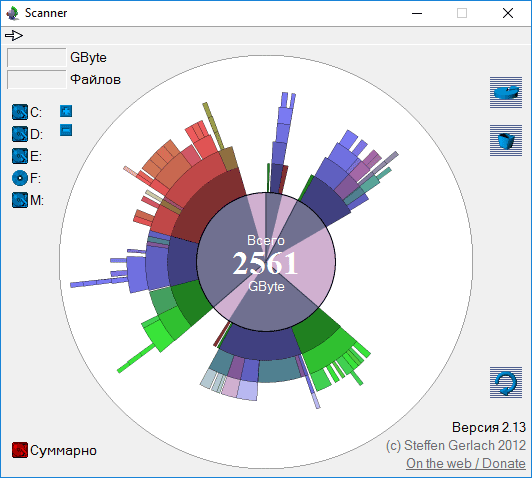
วางเมาส์เหนือตำแหน่งเฉพาะในแผนภูมิเพื่อดูข้อมูลเกี่ยวกับโฟลเดอร์เฉพาะ ที่ด้านบนสุดของหน้าต่าง "สแกนเนอร์" (ตรงข้ามลูกศร) คุณจะเห็นชื่อโฟลเดอร์หรือไฟล์ พื้นที่ที่ใช้เป็นกิกะไบต์หรือเมกะไบต์ และจำนวนไฟล์ในโฟลเดอร์นี้
มีสองปุ่มที่ส่วนบนขวาของหน้าต่างโปรแกรม ปุ่มด้านบนเรียกฟังก์ชัน "เพิ่มหรือลบโปรแกรม" โดยใช้ปุ่มด้านล่างเพื่อล้างข้อมูลในถังขยะ
ในส่วนล่างขวาของหน้าต่างโปรแกรมจะมีปุ่มสำหรับการนำทาง: ย้ายไปที่โฟลเดอร์หลัก ด้านหลัง เพื่ออัปเดตข้อมูลในโฟลเดอร์นี้

วิธีเพิ่มรายการเพื่อเปิด HDD Scanner ไปยังเมนูบริบท
เพื่อความถาวร การใช้งานฮาร์ดดิสเครื่องสแกนบนคอมพิวเตอร์ของคุณ คุณสามารถเพิ่มรายการโปรแกรมลงในเมนูบริบทได้
ในการดำเนินการนี้ ก่อนอื่นคุณต้องเปลี่ยนชื่อโฟลเดอร์ด้วยโปรแกรม "scn2" เป็นโฟลเดอร์ "Scanner" จากนั้นวางโฟลเดอร์ "Scanner" ในโฟลเดอร์ "Program Files" ซึ่งอยู่ในไดรฟ์ "C:" ตำแหน่งนี้เหมาะสำหรับระบบปฏิบัติการ Windows 32 และ 64 บิตไม่แพ้กัน
มีไฟล์รีจิสตรีสองไฟล์ในโฟลเดอร์ Scanner

ดับเบิลคลิกด้วยปุ่มซ้ายของเมาส์บนไฟล์รีจิสตรี“ เพิ่มเครื่องสแกนลงในเมนูบริบท”
ตกลงที่จะเปิดตัว Registry Editor ในหน้าต่าง "ตัวแก้ไขรีจิสทรี" พร้อมคำเตือน คลิกที่ปุ่ม "ใช่" เพื่อทำการเปลี่ยนแปลงรีจิสทรี
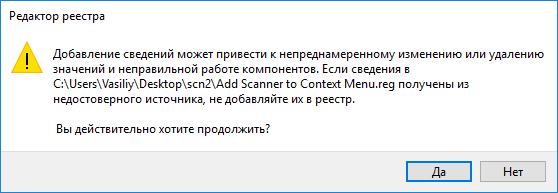
หลังจากนี้คุณจะเห็นข้อความระบุว่าเพิ่มค่าที่มีอยู่ในไฟล์ลงในรีจิสทรีเรียบร้อยแล้ว
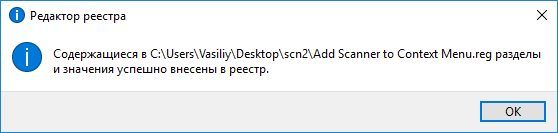
หลังจากที่คุณวางเมาส์เหนือโฟลเดอร์หรือไดรฟ์ใน Explorer ตัวเลือก "แสดงการใช้งานด้วยเครื่องสแกน" จะปรากฏในเมนูบริบท

หลังจากคลิกที่รายการ "แสดงการใช้งานด้วยสแกนเนอร์" โปรแกรมสแกนเนอร์จะเปิดขึ้นซึ่งจะแสดงไดอะแกรมภาพของพื้นที่ที่ข้อมูลใช้ในโฟลเดอร์เฉพาะหรือในไดรฟ์เฉพาะในหน้าต่าง
วิธีการลบรายการโปรแกรม HDD Scanner ออกจากเมนูบริบท
หากต้องการลบรายการ โปรแกรมสแกนเนอร์จากเมนูบริบท เข้าสู่โฟลเดอร์ "Program Files" จากนั้นเปิดโฟลเดอร์ "Scanner" โฟลเดอร์นี้มีไฟล์รีจิสตรี “ลบสแกนเนอร์จากเมนูบริบท”
เรียกใช้ไฟล์ “Delete Scanner from Context Menu” และยอมรับการเปลี่ยนแปลงรีจิสทรี หลังจากดำเนินการคำสั่งนี้ รายการ "แสดงการใช้งานด้วยเครื่องสแกน" จะถูกลบออกจากเมนูบริบท
บทสรุป
โปรแกรม HDD Scanner (Scanner) ฟรีใช้ในการวิเคราะห์และรับข้อมูลเกี่ยวกับจำนวนพื้นที่ที่โฟลเดอร์และไฟล์ในดิสก์คอมพิวเตอร์ครอบครอง ข้อมูลจะถูกนำเสนอในรูปแบบของแผนภาพภาพ
ด้วยสิ่งนี้ฟรี ซอฟต์แวร์คุณสามารถวิเคราะห์พื้นที่ดิสก์บนคอมพิวเตอร์ของคุณได้อย่างง่ายดายและรวดเร็ว เพียงดาวน์โหลดและติดตั้งยูทิลิตี้นี้บนคอมพิวเตอร์หรือแล็ปท็อปของคุณ การติดตั้งโปรแกรมทำได้ง่ายและใช้เวลาไม่นาน เรียกใช้ตัววิเคราะห์การใช้งานดิสก์และเลือกโฟลเดอร์หรือไดรฟ์ที่คุณต้องการวิเคราะห์ จากนั้นออกคำสั่งเพื่อวิเคราะห์การใช้งานดิสก์ ในไม่ช้า คุณจะได้รับรายการโฟลเดอร์ทั้งหมดที่อยู่ในไดเร็กทอรีที่เลือกหรือในไดรฟ์ที่เลือก โดยระบุขนาดของแต่ละโฟลเดอร์และจำนวนไฟล์ที่อยู่ในนั้น คุณสามารถดาวน์โหลดซอฟต์แวร์ฟรีนี้ได้จากลิงก์ที่อยู่ใต้ภาพหน้าจอของโปรแกรม
ผู้ใช้หลายคนพบว่าเมื่อเวลาผ่านไปมีข้อมูลเหลืออยู่ในฮาร์ดไดรฟ์พีซีน้อยลง พื้นที่ว่าง- ในกรณีนี้คุณสามารถซื้อได้ ใหม่ยากดิสก์เพิ่มเติมจากดิสก์ที่มีอยู่ หรือเพิ่มพื้นที่ว่างในดิสก์ทั้งหมดจากไฟล์ที่ใช้พื้นที่มากที่สุด จะทราบได้อย่างไรว่ามีไฟล์ใดบ้าง ขนาดสูงสุดบนดิสก์? มีแอปพลิเคชั่นพิเศษสำหรับจุดประสงค์นี้ - ตัววิเคราะห์พื้นที่ดิสก์ เครื่องมือนี้จะมีประโยชน์มากในกรณีที่คุณต้องการวิเคราะห์พื้นที่ดิสก์และค้นหาว่าโฟลเดอร์ใดใช้พื้นที่มากเพื่อย้ายหรือลบเนื้อหา
สามารถดูผลลัพธ์ของโปรแกรมได้ในรูปแบบรายงานต่างๆ ในครึ่งบนของหน้าต่างโปรแกรม ผู้ใช้จะเห็นแผนผังโฟลเดอร์ที่ระบุขนาดและจำนวนไฟล์ที่อยู่ในนั้น ที่ด้านล่างของอินเทอร์เฟซโปรแกรม คุณสามารถดูข้อมูลโดยละเอียดเพิ่มเติมเกี่ยวกับไฟล์ที่อยู่ในโฟลเดอร์บางโฟลเดอร์ที่ผู้ใช้เลือกได้ ในการดำเนินการนี้ เพียงคลิกที่ชื่อโฟลเดอร์ในแผนผังโฟลเดอร์ รายงานแรกเกี่ยวกับผลลัพธ์ของโปรแกรมจะแสดงขนาดและเปอร์เซ็นต์ของปริมาณไฟล์ที่อยู่ในโฟลเดอร์ รายงานที่สองแสดงมากที่สุด 100 รายการ ไฟล์ขนาดใหญ่ซึ่งกินพื้นที่ดิสก์ซึ่งรวมอยู่ในโฟลเดอร์ที่เลือก
และสุดท้าย รายงานฉบับที่สามจะแสดงอัตราส่วนของขนาดไฟล์ในโฟลเดอร์ที่เลือกในรูปแบบของแผนที่สี ด้วยการเลื่อนเมาส์ไปเหนือสี่เหลี่ยมของแผนที่ที่ระบุไฟล์ คุณจะเห็นชื่อไฟล์ เส้นทางไปยังไฟล์ และขนาด ควรให้ความสนใจเป็นพิเศษกับการออกแบบโปรแกรมที่เรียบง่ายซึ่งสามารถเข้าถึงได้แม้ผู้ใช้มือใหม่รวมถึงความเร็วในการสแกนดิสก์ที่สูงมาก ซอฟต์แวร์วิเคราะห์ข้อมูลดิสก์และวิเคราะห์ไฟล์ที่ดีที่สุดนี้มีให้ใช้งานบนระบบปฏิบัติการ Windows รวมถึง Windows XP, Windows 7, Windows 8, Windows 10
ท่ามกลางนวัตกรรมในห้องผ่าตัด ระบบวินโดวส์ 10 – ยูทิลิตี้สำหรับวิเคราะห์พื้นที่ดิสก์ เป็นเรื่องแปลกที่ก่อนหน้านี้ไม่มีเครื่องมือที่มีประโยชน์เช่นนี้ในคลังแสงของระบบปฏิบัติการ Microsoft เมื่อฮาร์ดไดรฟ์ของคอมพิวเตอร์มีความจุน้อยกว่ามากเมื่อเทียบกับปริมาณของฮาร์ดไดรฟ์สมัยใหม่
ดังนั้นความเกี่ยวข้องสูงสุดของปัญหาการขาดพื้นที่ว่างบน ดิสก์ระบบเกิดขึ้นในช่วงเวลาของการเปลี่ยนแปลงครั้งใหญ่ของผู้ใช้จาก Windows XP เป็น 7 ระบบเวอร์ชันเหล่านี้มีขนาดพื้นที่ดิสก์ที่ใช้สำหรับความต้องการที่แตกต่างกันอย่างสิ้นเชิง ในขณะที่เต็ม การทำงานของวินโดวส์ XP ก็พอแล้ว พาร์ติชันระบบ 25-30 GB คอมพิวเตอร์ที่มีพื้นที่ดิสก์เดียวกันกับที่ติดตั้ง Windows 7 ใหม่ในขณะนั้นหลังจากติดตั้งสองสามโปรแกรมและไฟล์ชั่วคราวสะสมก็ถูกทิ้งไว้โดยไม่มีพื้นที่ว่างในดิสก์
ผู้ใช้ เวอร์ชันของ Windowsรวม 8.1 เมื่อต้องเผชิญกับปัญหาพื้นที่บนดิสก์ระบบไม่เพียงพอแม้ว่าจะใช้ยูทิลิตี้การล้างข้อมูลบนดิสก์มาตรฐานหรือโปรแกรมทำความสะอาดของบุคคลที่สามแล้วก็ตาม พวกเขาถูกบังคับให้หันไปใช้ซอฟต์แวร์ประเภทพิเศษ - ที่เรียกว่าตัววิเคราะห์พื้นที่ดิสก์ . เครื่องมือเหล่านี้เป็นเครื่องมือที่สะดวกสบายที่ช่วยให้คุณสามารถค้นหาไฟล์ขนาดใหญ่ได้อย่างรวดเร็ว และกำจัดมันออกไปได้ทันที ไม่ว่าจะโดยการลบหรือย้ายมันไปยังตำแหน่งอื่น เครื่องวิเคราะห์ดังกล่าวจะสแกนเนื้อหาของคอมพิวเตอร์และให้ข้อมูลบนพื้นที่ดิสก์ที่ครอบครองโดยไฟล์ประเภทต่างๆ ข้อมูลแบบตารางในยูทิลิตี้ดังกล่าวมักจะมาพร้อมกับไดอะแกรมสำหรับการประเมินพื้นที่ดิสก์ที่ถูกครอบครองด้วยภาพ
 1
1 ตัววิเคราะห์พื้นที่ดิสก์ในตัวใน Windows 10 คือส่วน "ที่เก็บข้อมูล" ในการตั้งค่าระบบ เป็นการสังเคราะห์ยูทิลิตี้ระบบหลายเวอร์ชันที่เรียบง่ายซึ่งผู้ใช้จำนวนมากคุ้นเคยกับการเห็นในโปรแกรมแยกกันหรือแต่ละโมดูลของแพ็คเกจซอฟต์แวร์ที่ซับซ้อน นอกเหนือจากการมีเครื่องมือสำหรับวิเคราะห์พื้นที่ว่างในดิสก์แล้ว ยูทิลิตี้ที่ติดตั้งใน Windows 10 ยังมีฟังก์ชันการทำความสะอาดระบบบางอย่างและตัวถอนการติดตั้งดั้งเดิมของซอฟต์แวร์ที่ติดตั้ง
Windows 10 Disk Space Analyzer เป็นหนึ่งในโปรแกรมอื่นๆ การตั้งค่าระบบภายในแอปการตั้งค่า นี่คือส่วนย่อย "ที่เก็บข้อมูล" ซึ่งสามารถเปิดได้โดยเลือกส่วน "ระบบ" ในหน้าต่างหลักของแอปพลิเคชัน "การตั้งค่า"
 2
2 เช่นเดียวกับส่วนการตั้งค่าอื่นๆ คุณสามารถไปที่ส่วน "ที่เก็บข้อมูล" ได้อย่างรวดเร็วโดยใช้การค้นหาของระบบ

“ที่เก็บข้อมูล” ประกอบด้วยรายการพาร์ติชั่นดิสก์และอุปกรณ์จัดเก็บข้อมูลที่เชื่อมต่อ ถ้ามี สำหรับแต่ละส่วน จะมีการนำเสนอข้อมูลเกี่ยวกับปริมาณรวมและปริมาณการครอบครอง
 4
4 เมื่อเปิดพาร์ติชั่นดิสก์แต่ละพาร์ติชั่น คุณจะสามารถดูข้อมูลโดยละเอียดเกี่ยวกับพื้นที่ดิสก์ที่ถูกครอบครองโดยไฟล์ประเภทต่างๆ
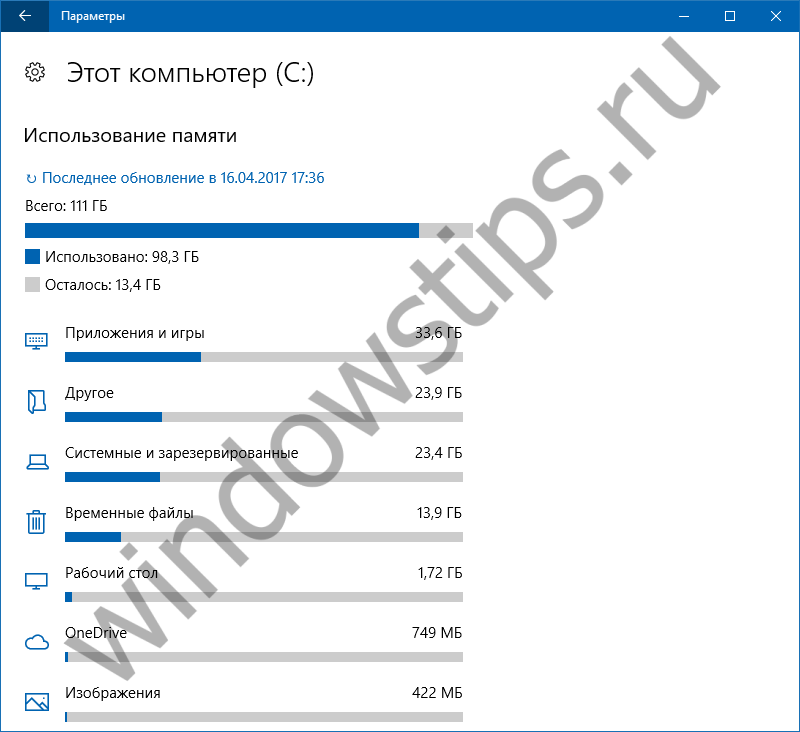 5
5 รายการหนึ่งในพาร์ติชันระบบของดิสก์คือ “ระบบและสงวนไว้” เนื่องจากยูทิลิตี้นี้ออกแบบมาสำหรับคนทั่วไปจึงมีเพียงข้อมูลเกี่ยวกับพื้นที่ของแต่ละบุคคลเท่านั้น ไฟล์ระบบ- โดยปกติแล้ว Windows 10 ไม่มีเครื่องมือสำหรับการลบไฟล์เหล่านี้ สิ่งเดียวที่เสนอให้กับผู้ใช้คือตัวเลือก "จัดการการคืนค่าระบบ" ซึ่งจะเปิดหน้าต่างคุณสมบัติของระบบพร้อมการตั้งค่าสำหรับการย้อนกลับไปยังจุดคืนค่า
 6
6 รายการ "แอปพลิเคชันและเกม" เป็นตัวถอนการติดตั้งดั้งเดิมที่กล่าวถึงข้างต้น โปรแกรมที่ติดตั้งซึ่งไม่ได้จัดให้มีการลบการติดตั้งไว้ล่วงหน้าด้วยซ้ำ การใช้งานสากล.
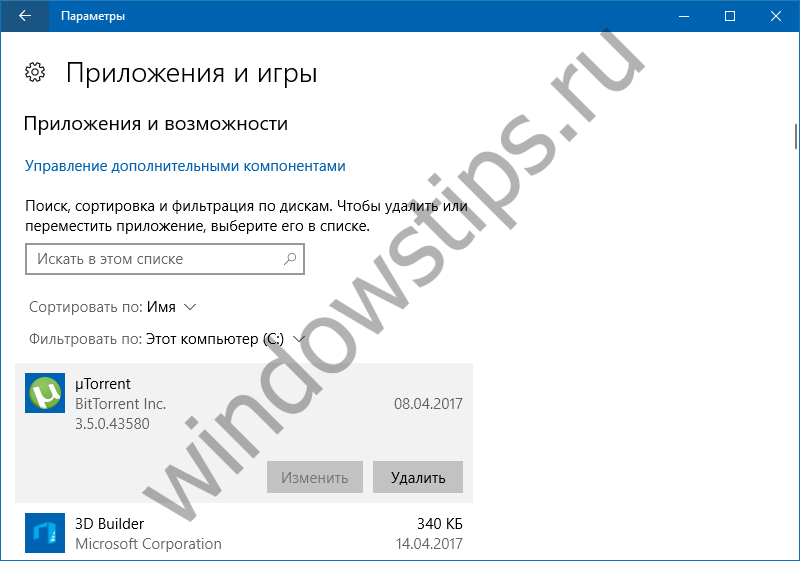 7
7 ไฟล์เอกสาร รูปภาพ และมัลติมีเดียจะแสดงเป็นหมวดหมู่แยกกัน แต่ยูทิลิตี้มาตรฐานไม่มีตารางที่สามารถจัดเรียงตามขนาดได้ เมื่อคุณคลิกปุ่มดูรายละเอียดสำหรับไฟล์เหล่านี้ ระบบจะถ่ายโอนไฟล์เหล่านั้นไปยังโฟลเดอร์โปรไฟล์ผู้ใช้ที่เกี่ยวข้องภายใน explorer สำหรับ การกำจัดด้วยตนเอง ไฟล์ที่ไม่จำเป็น.
 8
8 น่าเสียดายที่รายการ "ไฟล์ชั่วคราว" ไม่ได้ให้ข้อมูลโดยละเอียดเพียงพอเกี่ยวกับไฟล์ที่จะถูกลบ ผู้ใช้ขั้นสูงพวกเขาไม่น่าจะทดลองพูดน้อยไปกว่านี้ และนักวิจัยมือใหม่มีแนวโน้มที่จะเพิ่มพื้นที่ว่างในดิสก์โดยไม่รู้ว่ามีอะไรถูกลบไปแล้ว
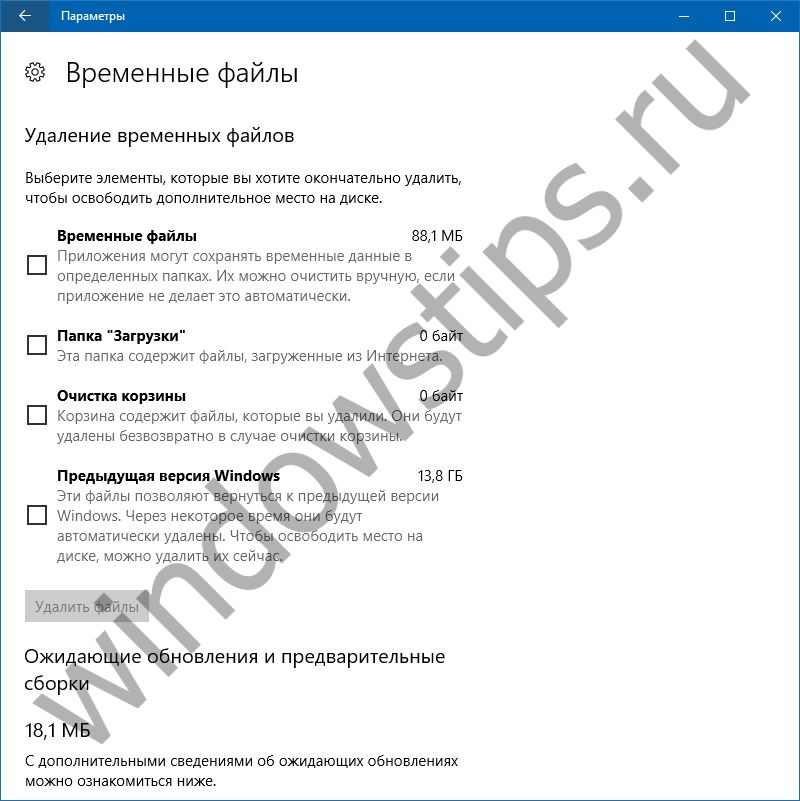 9
9 รายการที่เหมาะสมที่สุดในตัววิเคราะห์พื้นที่ดิสก์ของ Windows 10 อาจถือเป็นรายการ "อื่น ๆ " ที่นี่ ตามลำดับขนาดจากมากไปน้อย โฟลเดอร์ที่มีไฟล์ที่ไม่ได้จัดประเภทเป็นเพลง วิดีโอ เอกสาร หรือรูปภาพจะปรากฏขึ้น ไฟล์ในหมวดหมู่เหล่านี้มักจะจัดเก็บไว้ในโฟลเดอร์โปรไฟล์ผู้ใช้หรือไดเร็กทอรีที่สร้างขึ้นเป็นพิเศษบนพาร์ติชั่นดิสก์ที่ไม่ใช่ระบบ และคุณสามารถตรวจสอบเนื้อหาได้ใน Explorer หรือ ตัวจัดการไฟล์โดยไม่มีตัววิเคราะห์พื้นที่ดิสก์ อย่างหลังจะมีประโยชน์มากกว่ามากในการเตือนผู้ใช้ เช่น การจัดเก็บไฟล์ขนาดใหญ่ การกระจายระบบปฏิบัติการที่ไม่จำเป็น หรือ สำเนาสำรอง.
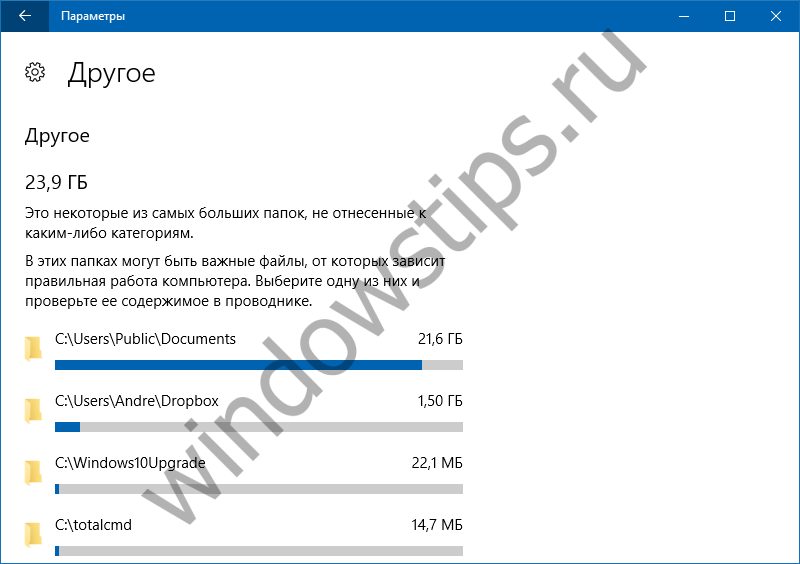 10
10 แน่นอนว่าเครื่องวิเคราะห์ระบบแบบรวมนั้นยังห่างไกลจากความสมบูรณ์แบบและยังด้อยกว่ายูทิลิตี้ของบุคคลที่สามจำนวนมากในช่องซอฟต์แวร์นี้ทั้งในด้านฟังก์ชันการทำงานและความสะดวกในการนำเสนอข้อมูล โดยทั่วไปอาจกล่าวได้เพียงเล็กน้อยเกี่ยวกับเครื่องมือใหม่: Microsoft ได้สร้างระบบจำลองที่ดีสำหรับผู้เริ่มต้นในสาขาวิทยาการคอมพิวเตอร์ แต่ไม่มีอะไรเพิ่มเติม
ขอให้มีวันที่ดี!
