แนวคิดของ FPS ย่อมาจาก Frames per Second หรือจำนวนเฟรมต่อวินาที ตัวบ่งชี้ FPS ใน CS GO พร้อมด้วย ping เป็นหนึ่งในตัวบ่งชี้หลัก ลักษณะทางเทคนิคที่ส่งผลต่อคุณภาพของเกมของคุณ นี่คือเหตุผลที่คุณควรควบคุม FPS ของคุณอยู่เสมอ ในบทความนี้ เราจะมาดูกัน: วิธีตั้งค่าการแสดงผล FPS ใน CS GO และมันทำอะไร (ส่งผลต่อเกมในด้านใดบ้าง)
วิธีเปิดใช้งานการแสดงผล FPS ใน CS GO
FPS ใน CS GO เปิดใช้งานโดยคำสั่งคอนโซล หรือสามารถเปิดใช้งานได้แม้ในสองวิธี:
cl_showfps 1 // แสดงค่า FPS ที่มุมซ้ายบนของหน้าจอ
net_graph 1 // แสดงตัวบ่งชี้สัญญาณวิดีโอรวมถึง FPS ที่มุมขวาล่าง
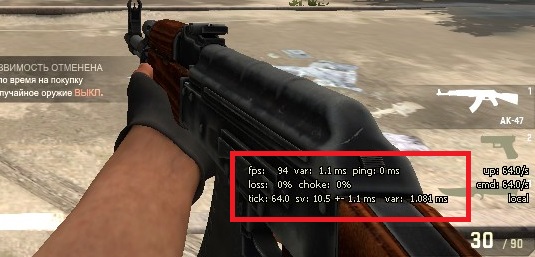
การแสดง FPS โดยใช้คำสั่ง cl_showfps 1
คุณสามารถเปลี่ยนขนาดของพื้นที่แสดงผล net_graph และด้านการแสดงผลด้วยคำสั่ง:
net_graphwidth 64 // ยิ่งตัวเลขมาก พื้นที่ก็จะยิ่งใหญ่ขึ้น
net_graphos 1 // แสดงในมุมซ้าย โดยมีค่า 0 ทางด้านขวา
วิธีใดต่อไปนี้ที่จะใช้เพื่อดู FPS ขึ้นอยู่กับคุณ สำหรับฉันตัวเลือกที่สองสะดวกกว่า แต่นี่เป็นความชอบส่วนตัวของฉันล้วนๆ
คุณสามารถซ่อนการแสดงผล FPS ได้โดยใช้คำสั่งเดียวกันในคอนโซล โดยกำหนดค่าเป็น 0 แทนที่จะเป็นหนึ่งคำสั่ง
FPS ใน CS GO ใดที่ถือว่าเป็นเรื่องปกติ
ยิ่ง FPS (อัตราการรีเฟรชเฟรมบนหน้าจอของคุณ) สูงเท่าไรก็ยิ่งดีสำหรับคุณเท่านั้น แต่ถ้าเราพูดถึงตัวเลข FPS ใน CS GO แบบไหนที่จะถือว่ายอมรับได้?
ด้วยการ ping ปกติ 80 FPS น่าจะเพียงพอสำหรับคุณ นี่ยังห่างไกลจากอุดมคติ แต่ค่อนข้างทนได้ แน่นอนว่า เป็นที่พึงปรารถนาที่ FPS ของคุณจะเป็น 100 หรือมากกว่า บนพีซีประสิทธิภาพสูงสมัยใหม่ คุณสามารถเข้าถึง 200 เกมได้ แต่สำหรับเกมเต็มนี่ไม่จำเป็นเลย
เป็นอีกเรื่องหนึ่งเมื่อ FPS ของคุณน้อยกว่าที่คาดไว้ เช่น 50 หรือ 30 ด้วยตัวบ่งชี้นี้ แทบจะเป็นไปไม่ได้เลยที่จะเล่น และเราเห็นบางสิ่งบนหน้าจอที่ชวนให้นึกถึงการนำเสนอสไลด์มากกว่า CS GO วิธีเพิ่ม FPS ใน CS GO เป็นหัวข้อที่แยกจากกันโดยสิ้นเชิง อ่านเรื่องนี้ได้ที่ลิงค์
นั่นคือทั้งหมดที่ วันนี้เราได้เรียนรู้เกี่ยวกับวิธีดู FPS ของคุณโดยใช้คำสั่งคอนโซล CS GO อ่านส่วนเกี่ยวกับการตั้งค่า CS GO เพื่อค้นหาข้อมูลที่เป็นประโยชน์เพิ่มเติม
FPS ใน cs go - จะเปิดใช้งานได้อย่างไรและมีผลกระทบอะไรบ้าง?
FPS ย่อมาจาก Frames per Second หรือจำนวนเฟรมต่อวินาที FPS เป็นหนึ่งในตัวชี้วัดทางเทคนิคที่สำคัญที่สุดสำหรับเกมที่สะดวกสบาย มีเสถียรภาพ และที่สำคัญที่สุดคือมีประสิทธิภาพ
ยังไง มากกว่าพีซีของคุณสามารถสร้างเฟรมต่อวินาทีได้ ภาพในเกมจะราบรื่นและเสถียรยิ่งขึ้น สำหรับ cs go ค่า FPS ที่สูงสม่ำเสมอจะถือเป็น 100 หรือมากกว่า แต่ไม่ได้หมายความว่าคุณจะไม่สามารถเล่นได้ในการตั้งค่าที่ต่ำกว่าหรือเกมจะทำให้รู้สึกไม่สบายเท่านั้น พวกเราส่วนใหญ่มีจอภาพ 60 เฮิรตซ์ (สูงถึง 75 เฮิรตซ์) ซึ่งหมายความว่า fps ที่สะดวกสบายสำหรับ cs go คือ 60+ ในอัตราที่ต่ำกว่า (20-40 fps) รูปภาพใน cs go จะ "กระตุก" และอย่างน้อยก็จะไม่น่าพอใจและส่วนใหญ่จะรบกวนการเล่นและเพิ่มทักษะและอันดับส่วนตัวของคุณ โปรดทราบว่า 60 fps cs go ควรแสดงเฉพาะในช่วงเวลาที่ยุ่งที่สุดเท่านั้น นั่นคือในการยิงขนาดใหญ่โดยใช้ไฟและควัน นี่คือสาเหตุที่ 100 - 120 fps ในเกมปกติถือเป็นตัวบ่งชี้ที่ยอมรับได้มากที่สุด เนื่องจากในระหว่างฉากการยิงที่ยุ่งวุ่นวาย อัตราเฟรม จะไม่ลดลงต่ำกว่า 60
หากต้องการแสดง FPS ใน cs go ให้ใช้คำสั่งต่อไปนี้:
cl_showfps 1— แสดงเฉพาะค่า FPS ที่มุมซ้ายบน
วันนี้เราจะมาพูดถึงวิธีเพิ่ม FPS ใน cs go เนื่องจากพวกเขามี FPS ต่ำ หลายคนจึงมีปัญหากับเกมและไม่สามารถแสดงทักษะที่แท้จริงได้เพราะเหตุนี้ ก่อนอื่นคุณต้องค้นหาว่า FPS Frames per Second คืออะไร ยิ่งคุณมีเฟรมต่อวินาทีมากเท่าไร คุณ - เหล่านั้นดีกว่า. บทความนี้จะบอกวิธีค้นหาว่าคุณมี FPS ใดและจะเพิ่มได้อย่างไร
จะดูได้อย่างไรว่า cs:go มี FPS กี่ FPS?
โดยรวมแล้ว คุณสามารถดู FPS ในเกมได้สามวิธี:
1. เขียน cl_showfps 1 ไปยังคอนโซล
2. เพิ่ม net_graph 1 ลงในคำสั่ง (คุณสามารถใช้ 2 และ 3 แล้วแต่สะดวกสำหรับคุณ) 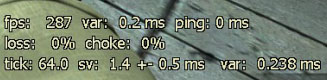
3. การใช้คำสั่ง Fraps คุณจะเห็น FPS ต่ำเล็กน้อย
เพิ่ม FPS
ในการเพิ่ม FPS คุณต้องลดคุณภาพของภาพลง วางทุกอย่างตามภาพ โปรดทราบว่าฉันเลือกความละเอียด 4x3 ด้วยความละเอียดนี้ FPS ของคุณจะเพิ่มขึ้นอย่างน้อย 30 จุด
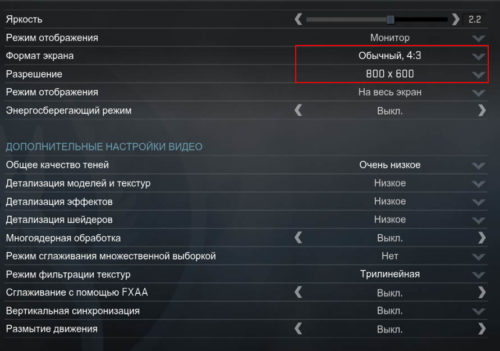
ตอนนี้เรามาเพิ่ม FPS ขึ้นอีก 50 ฉันจะบอกทันทีว่านี่คือมากที่สุด วิธีที่ดีที่สุดเพิ่ม FPS สำหรับพีซีที่อ่อนแอ ต้องขอบคุณวิธีนี้เท่านั้นที่ทำให้ฉันสามารถเล่นด้วยเฟรมต่อวินาทีที่ดีขึ้นได้
1. ไปที่ Steam/steamapps/common/Counter-Strike Global Offensive/csgo/cfg/video.txt
2. คัดลอกไฟล์ video.txt เพื่อคืนการตั้งค่ากลับในกรณีที่เกิดปัญหา
3. เราแสดงทุกอย่างตามภาพ 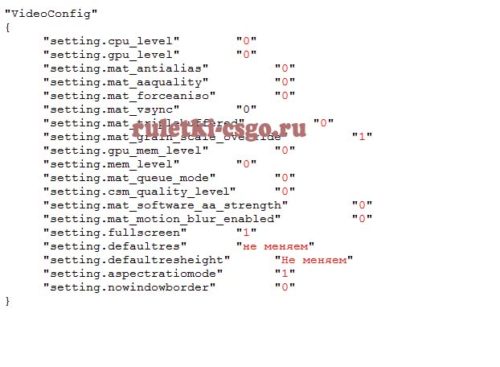
หากคุณทราบวิธีการอื่นหรือมีคำถามใด ๆ แสดงความคิดเห็นฉันจะช่วยคุณ
หลายคนคิดว่าการเพิ่มประสิทธิภาพของเกม CS เป็นเรื่องยาก แต่ก็ไม่เป็นเช่นนั้น แต่ละคนจะสามารถเพิ่มเฟรมต่อวินาทีได้อย่างน้อย 30 คะแนนตามคำแนะนำที่คุณได้รับในบทความ ด้วยการเพิ่มประสิทธิภาพของเกม KS คุณจะสามารถเล่นได้ดีขึ้น ประสิทธิภาพของคุณในเกม CS จะสูงกว่าประสิทธิภาพ cs go ที่ไม่ดี โดยทั่วไป การเล่น CS:GO เป็นเรื่องยากเมื่อคู่ต่อสู้ของคุณมี FPS มากกว่า 150 และคุณมีเพียง เฟรมต่อวินาที 50ด้วยเหตุนี้คุณจึงได้เปรียบเหนือคู่ต่อสู้ของคุณอย่างมาก ด้วยเหตุนี้คุณจะแพ้บ่อยขึ้นและเสียอันดับในเกม ดังนั้นคุณต้องปรับปรุงประสิทธิภาพของคุณในเกมและแสดงให้เห็นว่าคุณมีความสามารถอะไรในระดับที่เท่าเทียมกับศัตรู
ตัวย่อ FPS หมายถึงแนวคิดของอัตราเฟรม (จากภาษาอังกฤษ Frames per Second) ในความเป็นจริง FPS คือการวัดความถี่ที่เฟรมเปลี่ยนแปลงในช่วงเวลาหนึ่ง (ในกรณีของเรา ต่อวินาที) ในเกมคอมพิวเตอร์
นักเล่นเกมหลายคนสนใจที่จะดู FPS ใน CS GO แม้ว่าบ่อยครั้งที่พวกเขาไม่รู้ว่ามันหมายถึงอะไร ลักษณะนี้และตัวบ่งชี้ใดที่เหมาะสมที่สุด ในเนื้อหาของเรา เราจะพยายามแสดงและบอกคุณถึงความซับซ้อนทั้งหมดของการแสดงและติดตามตัวบ่งชี้นี้
วิธีค้นหา FPS ใน CS GOและเหตุใดจึงจำเป็น?
การติดตามค่า FPS ของคุณในระหว่างเกมเป็นขั้นตอนสำคัญในการเลือกและตั้งค่าอุปกรณ์ และ CS GO โดยตรงเพื่อการเล่นเกมที่สะดวกสบาย ต่างจาก ping ยิ่ง FPS สูงเท่าไรก็ยิ่งดีเท่านั้น ตัวเลขที่สูงกว่าหมายความว่าเฟรมของเกมเปลี่ยนบ่อยขึ้น ดังนั้นภาพจึงเคลื่อนไหวได้ราบรื่นยิ่งขึ้นสำหรับดวงตาของเรา ด้วย FPS ที่ต่ำ รูปภาพทั้งหมดในเกมสามารถ “ลอย” อย่างแท้จริง ถูกขัดจังหวะ หรือเคลื่อนไหวในเฟรมที่เห็นได้ชัดเจน
คำสั่งให้แสดง FPS ใน CS GO มีความสำคัญ เนื่องจากเกมดังกล่าวเป็นเกมยิงที่กระฉับกระเฉงและการชะลอตัวเพียงเล็กน้อยนั้นเป็นสิ่งที่ยอมรับไม่ได้ที่นี่ นั่นคือเหตุผลที่ผู้เล่นมุ่งมั่นที่จะได้รับมูลค่าสูงสุดที่เป็นไปได้ ซึ่งช่วยให้พวกเขาเล่นได้อย่างสะดวกสบาย คุณจะพบตัวบ่งชี้นี้ในเกมโดยตรงได้อย่างไร?
แสดงเฟรมต่อวินาที ในเกม
มีหลายวิธีในการค้นหา FPS ปัจจุบันในเกมโดยตรง โดยไม่ต้องใช้ซอฟต์แวร์บุคคลที่สาม ในการดำเนินการนี้ คุณจำเป็นต้องรู้คำสั่งพิเศษสำหรับ FPS ใน CS GO มีการใช้ในลักษณะเดียวกับคำสั่งอื่นที่ป้อนลงในคอนโซลนักพัฒนาซอฟต์แวร์ เราได้เขียนเกี่ยวกับวิธีการเปิดคอนโซลและเริ่มทำงานแล้ว
เกมดังกล่าวมีสองทีมที่แตกต่างกันที่แสดงตัวบ่งชี้นี้
- cl_showfps 1– คำสั่งที่ใช้แสดงเพียงคำสั่งเดียว พารามิเตอร์ FPS- เมื่อเปิดใช้งานแล้ว จะปรากฏที่มุมซ้ายบน ค่า 1 – เปิดใช้งาน ค่า 0 – ปิดใช้งาน
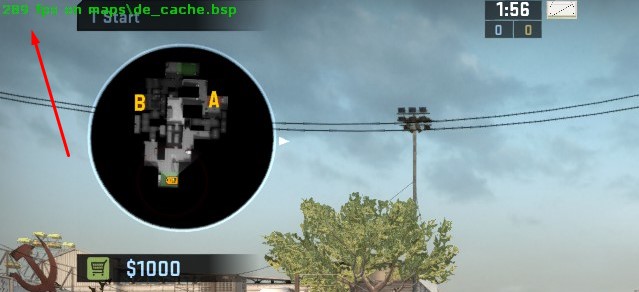
- net_กราฟ 1– อีกหนึ่งคำสั่งสำหรับ FPS ใน CS GO พร้อมฟังก์ชันการทำงานที่กว้างขึ้น โดยเฉพาะอย่างยิ่ง สัญลักษณ์ทางเทคนิคจำนวนหนึ่งที่ผู้เล่นต้องการจะแสดงบนหน้าจอของคุณที่ด้านล่าง รวมถึงค่าขีดเซิร์ฟเวอร์, ping, sv, ตัวบ่งชี้ var และอื่นๆ ค่า 1 – เปิดใช้งาน ค่า 0 – ปิดใช้งาน
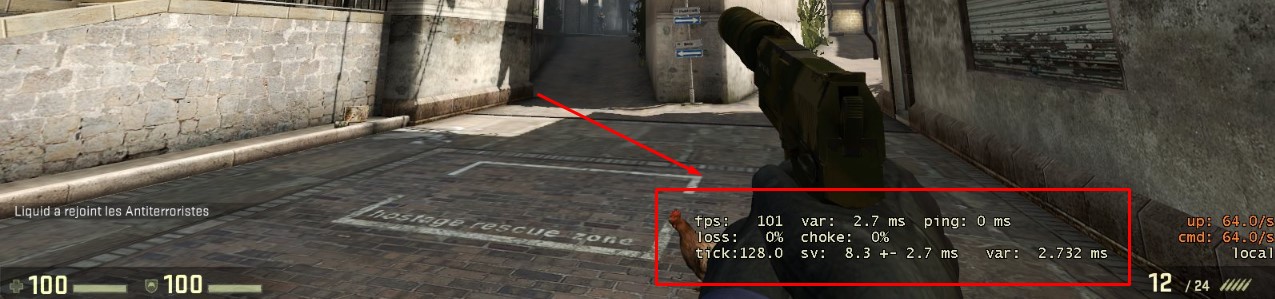
ทั้งสองทีมให้ตัวเลขที่เชื่อถือได้ ดังนั้นคุณจึงสามารถเลือกตัวเลือกที่สะดวกสบายที่สุดสำหรับคุณได้
ที่เฟรมต่อวินาที เหมาะสมที่สุดเหรอ?
สำหรับผู้เล่นมือใหม่ เป็นการยากที่จะเข้าใจว่าตัวบ่งชี้ใดที่ถือว่าเหมาะสมที่สุดสำหรับเกม ในความเป็นจริง ไม่มีตารางที่ชัดเจนพร้อมคำจำกัดความและการเปรียบเทียบระหว่างค่า FPS และระดับคุณภาพของเกม อย่างไรก็ตาม คุณสามารถสร้างตารางโดยประมาณได้ด้วยตัวเอง:
- มากถึง 30-50 FPS เป็นระดับต่ำที่ในทางปฏิบัติไม่อนุญาตให้คุณเล่น CS GO
- จาก 50 ถึง 80 FPS เป็นระดับต่ำที่ยอมรับได้ซึ่งคุณสามารถเล่น CS GO ได้ มีการชะลอตัวทำให้ไม่สะดวกและเล่นยาก
- จาก 80 ถึง 100 FPS เป็นเกณฑ์ขั้นต่ำตามเงื่อนไขของค่าที่การชะลอตัวไม่ค่อยเกิดขึ้นและรบกวนเกมเป็นระยะเท่านั้น
- จาก 100 ถึง 150 FPS เป็นระดับที่สะดวกสบายซึ่งจะไม่เกิดการพูดติดอ่าง
- เหนือ 150-170 FPS เป็นระดับการเล่นที่สบายที่สุด เมื่อไม่มีอะไรขัดขวางเกมเมอร์จากการเล่นในสถานการณ์ต่างๆ ได้อย่างมีประสิทธิภาพ
หากคุณมีตัวบ่งชี้นี้ต่ำ คุณควรค้นหาข้อมูลเกี่ยวกับวิธีการทำให้ FPS ใน CS GO สูงขึ้นโดยใช้การปรับแต่งต่างๆ พร้อมการตั้งค่าเพิ่มเติม ซอฟต์แวร์หรือเปลี่ยนฮาร์ดแวร์ของคอมพิวเตอร์ของคุณ
FPS (เฟรมต่อวินาที) คืออัตราเฟรมต่อวินาที ตัวบ่งชี้ที่สำคัญมากใน CS:GO พร้อมกับ . แต่ต่างจาก ping ตรงที่ fps ยิ่งสูงก็ยิ่งดี พูดง่ายๆ ก็คือ FPS แสดงให้เห็นว่าเฟรมเปลี่ยนแปลงบ่อยแค่ไหนในหน่วยเวลาหนึ่งๆ เกมคอมพิวเตอร์- ในกรณีของ CS:GO หน่วยเวลานี้คือวินาที
นักเล่นเกมหลายคนสนใจวิธีแสดง FPS ใน CS GO แม้ว่าทุกคนจะไม่เข้าใจว่าคำสั่งนี้หมายถึงอะไรจริง ๆ และ FPS ในเกมใดที่ถือว่าเป็นเรื่องปกติ ในบทความนี้ เราจะจัดการกับปัญหาเหล่านี้และแก้ไขความซับซ้อนทั้งหมดของตัวบ่งชี้ FPS
วิธีแสดง FPS ใน CS GO
มันคุ้มค่าที่จะส่งเสียงเตือนเมื่อ FPS ของคุณลดลง ตัวบ่งชี้ที่ไม่ดีคือ 30 เฟรมต่อวินาทีหรือน้อยกว่า ในกรณีนี้ คุณจะต้องเล่นเกม คอมพิวเตอร์ และการตั้งค่าคอนโซลเพื่อเพิ่มตัวบ่งชี้นี้ อ่านเกี่ยวกับเรื่องนี้ด้านล่าง:
คำสั่งเพื่อเพิ่ม fps ใน CS:GO
cl_disable_ragdolls 1- ลบ Ragdoll Physics ออกจากเกม
dsp_slow_cpu 1- คุณภาพเสียงลดลงเล็กน้อย รับประกัน +50 เฟรมต่อวินาที
mat_disable_bloom 1- ปิดการใช้งานเอฟเฟกต์บาน อีก +50 เฟรมต่อวินาที
r_drawparticles 0- ลบแอนิเมชั่นเกือบทั้งหมด - ภาพ, การกระเด็นของน้ำ ฯลฯ
ด้วยคำสั่งเหล่านี้ คุณจะเพิ่ม FPS ของคุณอย่างน้อย 100-200 คะแนน คุณสามารถอ่านเพิ่มเติมเกี่ยวกับการเพิ่ม FPS
ตั้งค่ากราฟิกทั้งหมดให้เหลือน้อยที่สุด
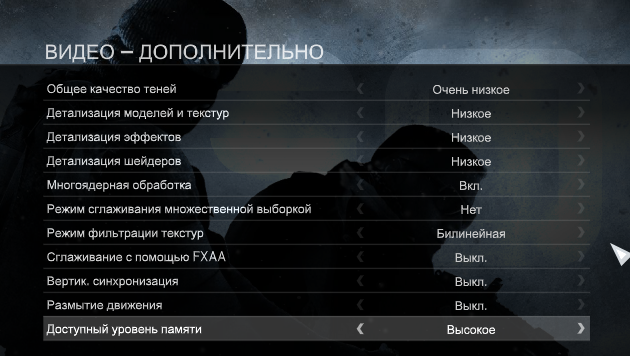
เลือกความละเอียด 1024×768 หรือ 800×600
1024x768 ให้ FPS เพิ่มขึ้นเล็กน้อย แต่ได้ภาพคุณภาพสูงกว่า
และ 800x600 จะให้เฟรมต่อวินาทีเพิ่มขึ้นมากขึ้น แต่บนจอภาพไวด์สกรีน (FullHD, 2K, 4K) ภาพจะมีลักษณะเหมือนสบู่
ปิดการใช้งานแอปพลิเคชันทั้งหมดที่ทำให้คอมพิวเตอร์ของคุณช้าลง
เราปิด Torrents ปิดแท็บที่มีการโหลดภาพยนตร์ออนไลน์ และอื่นๆ การรวมกัน Ctrl+Alt+Del จะช่วยคุณติดตามทุกสิ่ง แอปพลิเคชันที่ทำงานอยู่และกำจัดสิ่งที่ไม่จำเป็นออกไป
คำสั่งสำหรับตัวเลือกการเปิดเกม
ในพารามิเตอร์การเปิดเกมเขียน:
เธรด 2 -สูง +fps_max 10,000 -tickrate 128
เธรด 4 - ใช้คอร์โปรเซสเซอร์ 4 คอร์ หากคอมพิวเตอร์มี 2 หรือ 6 คอร์ ให้ตั้งค่า 2 หรือ 6 ตามลำดับ
-high - เปิดเกมโดยมีความสำคัญสูง พารามิเตอร์นี้สามารถเปิดใช้งานได้ผ่าน Ctrl+Alt+Delete ในตัวจัดการงานของ Windows
-tickrate 128 - ตั้งค่าอัตราการรีเฟรชเป็น 128 (เมื่อเริ่มต้นเซิร์ฟเวอร์ LAN)
+fps_max 1,000 - ตั้งค่า FPS สูงสุดในเกม ด้วยการตั้งค่าตัวเลขให้สูงขึ้น เราจะเพิ่มภาระบนแผนที่
- หากคอมพิวเตอร์ของคุณอ่อนแอ อย่าใช้ Skype ในระหว่างเล่นสเก็ต ใช้ TeamSpeak หรือ RaidCall ซึ่งสร้างความเครียดให้กับระบบน้อยกว่า
- อย่าติดตั้ง Singed Windows สร้างเช่น Windows Zver ระบบปฏิบัติการดังกล่าวมักจะมีปัญหาและมีซอฟต์แวร์ที่ไม่จำเป็นซึ่งทำให้ระบบช้าลง
หากต้องการลงทะเบียนคำสั่งในพารามิเตอร์การเรียกใช้คุณต้องไปที่ Steam - Library เลือก CS: GO คลิกขวาที่ทางลัด จากนั้นเลือก คุณสมบัติ - ตั้งค่าตัวเลือกการเปิดตัว
การตั้งค่าการ์ดแสดงผล
อ่านเพิ่มเติมเกี่ยวกับการตั้งค่าการ์ดแสดงผลสำหรับ คอมพิวเตอร์ที่อ่อนแออ่าน .

คุณชอบทุกอย่างไหม? บอกเพื่อนของคุณ!
