เมื่อสร้างวิดีโอหรือภาพยนตร์ คุณอาจต้องติดตั้งคำบรรยาย คุณสามารถทำได้โดยใช้ โปรแกรมพิเศษและแอปพลิเคชัน โดยรวมแล้วกระบวนการแปลงค่อนข้างซับซ้อน แต่หากคุณระวัง คุณจะประสบความสำเร็จ หากต้องการสร้างคำบรรยายให้สำเร็จ คุณจะต้องดาวน์โหลดยูทิลิตี้ Subtitle Workshop จากที่นี่ จากนั้นติดตั้งลงในคอมพิวเตอร์ของคุณ จากนั้นทำตามคำแนะนำ
ใส่คำบรรยายในวิดีโอของคุณ
ในกรณีเหล่านี้ คุณสามารถเปลี่ยนสี ขนาด และตำแหน่งของข้อความได้ การตั้งค่าทั้งสองนี้ใช้เพื่อเปลี่ยนขนาดสัดส่วนของหน้าจอเป็นหลัก โปรแกรมก็มี การตั้งค่าอัตโนมัติสำหรับรูปแบบหน้าจอทั้งสองนี้และการตั้งค่าแบบกำหนดเอง
เครื่องมือที่มีประโยชน์อีกอย่างหนึ่งคือการครอบตัดและปรับขนาดรูปภาพในความละเอียด พยายามทำเช่นนี้กับวิดีโอที่มีขนาดเหมาะสมเท่านั้น ไม่เช่นนั้นวิดีโออาจเล็กเกินไป เครื่องมือครอบตัดได้รับการออกแบบมาเพื่อสตรีมวิดีโอโดยการตัดด้านข้าง ด้านบนหรือด้านล่างออก มันไม่ได้ปรับขนาดวิดีโอ แต่จะตัดเฉพาะบางส่วนของภาพเท่านั้น บ่อยครั้งเมื่อบันทึกฟุตเทจด้วยกล้องไวด์สกรีน ผู้กำกับจะไม่ใช้ด้านข้างของหน้าจอสำหรับเหตุการณ์สำคัญตามจุดประสงค์ ดังนั้นคุณจึงสามารถตัดแต่งในภายหลังและแปลงฟุตเทจเป็นรูปแบบ 4 ได้
ประเภทของคำบรรยาย
คำบรรยายคือ:
- ภายนอกในกรณีนี้จะอยู่ในไฟล์แยกต่างหากโดยระบุเวลาที่ปรากฏของแต่ละวลีบนหน้าจอ การสนับสนุนนี้สามารถเปิดหรือปิดใช้งานได้ อ่านเกี่ยวกับวิธีการทำเช่นนี้ในบทความของเราและ
- ภายใน คำบรรยายเหล่านี้ไม่สามารถลบออกจากเฟรมได้ หากต้องการสร้างข้อความประกอบ คุณจะต้องมีซอฟต์แวร์เพิ่มเติมตามที่อธิบายไว้ด้านล่างนี้
เมื่อสร้างคำบรรยายสำหรับภาพยนตร์ของคุณ ให้ตัดสินใจว่าคุณต้องการตัวเลือกใด
ตัวเลือกการปรับขนาดจะบิดเบือนรูปภาพที่ต้องการ ขนาดที่ดีที่สุดและอัตราส่วนหน้าจอ ระวังการบิดเบือนขนาดใหญ่มากเนื่องจากอาจทำให้คุณภาพของวิดีโอลดลง หากต้องการบันทึกงานของคุณ ให้ไปที่แท็บคิวแล้วคลิกเพิ่มคิวเพื่อวางโปรเจ็กต์ปัจจุบันของคุณไว้ในรายการรอ คลิก "Start" เพื่อเข้าสู่โปรแกรม การตั้งค่าที่จำเป็นและบันทึกไฟล์ในตำแหน่งที่กำหนด
คุณต้องการแท็กวิดีโอและนอกเหนือจากการสร้างไฟล์คำบรรยายแล้ว คุณยังต้องการฝังไฟล์ในวิดีโอสุดท้ายด้วยหรือไม่ ก่อนอื่น เรามาพูดถึงโปรแกรมที่คุณสามารถใช้สร้างคำบรรยาย ซึ่งในกรณีนี้ฉันมีข้อเสนอแนะ 3 ข้อ
วิธีสร้างคำบรรยายภายนอกสำหรับภาพยนตร์
- เปิดโปรแกรมไปที่เมนูแล้วเลือกแท็บ "ไฟล์" และใน "คำบรรยายใหม่"
- คลิกคำสั่ง Video⇒Open และเริ่มเล่นไฟล์วิดีโอ รอกรอบที่คำพูดเริ่มต้นแล้วกดปุ่มเริ่ม/หยุดชั่วคราว
- ปรับตำแหน่งโดยใช้ปุ่มย้อนกลับและไปข้างหน้าเพื่อบันทึกเวลาเริ่มต้นของคำบรรยายได้อย่างแม่นยำ
- คลิกปุ่มเวลาเริ่มต้น ตัวนับจะปรากฏขึ้นเพื่อระบุเวลาที่แน่นอนที่คำบรรยายแรกปรากฏ
- ในช่อง "ข้อความ" ให้ป้อนวลีที่ฟังดูในช่วงเวลานี้ในเฟรม หลังจากนั้นให้เล่นวิดีโอจนจบข้อความที่บันทึกและหยุดเฟรมอีกครั้ง
- คลิกปุ่ม "เวลาสิ้นสุด" และปรับช่วงเวลาที่คำบรรยายแรกหายไป ข้อมูลทั้งหมดจะแสดงแบบขนานในตารางพิเศษ
- ตอนนี้คุณต้องเริ่มเขียนวลีถัดไป ในการดำเนินการนี้ให้กดปุ่ม Insert หรือดำเนินการคำสั่ง ตัวแก้ไข ⇒ แทรกคำบรรยาย คลิกปุ่ม "เริ่ม" เพื่อเล่นต่อ
- แทรกวลีจากเฟรมลงในเครดิตต่อไปจนจบภาพยนตร์
- หลังจากบันทึกคำบรรยายทั้งหมดแล้ว ให้คลิกที่แท็บ "ไฟล์" จากนั้นเลือก "บันทึก"
- กล่องโต้ตอบปรากฏขึ้นพร้อมตัวเลือกการเลือกรูปแบบ คำบรรยายภายนอกจะถูกบันทึกในรูปแบบ SUB และ SRT เป็นหลัก โดยปกติแล้วผู้เล่นยอดนิยมส่วนใหญ่จะเล่นได้โดยไม่มีปัญหา รวมถึง Youtube ดังนั้นเลือกพวกเขา หากคุณมีเครื่องเล่นพิเศษ ให้เลือกรูปแบบที่เหมาะกับกรณีของคุณ
- คุณภาพและความสะดวกของการแสดงข้อความประกอบนั้นขึ้นอยู่กับว่าคุณตั้งเวลาสำหรับการแสดงและการหายไปของคำบรรยายได้อย่างถูกต้องเพียงใด ดังนั้นหลังจากทำงานเสร็จให้ดูหนังแล้วลองอ่านวลีด้านล่าง หากคุณสามารถทำได้โดยไม่ยาก ทุกอย่างก็ดี มิฉะนั้นจะต้องปรับไฟล์ โดยคลิก “ตัวแก้ไข” ⇒ “แทรกคำบรรยาย”
วิธีปรับแต่งรูปลักษณ์ของคำบรรยาย
หากต้องการสร้างคำบรรยายภาษารัสเซีย ก่อนที่จะสร้างข้อความ สิ่งสำคัญคืออย่าลืมเปลี่ยนประเภทอักขระเป็นซีริลลิก ทำได้ดังนี้: ไปที่ "การตั้งค่า" จากนั้นคลิกที่แท็บสัญลักษณ์แล้วเลือกซีริลลิกจากเมนูแบบเลื่อนลง
เว็บไซต์อย่างเป็นทางการสำหรับการดาวน์โหลดและ ข้อมูลเพิ่มเติม- เมื่อเปรียบเทียบกับอีกสองอินเทอร์เฟซของมันดูไม่ง่ายขนาดนั้น แต่อย่ากลัวเลย แน่นอนว่ามันอาจเป็นโปรแกรมตัดต่อวิดีโออื่นก็ได้ แน่นอน คุณสามารถเล่นวิดีโอบนเครื่องเล่นและดาวน์โหลดคำบรรยายเป็นไฟล์ได้โดยไม่มีปัญหาใหญ่ แต่หากคุณตั้งใจจะทำให้วิดีโอพร้อมคำบรรยายอยู่แล้ว ด้วยเหตุผลบางประการ คุณจะต้องแทรกลงในวิดีโอและทำ มันด้วยกัน
หากคุณทราบสิ่งที่น่าสนใจอื่น ๆ อย่าลังเลที่จะแสดงความคิดเห็น คุณสามารถคลิกคุกกี้ใต้ "ไฟล์" ได้ด้วย ตอนนี้คุณมีวิดีโอพร้อมคำบรรยายและทุกอย่างแล้ว . คุณต้องมีแอปพลิเคชันตัดต่อวิดีโอภาษาโปรตุเกสที่มีประสิทธิภาพ ซึ่งช่วยให้คุณสามารถใส่คำบรรยายในภาพยนตร์ได้ เช่นเดียวกับการควบคุมระยะเวลา แบบอักษรและสีที่ใช้ และขนาดของข้อความ
คุณยังสามารถเปลี่ยนแปลงได้ รูปร่างอักขระคำบรรยาย: เพิ่มหรือลดขนาด เลือกแบบอักษร และอื่นๆ
วิธีสร้างคำบรรยายแบบฝัง
เมื่อสร้างคำบรรยายภายใน ให้บันทึกไฟล์ในรูปแบบ SSA คุณจะต้องมีโปรแกรม VirtualDub เพื่อดาวน์โหลด โดยไปที่ลิงก์นี้ และปลั๊กอินเพิ่มเติมได้จากที่นี่ ติดตั้งส่วนเสริมในโฟลเดอร์ปลั๊กอิน:
การใช้ไลบรารีคำบรรยายที่เรียบง่ายและเป็นภาพเคลื่อนไหวมากกว่า 20 รูปแบบ คุณสามารถสร้างมิติพิเศษให้กับวิดีโอของคุณ โดยดึงความสนใจไปที่รายละเอียดที่สำคัญที่สุดของภาพยนตร์หรือสไลด์โชว์ของคุณ เปิดโปรแกรมและเลือก "สร้างโครงการในโหมดทรัพยากรทั้งหมด" หลังจากนั้นคลิก "เพิ่มไฟล์" ในแผงหลักและค้นหาไฟล์ที่คุณต้องการแก้ไข
คลิกแท็บชื่อเรื่องเพื่อเข้าถึงรายการสไตล์คำบรรยายแบบธรรมดาหรือแบบเคลื่อนไหวเพื่อให้ดูเหมือนคำบรรยายภาพยนตร์ คุณสามารถดูได้ในหน้าต่างเครื่องเล่นสื่อโดยคลิกซ้ายที่ไอคอน คุณสามารถย้ายคำบรรยายบนไทม์ไลน์เพื่อวางไว้ในตำแหน่งที่ต้องการได้ หากต้องการแทรกข้อความ ให้คลิกสองครั้งที่ชื่อเรื่องที่คุณเพิ่มในไทม์ไลน์ จากนั้นคลิกสองครั้งที่ข้อความตัวอย่างในหน้าต่าง ดูตัวอย่างและพิมพ์หรือวางข้อความ
- เปิดโปรแกรมและใส่วิดีโอของคุณลงไป
- ไปที่เมนู จากนั้นไปที่แท็บวิดีโอ จากนั้นคลิกที่คำสั่งตัวกรอง ⇒ เพิ่ม
- ตอนนี้คลิกที่ปุ่มคำบรรยาย ยืนยันการเลือกของคุณ
- ในหน้าต่างที่เปิดขึ้น ให้เลือกไฟล์สำเร็จรูปพร้อมคำบรรยายแล้วคลิกตกลง
- บันทึกงานของคุณโดยเรียกใช้ File⇒Save As
เป็นผลให้คุณจะมีวิดีโอที่มีคำบรรยายสำเร็จรูป
คุณสามารถย้ายคำบรรยายไปรอบๆ ในกรอบวิดีโอได้ตามใจชอบ เพื่อให้อ่านง่ายขึ้นและเหมาะสมกับวิดีโอ อีกสิ่งหนึ่งที่คุณสามารถทำได้คือเพิ่มกราฟิกลงในวิดีโอของคุณ ไปที่แท็บการปรับปรุง และเลือกสัญลักษณ์เคลื่อนไหวต่างๆ เช่น ลูกศร บอลลูนแบบโต้ตอบ รูปทรงเรขาคณิต และอื่นๆ คุณสมบัติหลักมีประโยชน์อย่างยิ่งหากคุณกำลังสร้างวิดีโอเพื่อการศึกษา คุณสามารถเพิ่มไฮไลท์ลงในไทม์ไลน์แล้วแก้ไขได้เช่นเดียวกับชื่อเรื่อง
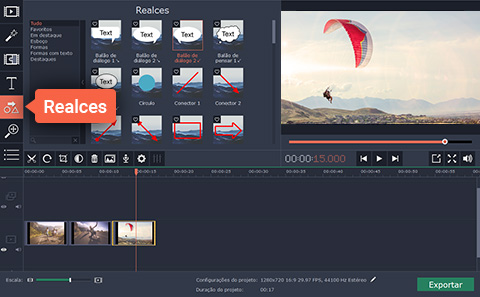
หากต้องการเข้าสู่โหมดแก้ไข ให้ดับเบิลคลิกที่ชื่อหรือไฮไลต์ในไทม์ไลน์ ตอนนี้คุณสามารถปรับแต่งชื่อหรือไฮไลท์ในหน้าต่างแสดงตัวอย่างได้ คลิกปุ่มคุณสมบัติคลิปเพื่อปรับระยะเวลาและความเร็วของภาพเคลื่อนไหวชื่อเรื่อง คลิกปุ่มคุณสมบัติแบบอักษรเพื่อเลือกแบบอักษรที่คุณต้องการ ระบุขนาดข้อความ ลักษณะ และการจัดแนว คลิกปุ่ม Color Properties เพื่อระบุสีข้อความและโครงร่างที่ต้องการ เพียงคลิกที่กล่องข้อความในหน้าต่างแสดงตัวอย่างและเลือกสีที่คุณต้องการ คุณยังปรับความกว้างของโครงร่างในช่องเหนือหน้าต่างแสดงตัวอย่างได้ด้วย หากคุณเลือกชื่อศิลปะชื่อใดชื่อหนึ่ง คุณสามารถเปลี่ยนสีของการออกแบบได้ โดยคลิกที่การตกแต่งด้านนอกกล่องข้อความแล้วเลือกสีที่คุณต้องการ หากต้องการใช้การเปลี่ยนแปลงให้คลิกปุ่ม "ใช้" ที่มุมขวาบนของอินเทอร์เฟซโปรแกรม
การสร้างคำบรรยายอัตโนมัติมีให้บริการในภาษาต่อไปนี้: รัสเซีย อังกฤษ ฝรั่งเศส เยอรมัน สเปน อิตาลี ดัตช์ โปรตุเกส เกาหลี และญี่ปุ่น
หากคุณต้องการให้เนื้อหาของคุณเข้าใจได้สำหรับผู้ชมทุกคน คุณควรเพิ่มคำบรรยายลงไป YouTube สามารถทำได้โดยอัตโนมัติโดยใช้เทคโนโลยีการรู้จำคำพูด คุณภาพของคำบรรยายดังกล่าวจะขึ้นอยู่กับวิดีโอ
อย่างไรก็ตาม บางทีอุปสรรคที่ใหญ่ที่สุดประการหนึ่งของแพลตฟอร์มดังกล่าวก็คือการไม่มีความสามารถในการเพิ่มคำบรรยายลงในวิดีโอจากประเทศอื่น ๆ แม้ว่าผู้สร้างจะสามารถเพิ่มคำบรรยายได้ แต่คุณไม่สามารถบอกให้พวกเขาเพิ่มคำบรรยายในภาษาอื่นๆ หลายภาษาได้ โชคดีที่มีเครื่องมือภายนอกที่ช่วยให้ผู้ใช้สามารถสร้างและวางคำบรรยายภาษาที่ต้องการในวิดีโอโปรดได้ หากต้องการทราบวิธีดำเนินการดังกล่าว โปรดอ่านเคล็ดลับด้านล่าง!
ส่วนหัวจะไม่คงอยู่ที่นั่นอย่างถาวร เนื่องจากบุคคลจำเป็นต้องมีไฟล์และส่วนขยายจึงจะสามารถดูได้ อย่างไรก็ตาม มันเป็นวิธีที่ง่ายมากในการแบ่งปันวิดีโอกับเพื่อน ๆ ที่ไม่รู้ภาษา เป็นต้น ส่วนขยายจะจดจำไฟล์และวางลงในวิดีโอโดยอัตโนมัติ โดยแสดงข้อความ "กำลังโหลดคำบรรยาย" เพื่อยืนยันกระบวนการ หากต้องการดูผลลัพธ์สุดท้าย เพียงดูวิดีโอทันทีและดูว่าเครดิตของคุณแสดงอย่างไรตามเวลาที่คุณระบุ
วิธีดู แก้ไข หรือซ่อนคำบรรยาย
เราจะเพิ่มคำบรรยายลงในวิดีโอโดยอัตโนมัติหากฟีเจอร์นี้พร้อมใช้งานในภาษาของคุณ โปรดทราบว่าเวลาในการดำเนินการจะแตกต่างกันไปขึ้นอยู่กับความซับซ้อน แทร็กเสียง- ดังนั้นคำบรรยายอาจไม่ปรากฏขึ้นทันที
ผู้เชี่ยวชาญของเรากำลังปรับปรุงเทคโนโลยีอย่างต่อเนื่อง แต่บางครั้งการจดจำเสียงพูดก็ไม่ถูกต้อง ส่วนใหญ่มักเกิดขึ้นเนื่องจากการออกเสียง สำเนียง หรือภาษาถิ่นของผู้พูดไม่ถูกต้องเช่นกัน เสียงภายนอก- เราขอแนะนำให้คุณตรวจสอบคำบรรยายที่สร้างขึ้นโดยอัตโนมัติและแก้ไขหากจำเป็น
อย่าลืมแสดงความคิดเห็นเพื่อแจ้งให้เราทราบว่าทุกอย่างเป็นไปด้วยดีหรือหากคุณมีคำถามใดๆ ใครก็ตามที่ติดนิสัยชอบดาวน์โหลดวิดีโอจากอินเทอร์เน็ตอาจประสบปัญหาที่มีภาพยนตร์และชื่อเรื่องอยู่ในนั้น แยกไฟล์- ในกรณีนี้ วิธีแก้ไขคือการแทรกชื่อเรื่องลงในวิดีโอโดยการสร้างไฟล์เดียว และนี่คือสิ่งที่เราจะสอนในภาษา Baishaki ในตอนนี้
มีหกตัวเลือกตั้งแต่ขนาดเล็ก มาตรฐาน และขนาดใหญ่ ด้านล่างนี้คือการเปรียบเทียบขนาดคำบรรยายที่นำเสนอโดยโปรแกรม บนหน้าจอนี้ คุณยังจะพบตัวเลือกคุณภาพสำหรับวิดีโอและเสียงอีกด้วย พื้นที่สตรีมวิดีโอช่วยให้คุณสามารถกำหนดตัวแปลงสัญญาณที่จะใช้ ขนาดวิดีโอ อัตราบิต เฟรมต่อวินาที และอัตราส่วน สิ่งสำคัญมากคือต้องปล่อยให้ขนาดวิดีโอเป็น "มาตรฐาน" เพื่อป้องกันไม่ให้ภาพบิดเบี้ยว เมื่อทำเครื่องหมายที่ "ใช่" ใน "การเข้ารหัสแบบสองขั้นตอน" รับประกันคุณภาพของวิดีโอ แต่การแปลงจะใช้เวลานานเป็นสองเท่า
ต่อไปนี้เป็นวิธีตรวจสอบคำบรรยาย:
- เข้าสู่ระบบบัญชีของคุณและเปิด ผู้จัดการวิดีโอ- โดยคลิกที่ไอคอนช่องที่มุมขวาบนของหน้าไปที่ สตูดิโอสร้างสรรค์ให้เปิดส่วนนั้น ผู้จัดการวิดีโอและเลือก วีดีโอ.
- หา วิดีโอที่คุณต้องการและคลิกเมนูแบบเลื่อนลงทางด้านขวาของปุ่ม เปลี่ยน.
- เลือก คำบรรยาย.
- ค้นหาคำบรรยายที่สร้างขึ้นโดยอัตโนมัติ มันง่ายมากที่จะแยกแยะ - ในรายการ "เผยแพร่แล้ว" ซึ่งอยู่ทางด้านขวาของวิดีโอถัดจากภาษาของคำบรรยายดังกล่าวจะถูกระบุ (โดยอัตโนมัติ).
- อ่านคำบรรยายและหากจำเป็น
