หากคุณต้องการบันทึกบางสิ่งจากหน้าจอคอมพิวเตอร์ของคุณอย่างเร่งด่วน คุณอาจเริ่มค้นหาบนอินเทอร์เน็ต ซอฟต์แวร์ที่จำเป็น- คำถามเดียวคือคุณจะสามารถค้นหาภาพที่แท้จริงและได้หรือไม่ โปรแกรมง่ายๆเป็นภาษารัสเซียเหรอ? นี่ไม่ใช่เรื่องง่ายที่จะทำอย่างที่เห็นในครั้งแรก มีหลายโปรแกรมที่บันทึกวิดีโอออนไลน์และคุณสามารถนับโปรแกรมที่คุ้มค่าได้ด้วยมือของคุณ
บางทีสิ่งที่เรามีในวันนี้ก็คือ "กล้องหน้าจอ".ด้วยความช่วยเหลือนี้ คุณสามารถบันทึกบทเรียนวิดีโอหรือคำแนะนำการเล่นเกมได้ด้วยการคลิกเพียงไม่กี่ครั้ง คุณภาพสูงพร้อมทั้งแก้ไขและอัปโหลดวิดีโอขึ้น YouTube
ในคำแนะนำทีละขั้นตอนนี้ เราจะดูรายละเอียดเกี่ยวกับขั้นตอนการถ่ายวิดีโอจากจอ PC สิ่งที่คุณต้องทำคือเพียงทำตามคำแนะนำที่จำเป็น
ขั้นแรกคุณจะต้องดาวน์โหลดโปรแกรมบันทึกหน้าจอของเรา ขนาดจำหน่ายคือ 55 ลบ.หลังจากการดาวน์โหลดเสร็จสิ้น ให้เรียกใช้ไฟล์ที่ดาวน์โหลด หากต้องการติดตั้งยูทิลิตี้บนคอมพิวเตอร์ของคุณ ให้ใช้ตัวช่วยสร้างการติดตั้ง วางทางลัดของโปรแกรมไว้บนเดสก์ท็อปของคุณเพื่อการเข้าถึงที่รวดเร็ว
ขั้นตอนที่ 2: การตั้งค่าโหมดการบันทึก

หากต้องการเริ่มบันทึกวิดีโอออนไลน์จากหน้าจอ คุณต้องกำหนดค่าโหมดถ่ายภาพที่สะดวกที่สุด เลือกส่วน "สร้างวิดีโอ"ในหน้าต่างโปรแกรมหลัก ให้ความสนใจกับตัวเลือกที่นำเสนอ: เต็มจอ, ส่วนของหน้าจอ, หน้าต่างที่เลือก พื้นที่ที่ทำเครื่องหมายไว้สามารถเคลื่อนย้ายได้ด้วยเคอร์เซอร์ของเมาส์ คลิก « การบันทึกหน้าจอ», แล้ว - "เขียนมันลงไป"หากต้องการ คุณสามารถบันทึกเสียงพร้อมกันกับภาพได้โดยทำเครื่องหมายในช่องนี้ก่อน เพื่อให้งานเสร็จสมบูรณ์ ให้ใช้ปุ่มลัด
ขั้นตอนที่ 3 แก้ไขวิดีโอ

หลังจากที่คุณบันทึกวิดีโอออนไลน์แล้ว คุณสามารถแก้ไขวิดีโอที่ได้ มีโปรแกรมแก้ไขในตัวที่ให้คุณประมวลผลวิดีโอที่สร้างขึ้น ขั้นแรกให้บันทึกโปรเจ็กต์บนพีซีของคุณ จากนั้นไปที่ "การแก้ไข".ที่นี่คุณได้รับเชิญให้ตัดส่วนพิเศษของวิดีโอ เพิ่มสกรีนเซฟเวอร์เริ่มต้นและสุดท้าย หรือเพลงประกอบวิดีโอด้วยเพลงต้นฉบับ นอกจากนี้ คุณมีสิทธิ์อัปโหลดการบันทึกเสียงของคุณเองลงในโปรแกรมแก้ไขและแก้ไขเทมเพลตสกรีนเซฟเวอร์ตามที่คุณต้องการ
ขั้นตอนที่ 4: บันทึกไฟล์
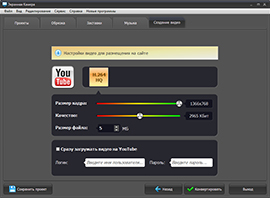
ขั้นตอนสุดท้ายของการทำงานกับวิดีโอคือการบันทึกวิดีโอ เมื่อการบันทึกวิดีโอออนไลน์จากหน้าจอคอมพิวเตอร์ของคุณเสร็จสิ้น คุณสามารถส่งออกได้ การนำเสนอพร้อมทำในเกือบทุกรูปแบบ ทั้งหมด ตัวเลือกที่เป็นไปได้ส่งออกคุณจะพบในแท็บ "การสร้างวิดีโอ" ดังนั้นฟังก์ชัน “Create วิดีโอหน้าจอ» จะช่วยคุณเตรียมไฟล์คอมแพคในรูปแบบ AVI, MPEG, MOVหรือเพื่อน ฟังก์ชั่น "เขียนวิดีโอลงดีวีดี" ช่วยให้คุณสร้างได้ ดีวีดีสำหรับการดูบนเครื่องเล่น หากต้องการอัพโหลดไฟล์ไปที่ ยูทูป,เลือกฟังก์ชัน "เผยแพร่ไปยังอินเทอร์เน็ต"
ลองนึกถึงตัวเลือกด้านบนที่เหมาะกับคุณแล้วคลิกตัวเลือกนั้น ในหน้าต่างที่ปรากฏขึ้น คุณจะถูกขอให้กำหนดค่าพารามิเตอร์ที่จำเป็นสำหรับวิดีโอในอนาคต (ขนาดเฟรม ระดับคุณภาพ ฯลฯ) หลังจากนั้น ให้เริ่มกระบวนการแปลงไฟล์
Screen Camera เป็นโปรแกรมสำหรับจับภาพวิดีโอจากหน้าจอคอมพิวเตอร์ของคุณ ด้วยตัวช่วยนี้ ทำให้การจับสตรีมจากจอภาพเป็นเรื่องง่ายมาก โดยอาจเป็นเนื้อหาออนไลน์บางประเภท เซสชันการประชุมทางวิดีโอ หรือการสัมมนาทางเว็บ สามารถสร้าง แก้ไข และพากย์ทับได้ เพลงประกอบลงในบทเรียนวิดีโอของคุณเอง บันทึกในรูปแบบที่สะดวก จากนั้นเบิร์นลงดิสก์หรือโพสต์ออนไลน์ แอพพลิเคชั่นนี้ยังเหมาะสำหรับ
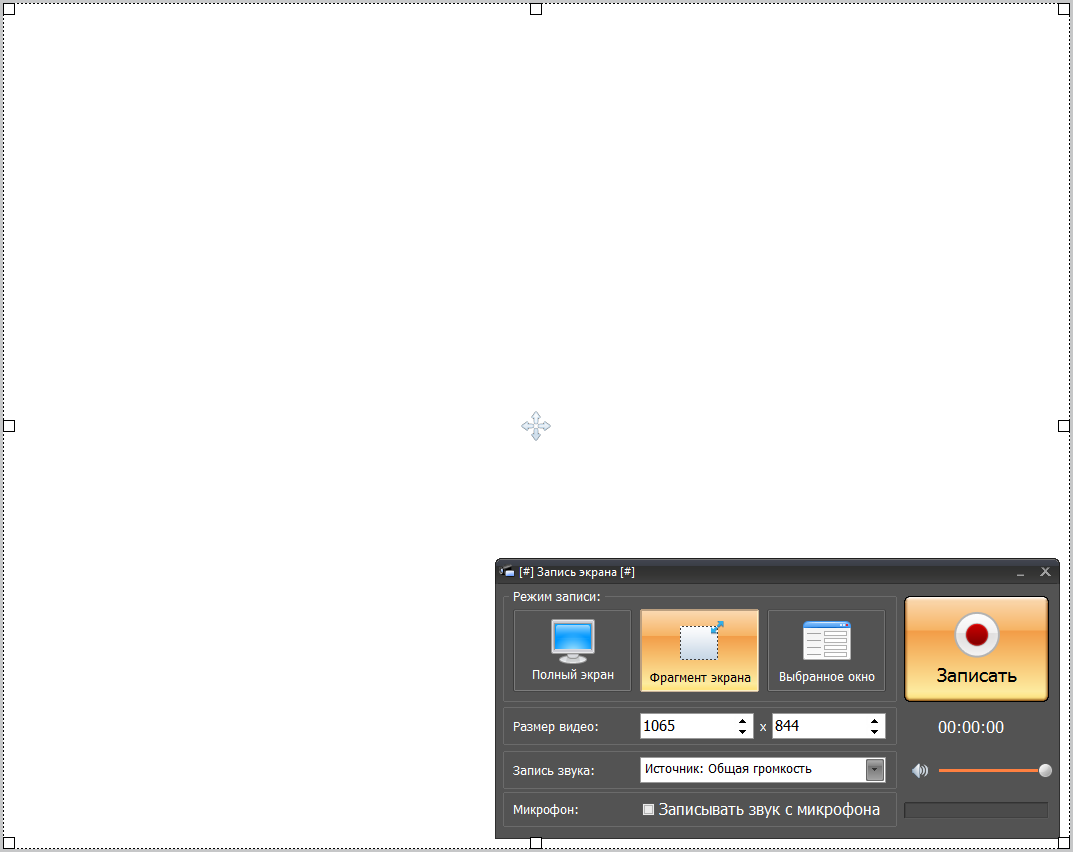
กล้องหน้าจอสำหรับคอมพิวเตอร์มีดีอะไร?
โปรแกรมนี้โดดเด่นด้วยอินเทอร์เฟซที่เรียบง่ายและการทำงานที่รวดเร็วซึ่งแม้แต่ผู้เริ่มต้นก็สามารถเชี่ยวชาญได้ ด้านล่างนี้เป็นคุณสมบัติหลักของแอปพลิเคชัน:
- บันทึกเดสก์ท็อปและหน้าต่างที่อยู่บนนั้น คุณสามารถจับภาพหน้าต่าง พื้นที่แสดงผล หรือเต็มหน้าจอได้
- ทำงานร่วมกับการออกอากาศออนไลน์ คุณกำหนดหน้าต่างด้วยไซต์ที่ต้องการและเริ่มการบันทึก
- กำลังประมวลผลวิดีโอที่ได้รับ แอปพลิเคชั่นนี้มีเครื่องมือในตัวสำหรับการประมวลผลวิดีโอ ต้องขอบคุณเครื่องมือเหล่านี้ที่คุณสามารถตัดแต่ง ครอบตัด ใส่เอฟเฟกต์ หรือดำเนินการอื่น ๆ ที่มีอยู่ในโปรแกรมตัดต่อวิดีโอ
- ฟังก์ชั่นที่สะดวกสำหรับการบันทึกวิดีโอบทเรียน
- แสดงผลเนื้อหาในรูปแบบใดรูปแบบหนึ่งยอดนิยม: AVI, MP4, แม้แต่ MOV หรือ MPG รุ่นเก่า;
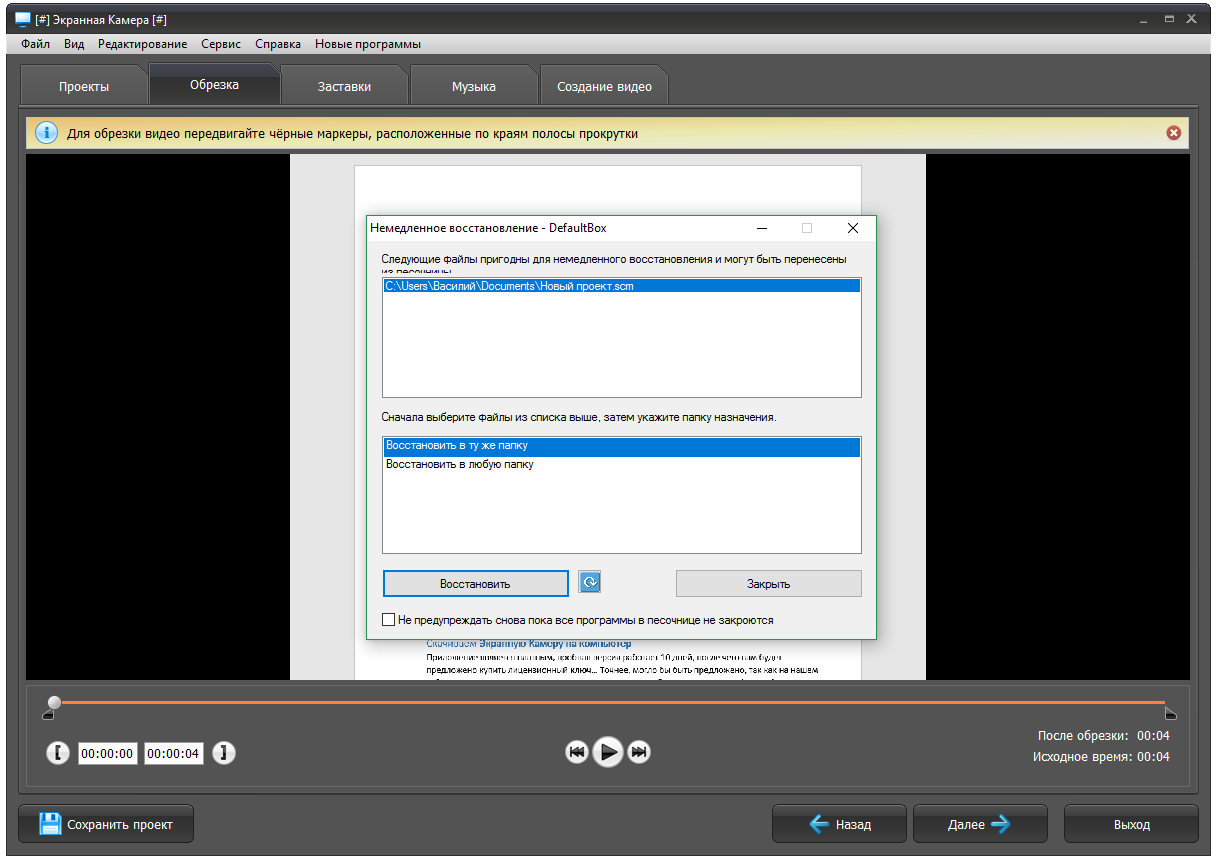
- รองรับชื่อคำบรรยายและสกรีนเซฟเวอร์ (ในแอปพลิเคชันคุณจะพบตัวเลือกสำเร็จรูปหลายสิบตัวเลือกซึ่งหนึ่งในนั้นจะเหมาะกับคุณอย่างแน่นอน)
- ทำงานด้วยเสียง แอปพลิเคชันนี้มีคลังเพลงเป็นของตัวเอง ซึ่งสามารถใช้งานได้ตามดุลยพินิจของคุณ เช่น สร้างวิดีโอสอนการใช้งาน กล้องยังสามารถใช้แทร็กเสียงของตัวเองได้
- การผลิตดีวีดีเพื่อการศึกษา ด้วยการใช้กล้องบนหน้าจอ คุณสามารถสร้างเมนูโต้ตอบที่จะแสดงบนเครื่องเล่นดีวีดีได้ เช่นเดียวกับแทร็กเสียง มีตัวเลือกสำเร็จรูปมากมาย แต่ละรายการสามารถกำหนดค่าได้อย่างยืดหยุ่นและปรับให้เหมาะกับงานเฉพาะของตน

เบราว์เซอร์ใหม่พร้อมการป้องกันไวรัส
Yandex.Browser จะปกป้องคอมพิวเตอร์ของคุณเมื่อดาวน์โหลดไฟล์ใด ๆ คุณไม่จำเป็นต้องมีโปรแกรมป้องกันไวรัสอีกต่อไป!
นอกจากนี้ โปรแกรมบันทึกหน้าจอยังมีข้อเสียหลายประการ เช่น แอปพลิเคชันขัดข้อง คุณภาพการบันทึกต่ำ หรือเวลาในการบันทึกที่จำกัด และเป็นที่เข้าใจได้เนื่องจากยูทิลิตี้นี้แทบจะเรียกได้ว่าเป็นผลิตภัณฑ์ระดับมืออาชีพไม่เหมือนกับผลิตภัณฑ์เดียวกัน
แอปพลิเคชั่นนี้เหมาะสำหรับ Windows 7, 8.1, 10
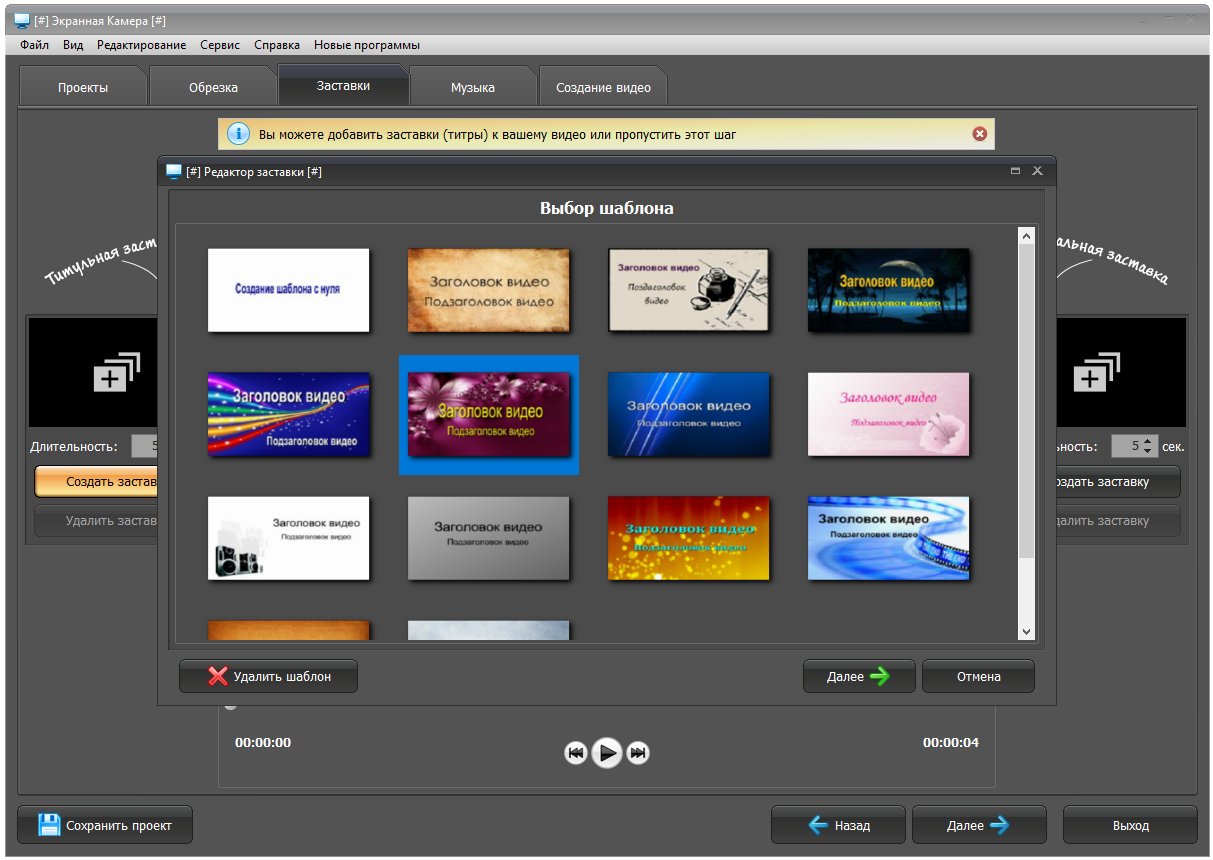
ดาวน์โหลด Screen Camera ลงในคอมพิวเตอร์ของคุณ
ชำระค่าสมัครแล้ว รุ่นทดลองใช้งานได้ 10 วัน หลังจากนั้นคุณจะได้รับแจ้งให้ซื้อ รหัสใบอนุญาต... สามารถเสนอให้แม่นยำยิ่งขึ้นได้เนื่องจากในเว็บไซต์ของเราคุณสามารถดาวน์โหลดผ่านทอร์เรนต์และถูกแฮ็กไปแล้ว รุ่นฟรีโดยไม่ต้องใส่คีย์ ฯลฯ ปุ่มด้านล่างจะดาวน์โหลดทอร์เรนต์ซึ่งจะดาวน์โหลดลงคอมพิวเตอร์ของคุณ เวอร์ชันเต็มกล้องหน้าจอ.
ผู้พัฒนา: AMS Soft
มีคำพูดที่ดีว่า: “เห็นครั้งเดียวดีกว่าได้ยินร้อยครั้ง” ในบางกรณี เมื่ออธิบายบางสิ่งบางอย่าง การบันทึกวิดีโอเพื่อการศึกษาสั้น (screencast) จะง่ายกว่าการเขียนข้อความหลายหน้า
ในการบันทึกวิดีโอจากหน้าจอมอนิเตอร์นั้นมีหลายโปรแกรม บางทีสิ่งที่มีชื่อเสียงและสะดวกที่สุดก็คือ Fraps อย่างไรก็ตามมีเพียงไม่กี่คนที่รู้ว่าการจับภาพวิดีโอนั้นไม่จำเป็นต้องติดตั้งโปรแกรมเลย แต่จะเร็วกว่าและสะดวกกว่ามากในการใช้โปรแกรมที่เหมาะสม บริการออนไลน์อามิ เราจะพูดถึงหนึ่งในสิ่งเหล่านี้ในวันนี้...
Screenr เป็นบริการออนไลน์สำหรับการจับภาพวิดีโอจากหน้าจอมอนิเตอร์ รองรับ ระบบปฏิบัติการ OSX (10.4 และสูงกว่า) หรือ Windows (XP, Vista, Windows 7)
พื้นที่จับภาพวิดีโออาจมีความละเอียดสูงสุด 2560x1600 อย่างไรก็ตาม สำหรับการเผยแพร่และเล่น Screencast อย่างรวดเร็ว แนะนำให้ใช้ความละเอียดที่มีค่าน้อยกว่า
จะเริ่มตรงไหน
หลังจากที่คุณได้ไป หน้าแรกบริการ Screenr คลิกที่ปุ่มสีเหลืองทางด้านซ้ายของหน้าต่างพร้อมข้อความว่า "Launch" เครื่องบันทึกหน้าจอตอนนี้! Java ใช้เพื่อจับภาพวิดีโอจากหน้าจอออนไลน์ ก่อนเปิดตัวแอปพลิเคชัน ระบบจะตรวจสอบสิ่งที่อยู่ในคอมพิวเตอร์ของคุณและหากเกิดอะไรขึ้น ระบบจะเสนอให้ดาวน์โหลดและติดตั้งไฟล์ที่จำเป็น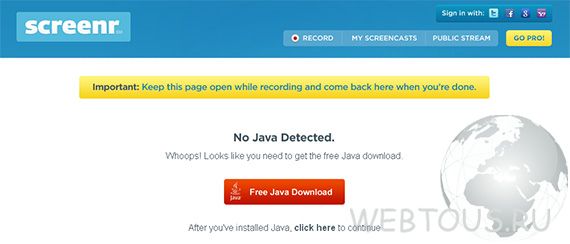
หากคุณไม่ได้รับข้อความเหมือนในภาพหน้าจอด้านบน แสดงว่าทุกอย่างเรียบร้อยดี แต่ถ้าคุณได้รับ ให้คลิกที่ปุ่มสีแดงแล้วปฏิบัติตาม คำแนะนำทีละขั้นตอน- การดาวน์โหลดและอัปเดต Java จะใช้เวลาเพียงไม่กี่นาที
หากทุกอย่างเป็นไปด้วยดี กรอบประจะปรากฏขึ้นบนหน้าจอพร้อมปุ่มและตัวเลือกในการถ่ายวิดีโอ
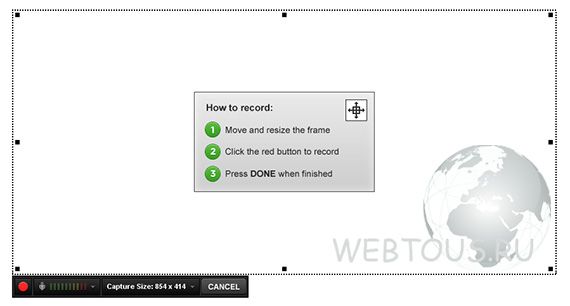
คุณสามารถย้ายเฟรมไปยังตำแหน่งใดก็ได้บนหน้าจอ เปลี่ยนขนาดโดยใช้เมาส์ และทำทั้งตามสัดส่วนดั้งเดิมและไม่ใช้สัดส่วนดังกล่าว ที่ด้านล่างของเฟรม คุณจะพบ (จากซ้ายไปขวา): ปุ่มบันทึก, การเลือกไมโครโฟน, การเลือกขนาดของพื้นที่จับภาพวิดีโอ, ปุ่มยกเลิกการบันทึก

หากต้องการเริ่มบันทึกวิดีโอ ให้คลิกที่ปุ่มกลมสีแดง หลังจากการนับถอยหลังและข้อความ "ไป!" ปรากฏขึ้น เริ่มการแคสต์หน้าจอของคุณ หากต้องการเสร็จสิ้นการบันทึก ให้คลิกที่ปุ่ม "เสร็จสิ้น" สีเขียว
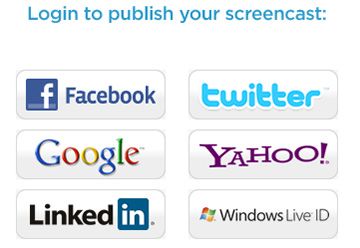
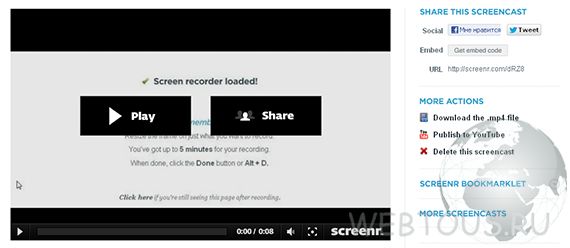
คุณยังสามารถดาวน์โหลดวิดีโอที่สร้างโดยใช้ Screenr ลงในคอมพิวเตอร์ของคุณได้
ข้อจำกัด
ข้อจำกัดเพียงอย่างเดียวที่บริการกำหนดให้กับ screencast ที่สร้างขึ้นคือระยะเวลา 5 นาที หากคุณต้องการบันทึกเสียงที่ยาวขึ้น คุณสามารถไปที่ Screenr Business ซึ่งจะเปิดขึ้นมา ตัวเลือกเพิ่มเติมและความสามารถสำหรับทั้งการบันทึกวิดีโอและการวิเคราะห์ การจัดเก็บ การบูรณาการ ฯลฯ ที่ตามมา
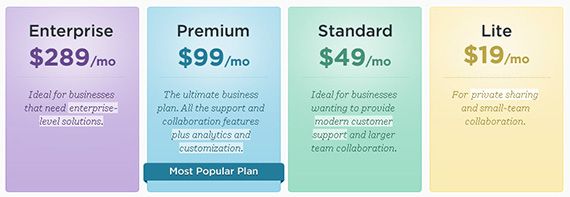
อย่างไรก็ตาม คุณสามารถทดสอบภาษี Screenr Business ใดๆ ได้ฟรีเป็นเวลา 15 วัน))
โดยสรุป ฉันสามารถพูดได้อย่างมั่นใจว่าด้วยบริการ Screenr การบันทึกวิดีโอจากหน้าจอมอนิเตอร์ออนไลน์จะไม่ใช่เรื่องยากสำหรับทุกคนอย่างแน่นอน ไม่จำเป็นต้องติดตั้ง แก้ไข เข้ารหัส ฯลฯ: กดปุ่มบันทึก กดปุ่มวางสาย รับวิดีโอ!))
ความสนใจ! เนื่องจากเบราว์เซอร์ส่วนใหญ่ปฏิเสธที่จะรองรับ บริการจึงหยุดทำงานในเดือนพฤศจิกายน 2558 เนื่องจากการทำงานใช้เทคโนโลยีนี้
