ขอบคุณการพัฒนาอย่างรวดเร็ว ซอฟต์แวร์สำหรับระบบปฏิบัติการ Android ผู้ใช้เดสก์ท็อปพีซีจำนวนมากมุ่งความสนใจไปที่แพลตฟอร์มนี้ดังนั้นจึงถามคำถามเชิงตรรกะ: "จะติดตั้ง Android บนคอมพิวเตอร์ได้อย่างไร"
เริ่มแรก Android ไม่ได้ถูกสร้างขึ้นเพื่อใช้กับพีซีที่มีสถาปัตยกรรม x86 และเวอร์ชันของระบบปฏิบัติการนี้สูงถึง 3.0 นั้นมีไว้สำหรับโทรศัพท์โดยเฉพาะ
อย่างไรก็ตามกลุ่มผู้ที่ชื่นชอบได้สร้างและสร้างการแจกจ่าย Android ที่อัปเดตเป็นประจำสำหรับการติดตั้งบนคอมพิวเตอร์ส่วนบุคคล
วิธีติดตั้งระบบปฏิบัติการ "มือถือ" บนพีซีของคุณจะมีการกล่าวถึงในเอกสารเผยแพร่นี้
ขั้นตอนในการติดตั้งระบบปฏิบัติการ Android บนพีซี
งานทั้งหมดในการติดตั้งระบบปฏิบัติการ Android บนพีซีสามารถแบ่งออกเป็นหลายขั้นตอน:
- กำลังดาวน์โหลดชุดการแจกจ่ายลงในคอมพิวเตอร์ของคุณ
- การสร้าง สื่อที่สามารถบูตได้.
- การเตรียม HDD สำหรับการติดตั้ง Android
- การติดตั้งใหม่ ระบบปฏิบัติการและการตั้งค่าของมัน
ตอนนี้มีรายละเอียดเพิ่มเติมเกี่ยวกับแต่ละขั้นตอน
เพื่อให้คอมพิวเตอร์ของคุณเป็นอุปกรณ์ Android ที่มีคุณสมบัติครบถ้วน คุณควรเลือกและดาวน์โหลดการกระจายระบบปฏิบัติการ ทำได้ดีกว่าจากเว็บไซต์ของนักพัฒนาโดยไปที่: http://www.android-x86.org/download
ในขณะที่เขียนทุกคนทุกคนสามารถใช้งานระบบปฏิบัติการ Android x86 OS เวอร์ชัน 5.1 ได้ แต่คุณสามารถใช้โปรแกรมเวอร์ชันอื่นที่ "ทดสอบแล้ว" ได้มากกว่า
ภาพหน้าจอของหน้าที่มีชุดการแจกจ่าย Android-x86-5.1-rc1.iso
ที่ให้ไว้ ภาพไอเอสโอคุณต้องดาวน์โหลดลงในพีซีของคุณและสร้างสื่อที่สามารถบู๊ตได้
สร้างสื่อที่สามารถบูตได้
คุณสามารถติดตั้งระบบปฏิบัติการ Android บนคอมพิวเตอร์ของคุณโดยใช้สื่อออปติคอลหรือแฟลชไดรฟ์ที่สามารถบู๊ตได้ เนื่องจากพีซีแล็ปท็อปส่วนใหญ่ไม่ได้ติดตั้งไว้ ไดรฟ์ดีวีดีจากนั้นเราจะใช้แฟลชไดรฟ์ขนาด 2 GB ปกติเป็นดิสก์สำหรับบูต
ในการเขียนอิมเมจการแจกจ่ายไปยังแฟลชไดรฟ์ USB คุณต้องใช้ซอฟต์แวร์บุคคลที่สาม นักพัฒนาแนะนำให้ใช้ยูทิลิตี้ UNetbootin หรือ UltraISO
มาดูขั้นตอนการเขียนการแจกแจงบนการ์ดเนื้อโดยใช้โปรแกรม UNetbootin:
- ใส่แฟลชไดรฟ์ USB ที่ฟอร์แมตแล้วลงในพีซี
- ดาวน์โหลดและรันโปรแกรม UNetbootin
- ในหน้าต่างยูทิลิตี้คลิก "ดิสก์อิมเมจ" คลิกที่ปุ่มที่มีจุดไข่ปลาและเลือกการกระจายที่ดาวน์โหลดโดยคลิกปุ่ม "สื่อ" เลือกการ์ดเนื้อของคุณจากนั้นคลิก "ตกลง"
- เมื่อขั้นตอนการสร้างสื่อที่สามารถบู๊ตได้เสร็จสิ้นให้คลิก "ออก"
สร้างสื่อที่สามารถบู๊ตได้แล้ว หากคุณคาดว่าจะมีเพียงระบบปฏิบัติการ Android บนพีซีของคุณ ใน BIOS คุณเพียงแค่ต้องทำให้แฟลชไดรฟ์ USB ของคุณมีความสำคัญเป็นอันดับแรกเมื่อเริ่มต้นระบบ และคุณสามารถเริ่มกระบวนการติดตั้งได้
หาก Android เป็นระบบปฏิบัติการที่สองบนคอมพิวเตอร์ของคุณ คุณควรเตรียมพาร์ติชันเพิ่มเติมบน HDD สำหรับการติดตั้ง
การสร้างพาร์ติชันบนฮาร์ดไดรฟ์สำหรับระบบปฏิบัติการ Android
คุณสามารถสร้างพาร์ติชันบน HDD โดยใช้ Windows 7 โดยทำดังนี้:
- กด win+R
- ป้อน diskmgmt.msc ลงในกล่องโต้ตอบ จากนั้นกด Enter
- ในหน้าต่างยูทิลิตี้ ค้นหาพื้นที่ที่ไม่ได้ถูกจัดสรร เลือก "สร้างไดรฟ์ข้อมูลแบบธรรมดา" จากรายการแบบเลื่อนลง
- ในตัวช่วยสร้างพาร์ติชัน คลิกถัดไป
- ป้อนขนาดพาร์ติชัน หากต้องการติดตั้ง Android บนคอมพิวเตอร์ คุณต้องเลือก ส่วนนี้ HDD ของคุณอย่างน้อย 10 GB คลิกถัดไป
- ตั้งค่าตัวอักษรสำหรับพาร์ติชันดิสก์ใหม่แล้วคลิก "ถัดไป"
- ในหน้าต่างตัวเลือกการจัดรูปแบบ คุณสามารถปล่อยให้ทุกอย่างเป็นค่าเริ่มต้นได้ "ต่อไป."
- ในหน้าต่างสำหรับดำเนินการตามขั้นตอนการสร้างพาร์ติชันให้คลิก "เสร็จสิ้น"
การตั้งค่าไบออส
ในการติดตั้งระบบปฏิบัติการ "มือถือ" คุณต้องเริ่มพีซีจากการ์ด USB Flash ที่สามารถบู๊ตได้ ในการดำเนินการนี้ก่อนเปิดคอมพิวเตอร์คุณจะต้องติดตั้งแฟลชการ์ด USB ลงในช่องเสียบพีซีและเข้าสู่ BIOS โดยกดปุ่ม F12 หรือ DEL ทันทีหลังจากสตาร์ทพีซี
ในแล็ปท็อปบางรุ่น คุณต้องกดปุ่ม F2 หรือ Esc เพื่อเข้าสู่ BIOS
สำคัญ!รหัสเข้า BIOS อาจแตกต่างกันไปขึ้นอยู่กับผู้ผลิต เมนบอร์ดและตัวเขาเองไบออส- คุณสามารถดูปุ่มเข้าสู่ระบบได้จากเอกสารประกอบสำหรับคอมพิวเตอร์ของคุณ
หลังจากเข้าสู่ BIOS แล้ว ให้ไปที่ส่วน Boot ซึ่งคุณสามารถใช้ลูกศรเพื่อกำหนดลำดับความสำคัญในการบูตได้ อุปกรณ์ USBจากนั้นยืนยันการตั้งค่าโดยกด F10 และออกจาก BIOS โดยกด Esc
การติดตั้งระบบปฏิบัติการ Android บนพีซี
หลังจากสตาร์ทคอมพิวเตอร์จากแฟลชไดรฟ์ USB ที่สามารถบู๊ตได้หน้าต่างจะเปิดขึ้นโดยคุณจะต้องเลือกบรรทัดสุดท้ายจากรายการทั้งหมด
หากต้องการติดตั้ง Android บนคอมพิวเตอร์ของคุณ คุณต้องเลือก ส่วนที่จำเป็น HDD สำหรับติดตั้งการกระจาย ในหน้าต่างถัดไป พาร์ติชันที่มีอยู่จะถูกระบุเป็น sda1, sda2, sda3 เลือกสิ่งที่คุณต้องการแล้วคลิกตกลง
การตั้งค่า Android
ผู้ใช้เกือบทุกคนสามารถจัดการการตั้งค่าระบบปฏิบัติการ Android ได้ สิ่งแรกที่ปรากฏบนหน้าจอ PC หลังจากติดตั้งระบบคือหน้าจอการตั้งค่าภาษา เลือกอันที่คุณสนใจ
ถัดไป ระบบจะแจ้งให้คุณเลือกเครือข่าย Wi-Fi บัญชี และตำแหน่งทางภูมิศาสตร์ โดยหลักการแล้ว คุณสามารถข้ามการตั้งค่าเหล่านี้ได้ตั้งแต่แรก ถัดไป คุณควรตั้งเวลาและวันที่บนคอมพิวเตอร์ Android ของคุณ ป้อนชื่อเจ้าของ และให้สิทธิ์ในการอัปเดตซอฟต์แวร์
นี่คือกระบวนการ การตั้งค่าเริ่มต้นระบบเสร็จสิ้นแล้ว ในหน้าต่างที่เปิดขึ้น คลิกตกลง ถัดไปทุกอย่างเหมือนกับในสมาร์ทโฟนทั่วไป: ไปที่การตั้งค่าโดยที่ในรายการเมนู "ภาษาและการป้อนข้อมูล" คุณต้องกำหนดค่ารูปแบบแป้นพิมพ์ ฯลฯ
คำแนะนำ!ถ้าไม่รู้จักประพฤติตัว" ระบบมือถือ» บนพีซีของคุณ จากนั้นหลังจากสตาร์ทคอมพิวเตอร์จากแฟลชไดรฟ์ ในหน้าต่างที่เปิดขึ้น ให้เลือกรายการเมนูแรก Live CD – เรียกใช้ Android โดยไม่ต้องติดตั้ง ระบบจะไม่ถูกติดตั้งบนคอมพิวเตอร์ แต่จะเปิดตัวจากสื่อ ในโหมดนี้ คุณสามารถทดสอบ Android เวอร์ชันที่เลือกได้ก่อนทำการติดตั้งทั้งหมด
เรายังคงแนะนำผู้อ่านเกี่ยวกับการติดตั้งระบบปฏิบัติการมือถือ Android บนคอมพิวเตอร์และแล็ปท็อปที่ใช้งานอยู่ การควบคุมหน้าต่างและ OS X ในส่วนแรกของคำแนะนำ เราได้แสดงวิธีการติดตั้งโดยใช้โปรแกรมจำลอง BlueStacks เนื้อหานี้จัดให้มีการติดตั้ง Android ที่ซับซ้อนมากขึ้นบนคอมพิวเตอร์เป็นระบบปฏิบัติการแยกต่างหากโดยไม่ต้องใช้เครื่องเสมือน
ด้วยการติดตั้ง Android เป็นระบบปฏิบัติการที่สอง เราสามารถเพิ่มประสิทธิภาพระบบปฏิบัติการมือถือได้อย่างมากโดยไม่ต้องดาวน์โหลด แรมและโปรเซสเซอร์ แอปพลิเคชันบุคคลที่สามหรือโปรแกรมจำลอง
การตระเตรียม
ในการติดตั้ง เราจะต้องมีไดรฟ์ USB อย่างน้อย 1 GB และพาร์ติชันดิสก์แยกต่างหากอย่างน้อย 8 GB คุณสามารถสร้างพาร์ติชันดิสก์สำหรับการติดตั้ง Android วิธีการมาตรฐานระบบปฏิบัติการ ( เมนูบริบทปุ่ม "Start" - "Disk Management" สำหรับ Windows) แต่เพื่อประหยัดเวลาคุณสามารถใช้ไดรฟ์ USB ตัวที่สองที่จะติดตั้งระบบปฏิบัติการได้
การติดตั้ง
ก่อนเริ่มการติดตั้ง ให้ดาวน์โหลดอิมเมจที่พอร์ตของระบบปฏิบัติการ Android จากเว็บไซต์ Android-x86 ในส่วนดาวน์โหลด ให้ค้นหาเวอร์ชันของระบบปฏิบัติการที่คุณสนใจ (แนะนำให้ติดตั้งเวอร์ชันล่าสุด) รุ่นปัจจุบัน"android-x86-5.1-rc1.iso" หรือ "android-x86_64-5.1-rc1.img" ขึ้นอยู่กับความลึกของบิต)

2. ในการเขียนอิมเมจ Android ที่ดาวน์โหลดมาลงในแฟลชไดรฟ์ USB คุณจะต้องมี ยูทิลิตี้ UltraISO- สามารถดาวน์โหลดโปรแกรมรุ่นทดลองได้จากที่นี่ ติดตั้ง UltraISO และรอให้อิมเมจการติดตั้ง Android ดาวน์โหลดเสร็จสิ้น
3. เชื่อมต่อไดรฟ์ USB เข้ากับคอมพิวเตอร์ของคุณ ข้อควรสนใจ: ในระหว่างกระบวนการติดตั้ง ข้อมูลทั้งหมดที่อยู่ในแฟลชไดรฟ์จะถูกลบ!
4. เปิด UltraISO คลิก "ไฟล์" - "เปิด" และเลือกรูปภาพที่ดาวน์โหลดใหม่ในรูปแบบ *.img หรือ *.iso

5. รูปภาพจะเปิดขึ้นในแอปพลิเคชัน UltraISO ไปที่เมนู: "Boot" - "Burn Hard Disk Image"
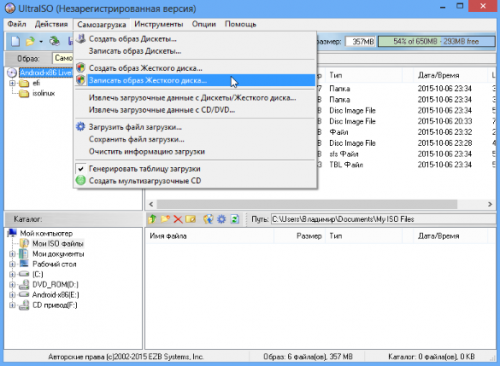
6. ตรวจสอบให้แน่ใจว่าได้เลือกแฟลชไดรฟ์ที่ติดตั้งไว้เป็นดิสก์เป้าหมายที่จะเขียน (รายการดิสก์ไดรฟ์) และไฟล์ .iso/.img ที่ดาวน์โหลดมาจาก ระบบแอนดรอย.
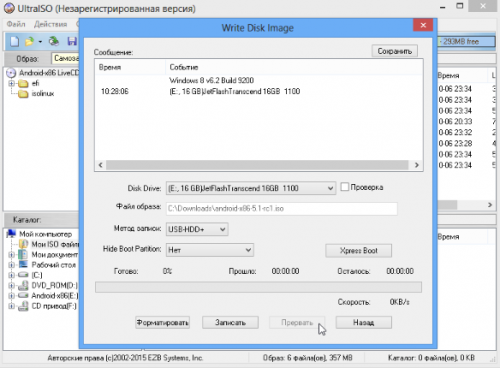
7. คลิกที่รายการ "บันทึก" ยูทิลิตี้นี้จะเตือนคุณว่าข้อมูลทั้งหมดในแฟลชไดรฟ์ถูกทำลายและจะเริ่มบันทึกอิมเมจการติดตั้ง
รอจนกระทั่งการคัดลอกเสร็จสิ้น
8. รีสตาร์ทคอมพิวเตอร์ของคุณ
ในการตั้งค่า BIOS/UEFI ตรวจสอบให้แน่ใจว่าอยู่ในรายการ อุปกรณ์บู๊ตลำดับความสำคัญ - อุปกรณ์บู๊ตเครื่องแรก USB ที่เลือก (ขึ้นอยู่กับรุ่น เมนบอร์ดรายการลำดับความสำคัญของไดรฟ์สำหรับบูตอาจมีชื่อต่างกัน)
หากคุณมีคอมพิวเตอร์ Apple:
เมื่อรีบูตเครื่องในขณะที่ หน้าจอสีขาวกดปุ่ม "Alt" ค้างไว้จนกระทั่งเมนูการเลือกดิสก์สำหรับบูตปรากฏขึ้น เลือกไดรฟ์ที่สร้างขึ้น
9. หลังจากโหลดแล้ว เมนู Live CD จะปรากฏขึ้นบนหน้าจอ ซึ่งคุณสามารถเปิดระบบปฏิบัติการ Android ได้ทันทีโดยไม่ต้องติดตั้งเบื้องต้น เข้าสู่โหมดการแก้ไขข้อบกพร่องโหมดใดโหมดหนึ่ง หรือทำการติดตั้งแบบเต็ม
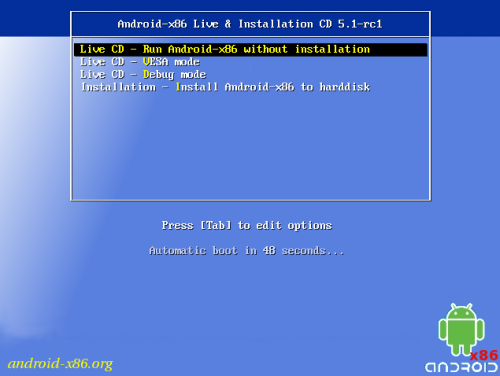
เลือกการติดตั้งแล้วกด Enter
10. ในเมนูที่ปรากฏขึ้น ให้เลือกพาร์ติชันบนฮาร์ดไดรฟ์ของคุณที่สร้างขึ้นสำหรับการติดตั้ง Android โปรดใช้ความระมัดระวัง - การติดตั้งบน Windows หรือ OS X จะเป็นการลบระบบโดยสมบูรณ์

หมายเหตุ: ในบางกรณี โดยเฉพาะอย่างยิ่งเมื่อพยายามติดตั้ง Android บนแล็ปท็อป คุณอาจต้องเชื่อมต่อแป้นพิมพ์ USB แป้นพิมพ์ในตัวอาจหยุดตอบสนองจนกว่าการติดตั้งจะเสร็จสมบูรณ์
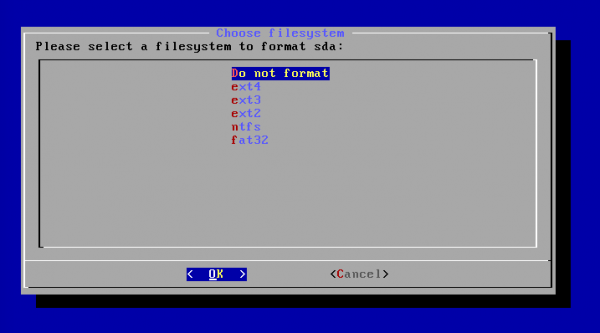
หน้าต่างตัวติดตั้งจะเตือนคุณเกี่ยวกับการสูญหายของข้อมูลทั้งหมดที่อยู่ในพาร์ติชันที่เลือก คลิกใช่
12. ตกลงที่จะติดตั้ง GRUB bootloader และคีย์ย่อย EFI GRUB2
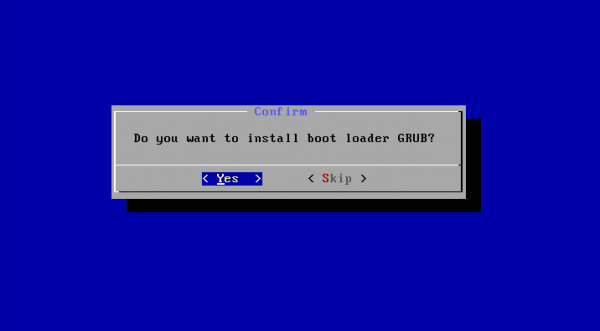

13. เพื่อให้สามารถเขียนทับข้อมูลในระบบ Android และทำงานกับไฟล์ได้ในกล่องโต้ตอบ คุณต้องการติดตั้ง/ระบบไดเร็กทอรีเป็นแบบอ่าน-เขียนหรือไม่? เลือกใช่

14. การติดตั้งระบบปฏิบัติการ Android จะเริ่มต้นขึ้น
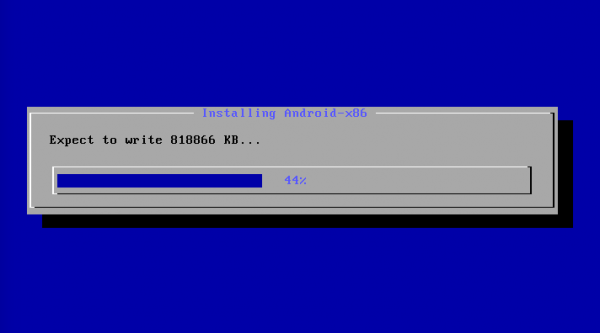
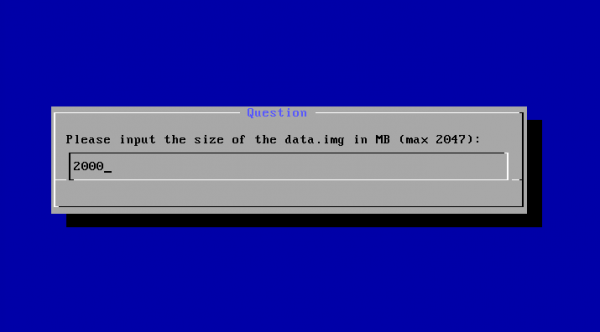

เมื่อสิ้นสุดกระบวนการ โปรแกรมติดตั้งจะเสนอให้สร้างพาร์ติชันผู้ใช้ภายในระบบ ตามค่าเริ่มต้น 512 MB จะถูกจัดสรรสำหรับข้อมูล คลิกใช่และระบุขนาดที่แนะนำเป็น 2000 MB
15. ณ จุดนี้ การติดตั้งระบบปฏิบัติการ Android ถือว่าเสร็จสมบูรณ์ ในหน้าต่างที่ปรากฏขึ้น ให้เลือก Run Android-x86 - “Run Android”
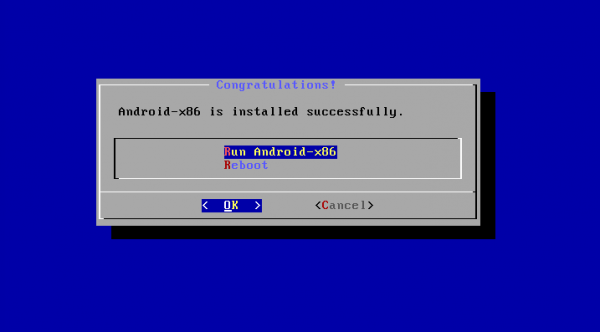
การตั้งค่าระบบเพิ่มเติมจะทำซ้ำการเปิดสมาร์ทโฟนเครื่องใหม่เป็นครั้งแรกโดยสมบูรณ์ การควบคุมหุ่นยนต์และประกอบด้วยขั้นตอนต่อไปนี้: การเลือกภาษาของระบบ, การเชื่อมต่อกับระบบไร้สาย เครือข่าย Wi-Fi, การอนุญาตใช้ บัญชี Google และดาวน์โหลดแอปพลิเคชันและเกมโดยตรง Google Storeเล่นหรือติดตั้งไฟล์ APK
ปัญหาที่เป็นไปได้
เมื่อทำการฟอร์แมตพาร์ติชัน ฮาร์ดไดรฟ์(จุดที่ 11) ควรเลือกระบบ FAT32 และ NTFS นี่เป็นเพราะความเข้ากันได้ที่เหมาะสมที่สุดของแฟลชไดรฟ์ที่ใช้กับไฟล์ APK การติดตั้งที่คัดลอกโดยใช้ Windows OS (ความแตกต่าง ระบบไฟล์ไดรฟ์และพาร์ติชันอาจทำให้เกิดข้อขัดแย้ง - ระบบจะไม่เห็นแฟลชไดรฟ์) หากไม่จำเป็นต้องติดตั้งเกมและแอพพลิเคชั่นด้วยวิธีนี้ คุณสามารถเลือกการจัดรูปแบบประเภทใดก็ได้
Android ใช้งานได้ไม่เพียงแต่บนแท็บเล็ตและโทรศัพท์เท่านั้น แต่ยังทำงานบนคอมพิวเตอร์และแล็ปท็อปด้วย มีตัวเลือกการติดตั้งหลายแบบ: เป็นระบบปฏิบัติการที่สอง ในเครื่องเสมือน หรือเป็นโปรแกรมจำลอง ทางเลือกของคำตอบสำหรับคำถามว่าจะติดตั้ง Android บนคอมพิวเตอร์ได้อย่างไรนั้นขึ้นอยู่กับว่าผู้ใช้กำลังติดตามเป้าหมายอะไร
ในการสร้างสื่อการติดตั้ง คุณจะต้องมีแฟลชไดรฟ์ที่มีความจุอย่างน้อย 1 GB, ยูทิลิตี้ Unetbootin และอิมเมจ ISO ของ Android ซึ่งคุณดาวน์โหลดจากเว็บไซต์ของนักพัฒนา: http://www.android-x86.org/ ดาวน์โหลด เมื่อดาวน์โหลดการแจกจ่ายให้ใส่ใจกับ bitness - ระบบ 32 หรือ 64 บิต สามารถดาวน์โหลดได้อย่างสะอาด ระบบปฏิบัติการ Android ล่าสุดเวอร์ชันและ Remix OS - ชุดประกอบพิเศษสำหรับคอมพิวเตอร์ ในเวลาเดียวกันคุณสามารถติดตั้งระบบปฏิบัติการ Android บนแล็ปท็อปโดยใช้รูปแบบเดียวกันได้เฉพาะอินเทอร์เฟซระบบเท่านั้นที่จะแตกต่าง
ในการสร้างสื่อการติดตั้ง:

การสร้างสื่อการติดตั้งใช้เวลาประมาณ 10 นาที หลังจากที่ Unetbootin ทำงานเสร็จแล้ว คุณสามารถรีบูตคอมพิวเตอร์เพื่อเริ่มต้นจากสื่อบันทึกได้ แทนที่จะใช้ Unetbootin คุณสามารถใช้ยูทิลิตี้อื่นเพื่อเบิร์นสื่อการติดตั้ง - เช่น Rufus
ในการเปิดสื่อการติดตั้ง คุณต้องเปลี่ยนลำดับความสำคัญในการบูตบนแท็บ "การบูต" ใน BIOS หรือเลือกการบูตจากแฟลชไดรฟ์ในเมนูการบู๊ตซึ่งเรียกขึ้นมาโดยกดปุ่ม F11 หลังจากบูตจากสื่อการติดตั้ง เมนูจะปรากฏขึ้นซึ่งคุณสามารถเปิด Android ได้โดยไม่ต้องติดตั้งล่วงหน้า หากต้องการใช้ประโยชน์จากข้อเสนอนี้ ให้เลือกตัวเลือกแรก  การบูตแบบสั้นจะนำคุณไปยังหน้าจอที่ตั้งไว้ล่วงหน้า เมาส์ คีย์บอร์ด และทัชแพดบนแล็ปท็อปของคุณควรใช้งานได้ที่นี่แล้ว คุณไม่จำเป็นต้องกำหนดค่าใดๆ อย่างไรก็ตาม หลังจากรีสตาร์ทคอมพิวเตอร์ การตั้งค่าจะหายไป หลังจากกำหนดค่าล่วงหน้า (หรือข้ามขั้นตอนนี้) คุณจะถูกนำไปที่ หน้าจอหลักหุ่นยนต์
การบูตแบบสั้นจะนำคุณไปยังหน้าจอที่ตั้งไว้ล่วงหน้า เมาส์ คีย์บอร์ด และทัชแพดบนแล็ปท็อปของคุณควรใช้งานได้ที่นี่แล้ว คุณไม่จำเป็นต้องกำหนดค่าใดๆ อย่างไรก็ตาม หลังจากรีสตาร์ทคอมพิวเตอร์ การตั้งค่าจะหายไป หลังจากกำหนดค่าล่วงหน้า (หรือข้ามขั้นตอนนี้) คุณจะถูกนำไปที่ หน้าจอหลักหุ่นยนต์
พูดง่ายๆ ก็คือ คุณไม่จำเป็นต้องรู้วิธีติดตั้ง Android บนคอมพิวเตอร์ของคุณ ก็เพียงพอที่จะสร้าง สื่อการติดตั้งเพื่อเปิดระบบบนพีซีและดูคุณสมบัติหลัก ข้อเสียเปรียบเพียงอย่างเดียวคือการเปลี่ยนแปลงใดๆ ที่ทำโดยผู้ใช้จะไม่ได้รับการบันทึก มิฉะนั้นระบบจะทำงานได้โดยไม่มีข้อผิดพลาด มีแม้กระทั่งการเข้าถึงอินเทอร์เน็ต โดยที่คอมพิวเตอร์เชื่อมต่อกับเครือข่ายหรือ Wi-Fi
หากคุณกำลังจะติดตั้ง Android เป็นระบบที่สองถัดจาก Windows จะเป็นการดีกว่าถ้าสร้างพาร์ติชันแยกต่างหากล่วงหน้า
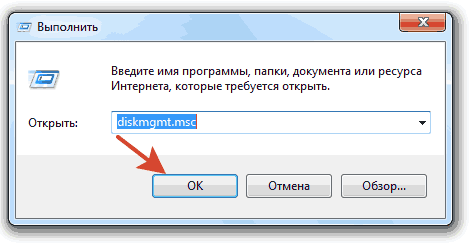
ไม่จำเป็นต้องเปลี่ยนพารามิเตอร์ใดๆ เมื่อสร้างวอลุ่ม เป็นผลให้คุณจะมีพาร์ติชั่นส่วนตัวสำหรับ Android
การติดตั้งระบบ
คุณสามารถติดตั้ง Android บนแล็ปท็อปเครื่องใดก็ได้ ข้อกำหนดทางเทคนิคของระบบนั้น แม้แต่ความสามารถของเครื่องเก่าก็เพียงพอแล้ว ตัวเลือกที่ยอดเยี่ยมคือการติดตั้ง Android บนเน็ตบุ๊ก - ระบบใช้พื้นที่น้อยและใช้ทรัพยากรน้อยที่สุด
การติดตั้งระบบจะเริ่มขึ้น เมื่อเสร็จสิ้น โปรแกรมติดตั้งจะเสนอให้สร้างพาร์ติชันแบบกำหนดเองภายใน Android ตามค่าเริ่มต้นจะมีการจัดสรร 512 MB แต่ควรเพิ่มระดับเสียง 4 เท่าเป็น 2,000 MB เป็นอันเสร็จสิ้นการติดตั้ง ในการเริ่มต้นให้คลิก "เรียกใช้ Android" 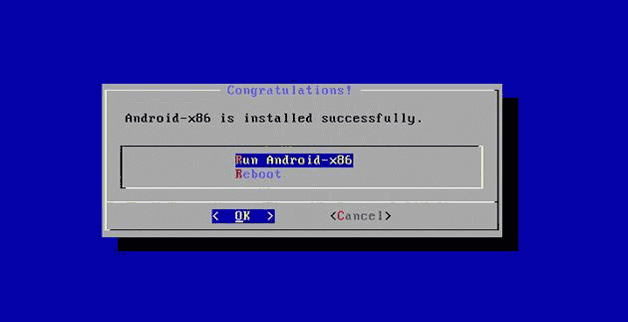 เมื่อติดตั้ง Android บนแล็ปท็อป คุณอาจต้องใช้แป้นพิมพ์ USB ภายนอก มิฉะนั้นไม่น่าจะมีปัญหาใดๆ
เมื่อติดตั้ง Android บนแล็ปท็อป คุณอาจต้องใช้แป้นพิมพ์ USB ภายนอก มิฉะนั้นไม่น่าจะมีปัญหาใดๆ
หากคุณรู้วิธีดาวน์โหลด Android และสามารถติดตั้งบนพีซีได้หรือไม่ การตั้งค่าล่วงหน้าจะไม่มีปัญหาเกิดขึ้นโดยเฉพาะอย่างยิ่งเมื่อดำเนินการในลักษณะเดียวกับบนโทรศัพท์หรือแท็บเล็ตหลังการซื้อ จุดแรกคือการเลือกภาษา 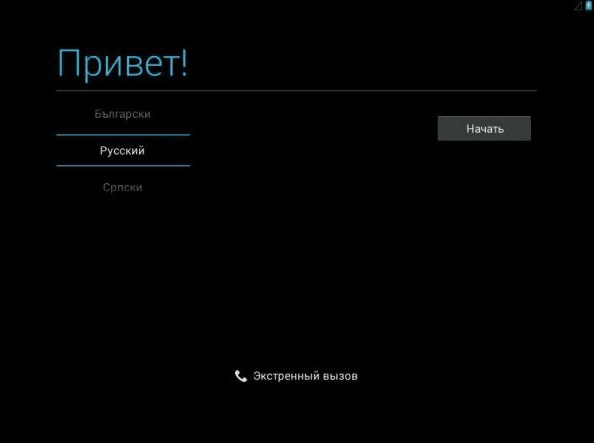 จากนั้นระบบจะแจ้งให้คุณเลือกเครือข่ายเพื่อเข้าถึงอินเทอร์เน็ต กำหนดค่าตำแหน่งทางภูมิศาสตร์ เพิ่ม บัญชีกูเกิล, ตั้งเวลาและวันที่ หลังจากการตั้งค่าเล็กๆ นี้ คุณสามารถติดตั้งเกม Android บนคอมพิวเตอร์ของคุณและเพลิดเพลินกับฟีเจอร์ทั้งหมดของระบบปฏิบัติการของ Google ได้ เครื่องมือที่ติดตั้งนั้นเพียงพอที่จะทำงานใด ๆ ที่นำไปใช้กับอุปกรณ์ Android ทั่วไป
จากนั้นระบบจะแจ้งให้คุณเลือกเครือข่ายเพื่อเข้าถึงอินเทอร์เน็ต กำหนดค่าตำแหน่งทางภูมิศาสตร์ เพิ่ม บัญชีกูเกิล, ตั้งเวลาและวันที่ หลังจากการตั้งค่าเล็กๆ นี้ คุณสามารถติดตั้งเกม Android บนคอมพิวเตอร์ของคุณและเพลิดเพลินกับฟีเจอร์ทั้งหมดของระบบปฏิบัติการของ Google ได้ เครื่องมือที่ติดตั้งนั้นเพียงพอที่จะทำงานใด ๆ ที่นำไปใช้กับอุปกรณ์ Android ทั่วไป
หากคุณไม่ต้องการติดตั้ง Android บนพีซีของคุณเป็นระบบที่สองถัดจาก Windows กังวลเกี่ยวกับสถานะของ bootloader หรือการบันทึกข้อมูลลงในฮาร์ดไดรฟ์และตัวเลือกในการเปิดตัวโดยไม่ต้องติดตั้งไม่เหมาะกับคุณเนื่องจากไม่สามารถ ใช้การเปลี่ยนแปลง จากนั้นใช้ เครื่องเสมือน- มาดูวิธีการติดตั้ง Android บนเครื่องเสมือนโดยใช้ Oracle VM VirtualBox เป็นตัวอย่าง
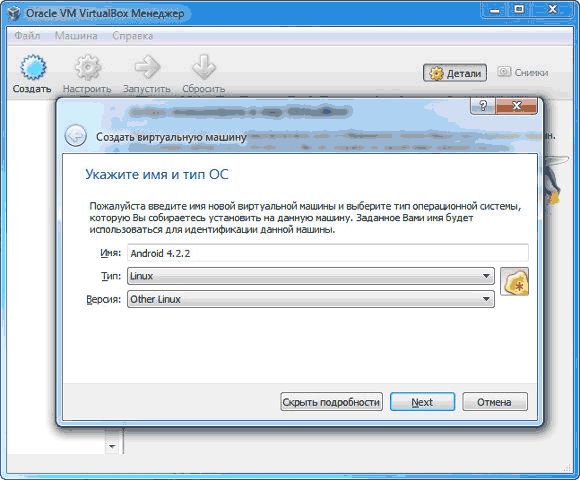
มีการสร้างสภาพแวดล้อมแบบแยก คุณสามารถติดตั้ง Android ได้ ไฮไลต์ "Android" ในเมนูด้านซ้ายแล้วคลิก "Run" ในหน้าต่างเครื่อง ให้ระบุเส้นทางไปยังไฟล์ ISO ที่ดาวน์โหลดด้วยการกระจาย Android 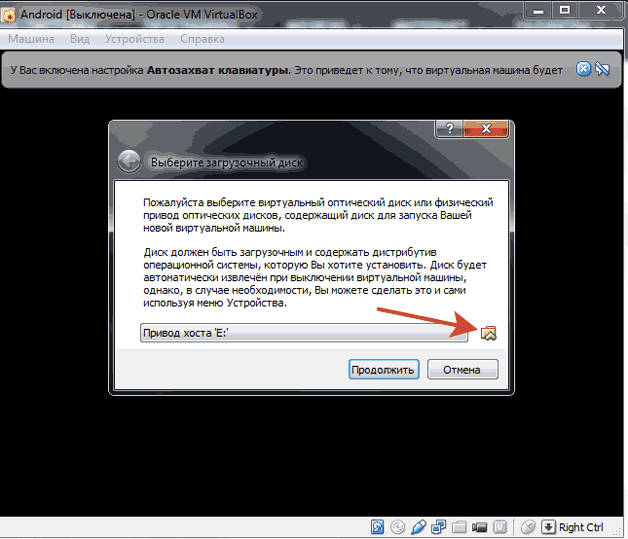 ถัดไป คุณต้องติดตั้ง Android บนพีซีของคุณโดยใช้คำแนะนำด้านบน ข้อแตกต่างเพียงอย่างเดียวคือเราติดตั้ง Android ไม่ใช่ติดกับ Windows แต่อยู่ภายในสภาพแวดล้อมแบบแยกที่สร้างขึ้นโดยใช้เครื่องเสมือน
ถัดไป คุณต้องติดตั้ง Android บนพีซีของคุณโดยใช้คำแนะนำด้านบน ข้อแตกต่างเพียงอย่างเดียวคือเราติดตั้ง Android ไม่ใช่ติดกับ Windows แต่อยู่ภายในสภาพแวดล้อมแบบแยกที่สร้างขึ้นโดยใช้เครื่องเสมือน
หากคุณต้องการ Android บนพีซีของคุณเพื่อเล่นแอปพลิเคชันเท่านั้น Google Playจากนั้นคุณสามารถใช้โปรแกรมจำลองได้ ทางเลือกที่หลากหลาย:
- บลูสแต็ค;
- ก้าวกระโดด;
- โคเพลย์เยอร์;
- เจนีโมชั่น;
- ยูเวฟสำหรับ Android
โปรแกรมจำลองที่อยู่ในรายการมีวัตถุประสงค์ที่แตกต่างกัน หาก BlueStacks และ Koplayer มีเป้าหมายที่การเปิดตัวเกมและแอพพลิเคชั่นอื่น ๆ มากกว่า Genymotion ก็เป็นเครื่องมือสำหรับนักพัฒนามากกว่า แม้ว่าเกม Android บนพีซีก็สามารถเปิดได้ด้วยก็ตาม  หากคุณต้องการใช้ Android เต็มรูปแบบบนคอมพิวเตอร์ของคุณโดยไม่ต้องดาวน์โหลดชุดการแจกจ่ายและติดตั้งระบบ ให้ใช้โปรแกรมจำลอง Nox App Player มันเข้ากันได้กับ Windows เวอร์ชันล่าสุดทั้งหมด
หากคุณต้องการใช้ Android เต็มรูปแบบบนคอมพิวเตอร์ของคุณโดยไม่ต้องดาวน์โหลดชุดการแจกจ่ายและติดตั้งระบบ ให้ใช้โปรแกรมจำลอง Nox App Player มันเข้ากันได้กับ Windows เวอร์ชันล่าสุดทั้งหมด  โปรแกรมไม่มีอินเทอร์เฟซภาษารัสเซีย แต่ภายใน Android คุณสามารถติดตั้งภาษารัสเซียได้เหมือนกับที่คุณทำบนโทรศัพท์ เสียงและกล้องทำงานโดยไม่มี การตั้งค่าเพิ่มเติมรวมถึงแป้นพิมพ์คอมพิวเตอร์ภายในโปรแกรมจำลอง
โปรแกรมไม่มีอินเทอร์เฟซภาษารัสเซีย แต่ภายใน Android คุณสามารถติดตั้งภาษารัสเซียได้เหมือนกับที่คุณทำบนโทรศัพท์ เสียงและกล้องทำงานโดยไม่มี การตั้งค่าเพิ่มเติมรวมถึงแป้นพิมพ์คอมพิวเตอร์ภายในโปรแกรมจำลอง 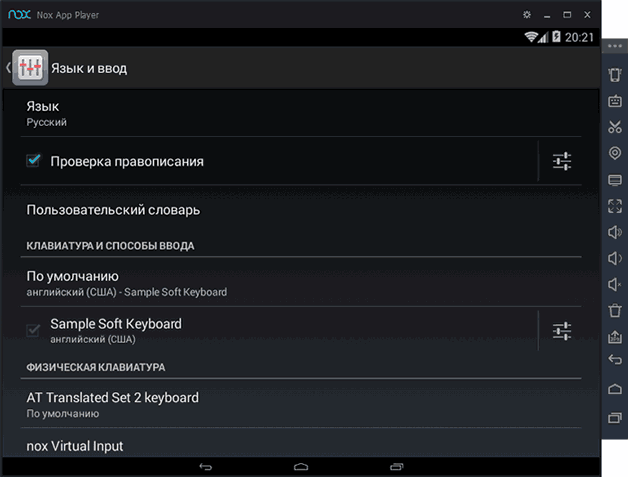 ตามค่าเริ่มต้น Nox App Player จะทำงานด้วยความละเอียดของแท็บเล็ต แต่หากจำเป็น คุณสามารถเปลี่ยนแปลงได้ในการตั้งค่า ซึ่งสามารถเข้าถึงได้โดยการคลิกที่เฟือง ตั้งค่าเป็นค่าเริ่มต้นด้วย ประสิทธิภาพต่ำช่วยให้โปรแกรมจำลองทำงานโดยไม่ต้องเบรกแม้กับฮาร์ดแวร์ที่อ่อนแอ คุณยังสามารถเปลี่ยนระดับประสิทธิภาพได้ในการตั้งค่า
ตามค่าเริ่มต้น Nox App Player จะทำงานด้วยความละเอียดของแท็บเล็ต แต่หากจำเป็น คุณสามารถเปลี่ยนแปลงได้ในการตั้งค่า ซึ่งสามารถเข้าถึงได้โดยการคลิกที่เฟือง ตั้งค่าเป็นค่าเริ่มต้นด้วย ประสิทธิภาพต่ำช่วยให้โปรแกรมจำลองทำงานโดยไม่ต้องเบรกแม้กับฮาร์ดแวร์ที่อ่อนแอ คุณยังสามารถเปลี่ยนระดับประสิทธิภาพได้ในการตั้งค่า 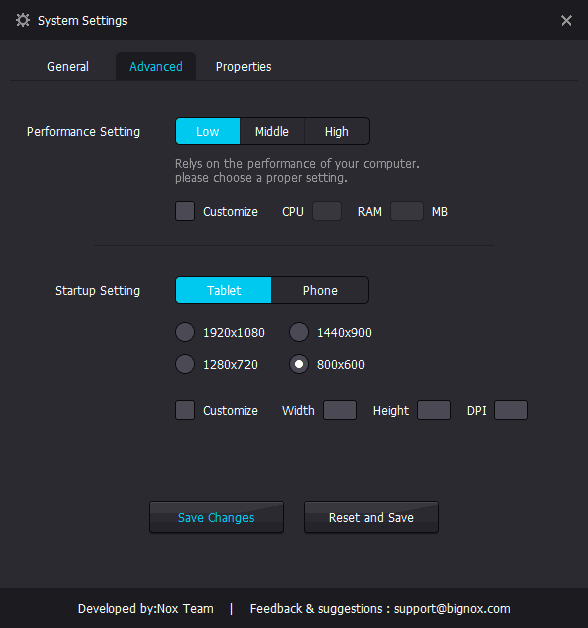 Nox App Player ช่วยให้คุณสามารถดำเนินการบนคอมพิวเตอร์ของคุณได้อย่างหลากหลายบน Android: การติดตั้งเกมจาก เล่นตลาด, การเพิ่มรูปภาพลงใน Instagram เป็นต้น คุณสามารถลองใช้โปรแกรมจำลองอื่น ๆ ได้ แต่พวกเขาไม่ได้เสนออะไรใหม่อย่างสิ้นเชิงสำหรับผู้ใช้ทั่วไป
Nox App Player ช่วยให้คุณสามารถดำเนินการบนคอมพิวเตอร์ของคุณได้อย่างหลากหลายบน Android: การติดตั้งเกมจาก เล่นตลาด, การเพิ่มรูปภาพลงใน Instagram เป็นต้น คุณสามารถลองใช้โปรแกรมจำลองอื่น ๆ ได้ แต่พวกเขาไม่ได้เสนออะไรใหม่อย่างสิ้นเชิงสำหรับผู้ใช้ทั่วไป
วันนี้เราจะมาพูดถึงวิธีการติดตั้ง Android บนแล็ปท็อปหรือเน็ตบุ๊ก- หัวข้อนี้จะเป็นที่สนใจของแฟน ๆ ทุกคนของระบบปฏิบัติการน้ำหนักเบาจาก Google ซึ่งพัฒนาขึ้นสำหรับอุปกรณ์ขนาดกะทัดรัดโดยเฉพาะ ฉันจึงสนใจคำถามที่ว่า “ฉันสามารถใช้ได้ หุ่นยนต์ฟรีบนแล็ปท็อปที่ล้าสมัยและประสบความสำเร็จเช่นเดียวกับบนสมาร์ทโฟนใช่ไหม ปรากฎว่ามันเป็นไปได้ทีเดียว! ฉันได้เขียนเกี่ยวกับ อีกหนึ่งผลิตภัณฑ์ฟรีจาก Google แล้ว แม้ว่าบทความนั้นจะพูดถึงการติดตั้งในสภาพแวดล้อม VirtualBox ตามที่ระบุไว้ก่อนหน้านี้ ในอนาคต Google อาจรวม Android และ Chrome OS ให้เป็นระบบปฏิบัติการเดียว แต่สำหรับตอนนี้เป็นเพียงแผนเท่านั้น
ฉันคิดว่าไม่จำเป็นต้องพูดยาวเกี่ยวกับความนิยม สมาร์ทโฟนระบบ Androidและแท็บเล็ตในตลาดอุปกรณ์พกพา เกี่ยวกับการแข่งขันกับระบบปฏิบัติการ iOS ที่ติดตั้งไว้ล่วงหน้า อุปกรณ์เคลื่อนที่ iPhone และ iPad จากบริษัท Apple อันโด่งดัง ข้อมูลดังกล่าวถือเป็นเรื่องซ้ำซากในทุกวันนี้ใคร ๆ ก็รู้เรื่องนี้! เอาล่ะ โดยเฉพาะสำหรับคนที่ยังไม่รู้ ผมจะมาบอกสถิติกันหน่อยนะครับ :-) บริษัท Kantar ได้ออกรายงานที่อธิบายพฤติกรรมของตลาดอุตสาหกรรมมือถือในประเทศต่างๆ ทั่วโลก จากสถิติล่าสุด (2014) เกี่ยวกับการเผยแพร่ระบบปฏิบัติการทั่วโลก Android เป็นผู้นำในทุกประเทศแม้ว่าจะมีเปอร์เซ็นต์ต่างกันก็ตาม ปัญหาความเป็นผู้นำของ Android ไม่ได้ถูกกล่าวถึงในรายงานนี้ด้วยซ้ำ แต่ก่อนปี 2013 มีสถิติที่แตกต่างกันเล็กน้อย:
| แพลตฟอร์ม | 2550 | 2551 | 2552 | 2554 | 2555 | 2013 |
|---|---|---|---|---|---|---|
| โนเกีย (ระบบปฏิบัติการ Symbian) | 62,3 % | 52,4 % | 47,2 % | 20,9 % | 2,4 % | - |
| แบล็กเบอร์รี่ (ระบบปฏิบัติการแบล็คเบอร์รี่) | 10,9 % | 16,5 % | 20,8 % | 14,9 % | 5,3 % | 2 % |
| แอปเปิ้ล(iOS) | 5,2 % | 9,6 % | 15,1 % | 15,7 % | 13,9 % | 14 % |
| ไมโครซอฟต์ (วินโดวส์ม็อบ, โทรศัพท์) | 11,9 % | 13,9 % | 8,8 % | 5,5 % | 2,4 % | 4 % |
| กูเกิล (แอนดรอยด์) | - | 0,5 % | 4,7 % | 39,5 % | 72,4 % | 80 % |
| ซัมซุง (บาด้า) | - | - | 0,1 % | 1,9 % | 3,0 % | - |
| อื่นๆ (Linux, Palm OS) | 9,6 % | 7,2 % | 3,4 % | 3,5 % | 0,97 % | 0,3 % |
 คุณสมบัติหลักของ Android คือมันฟรีและอยู่ในหมวดหมู่ซอฟต์แวร์โอเพ่นซอร์สซึ่งหมายความว่าระบบปฏิบัติการนี้สามารถดาวน์โหลดและติดตั้งได้อย่างอิสระบนใดก็ได้ อุปกรณ์ที่รองรับ- การดาวน์โหลดและติดตั้งการดัดแปลงใดๆ ของระบบปฏิบัติการนี้บนอุปกรณ์ของคุณถือเป็นเรื่องถูกกฎหมายเช่นกัน และสิ่งที่น่าสนใจที่สุดคือเราไม่จำเป็นต้องซื้อสมาร์ทโฟนเพื่อทำความคุ้นเคยกับ Android ระบบนี้สามารถติดตั้งบนเน็ตบุ๊กหรือแล็ปท็อปได้
คุณสมบัติหลักของ Android คือมันฟรีและอยู่ในหมวดหมู่ซอฟต์แวร์โอเพ่นซอร์สซึ่งหมายความว่าระบบปฏิบัติการนี้สามารถดาวน์โหลดและติดตั้งได้อย่างอิสระบนใดก็ได้ อุปกรณ์ที่รองรับ- การดาวน์โหลดและติดตั้งการดัดแปลงใดๆ ของระบบปฏิบัติการนี้บนอุปกรณ์ของคุณถือเป็นเรื่องถูกกฎหมายเช่นกัน และสิ่งที่น่าสนใจที่สุดคือเราไม่จำเป็นต้องซื้อสมาร์ทโฟนเพื่อทำความคุ้นเคยกับ Android ระบบนี้สามารถติดตั้งบนเน็ตบุ๊กหรือแล็ปท็อปได้
คำแนะนำในการติดตั้ง Android บนแล็ปท็อปหรือเน็ตบุ๊ก
โดยปกติการติดตั้งต้องใช้ Android Live CD หรืออิมเมจ Live USB ซึ่งสามารถเบิร์นลงดิสก์หรือแฟลชไดรฟ์ได้ ต่อไปเราจะหมายถึงการสร้าง Live CD จากดิสก์ "สด" คุณสามารถบูตและลองใช้ระบบโดยไม่ต้องติดตั้งลงในคอมพิวเตอร์ในกรณีของเราคือแล็ปท็อปหรือเน็ตบุ๊ก คุณยังสามารถติดตั้งระบบจากดิสก์เดียวกันได้
- เราไปที่เว็บไซต์โครงการ Android-x86 นี่เป็นหนึ่งใน Android บิลด์ที่พอร์ตไปยังคอมพิวเตอร์ทุกเครื่องที่มีสถาปัตยกรรมโปรเซสเซอร์ x86
- บนเว็บไซต์เราต้องดาวน์โหลดไฟล์ ISO - รูปภาพ ดิสก์การติดตั้งกับ เวอร์ชันล่าสุดระบบต่างๆ บนเรือ
- เบิร์นอิมเมจ ISO ที่ดาวน์โหลดลงดิสก์โดยใช้โปรแกรม Ultra ISO หรือโปรแกรมอื่น ๆ สำหรับเบิร์นอิมเมจลงดิสก์
- เราวางดิสก์ที่บันทึกไว้ในไดรฟ์ CD/DVD ของแล็ปท็อป และในกรณีของเน็ตบุ๊ก ให้ตั้งค่าพารามิเตอร์ใน SETUP/BIOS เพื่อบูตคอมพิวเตอร์จากดิสก์ของเราและเริ่มระบบ
- ในระหว่างกระบวนการเริ่มต้นระบบเราจะเห็นเมนูการบูตที่มีหลายตัวเลือกรายการแรกคือการเปิด Android บนคอมพิวเตอร์โดยไม่ต้องติดตั้งและรายการสุดท้ายคือการติดตั้งระบบปฏิบัติการนี้โดยตรง ฮาร์ดไดรฟ์แล็ปท็อปหรือเน็ตบุ๊ก
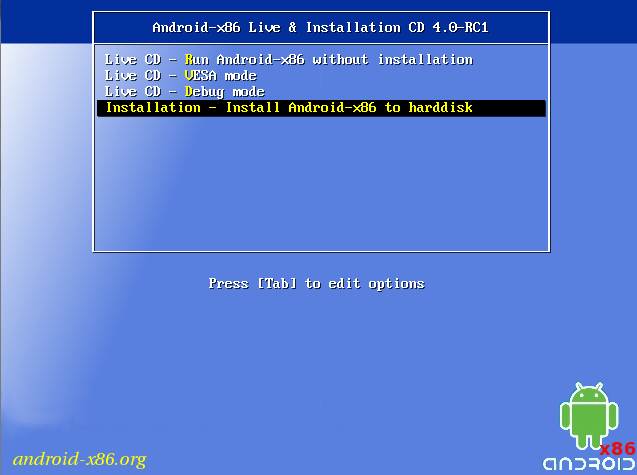
จะทำให้ Android Live USB ที่สามารถบู๊ตได้ได้อย่างไร
เราต้องยอมรับว่ายุคของดิสก์ซีดี/ดีวีดีสิ้นสุดลงแล้ว การใช้แฟลชไดรฟ์ในการติดตั้งสะดวกกว่ามาก ระบบใหม่อย่างไรก็ตาม ฉันอยากจะแนะนำวิธีที่แตกต่างออกไปเล็กน้อยในการสร้างแฟลชไดรฟ์ USB ที่สามารถบู๊ตได้
- ดาวน์โหลด android-x86-4.3-20130725.iso จากลิงค์นี้
- ดาวน์โหลดและติดตั้ง LinuxLive USB Creator (LiLi) จากไซต์นี้
- ในโปรแกรม ให้เลือกแฟลชไดรฟ์ที่ฟอร์แมตล่วงหน้าเป็น FAT32 ก่อน
- จากนั้นเลือกอิมเมจดิสก์สำหรับบูตที่ดาวน์โหลดมาหรือเพียงแค่ ไฟล์ไอเอสโอ.
- เราข้ามจุดที่สาม
- ปล่อยให้ช่องทำเครื่องหมาย "อนุญาตให้ LinuxLive USB ทำงานบน Windows" หากคุณไม่ต้องการให้ LiLi ดาวน์โหลดและติดตั้งบนแฟลชไดรฟ์ VirtualBox
- ในจุดที่ห้า ให้คลิกที่รูปสายฟ้าแล้วรอให้โปรแกรมสร้าง USB ที่สามารถบู๊ตได้
- เราดำเนินการขั้นตอนต่อไปนี้โดยการเปรียบเทียบกับจุดที่ 4-5 ของคำแนะนำก่อนหน้า
แต่จำไว้ว่า ไม่มีใครรอดพ้นจากการขาดการสนับสนุนฮาร์ดแวร์เต็มรูปแบบสำหรับแล็ปท็อปหรือเน็ตบุ๊กรุ่นเฉพาะของคุณ ตัวอย่างเช่น ระบบอาจทำงานไม่ถูกต้องกับ อแด็ปเตอร์ไวไฟ- ปัญหาส่วนบุคคลสามารถแก้ไขได้ด้วยการติดตั้งแพตช์ แต่หากการกำหนดค่าของคุณไม่แพร่หลายและไม่เป็นที่นิยมในหมู่ประชาชนทั่วไป การค้นหาวิธีแก้ปัญหาบนอินเทอร์เน็ตก็จะยากขึ้นมาก
เพียงเท่านี้ ฉันหวังว่าคุณจะพบว่าคำแนะนำของฉันมีประโยชน์! สมัครสมาชิกบล็อกเพิ่มไปที่ เครือข่ายสังคมออนไลน์ฉันยินดีที่จะแชทในความคิดเห็น!
จะติดตั้ง Android บนแล็ปท็อปหรือเน็ตบุ๊กได้อย่างไร?แก้ไขล่าสุดเมื่อ: 3 มีนาคม 2016 โดย ผู้ดูแลระบบ
ก่อนที่จะซื้อสมาร์ทโฟน ผู้ใช้หลายคนต้องการทำความคุ้นเคยกับ Android ให้มากขึ้น เพื่อให้เข้าใจว่าสมาร์ทโฟนที่มีระบบปฏิบัติการนี้เหมาะกับตนหรือไม่ โชคดีที่ตอนนี้สามารถทำได้โดยใช้คอมพิวเตอร์ ท้ายที่สุด คุณสามารถติดตั้ง Android บนพีซีของคุณและสำรวจความสามารถของมันได้
ในบทความนี้ เราจะดูกระบวนการทั้งหมดในการติดตั้ง Android บนพีซีอย่างละเอียดที่สุดเท่าที่จะเป็นไปได้ เริ่มต้นจากการดาวน์โหลดอิมเมจ ISO ด้วยระบบปฏิบัติการ Android และสิ้นสุดด้วยการติดตั้งบนพีซี
กำลังเตรียมติดตั้ง Android บนพีซี
ในการติดตั้ง Android บนพีซีทั่วไป คุณต้องเตรียมการก่อน ขั้นแรก คุณต้องมีอิมเมจ ISO ของ Android ที่พร้อมใช้งานบนพีซีที่ใช้ x86 อิมเมจ ISO นี้สามารถดาวน์โหลดได้จากอินเทอร์เน็ต ตัวอย่างเช่น คุณสามารถดาวน์โหลดอิมเมจ ISO ได้จาก Android เวอร์ชัน 4.3 หากคุณต้องการ Android เวอร์ชันที่ทันสมัยกว่านี้ ในขณะนี้คุณสามารถดาวน์โหลด Android เวอร์ชัน 6.0 ได้ที่นั่น
หลังจากดาวน์โหลดไฟล์ ISO พร้อมอิมเมจระบบปฏิบัติการแล้ว จะต้องเขียนลงในซีดีหรือแฟลชไดรฟ์ที่จะใช้ในการติดตั้ง Android บนพีซี สำหรับการบันทึกคุณสามารถใช้ โปรแกรมต่างๆ- ในบทความนี้ เราจะสาธิตวิธีการดำเนินการนี้โดยใช้โปรแกรม UltraISO เป็นตัวอย่าง
เปิดโปรแกรม UltraISO บนคอมพิวเตอร์ของคุณและใช้เมนู "ไฟล์ - เปิด" เปิดอิมเมจ ISO ที่ดาวน์โหลดมาก่อนหน้านี้ด้วย Android หลังจากนั้น คุณสามารถเริ่มเบิร์นอิมเมจ ISO ได้ หากคุณต้องการเบิร์นอิมเมจ ISO ลงซีดี ให้กดปุ่ม F7 หรือปุ่มบนแถบเครื่องมือ UltraISO

หากคุณต้องการที่จะทำ แฟลชไดรฟ์ USB ที่สามารถบู๊ตได้สำหรับ Android ก็สามารถทำได้ใน UltraISO ในการดำเนินการนี้คุณต้องเปิดอิมเมจ ISO ในโปรแกรมและใช้เมนู "บูต - เบิร์นอิมเมจฮาร์ดดิสก์"

หลังจากนี้คุณจะต้องเลือกแฟลชไดรฟ์ที่ควรใช้ในการติดตั้ง Android บนพีซีของคุณและคลิกที่ปุ่ม "เขียน"

จากขั้นตอนข้างต้นคุณควรมีซีดีที่สามารถบู๊ตได้หรือแฟลชไดรฟ์ USB ที่สามารถบู๊ตได้ ไฟล์การติดตั้งระบบปฏิบัติการแอนดรอยด์
การติดตั้ง Android บนพีซี
หลังจากเสร็จสิ้นขั้นตอนการเตรียมการ คุณสามารถดำเนินการติดตั้ง Android ได้โดยตรง ในการดำเนินการนี้ให้รีบูทคอมพิวเตอร์เปิดใช้งานการบูทจากแฟลชไดรฟ์หรือดิสก์ใน BIOS แล้วใส่เข้าไป ดิสก์สำหรับบูตหรือแฟลชไดรฟ์เราจะบูทพีซีจากไดรฟ์นี้
ด้วยเหตุนี้ เมนูควรปรากฏบนหน้าจอพีซีของคุณเพื่อขอให้คุณบูตเข้าสู่โหมด LiveCD หรือเริ่มการติดตั้ง Android บนพีซีของคุณ เลือกตัวเลือกการติดตั้งและดำเนินการต่อ
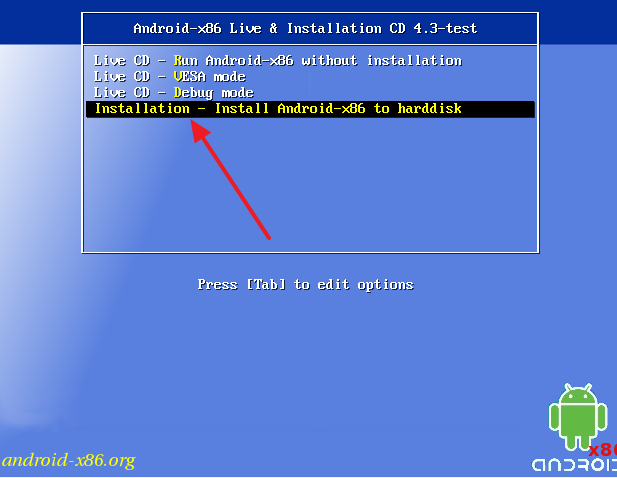
หลังจากนี้ กระบวนการติดตั้ง Android บนพีซีของคุณจะเริ่มต้นขึ้น ในขั้นตอนแรก คุณจะต้องเลือกพาร์ติชันที่คุณต้องการติดตั้ง Android โปรดทราบว่าพาร์ติชันที่คุณเลือกจะถูกฟอร์แมต ดังนั้นตรวจสอบให้แน่ใจว่าคุณไม่สูญเสียข้อมูลใดๆ ก่อนดำเนินการต่อ
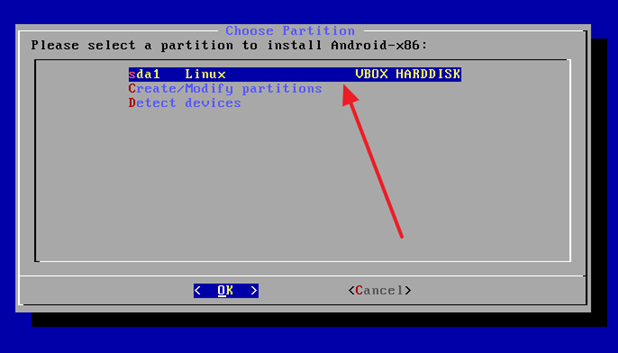


หลังจากนี้ เราอนุญาตให้เขียนลงในไดเร็กทอรีระบบได้
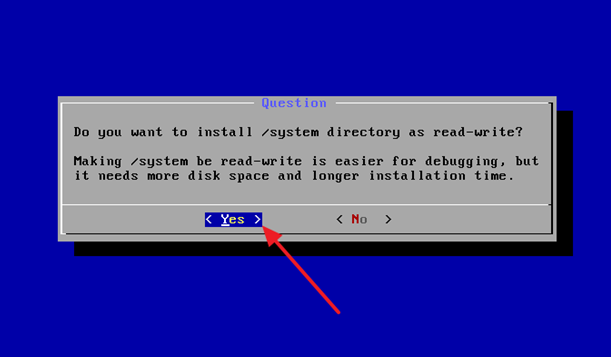
และรอจนกว่ากระบวนการติดตั้ง Android บนพีซีของคุณจะเสร็จสิ้น
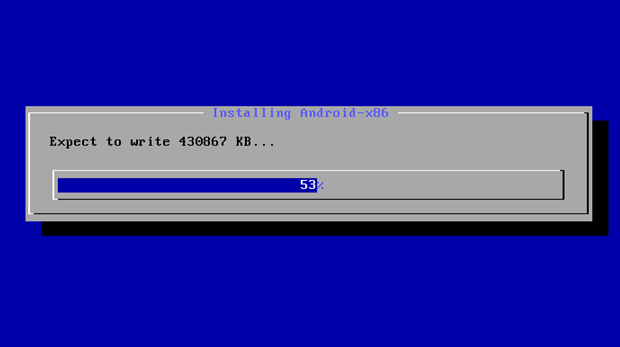
เมื่อการติดตั้ง Android บนพีซีของคุณเสร็จสมบูรณ์ คุณจะเห็นข้อเสนอให้เปิดใช้ Android ทันทีหรือรีสตาร์ทพีซีของคุณ เลือกรีบูต
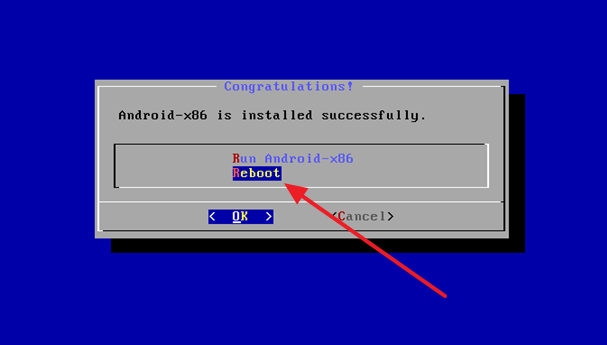
หลังจากรีบูตพีซีแล้ว ให้ถอดแฟลชไดรฟ์ USB หรือดิสก์ที่สามารถบู๊ตได้แล้วบูตจากเพียง ติดตั้ง Android แล้ว- เมื่อคุณเปิด Android เป็นครั้งแรกบนพีซีของคุณ เมนูจะปรากฏขึ้นสำหรับการตั้งค่าเริ่มต้นของระบบปฏิบัติการ
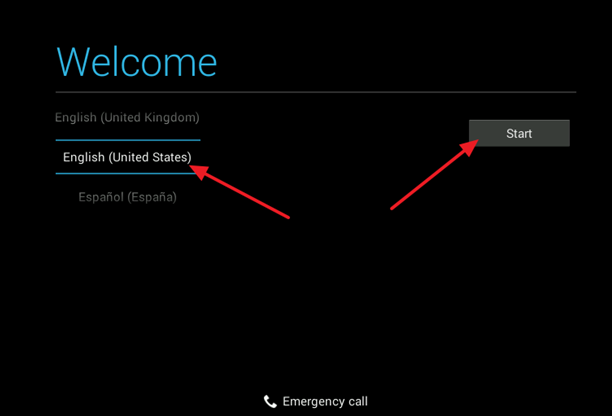
คุณจะต้องเลือกภาษาของระบบปฏิบัติการและกำหนดค่าตัวเลือกอื่นๆ ด้วย หลังจากนี้ เดสก์ท็อป Android จะปรากฏบนหน้าจอพีซีของคุณ
