ผู้เขียนบทความคือ Vitaly Vedenev
เราสังเกตลำดับการดำเนินการของผู้เข้าร่วมในกระบวนการการศึกษาตั้งแต่ขั้นตอนแรก: เข้าสู่ Office 365 เราวิเคราะห์ขั้นตอนการปฏิบัติหลัก
คุณจะทำอะไรได้บ้างหลังจากอ่านบทความ?
- คุณจะสามารถลงชื่อเข้าใช้ Office 365 ได้โดยไม่มีข้อผิดพลาด
- คุณจะสามารถจัดระเบียบการเข้าสู่ระบบ Office 365 ได้อย่างถูกต้องอย่างมีระบบ สถาบันการศึกษา.
การเข้าสู่ระบบ Office 365 เริ่มต้นด้วยการรับที่อยู่อีเมลที่ส่งก่อนหน้านี้ไปยังผู้ติดต่อเฉพาะที่สถาบันการศึกษา (ผู้ดูแล) (มีการวางแผนว่าเริ่มตั้งแต่ปลายเดือนกุมภาพันธ์ 2558 นักเรียนและครูที่มีที่อยู่อยู่แล้ว อีเมลสถาบันการศึกษาจะสามารถลงทะเบียนใช้งาน Office 365 ได้อย่างอิสระ)
เราสามารถเดินหน้าต่อไปได้ ซึ่งสามารถทำได้ในภายหลัง เพื่อหลีกเลี่ยงปัญหายุ่งยากที่ไม่จำเป็น ให้เลือกเฉพาะบริการที่คุณจะใช้ คลิกเพิ่มเติมแล้วเราจะบรรลุเป้าหมายของเรา หากคุณมีหลายโดเมน ให้เลือกโดเมนที่คุณต้องการกำหนดค่า
Lync Online - การส่งข้อความโต้ตอบแบบทันทีระดับองค์กร
เราพักอยู่ใน โหมดเรียบง่าย- ทางด้านขวาของหน้าจอด้านล่างคือเมนูต่อไปนี้ คลิก "เพิ่มรายการ" ทำเครื่องหมาย "ฉันเปิดอยู่" แล้วเราจะตรวจสอบ ในพอร์ทัลผู้ดูแลระบบ ให้ไปที่จัดการโดเมน ตรวจสอบบันทึกโดเมนแล้วหวังว่าคุณจะเห็น
จดหมายอาจไม่เหมือนกับในรูปด้านล่าง - ขึ้นอยู่กับนโยบายระบบของสถาบันการศึกษา:
- ที่อยู่ทางไปรษณีย์เมื่อส่งผลลัพธ์การป้อนข้อมูลของผู้ใช้ใหม่จะถูกส่งโดยบริการ Microsoft Online Services Team โดยมีส่วนร่วมของผู้ดูแลระบบ (เขาจะต้องป้อนที่อยู่อีเมลของผู้ใช้ที่มีที่อยู่ส่งจดหมายรายละเอียดในรูป ด้านล่าง “การส่งผลทางอีเมล”);
- จดหมายนี้ถูกสร้างขึ้นโดยผู้ดูแลพร้อมกับคำแนะนำเบื้องต้น (หรือลิงก์ไปยังจดหมายเหล่านั้น) ที่แนบมาด้วย
หน้าเข้าสู่ระบบเริ่มต้นสำหรับ Office 365 จะเหมือนกันสำหรับทุกคน และอยู่ที่ http://portal.office.com (หรือ http://portal.microsoftonline.com) ลิงก์นี้ (หรือควรจะ) รวมไว้ในอีเมล
การติดตั้ง office บนคอมพิวเตอร์
การกำหนดค่าโดเมนเสร็จสมบูรณ์ ที่นี่แต่เดิมเคยเป็นพระราชวังใน รูปแบบที่ทันสมัย- อาคารที่อยู่อาศัยแห่งแรกในกรุงปราก การเข้าถึงห้องโถงใหญ่นั้นมาจากถนน Narodni, Uhelni Tr และถนน Martinski สถานที่ส่วนใหญ่ใช้สำหรับที่อยู่อาศัยมีสำนักงานและโรงเรียนอนุบาล ชั้นล่างของอาคารทำหน้าที่เป็นสถานที่ธุรกิจ ร้านกาแฟ ร้านอาหาร และแกลเลอรี อาคารอยู่ระหว่างการบูรณะอย่างค่อยเป็นค่อยไป - การปรับปรุงส่วนหน้าอาคารทั่วไป, การซ่อมแซมกันสาดในสนาม, ม่านบังตา
ในฐานะผู้ดูแลระบบ คุณมีหน้าที่รับผิดชอบในการสร้างผู้ใช้ใหม่ มอบหมายใบอนุญาต แจกจ่ายข้อมูลรับรองให้กับผู้ใช้ใหม่ และจัดการการตั้งค่าบริการเต็มรูปแบบ คุณสมบัติทั้งหมดนี้มีอยู่ในหน้าสรุปผู้ดูแลระบบ ผู้ใช้ "ปกติ" ไม่สามารถแสดงหน้านี้ได้
คุณสามารถเข้าสู่ระบบได้จากคอมพิวเตอร์ส่วนบุคคล:
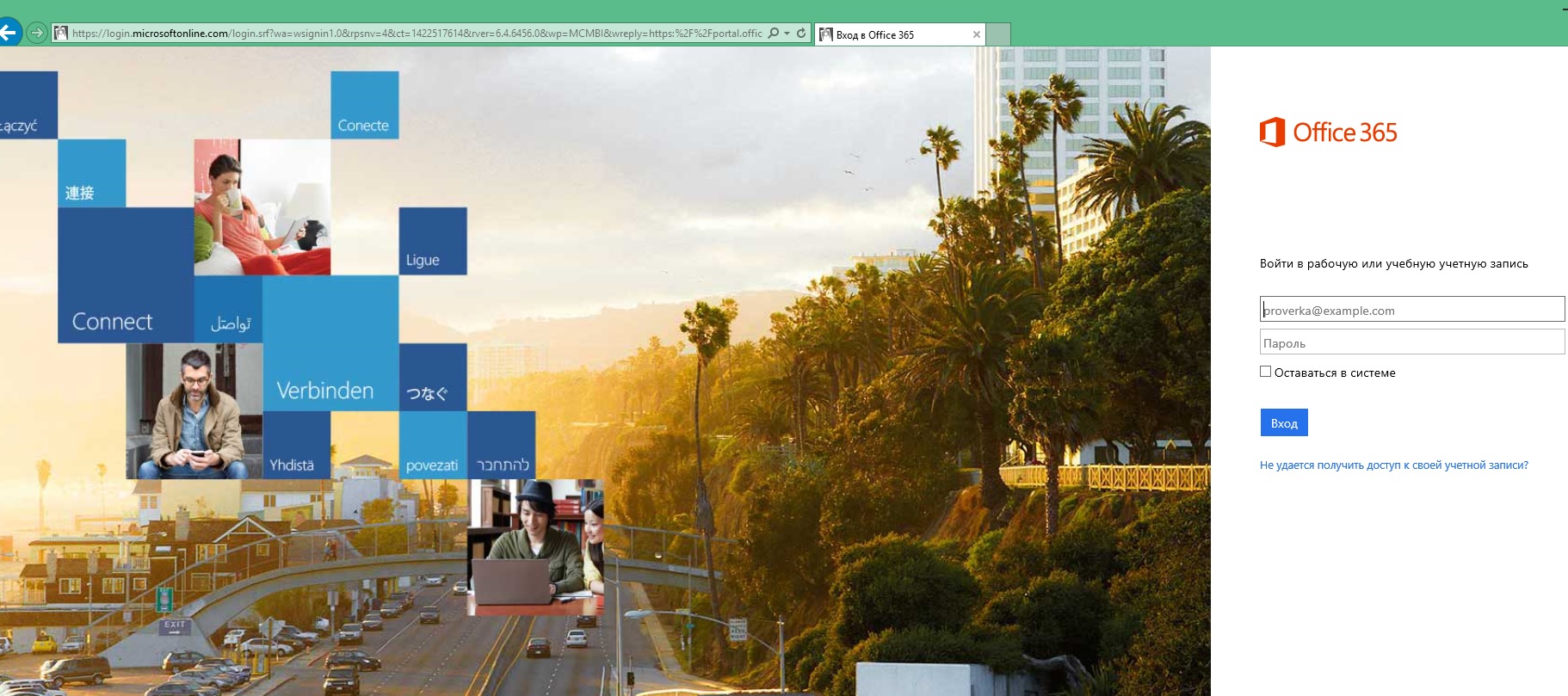
เช่นเดียวกับ อุปกรณ์เคลื่อนที่ในสถานที่ที่สะดวกและในเวลาอันสะดวก:
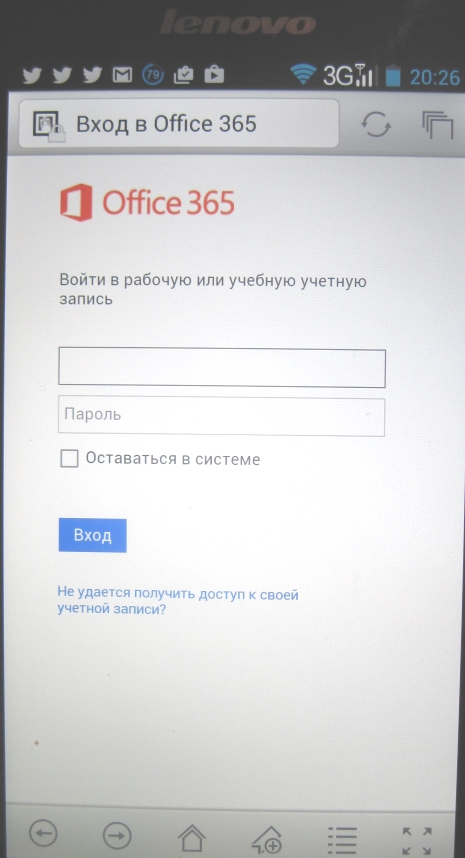
เมื่อสร้างผู้ใช้ใหม่ คุณสามารถสร้างผู้ดูแลระบบจากผู้ใช้เหล่านั้นได้ ผู้ที่ไม่ใช่ผู้ดูแลระบบจะพึ่งพาคุณเพื่อให้แน่ใจว่าการตั้งค่าทั้งหมดในองค์กรของคุณถูกต้อง พวกเขาจะขอความช่วยเหลือจากคุณในเรื่องต่างๆ เช่น การรีเซ็ตรหัสผ่าน
นี่คือเคล็ดลับบางประการ ผู้ดูแลระบบ ในฐานะผู้ดูแลระบบ คุณสามารถเข้าถึงหน้าสรุปของผู้ดูแลระบบได้ ซึ่งคุณสามารถสร้างบัญชีผู้ใช้ใหม่ กำหนดค่าและจัดการการตั้งค่าบริการ ตรวจสอบสถานะบริการ ซื้อการสมัครรับข้อมูล และมอบหมายใบอนุญาตได้ หน้าแรก. - ในหน้าสรุปของผู้ดูแลระบบ คุณสามารถเข้าถึงบริการต่างๆ ที่คุณต้องการในฐานะผู้ดูแลระบบ
อาจมีตัวเลือกการเข้าสู่ระบบสองตัวเลือก ขึ้นอยู่กับนโยบายการดูแลระบบ Office 365 ที่โรงเรียนของคุณ
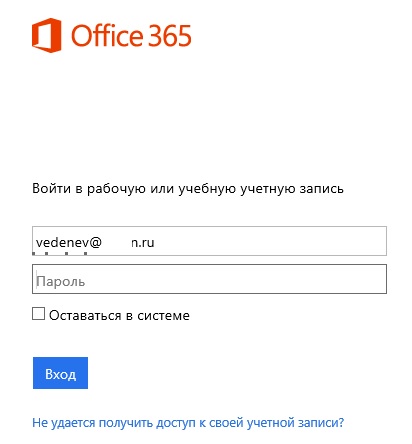
- บังคับให้เปลี่ยนรหัสผ่านชั่วคราวเมื่อเข้าสู่ระบบ
- เข้าสู่ระบบด้วยรหัสผ่านชั่วคราว ระยะเวลาที่ถูกต้องซึ่งกำหนดโดยผู้ดูแลระบบ (เวลาที่ถูกต้องระบุในจดหมายจากบริการ Microsoft Online Services Team - ดูรูปแรกในตัวอย่าง - 90 วัน)
ป้อนชื่อผู้ใช้ของคุณ (ที่อยู่อีเมลชั่วคราวที่ส่งถึงคุณโดยผู้ดูแลการจัดงาน) ในช่อง “ [ป้องกันอีเมล]" หน้าต่าง Office 365 ทันทีที่คุณไปที่ช่อง "รหัสผ่าน" จุดไดนามิกจะปรากฏใต้ชื่อ การดำเนินการนี้จะเป็นการตรวจสอบชื่อเบื้องต้นสำหรับการลงทะเบียนใน Office 365 (หากมีข้อผิดพลาดในการสะกดชื่อ ข้อความจะปรากฏเหนือฟิลด์ด้วยแบบอักษรสีแดง) เพื่อเตือนคุณถึงรูปแบบชื่อที่ถูกต้อง ที่อยู่จะเขียนด้วยแบบอักษรสีเทาในช่อง - นี่เป็นคำใบ้ว่าชื่อผู้ใช้และในเวลาเดียวกันก็ป้อนที่อยู่อีเมลใหม่ของโดเมนสถาบันการศึกษาในช่องนี้ .
จัดการ: ลิงก์ในส่วนนี้ช่วยให้คุณสามารถเพิ่มและเปลี่ยนแปลงข้อมูลผู้ใช้ กู้คืนรหัสผ่าน และจัดการโดเมนได้ ลิงก์การสมัครสมาชิกในส่วนนี้อนุญาตให้คุณซื้อและจัดการการสมัครสมาชิกบริการ ซื้อใบอนุญาตและส่วนขยายเพิ่มเติม อัปเดตข้อมูลเกี่ยวกับ บัตรเครดิตและดูใบแจ้งหนี้ หากต้องการเปิดคำขอบริการเพื่อการเรียกเก็บเงินหรือการสมัครสมาชิก ให้คลิกคำขอบริการ คลิก "การบำรุงรักษาตามกำหนดเวลา" เพื่อดูข้อมูลการบำรุงรักษาที่กำลังจะเกิดขึ้น การซ่อมบำรุงและการบำรุงรักษา
- สนับสนุน.
- ความช่วยเหลือและทรัพยากรชุมชนมีอยู่ในหน้าภาพรวม
เมื่อเพิ่มผู้ใช้ใหม่ใน Office 365 ก่อนส่งชื่อผู้ใช้และรหัสผ่านไปที่ ที่อยู่อีเมลผู้ดูแลระบบสามารถบังคับให้ผู้ใช้เปลี่ยนรหัสผ่านในครั้งต่อไปที่เข้าสู่ระบบ (ควรเพิ่มความปลอดภัย)
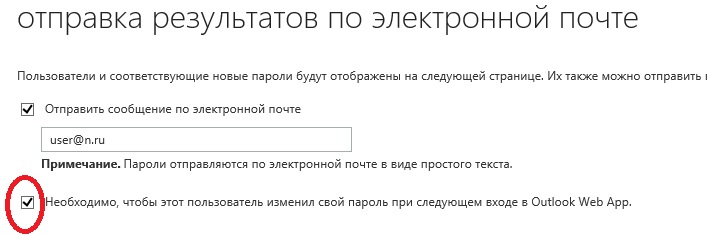
การสร้างบัญชีผู้ใช้ใหม่
การตั้งค่าเริ่มต้นได้รับการกำหนดค่าเพื่อให้คุณสามารถจัดการได้ กล่องจดหมายผู้ใช้และทรัพยากรที่ใช้ร่วมกัน เช่น กลุ่มการแจกจ่ายทั่วทั้งบริษัท หากคุณมีเว็บไซต์สาธารณะอยู่แล้ว คุณสามารถทำงานร่วมกับผู้ให้บริการเว็บโฮสติ้งปัจจุบันของคุณต่อไปได้ เพื่อให้เว็บไซต์ของคุณทันสมัยอยู่เสมอ เมื่อคุณเพิ่มผู้ใช้ในบริการและกำหนดชุดใบอนุญาตให้กับผู้ใช้แล้ว แต่ละรายการจะมีรายการด้านล่าง
ตัวเลือกการเข้าสู่ระบบที่สองพร้อมการเปลี่ยนรหัสผ่าน: ผู้ใช้จะต้องป้อน "รหัสผ่านเก่า" - รหัสผ่านชั่วคราวที่มีอยู่ในตัวอักษร ผู้ใช้ยังต้องใส่ใจกับรหัสผ่านชั่วคราวเกี่ยวกับวิธีการสร้างรหัสผ่านที่รัดกุมอย่างเหมาะสม ต่อไปเรามากับของเราเอง รหัสผ่านที่แข็งแกร่งเช่น " รหัสผ่านใหม่" และป้อนสองครั้งในช่องที่เหมาะสม
เข้าถึงหน้าดาวน์โหลดซึ่งคุณสามารถดาวน์โหลดแอปเช่น เริ่มต้นด้วยการเพิ่มผู้ใช้หนึ่งรายในบริการ บนหน้าการตั้งค่า ในส่วนกำหนดสิทธิ์ ให้เลือกว่าจะกำหนดสิทธิ์ผู้ดูแลระบบให้กับผู้ใช้หรือไม่ ผู้ดูแลระบบสามารถเข้าถึงหน้าสรุปของผู้ดูแลระบบ ซึ่งสามารถสร้างบัญชีผู้ใช้ใหม่ จัดการการสมัครใช้งาน และเปลี่ยนแปลงการตั้งค่าบริการได้ อย่าลืมจัดสรรสิทธิ์ผู้ดูแลระบบอื่นอย่างน้อยหนึ่งสิทธิ์ ผู้ใช้รายนี้จะช่วยคุณกู้คืนรหัสผ่านหากจำเป็น การเลือก ที่ทำงานผู้ใช้ ภาษา และปฏิทินจะถูกติดตั้งบนพอร์ทัลโดยอัตโนมัติ ในหน้าใบอนุญาต ให้เลือกใบอนุญาตที่คุณต้องการเชื่อมโยงกับผู้ใช้ ในหน้าอีเมล คุณสามารถเลือกได้ว่าต้องการส่งชื่อผู้ใช้และรหัสผ่านชั่วคราวไปยังที่อยู่อีเมลตั้งแต่หนึ่งรายการขึ้นไป คุณสามารถส่งข้อมูลนี้ไปยังที่อยู่อีเมลของผู้ใช้หรือที่อยู่อีเมลของคุณเอง ในการดำเนินการนี้ ให้เลือกกล่องกาเครื่องหมายส่งอีเมล จากนั้นป้อนที่อยู่อีเมลที่คุณต้องการส่งข้อมูลประจำตัวให้ เพิ่มผู้รับได้สูงสุดห้าราย โดยคั่นด้วยเครื่องหมายอัฒภาค คลิกปุ่ม "สร้าง" ตรวจสอบผลลัพธ์ในหน้าผลลัพธ์แล้วคลิกเสร็จสิ้น
- ไปที่หน้าผู้ดูแลระบบ
- ในบานหน้าต่างด้านซ้าย ภายใต้จัดการ เลือกผู้ใช้
- ในหน้าผู้ใช้ คลิกใหม่ จากนั้นคลิกผู้ใช้
- นี่จะเป็นการเปิดตัวช่วยสร้างสำหรับผู้ใช้ใหม่
- บนหน้าคุณสมบัติ ป้อนข้อมูลของคุณ
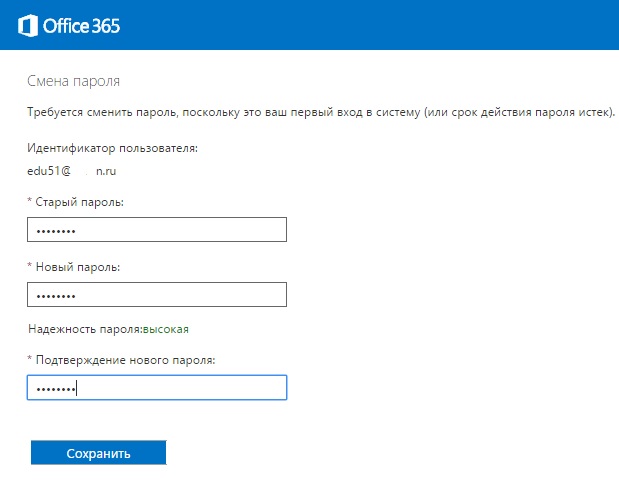
ผู้ใช้จะพบหน้าต่างที่คล้ายกันเมื่อเข้าสู่ระบบหลังจากผ่านไปตามจำนวนวันที่กำหนด - ระยะเวลาที่ถูกต้องของรหัสผ่าน (ในตัวอย่าง - 90 วัน)
จะเตรียมตัวผู้เข้าร่วมการศึกษาให้พร้อมสำหรับนโยบายการรับเข้าที่เลือกในสถาบันการศึกษาของคุณได้อย่างไร? อาจมีหลายตัวเลือก:
คุณยังสามารถตั้งค่าการอนุญาตบัญชีผู้ใช้เฉพาะเพื่อเข้าถึงไซต์ทีมได้ ก่อนที่คุณจะเพิ่มผู้ใช้ลงในไซต์ทีมของคุณ เราขอแนะนำให้คุณอ่านส่วน "ขั้นตอนที่ 1: วางแผนไซต์ของคุณและจัดการผู้ใช้" ก่อน
หากต้องการดูเว็บไซต์สาธารณะ ให้ไปที่ หน้าแรกและที่ด้านล่างของหน้า ให้คลิกลิงก์ใต้ "ดูเว็บไซต์สาธารณะ" ในฐานะผู้ดูแลระบบ คุณสามารถแก้ไขและออกแบบเนื้อหาของเพจได้ เมื่อต้องการเปิดเครื่องมือออกแบบเว็บไซต์ ให้ไปที่หน้าผู้ดูแลระบบ และภายใต้ออกแบบและแก้ไขไซต์สาธารณะของคุณ คลิกแก้ไขไซต์ บท. สำหรับ การเปรียบเทียบที่ดีที่สุดเรายืนตรงข้ามกัน ทำให้เลือกได้ง่ายขึ้น ทะลุเมฆกันเถอะ
- โพสต์ข้อมูลบนเว็บไซต์ การเข้าถึงสาธารณะ(คุณสามารถเชื่อมโยงไปยังบทความนี้)
- อีกทางเลือกหนึ่งคือการโพสต์งานนำเสนอ (คำแนะนำ) บนแหล่งข้อมูลสาธารณะ และส่งลิงก์พร้อมกับจดหมายที่มีชื่อและรหัสผ่าน เช่น ลิงก์ไปยังงานนำเสนอในสไลด์แชร์:
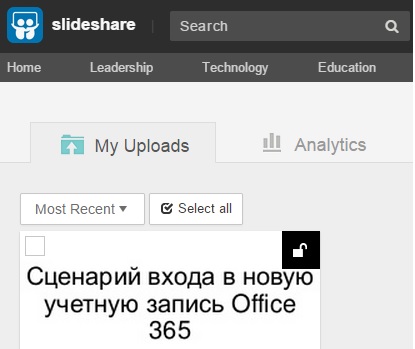
เมื่อเลือกชุดโปรแกรมสำนักงาน คุณสนใจแอพพลิเคชั่นที่หลากหลายพร้อมคุณสมบัติมากมายที่เหมาะกับความต้องการของคุณมากที่สุด อย่างไรก็ตาม เราไม่ได้พูดถึงการต่อสู้ครั้งแรกซึ่งทุกคน ผู้ใช้ใหม่เป็นการแนะนำให้รู้จักกัน โปรแกรมใหม่หรือบริการ แบบอักษร เทมเพลต และรูปแบบการจัดรูปแบบที่พบในเวอร์ชันเดสก์ท็อปสามารถพบได้ที่นี่
ไม่จำเป็นต้องติดตั้งอื่นใด ซอฟต์แวร์และคุณสามารถทำงานได้จากอุปกรณ์เกือบทุกชนิดที่มีการเชื่อมต่ออินเทอร์เน็ต ต้องการเรียนรู้เพิ่มเติมเกี่ยวกับโซลูชันที่จะปรับปรุงประสิทธิภาพการทำงานของบริษัทของคุณหรือไม่? การทำงานร่วมกันในเอกสาร หรือความสามารถของสมาชิกในทีมที่แตกต่างกันในการทำงานกับเอกสารในเวลาเดียวกัน ถือเป็นคุณลักษณะที่สำคัญของชุดโปรแกรมสำนักงาน ในขณะเดียวกันก็แสดงว่าใครดูหรือแก้ไขเอกสารเป็นคนสุดท้ายโดยไม่ต้องเข้าสู่แพลตฟอร์มอื่น
1. เปิดเบราว์เซอร์ของคุณ วางเคอร์เซอร์ในแถบที่อยู่และป้อน: พอร์ทัล.office.comหรือตามลิงค์

2. ในหน้าที่เปิดขึ้น ในช่องแรก ให้ป้อนข้อมูลเข้าสู่ระบบของคุณ (เข้าสู่ระบบจากระบบองค์กร เช่น: [ป้องกันอีเมล]).
Office 365 มีตัวเลือกราคามากมาย ซึ่งหมายความว่าคุณสามารถดูได้ว่ามีใครว่างสำหรับการสนทนาหรือพูดคุย หรือใครกำลังแก้ไขเอกสารของคุณหรือดูไฟล์เดียวกันกับคุณ หากเราดูที่ฝ่ายสนับสนุนลูกค้า เราพบว่าทั้งคู่ล้าหลังในทั้งสองระบบนี้ เราขอแนะนำให้ใช้บริการของหนึ่งในนักพัฒนาที่สามารถแก้ไขปัญหาให้กับคุณและภาษาเช็กอันรุ่งโรจน์ได้ ที่นี่เรากังวลเพียงเกี่ยวกับประโยชน์หลักของแพ็คเกจทั้งสองเท่านั้น แต่ถ้าคุณสนใจ ก็ควรลองใช้แล้วตัดสินใจว่าแพ็คเกจใดที่เหมาะกับคุณจะดีกว่า
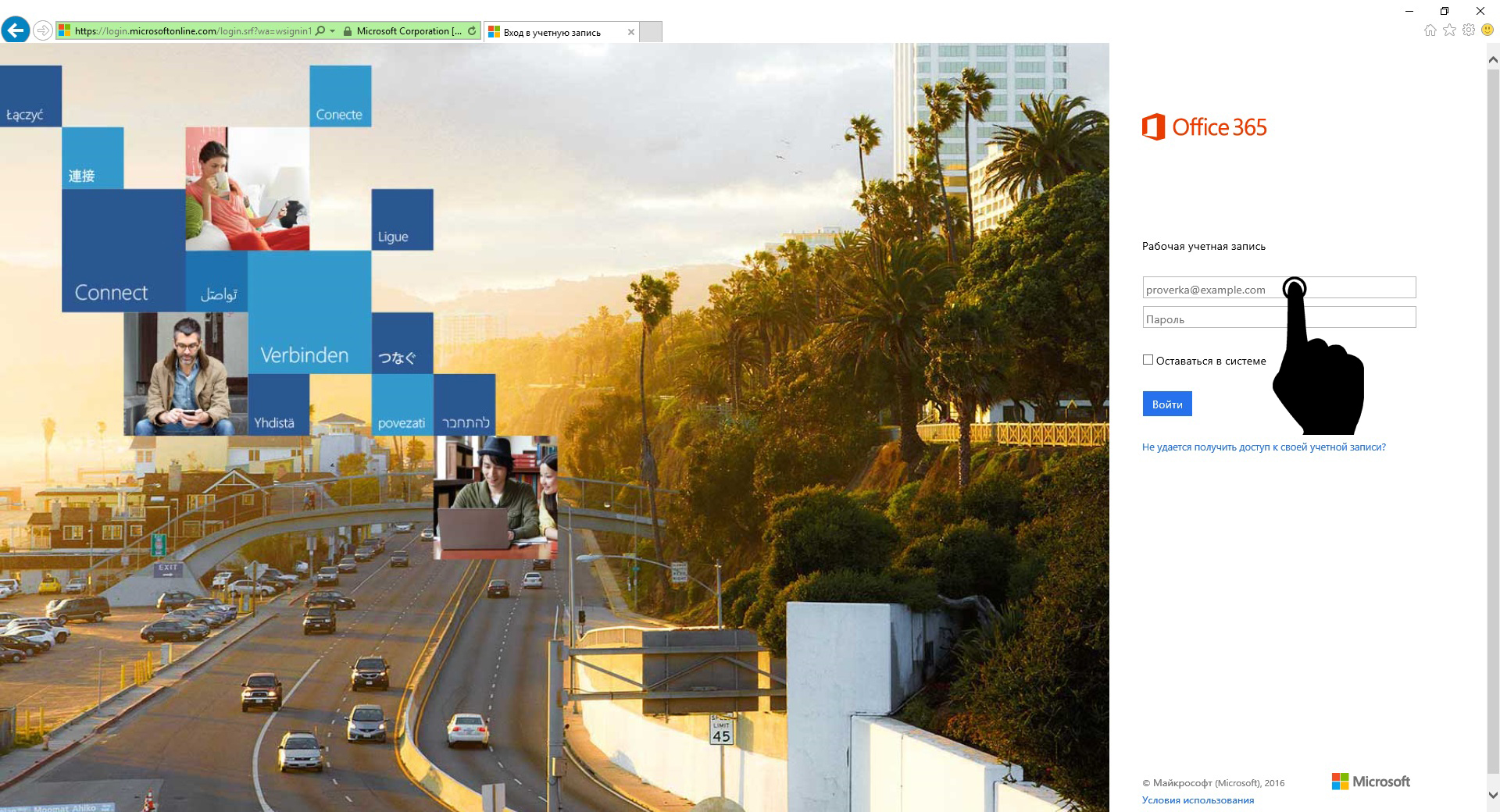
3. หลังจากเข้าสู่ระบบแล้ว การออกแบบจะเปลี่ยนไป ป้อนรหัสผ่านของคุณในช่องที่สองแล้วคลิกปุ่ม: เข้าสู่ระบบ(หากจำเป็น ให้เข้าสู่ระบบอีกครั้งโดยไม่ต้องป้อนข้อมูลเข้าสู่ระบบและรหัสผ่าน ทำเครื่องหมายในช่องถัดจากรายการ: อยู่ในระบบต่อไป).
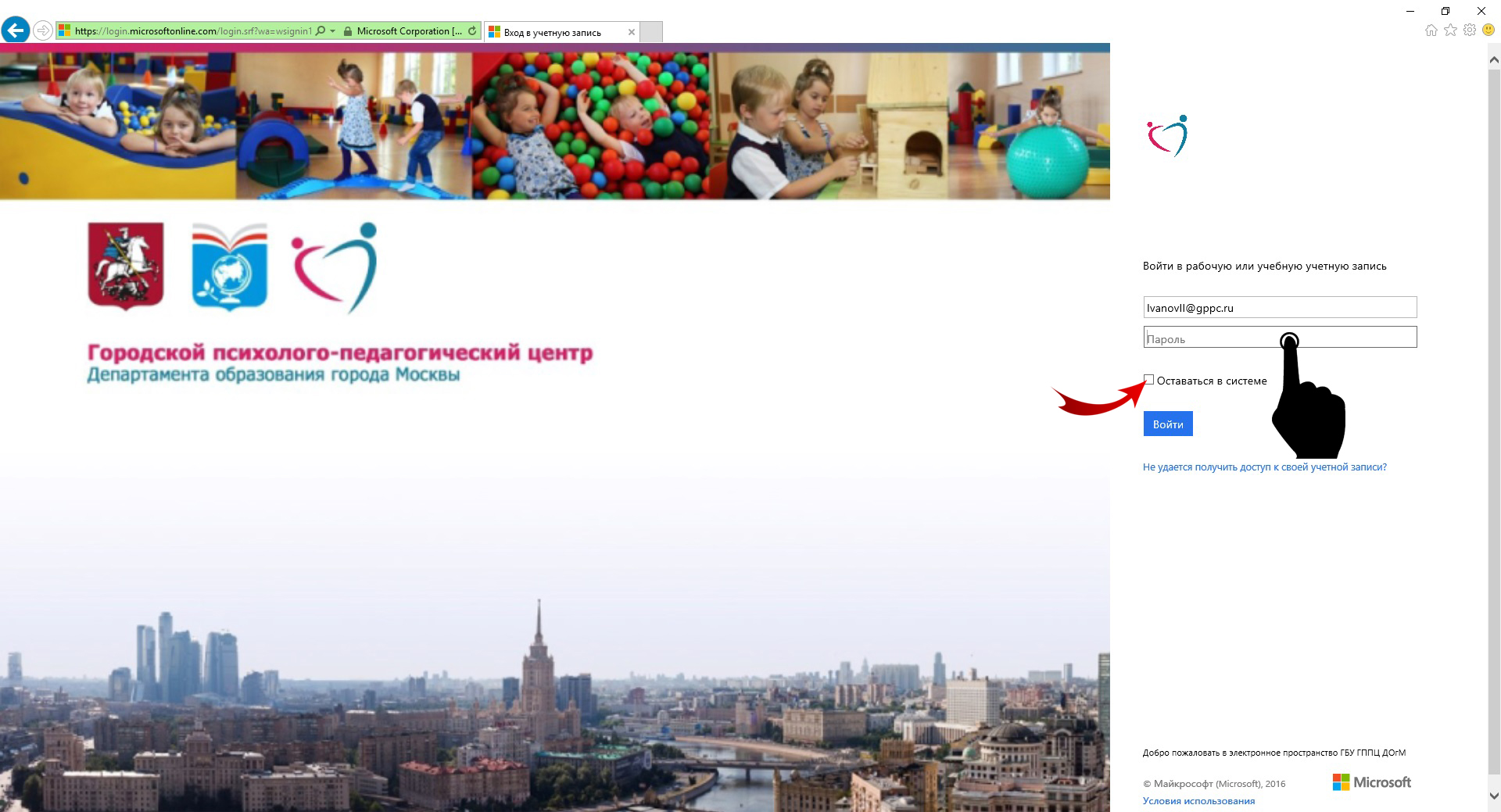
คุณยังสามารถใช้การสัมมนาผ่านเว็บต่างๆ และอื่นๆ ได้เช่นกัน ในระหว่างนี้ เราขอแนะนำให้ใช้ผู้รวมระบบเพื่อช่วยคุณตั้งค่าบริการทั้งสอง นอกจากนี้ยังจะช่วยให้คุณได้รับประโยชน์สูงสุดจากทั้งสองแพ็คเกจ บูรณาการอย่างสมบูรณ์กับโครงสร้างพื้นฐานของคุณ หรือแม้กระทั่งชำระเป็นคราวน์เช็ก
การจองเพิ่มเติมจะใช้ได้ภายในสองสามวัน สำหรับการเดินทางในนาทีสุดท้าย โดยปกติจะใช้เวลาสองสามชั่วโมง ลูกค้าจะต้องตัดสินใจว่าจะซื้อการเดินทางในช่วงระยะเวลาการจองหรือไม่ ร่างข้อตกลงส่งถึง แบบฟอร์มอิเล็กทรอนิกส์มีผลเช่นเดียวกับต้นฉบับที่พิมพ์ส่งทางไปรษณีย์ โดยการลงนาม ลูกค้ายืนยันว่าข้อมูลในข้อตกลงการเดินทางนั้นถูกต้อง โดยตกลงที่จะรับเอกสารแนบทั้งหมดที่เป็นส่วนหนึ่งของข้อตกลงการเดินทาง
4. หลังจากป้อนรหัสผ่านและคลิกปุ่ม "เข้าสู่ระบบ" หน้าแรกของพื้นที่องค์กรจะเปิดขึ้น
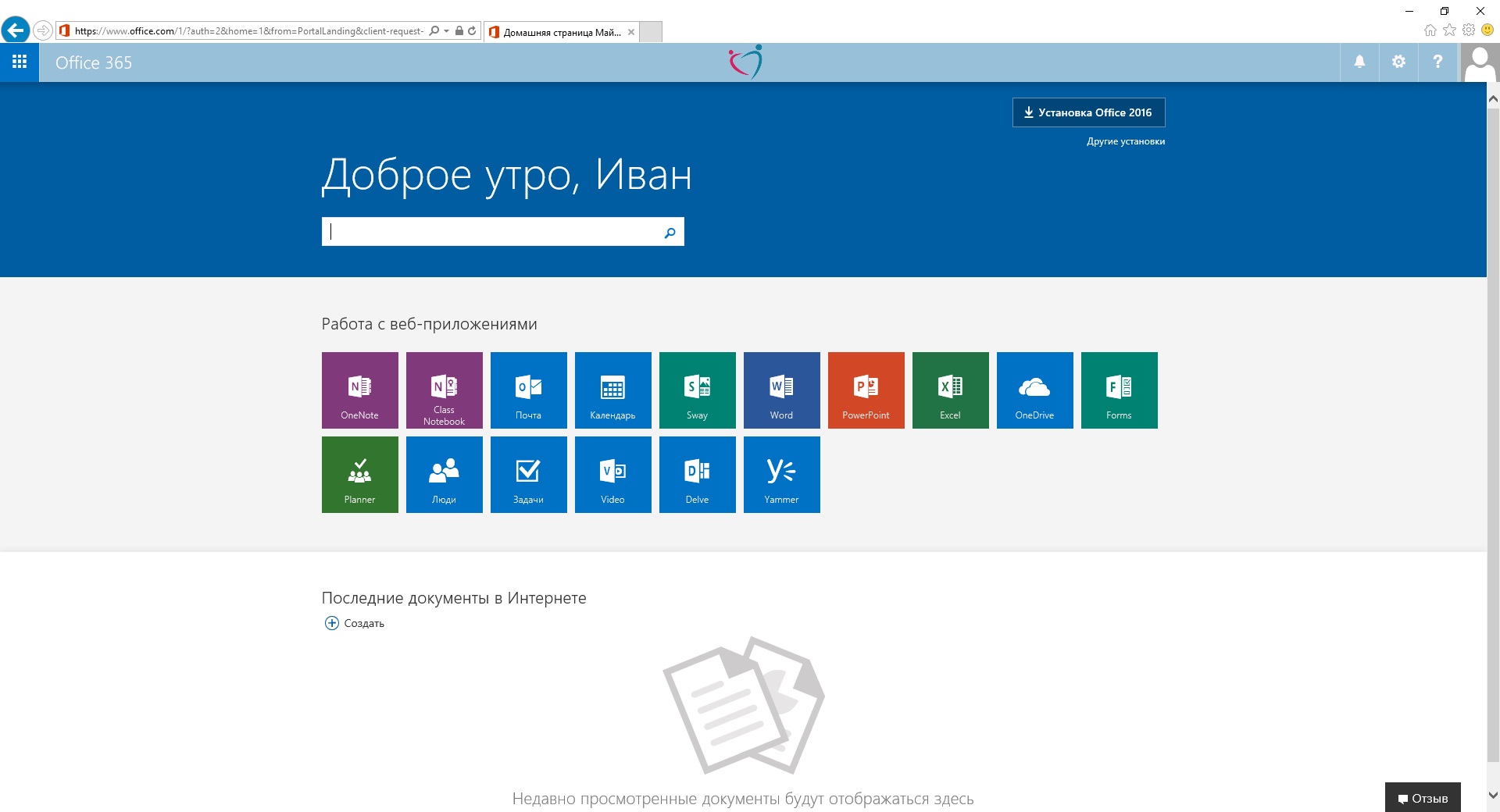
ทำงานกับจดหมาย
1. หากต้องการทำงานกับเมล ให้เข้าสู่ระบบองค์กรแล้วคลิกที่ไอคอน "เมล": 
อย่างไรก็ตาม ลูกค้าไม่มีสิทธิ์ได้รับค่าชดเชยสำหรับความเสียหายใดๆ การชำระเงินสำหรับการเดินทาง: ราคาของการเดินทาง กำหนดการชำระเงิน และหมายเลขบัญชีที่สามารถชำระค่าทัวร์จะรวมอยู่ในข้อตกลงการเดินทางเสมอ สำหรับการเดินทางที่จองไว้น้อยกว่า 30 วันก่อนขึ้นเครื่อง ลูกค้าจะชำระค่าใช้จ่ายทั้งหมดหนึ่งครั้งในวันที่ลงนามในสัญญา การชำระเงินสามารถทำได้โดยการโอนเงินผ่านธนาคารไปยังบัญชีที่ระบุไว้ในแพ็คเกจหรือเงินสด หากการชำระเงินล่าช้า ผู้จัดงานอาจเรียกเก็บค่าธรรมเนียมสำหรับการแจ้งเตือน หรือแม้แต่ยกเลิกการจองและเรียกเก็บค่าธรรมเนียมการยกเลิก
![]()
1.1 เมื่อเข้าสู่ระบบครั้งแรก คุณอาจต้องตั้งค่าภาษาและโซนเวลา
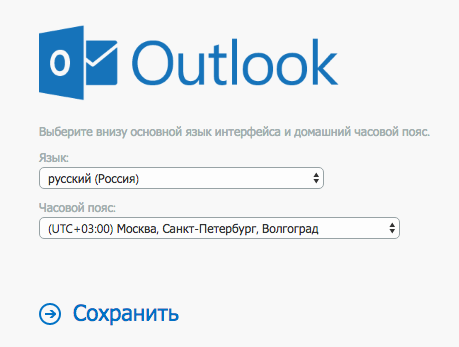
1.2 หลังจากเลือกภาษาและโซนเวลาแล้ว คุณต้องคลิก “บันทึก”
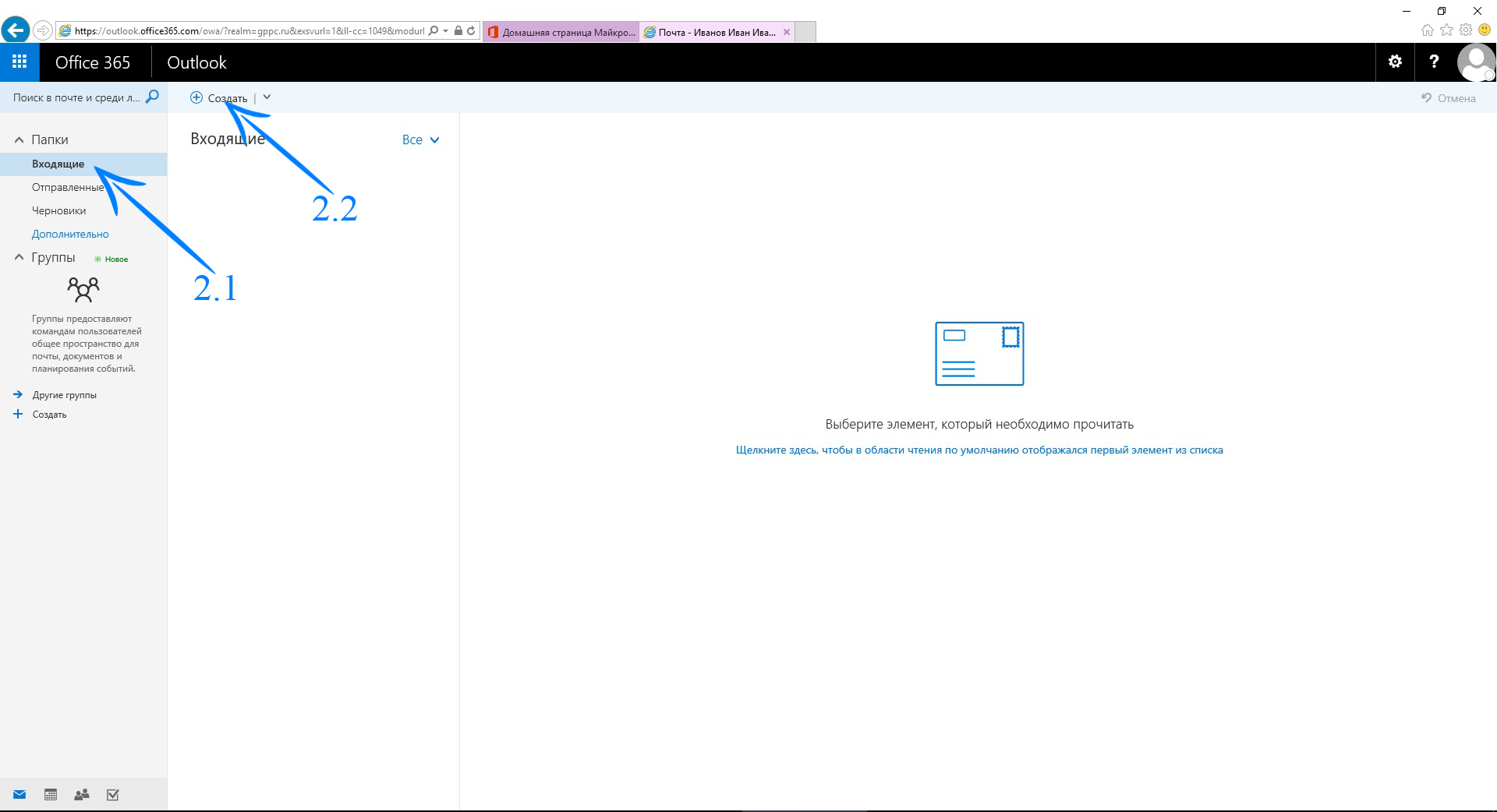
การจองตามความต้องการ: ไม่สามารถจองทัวร์ที่เรียกว่า "ตามความต้องการ" หรือ "ในประเทศ" ได้โดยไม่ต้องจอง หากลูกค้าชำระเงินมัดจำเมื่อลงนามในสัญญาเท่านั้น เขาจะต้องชำระค่าธรรมเนียมเพิ่มเติมทันทีหลังจากการจองได้รับการยืนยัน หากการจองไม่สำเร็จและที่พักไม่ฟรีอีกต่อไป ลูกค้ามีสิทธิ์ได้รับเงินคืนทันทีตามจำนวนเงินที่ชำระ เว้นแต่เขาจะเลือกรายการอื่น
คำแนะนำจะถูกส่งทางอีเมลหรือโพสต์หากลูกค้าร้องขอ ลูกค้าจะได้รับแจ้งเกี่ยวกับวีซ่าและเงื่อนไขการเข้าประเทศทั้งหมดก่อนที่จะลงนามในแผนกวันหยุดหากประเทศกำหนด ข้อมูลที่จำเป็นทั้งหมดมีอยู่บนเว็บไซต์ของกระทรวงการต่างประเทศสาธารณรัฐเช็ก
2.1 หากต้องการดูจดหมายขาเข้า คุณต้องเลือกรายการที่เหมาะสมในคอลัมน์ด้านซ้าย - “กล่องจดหมาย”
2.2 หากต้องการเขียนจดหมายใหม่ ให้คลิกที่ปุ่ม "สร้าง" ที่ด้านบน
ใส่ใจ! หากคุณคลิกที่ลูกศรถัดจาก "สร้าง" เมนูแบบเลื่อนลงจะปรากฏขึ้นโดยที่คุณไม่เพียงสามารถสร้างข้อความ แต่ยังสร้างกลุ่มและกิจกรรมในปฏิทินด้วย
ลูกค้าจะต้องร้องเรียนโดยไม่ชักช้าเกินควรไม่เกินหนึ่งเดือนหลังจากนั้น การให้ข้อมูลส่วนบุคคลเป็นไปตามความสมัครใจ ในกรณีที่มีข้อพิพาทเกิดขึ้นเกี่ยวกับสัญญา ลูกค้าซึ่งเป็นผู้บริโภค มีสิทธิได้รับการระงับข้อพิพาทนอกศาลต่อหน้าผู้ตรวจการค้าสาธารณรัฐเช็ก
ลูกค้าที่ซื้อผลิตภัณฑ์หรือบริการออนไลน์และเป็นผู้บริโภคอาจใช้แพลตฟอร์มการระงับข้อพิพาทออนไลน์เพื่อแก้ไขข้อพิพาท น่าเสียดาย ตัวอย่างเช่น หลังจากนั้น จงใจลบจดหมายโต้ตอบของเขาอย่างไร้ความสามารถ หรือหากจำเป็นต้องดำเนินการอย่างรวดเร็วหลังจากเกิดความล้มเหลวที่ไม่คาดคิด คุณสามารถดาวน์โหลดการนำเสนองานสัมมนาได้จากลิงค์ด้านล่าง

3. หลังจากคลิกที่ปุ่ม "สร้าง" แบบฟอร์มสำหรับสร้างจดหมายจะเปิดขึ้นทางด้านขวา

3.1 การคลิกปุ่ม "ถึง" จะสามารถค้นหาผู้ติดต่อได้
3.2 หากต้องการจัดรูปแบบข้อความ ให้ใช้แถบเครื่องมือใต้ช่องป้อนข้อความ
3.3 หากต้องการแนบไฟล์ไปกับตัวอักษร ให้คลิกที่ปุ่มที่มีรูปคลิปหนีบกระดาษ และเลือกสิ่งที่คุณต้องการเพิ่ม หรือเพียงลากไฟล์ไปในช่องป้อนข้อความ
4. ในการตอบกลับจดหมายที่ได้รับ: คุณต้องเลือกจดหมายที่คุณต้องการตอบกลับจากรายการจดหมายขาเข้าคลิกเพียงครั้งเดียวด้วยปุ่มซ้ายของเมาส์ รายการการกระทำที่เป็นไปได้ด้วยตัวอักษรจะปรากฏที่ด้านบนของหน้าจอ เมื่อคุณคลิกลูกศรถัดจาก "ตอบทั้งหมด" รายการแบบเลื่อนลงจะปรากฏขึ้น: "ตอบ", "ตอบทั้งหมด", "ส่งต่อ";

โปรดทราบ: คุณได้รับโอกาสในการติดตั้งฟรี ไมโครซอฟต์ ออฟฟิศบน คอมพิวเตอร์ส่วนบุคคลเป็นส่วนหนึ่งของการสมัครสมาชิกองค์กรของสถาบันงบประมาณของรัฐ GPPC DOGM การติดตั้งสามารถทำได้โดยตรงจากระบบ Office สามารถติดตั้งบนอุปกรณ์ได้สูงสุด 5 เครื่อง รวมถึงพีซีที่บ้านด้วย 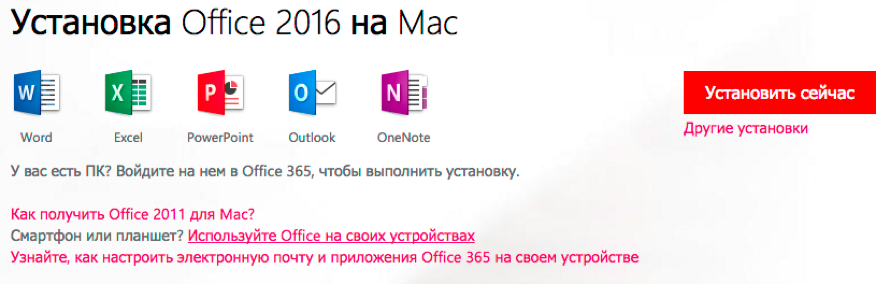
การตั้งค่าเมลบนสมาร์ทโฟน
ตั้งค่าอีเมล Office 365 ใน Outlook สำหรับ Android
1.เปิด Outlook สำหรับ Android บนอุปกรณ์ของคุณ เลือกการตั้งค่า > เพิ่ม บัญชี >
2.ในหน้าเพิ่มบัญชี ป้อนที่อยู่อีเมลของคุณแล้วคลิกดำเนินการต่อ
3.ในกรณีส่วนใหญ่ Outlook จะค้นหาผู้ให้บริการอีเมลของคุณโดยอัตโนมัติและตั้งค่าบัญชีของคุณ หากคุณได้รับพร้อมท์ให้เลือกประเภทบัญชี ให้เลือก Office 365 จากไอคอนที่แสดง
4.ป้อนรหัสผ่านของคุณและเข้าสู่ระบบเพื่อเชื่อมต่อกับบัญชีของคุณ คุณอาจได้รับแจ้งให้ป้อนชื่อและคำอธิบายสำหรับบัญชีของคุณ
ลิงค์ภายนอก
บันทึก:หากคุณตั้งค่าอีเมลโดยใช้ IMAP หรือ POP ปฏิทินของคุณจะไม่ซิงค์
Outlook สำหรับ Android อาจร้องขอการเข้าถึงข้อมูลบางอย่าง เช่น ผู้ติดต่อและปฏิทิน คลิกใช่หรืออนุญาตเพื่อให้สิทธิ์เหล่านี้ องค์กรของคุณมีการกำหนดค่านโยบายความปลอดภัยแล้ว คลิกเปิดใช้งาน
ตอนนี้คุณพร้อมที่จะใช้ Outlook สำหรับ Android แล้ว!
การตั้งค่าอีเมล Office 365 ใน Outlook สำหรับ iPhone
ด้วย Outlook สำหรับ iOS คุณสามารถส่งและรับอีเมล ดูและจัดการปฏิทินของคุณ และอื่นๆ อีกมากมาย ถ้าเปิด อุปกรณ์ไอโฟน, iPad หรือ ไอพอดทัชติดตั้งแล้ว ระบบปฏิบัติการ iOS 8.0 หรือใหม่กว่า คุณสามารถตั้งค่าแอป Outlook สำหรับ iOS ได้
การเพิ่มที่อยู่อีเมล
1.เปิด Outlook สำหรับ iOS
2.เลือกการตั้งค่า > เพิ่มบัญชี > เพิ่มบัญชีอีเมล

3.กรอกที่อยู่อีเมลของคุณ (เช่น [ป้องกันอีเมล]) และคลิก "เพิ่มบัญชี"

4. หากคุณได้รับแจ้งให้เลือกผู้ให้บริการอีเมล ให้เลือกจากรายการที่แสดง
![]()
5.หากคุณได้รับพร้อมท์ให้ใส่ข้อมูลเพิ่มเติม เช่น ข้อมูลเซิร์ฟเวอร์ คุณต้องป้อนการตั้งค่า POP และ IMAP สำหรับ Office 365 -
