วางแผนเส้นทางการเดินทางในอนาคตด้วยสายตาหรือทำเครื่องหมายสถานที่ที่คุณเคยไป - ทั้งหมดนี้สามารถทำได้ Google แผนที่ขณะสร้างเส้นทางและคำนวณระยะทาง และยังทำเครื่องหมายเส้นทางการเดินทางและเดินป่าอีกด้วย โดยรวมแล้ว เป็นวิธีที่สมบูรณ์แบบในการเชื่อมต่อการเดินทางกับแผนที่เพื่อทำให้ทุกสิ่งมีการโต้ตอบและให้ความรู้
เขาจึงแนะนำ คุณสมบัติเพิ่มเติมเพื่อลดความซับซ้อนในการจัดเส้นทาง เมื่อคุณพบสถานที่ คุณสามารถบันทึกสถานที่นั้นลงในรายการโปรดเพื่อดูเพิ่มเติมได้ เข้าถึงได้อย่างรวดเร็ว- จากนั้นค้นหาจุดหมายปลายทางของคุณบนแผนที่แล้วคลิกบันทึก 
หากต้องการเข้าถึงตัวเลือกเหล่านี้และตัวเลือกอื่น ๆ ให้คลิกปุ่มเมนู - ไอคอนสามแถบที่มุมซ้ายบนด้านหน้าแถบค้นหา
การเปลี่ยนโหมดการแสดงผล
ตามค่าเริ่มต้น Maps จะแสดงภาพในรูปแบบแผนที่ ราวกับว่าคุณกำลังพลิกดูภาพเก่าๆ เหล่านี้ สมุดโทรศัพท์- หากต้องการเข้าถึง เพียงคลิกที่สี่เหลี่ยมที่มุมซ้ายล่างของหน้าจอ 
หากต้องการกลับสู่โหมดแผนที่ ให้กดปุ่มที่อยู่ในตำแหน่งเดียวกัน
ลองค้นหาบริการที่มีประโยชน์ที่สุดสำหรับนักเดินทางและทำความคุ้นเคยกับแผนที่เริ่มต้นที่คุณสามารถแขวนไว้บนผนังที่บ้านและทำเครื่องหมายประเทศที่คุณเคยเยี่ยมชม
ฉันไม่รู้เกี่ยวกับคุณ แต่ Google Maps ทำให้ฉันมึนงงอยู่เสมอ ฉันคิดเสมอว่ามันใช้งานยากมากและไม่กล้านั่งลงและคิดออก แต่อย่างที่เช เกวารากล่าวไว้ว่า "มาทำสิ่งที่เป็นไปไม่ได้กันเถอะ" และฉันก็เอาชนะความกลัว Google Maps ได้ และเลือกวันที่จะทำความเข้าใจมันอย่างถ่องแท้ และอีกครั้งที่ฉันเชื่อมั่นว่าทุกสิ่งที่ดูซับซ้อนในตอนแรกจะกลายเป็นเรื่องเรียบง่ายและเข้าใจได้ในที่สุด


คุณมีตัวเลือกตัวกรองที่แตกต่างกันห้าตัวเลือกที่สามารถปรากฏบนแผนที่ของคุณได้ นอกจากหน้าตาเกมของฟีเจอร์นี้แล้ว ยังมีประโยชน์มากเพราะง่ายต่อการค้นหาที่อยู่เมื่อมองเห็นได้ เช่น ด้านหน้าของสถานที่ หากต้องการใช้งาน ให้คลิกและลากตุ๊กตาตัวเล็กที่มุมซ้ายล่างของหน้าจอ

โยนตุ๊กตาไปบนช่องว่างเหล่านี้แล้วเริ่มท่องเว็บ 
จากนั้นเพียงใช้เคอร์เซอร์ของเมาส์เพื่อเดินไปรอบ ๆ เมือง ในบางสถานที่ เช่น สนามฟุตบอล ห้างสรรพสินค้า หอประชุม สวนสาธารณะ และจัตุรัส คุณสามารถไปได้ไกลยิ่งขึ้นด้วยการเยี่ยมชมสถานที่เหล่านั้นผ่านแผนที่เสมือนจริง - คลิกที่นี่เพื่อดู รายการทั้งหมดบัตรหลุม
นอกจากนี้ คุณและฉันเคยมีประสบการณ์ในการทำงานกับบริการนี้มาก่อน เมื่อเราเรียนรู้ที่จะวางแผนธุรกิจและการเดินทาง
ตามหลักการแล้วบริการนี้ใช้งานได้ในภาษาท้องถิ่น เบราว์เซอร์ Google— Ghrome ใน Opera มันไม่สำคัญเลยและมันก็ช้าลง เมื่อทำงานกับแผนที่ ฉันแนะนำให้คุณใช้ Chrome หรือ Mozilla
การสร้างเส้นทาง/แผนที่การเดินทางของคุณใน Google Maps
เรามาสร้างเครื่องหมายของเราบนแผนที่กันดีกว่า ก่อนอื่นให้ไปที่ แผนที่กูเกิ้ลและไปที่ส่วน "เส้นทางของฉัน" คุณจะต้องคลิกลิงก์ "สร้าง" ที่นี่:

หากคุณต้องการอยู่บนแผนที่ ให้ใช้ปุ่ม "แสดงตำแหน่งของฉัน" ที่มุมขวาล่างของหน้าจอ 
คลิกขวาที่จุดใดจุดหนึ่งแล้วเลือกตัวเลือก "วัดระยะทาง" 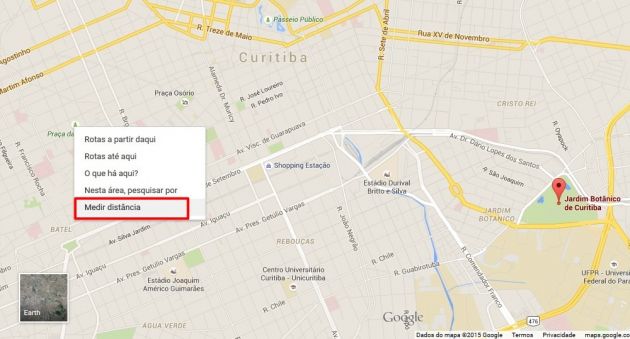
จากนั้นคลิกที่จุดใดก็ได้เพื่อวาดไม้บรรทัดเพื่อให้ข้อมูลระยะทางปรากฏบนหน้าจอ

ในนั้นคุณจะได้เยี่ยมชมสถานที่ที่แทบจะเป็นไปไม่ได้บนโลก เช่น ปิรามิดแห่งกิซ่าในอียิปต์ วัดและต้นไม้โบราณของนครวัด ทัชมาฮาลในอินเดีย; ภูเขาไฟฟูจิ ญี่ปุ่น และอื่นๆ อีกมากมาย ![]()
คลิกที่นี่เพื่อเข้าถึงรายการสถานที่ที่มีให้บริการ

บนแผนที่ที่สร้างขึ้น คุณจะเห็นเลเยอร์ซึ่งค่อนข้างชวนให้นึกถึงเลเยอร์ใน Photoshop ด้านล่างแบบฟอร์มการค้นหาจะมีแถบเครื่องมือที่พร้อมใช้งาน กล่าวคือ:
ดังนั้นเราจึงใช้เครื่องมือและเครื่องหมายสถานที่แรกในสถานที่ที่เราเคยไป:
การสร้างหลายเส้นทางโดยมีจุดจอดกลางคัน
วิธีที่ 1: การใช้เครื่องมือค้นหา: ค้นหาสถานที่ออกเดินทางของคุณด้วยเครื่องมือค้นหา เมื่อพบตำแหน่งเริ่มต้นแล้ว คำแนะนำเครื่องมือจะปรากฏขึ้น วิธีที่ 3: การใช้เครื่องคำนวณเส้นทาง: ในบานหน้าต่างด้านซ้าย ให้คลิกตัวเลือก ปรากฏในแผงด้านซ้าย เครื่องมือค้นหาด้วยสองรายการ
การปรับแต่ง Google Maps
ป้อนจุดเริ่มต้นในช่องแรก จากนั้นกรอกตำแหน่งที่มาถึงของคุณในช่องที่สอง จากนั้นคลิกปุ่ม เมื่อยืนยันสถานที่ต้นทางและปลายทางแล้ว ระบบจะคำนวณเส้นทางที่สั้นที่สุดโดยอัตโนมัติ ปรากฏเป็นสีน้ำเงินบนแผนที่ สถานที่ออกเดินทางจะถูกระบุด้วยเครื่องหมาย และสถานที่มาถึงด้วยเครื่องหมาย

แท็กตำแหน่งทั้งหมดจะถูกเพิ่มลงในเลเยอร์เดียวที่สร้างขึ้นโดยอัตโนมัติด้วยแผนที่ใหม่
การเพิ่มภาพถ่ายและวิดีโอลงในเครื่องหมายบนแผนที่
หลังจากที่คุณวางเครื่องหมายที่จำเป็นลงบนแผนที่แล้ว คุณสามารถเริ่มกรอกคำอธิบาย วิดีโอ หรือรูปถ่ายได้
ในการดำเนินการนี้ ให้วางเมาส์ไว้เหนือเครื่องหมายตำแหน่งต้นทางหรือปลายทางบนแผนที่ เคอร์เซอร์จะกลายเป็นพอยน์เตอร์ที่มีคำว่า "ย้ายเส้นเพื่อเปลี่ยนเส้นทาง" ถือ ปุ่มซ้ายเมาส์แล้วเลื่อนมาร์กเกอร์ไปยังตำแหน่งที่คุณต้องการ จากนั้นปล่อยปุ่มซ้ายของเมาส์ เส้นทางจะถูกคำนวณใหม่เพื่อรวมความปรารถนาของคุณ ข้อมูลในแผงด้านซ้ายได้รับการอัปเดต
การเปลี่ยนเส้นทาง คุณสามารถบังคับให้ระบบผ่านจุดหรือเส้นทางเฉพาะได้ เมื่อต้องการทำเช่นนี้ บนแผนที่ ให้วางเมาส์เหนือเส้นทางการขับขี่สีน้ำเงิน เคอร์เซอร์จะกลายเป็นตัวชี้และมีเครื่องหมายสีขาวปรากฏบนเส้นทางพร้อมคำว่า “ย้ายเส้นเพื่อเปลี่ยนเส้นทาง”
ในการดำเนินการนี้ ให้เลือกเครื่องมือ เลือกเครื่องหมายที่จำเป็นสำหรับการแก้ไข และคลิกที่ไอคอนกล้อง:

ถัดไปหน้าต่างจะเปิดขึ้นเพื่อดาวน์โหลดและแนบเนื้อหาเข้ากับเครื่องหมาย นี่อาจเป็นรูปภาพที่อัปโหลดจากที่ใดที่หนึ่งบนอินเทอร์เน็ต หรือวิดีโอจาก Youtube ยังสามารถพบภาพได้ ค้นหาโดย Googleจากภาพ คุณไม่สามารถอัปโหลดภาพถ่ายจากคอมพิวเตอร์ของคุณไปยัง Google Maps ได้โดยตรง
กดปุ่มซ้ายของเมาส์ค้างไว้แล้วลากเครื่องหมายสีขาวไปเหนือเส้นทางหรือตำแหน่งที่คุณต้องการรวมไว้ในเส้นทางของคุณ จากนั้นปล่อยปุ่มซ้ายของเมาส์ ในบานหน้าต่างด้านซ้าย ให้คลิกตัวเลือก มีการเพิ่มฟิลด์ใหม่ลงในเครื่องคำนวณเส้นทาง หากต้องการลบขั้นตอน ให้คลิกขวาที่เครื่องหมายขั้นตอน คลิก "ลบปลายทางนี้"
การพิมพ์เส้นทาง หากต้องการพิมพ์ ให้กดปุ่ม คำแนะนำการนำทางปรากฏในหน้าต่างหรือแท็บใหม่ ที่มุมซ้ายบน มีสามตัวเลือกให้คุณกำหนดค่าการแสดงคำแนะนำ: -: พบเฉพาะคำแนะนำแบบข้อความเท่านั้น การใช้คุณสมบัติทั้งหมดให้ดีที่สุดเป็นสิ่งสำคัญ ต่อไปนี้เป็นเคล็ดลับบางประการในการลองใช้ฟีเจอร์ที่มีการใช้งานน้อยเนื่องจากไม่ค่อยมีใครรู้จัก
หากคุณไม่รู้ว่าจะอัปโหลดรูปภาพของคุณบนอินเทอร์เน็ตได้ที่ไหนเพื่อให้มีลิงก์โดยตรงสำหรับการแทรก ฉันขอแนะนำบริการ ipic.su หรือใช้ บริการคลาวด์พื้นที่จัดเก็บไฟล์ดรอปบ็อกซ์
จะวัดระยะทางและวางแผนเส้นทางได้อย่างไร?
การวัดระยะทางมีสองวิธี - โดยใช้เครื่องมือไม้บรรทัดและเครื่องมือเส้น ทีนี้เรามาดูผลงานของแต่ละคนกันดีกว่า
อย่างไรก็ตาม ไม่ใช่ทุกคนที่รู้ว่าเป็นไปได้ เช่น การวางแผนการเดินทางแต่เนิ่นๆ และบันทึกป้ายจราจรบนสมาร์ทโฟนของคุณ หากคุณอยู่ในพื้นที่ "ไม่มีสนาม" ซึ่งห่างไกลจากการเชื่อมต่ออินเทอร์เน็ต แต่มีเคล็ดลับในการเก็บพื้นที่ที่คุณสนใจไว้เพื่อไม่ให้พลาดเข็มทิศหากโทรศัพท์ทิ้งไว้โดยไม่มีการเชื่อมต่ออินเทอร์เน็ตด้วยเหตุผลหลายประการ การป้องกันย่อมดีกว่า สรุปคือการรักษาย่อมดีกว่า เพียงแตะที่แถบเพื่อเริ่มโหลดพื้นที่ออฟไลน์

ขั้นตอนจะคล้ายกับขั้นตอนที่แสดงสำหรับสมาร์ทโฟนเท่านั้น: คุณกำหนดเส้นทางและคลิกตัวเลือกส่งไปที่โทรศัพท์ 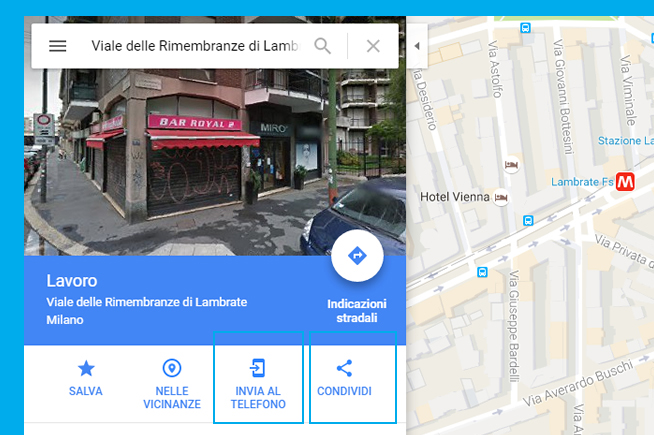
แผนที่ออฟไลน์ที่เลือกจะแสดงในพื้นที่โทรศัพท์ วิธีแก้ไขคือการสร้างเขตปกครองตนเอง - ตามที่อธิบายไว้ก่อนหน้านี้ แต่มีตัวเลือกการเปิดใช้งานเพิ่มเติม

ตัวอย่างการทำงานของเครื่องมือ Ruler
1. ไม้บรรทัดเหมาะสำหรับการวัดระยะทางเป็นเส้นตรงจากจุด A ถึงจุด B หากคุณวาดรูปปิดโดยใช้ "ไม้บรรทัด" คุณจะเห็นพื้นที่ของรูปนี้
2. คุณสามารถวาดรูปปิดได้โดยใช้เส้น เช่น อาณาเขตที่คุณกำลังเดินทางอยู่ เช่นเดียวกับไม้บรรทัด สำหรับตัวเลขปิด คุณจะสามารถเข้าถึงข้อมูลเกี่ยวกับพื้นที่และระยะทางตามแนวขอบเขตได้
วิธีการขอเส้นทาง - Google map

สิ่งสำคัญคือต้องรู้ว่าโดยไม่ต้องเชื่อมต่อ เครือข่ายไร้สายมันจะเคลื่อนที่ไปตามเขตปกครองตนเองเท่านั้น นี่คือฟังก์ชั่นของที่นั่งของคุณ คลิกที่รายการและป้อนที่อยู่ 
เป็นไปได้ว่าหากเป็นไซต์ที่ใช้บ่อย ก็มีแนวโน้มที่จะปรากฏอยู่ในคำแนะนำมากขึ้น หากคุณเปลี่ยนตำแหน่ง คุณไม่จำเป็นต้องไปที่สำนักทะเบียนเพื่อรายงานการ์ด เพราะเพียงคลิกลูกบอลสามลูกทางด้านขวาแล้วเลือกตัวเลือก "แก้ไข" สิ่งที่น่าหงุดหงิดที่สุดคือคุณสามารถเลือกไอคอนที่กำหนดเองจากเมนูเดียวกันได้ตลอดเวลา
การวางแผนเส้นทางบนแผนที่สำหรับรถยนต์ก็ทำได้โดยใช้เส้นเช่นกัน คุณวางจุด A และจากนั้นจุด B และบริการจะคำนวณระยะทางและเส้นทางตามถนนที่เป็นทางการ

ทางด้านซ้ายของภาพคือพื้นที่ที่เน้นด้วย "เส้น" ทางด้านขวาคือเส้นทาง
การเดินทางที่มีระยะกลาง
หากต้องการบันทึกสถานที่อื่นๆ บนแผนที่ ให้ป้อนที่อยู่หรือค้นหาบนแผนที่ หรือเลือกหนึ่งรายการจากประวัติเพื่อแสดงแท็กสีแดง: หน้าต่างจะปรากฏขึ้นพร้อมดาวที่เกี่ยวข้องกับรายการบันทึก แต่ยังช่วยให้คุณเข้าสู่เส้นทางการแสดงละครได้

ตัวเลือกที่สะดวกที่สุดคือสามารถเคลื่อนย้ายแผงหน้าปัดได้ด้วยนิ้วของคุณ ดังนั้นคุณจึงสามารถเปลี่ยนการขับขี่ได้ตามที่คุณต้องการ แต่ขอลืมสักครู่ว่าสายตาที่ไม่รอบคอบจะสงสัยเกี่ยวกับขั้นตอนที่เราดำเนินการและวิธีที่เรามุ่งเน้นไปที่สถานที่ที่เราเยี่ยมชม
เส้นทางถูกสร้างขึ้นบนเลเยอร์ใหม่ หากต้องการดูสถิติโดยละเอียด ให้ไปที่เมนูของเลเยอร์พร้อมเส้นทางแล้วคลิกลิงก์ "รายละเอียดเส้นทาง" เพื่อดูเส้นทางทั้งหมดโดยละเอียด:

คุณสามารถเปลี่ยนวิธีการเดินทางตามเส้นทางได้ โดยอาจเป็นจักรยานหรือเดินเท้าก็ได้ แต่สิ่งนี้มีความเกี่ยวข้องมากกว่าสำหรับยุโรปและอเมริกาซึ่งมีถนนสำหรับจักรยานและมีการเพิ่มลงในแผนที่
วัดระยะห่างระหว่างสถานที่สองแห่ง

ไม่เพียงแต่บ่งบอกถึงสถานที่ที่คุณอยู่เท่านั้น ในขณะนี้แต่ยังรวมถึงปฏิทินเพื่อดูการเดินทางทั้งหมดของคุณ ที่ไหน และเมื่อไหร่ วิธีง่ายๆ ในการจดจำที่อยู่บ้านของเพื่อนที่จัดอาหารค่ำหรืองานปาร์ตี้ที่น่าจดจำนั้น หรือกลับไปยังสถานที่ด้วยการคลิกง่ายๆ เครื่องมือสำหรับสิ่งนี้อยู่ในพื้นที่การเข้าถึงของเมนูซึ่งเปิดขึ้นโดยแตะลูกบอลด้านขวาสามลูกบนหน้าประวัติ แตะนิ้วของคุณบนจุดบนแผนที่ค้างไว้เพื่อแสดงหมุดสีแดง
จะทำเครื่องหมายพิกัดบนแผนที่ได้อย่างไร?
หากทราบพิกัดของพื้นที่ใดพื้นที่หนึ่งแล้ว แถบค้นหา Google Maps ป้อนละติจูดและลองจิจูดโดยคั่นด้วยช่องว่าง เป็นสิ่งสำคัญตามลำดับนี้! ตัวคั่นระหว่างองศาและนาทีทศนิยมคือจุด
ตัวเลือกการบันทึก:
ตัวอย่างเช่น เราจะหาพิกัดของเรือ Britannia ที่จมจากหนังสือ “The Children of Captain Grant” โดย Jules Verne
จากนั้น เริ่มจากด้านล่าง ปัดไปที่ชื่อสถานที่ จากนั้นเลือก วัดระยะทาง 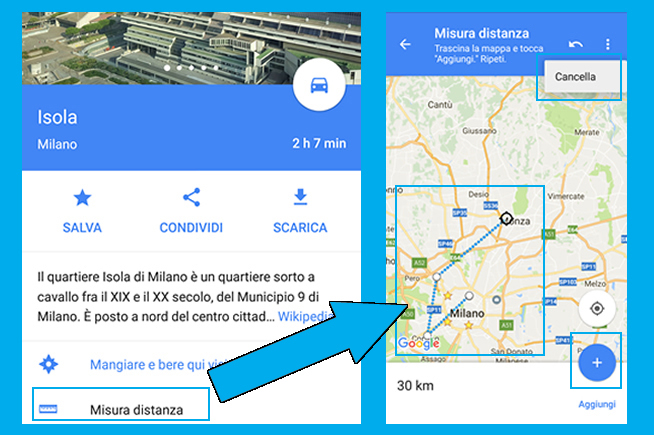
มุมมอง "ช่องมองภาพ" จะปรากฏบนแผนที่โดยที่ตัวยึดตำแหน่งอยู่ก่อน จากนั้นจึงเลื่อนแผนที่ด้วยปลายนิ้วและค้นหาตำแหน่งที่คุณต้องการทราบระยะทาง ซึ่งจะแสดงแบบเรียลไทม์ในแผงด้านล่าง หากต้องการวางจุดอื่นๆ ลงในมิติ เพียงคลิกไอคอนทรงกลมสีน้ำเงินที่อยู่ตรงกลางด้านล่างของหน้าจอ หากต้องการเคลียร์จุด ให้ใช้ลูกศรโค้งที่ด้านบนของแถบด้านบนเพื่อล้างทุกอย่าง แต่ให้เลื่อนเมาส์ไปที่เมนูด้านบนขวาแล้วเลือกล้าง
“ที่นั่น” แฮร์รี่ แกรนท์กล่าวต่อ “ต้องทนทุกข์ทรมานอย่างหนักอย่างต่อเนื่อง พวกเขาโยนเอกสารนี้ที่ลองจิจูดหนึ่งร้อยห้าสิบสาม และละติจูดสามสิบเจ็ดองศาสิบเอ็ดนาที ช่วยพวกเขา ไม่งั้นพวกเขาจะตาย”
ตามเนื้อเรื่องของหนังสือจะทราบว่าซีกโลกใต้และซีกโลกตะวันตก ลองแปลงนาทีเป็นทศนิยมและรับพิกัดสำหรับแผนที่:
น้ำมัน ร้านอาหาร และห้องน้ำ?
เพียงแตะแว่นขยายเพื่อแสดงตัวเลือก "หยุด" ต่อไปนี้: สถานีบริการ ร้านอาหาร ร้านขายของชำ บาร์ หรือค้นหาเส้นทางที่คุณต้องการ 
เมื่อคุณได้เลือกแล้ว คุณเพียงแค่ต้องทำตามคำแนะนำเพื่อไปยังสถานที่ที่คุณต้องการก่อนที่จะมุ่งหน้าไปยังไกด์
ใช้คำสั่งเสียงเพื่อค้นหาสถานที่
มันใช้งานได้ตราบใดที่คุณพูดออกมาดัง ๆ และขุดคุ้ยคำพูดออกมา 
เปิดใช้งานฟังก์ชันจากหน้าจอใดก็ได้จากนั้นจากแผนที่ พวกเขาต้องการข้อมูลเล็กน้อยเพื่อทำความรู้จักสิ่งนี้ คุณลักษณะใหม่แต่สุดท้ายก็มีวิธีที่จะใช้ประโยชน์สูงสุดจากมันได้ บัญชีธนาคารใกล้จะแห้งแล้ว และแม้แต่การชำระเงินทางด่วนก็ยังซับซ้อน ไม่มีปัญหา เพียงแค่ปิดเส้นทางของเขา
หากคุณได้ทำเครื่องหมายจุดและต้องการแสดงให้เพื่อนของคุณ ตามที่อธิบายไว้ข้างต้น คุณสร้าง แผนที่ใหม่เพิ่มจุดนี้ลงในเลเยอร์ และตอนนี้คุณสามารถแชร์ลิงก์กับใครก็ได้
โพสต์ที่ดีที่สุด
สำหรับผู้ที่รู้สึกสบายใจและใกล้ชิดกับยานเดกซ์มากขึ้นฉันขอแนะนำให้คุณดูบทความที่คล้ายกันเกี่ยวกับการแก้ไข ตัวเลือกการพิมพ์ขั้นสูงเพิ่มเติม!
การทำงานกับเลเยอร์บนแผนที่
ฉันเห็นประโยชน์ของชั้นในการแบ่งสถานที่และเส้นทางตามวัตถุประสงค์ ตัวอย่างเช่น ในชั้นหนึ่ง ฉันวางเครื่องหมายของสถานที่ที่ฉันเคยไป และในชั้นที่สอง ฉันทำเครื่องหมายประเทศและเมืองเหล่านั้นที่ฉันอยากไปเยี่ยมชมในอนาคต และป้ายกำกับที่วางไว้ทั้งหมดสำหรับแต่ละเลเยอร์จะแสดงพร้อมกันบนแผนที่เดียว
เป็นไปได้ที่จะวางเลเยอร์ซ้อนกันและแก้ไขแยกกัน “แก้ไข” เป็นคำที่หนักแน่น เพราะในความเป็นจริง เราไม่สามารถทำอะไรได้มากนัก กล่าวคือ เปลี่ยนสไตล์ของเลเยอร์ แก้ไขตารางด้วยข้อมูล ปิดการใช้งานและเปิดใช้งานการแสดงผล

เส้นทางการเดินทางที่ทำเครื่องหมายไว้บนแผนที่ (คลิกได้)
ในตัวอย่างแผนที่ที่ฉันกำลังสร้างสำหรับบทความนี้ ฉันตั้งค่าสีของเครื่องหมาย (แท็ก) ให้แตกต่างเพื่อให้มีความแตกต่างทางการมองเห็น นอกจากเครื่องหมายในเมนูแล้ว คุณยังสามารถแก้ไขรูปแบบการแสดงผล รวมถึงเส้นทางที่มีเส้นได้ด้วย
การนำเข้าสถานที่เยี่ยมชมจาก Excel ไปยัง Google Maps
หากคุณมีสถานที่หลายแห่งที่คุณต้องการทำเครื่องหมายบนแผนที่ คุณสามารถเตรียมตารางใน Excel ซึ่งคุณสามารถนำเข้าลงในแผนที่ได้ สะดวกมากและประหยัดเวลา
ตารางฐานจะประกอบด้วยสามคอลัมน์:
- ตำแหน่งเครื่องหมาย สิ่งเหล่านี้อาจเป็นพิกัดที่แน่นอน (ละติจูดและลองจิจูด) หรือเพียงแค่ชื่อของพื้นที่ ฉันใช้ชื่อเมืองที่ฉันอยู่และระบุประเทศโดยคั่นด้วยเครื่องหมายจุลภาค ต้องระบุประเทศเนื่องจากชื่อเมืองบางชื่อซ้ำกันและโปรแกรมสามารถใส่เครื่องหมายที่ไม่จำเป็นจำนวนมากได้ พยายามเขียนชื่อโดยไม่มีข้อผิดพลาด
- คอลัมน์ที่สองคือชื่อของเครื่องหมายซึ่งจะแสดงในส่วนหัวและเมนู
- คอลัมน์ที่สามจะเป็นผู้รับผิดชอบคำอธิบายซึ่งคุณสามารถระบุข้อมูลใด ๆ เกี่ยวกับพื้นที่นี้ได้
ตัวอย่างไฟล์ Excel ที่นำเข้า:
คุณสามารถระบุคอลัมน์เพิ่มเติมในรูปแบบใดก็ได้ โดยอาจเป็นหมายเลขโทรศัพท์ เว็บไซต์ ชื่อโรงแรม และอื่นๆ ข้อมูลทั้งหมดจากคอลัมน์เพิ่มเติมจะอยู่ในคำอธิบายของเครื่องหมาย
ตอนนี้ หากต้องการเพิ่มข้อมูลทั้งหมดลงในแผนที่ ให้สร้าง เลเยอร์ใหม่จากนั้นคลิกที่ปุ่ม "นำเข้า" ในเมนูที่เปิดขึ้น ให้เลือกไฟล์ xls หรือสเปรดชีตจาก Google ไดรฟ์
ในหน้าต่างที่เปิดขึ้นบริการจะแจ้งให้คุณเลือกคอลัมน์ที่รับผิดชอบตำแหน่งและชื่อของเครื่องหมายจากนั้นคลิก "เสร็จสิ้น" ภายในไม่กี่วินาที ตารางทั้งหมดที่มีข้อมูลจะถูกโหลดลงบนแผนที่และพร้อมสำหรับการแก้ไข
ตัวอย่างแผนที่ที่ออกแบบไว้ซึ่งเพิ่มลงในไซต์:
แผนที่ที่คุณสามารถทำเครื่องหมายสถานที่ด้วยสติกเกอร์หรือลบออกได้
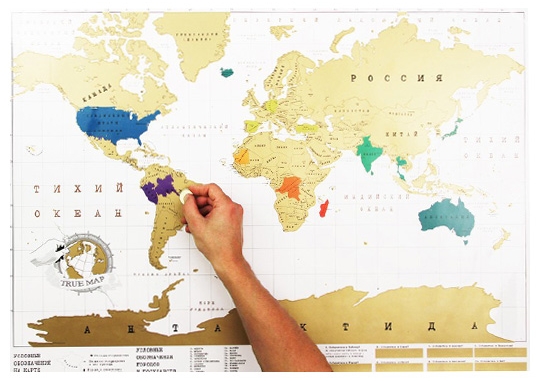
เหล่านี้เรียกว่าบัตรขูดซึ่งจะแบ่งออกเป็นสองประเภทย่อย - ด้วยการติดหรือลบสถานที่ที่เยี่ยมชม
มันง่ายมากที่จะทำเครื่องหมายสถานที่ที่คุณเคยไปบนแผนที่เพียงแค่หยิบเหรียญแล้วลบชั้นที่เคลือบทองอย่างระมัดระวัง คล้ายกับตั๋วลอตเตอรี ประเทศบนแผนที่เริ่มต้นจะถูกวาดด้วยสีที่ต่างกัน และประเทศขนาดใหญ่ เช่น สหรัฐอเมริกา รัสเซีย และแคนาดา ก็มีการแบ่งเขตภายในเป็นรัฐ สาธารณรัฐ ฯลฯ
Google แผนที่มีมาก ฟังก์ชั่นที่มีประโยชน์การวางแผนเส้นทาง ได้รับการออกแบบอย่างเรียบง่ายและคุณไม่จำเป็นต้องใช้เวลามากนักในการค้นหาเส้นทางที่เหมาะสมที่สุดจากจุด "A" ไปยังจุด "B" ในบทความนี้เราจะร่าง คำแนะนำโดยละเอียดเกี่ยวกับวิธีการขอเส้นทางโดยใช้บริการนี้
ที่ด้านบนของหน้าจอ ใกล้กับแถบค้นหา ให้คลิกไอคอนลูกศรรูปเพชรสีน้ำเงินเพื่อเปิดแผงคำจำกัดความเส้นทางขนาดเล็ก คุณสามารถวางเคอร์เซอร์บนบรรทัดและเริ่มพิมพ์ที่อยู่ที่แน่นอนของจุดแรกหรือชี้ให้เห็นได้ด้วยการคลิกเพียงครั้งเดียวบนแผนที่


ทำซ้ำเช่นเดียวกันกับจุดที่สอง คำจำกัดความของจุดจะเปิดใต้บรรทัด ตัวเลือกที่เป็นไปได้เส้นทาง.
เส้นทางที่มีไอคอนรถจะระบุระยะทางที่สั้นที่สุดเมื่อขับรถ หากคุณขยายตัวเลือกที่มีไอคอนรถราง คุณจะเห็นวิธีไปยังจุดหมายปลายทางด้วยการขนส่งสาธารณะ ระบบจะแสดงหมายเลขเส้นทางรถเมล์ ค่าโดยสารโดยประมาณ และเวลาเดินทาง นอกจากนี้ยังจะแสดงให้เห็นว่าคุณต้องเดินไปป้ายที่ใกล้ที่สุดไกลแค่ไหน เส้นทางนั้นจะแสดงบนแผนที่ด้วยเส้นหนา


คุณสามารถกำหนดค่าการแสดงเส้นทางบางประเภทเท่านั้น เช่น โดยรถยนต์ เดินเท้า จักรยาน ฯลฯ โดยคลิกที่ไอคอนที่เกี่ยวข้องที่ด้านบนของแผง หากต้องการปรับแต่งการค้นหาเส้นทางให้แม่นยำยิ่งขึ้น ให้คลิกปุ่ม "ตัวเลือก"

เมื่อไอคอนสอดคล้องกับ การขนส่งสาธารณะ, แสดงเส้นทางที่มีการโอนขั้นต่ำและความยาวขั้นต่ำ ด้วยการเดินเท้าหรือเส้นทางที่สมดุลที่สุดโดยกำหนดจุดตรงกันข้าม ตัวเลือกที่ต้องการ- คุณสามารถเลือกช่องสำหรับรูปแบบการขนส่งสาธารณะที่คุณต้องการได้

ตอนนี้คุณรู้วิธีขอเส้นทางใน Google Maps แล้ว เราหวังว่าข้อมูลนี้จะเป็นประโยชน์กับคุณในชีวิตประจำวันของคุณ
