วิซาร์ดทีละขั้นตอนทำให้กระบวนการกู้คืนข้อมูลง่ายขึ้นสำหรับผู้ใช้ รายละเอียดความซับซ้อนและทางเทคนิคทั้งหมดของวิธีการกู้คืนข้อมูลจาก ฮาร์ดไดรฟ์ยังคงอยู่ภายในและไม่สัมผัสผู้ใช้ มันจะไม่ใช่เรื่องยากสำหรับคุณโดยทำตามคำแนะนำของวิซาร์ดในการค้นหากู้คืนและบันทึกข้อมูลสำคัญจากดิสก์
ขั้นตอนที่ 1: การเลือกดิสก์สำหรับการกู้คืนข้อมูล
คุณต้องระบุไดรฟ์แบบลอจิคัลที่ใช้ลบข้อมูล เลือกสื่อจัดเก็บข้อมูลทางกายภาพหรือใช้ "ค้นหาส่วน"โดยมีเงื่อนไขว่าข้อมูลจากดิสก์สูญหายอันเป็นผลมาจากการลบ การสร้างโลจิคัลพาร์ติชันใหม่ หรือการฟอร์แมตดิสก์
ภาพเสมือนจริง
เพื่อป้องกันตัวคุณเองจากการเขียนทับไฟล์ที่ถูกลบโดยไม่ได้ตั้งใจ และกู้คืนข้อมูลไปยังดิสก์เดียวกัน คุณต้องสร้างสำเนาเสมือนของดิสก์และกู้คืนข้อมูลจากอิมเมจเสมือนที่สร้างขึ้น
การสร้างภาพ
ในเมนูหลักของโปรแกรมค้นหารายการ "ไฟล์" และเลือกรายการ "สร้างดิสก์เสมือน"- ในกล่องโต้ตอบที่เปิดขึ้น คุณจะต้องเลือกว่าจะสร้างรูปภาพของสื่อทั้งหมด หรือระบุเซกเตอร์เริ่มต้นและขนาดดิสก์ ขึ้นอยู่กับจำนวนข้อมูลที่คุณต้องการกู้คืน เพื่อประหยัดเงิน พื้นที่ดิสก์โปรแกรมสามารถบีบอัดข้อมูลบนดิสก์ได้ คุณควรป้อนชื่อไฟล์พร้อมรูปภาพในอนาคตแล้วคลิกที่ปุ่ม "บันทึก"
โดยใช้รูปภาพ
หากต้องการเพิ่มรูปภาพที่บันทึกไว้ลงในแผนผังโฟลเดอร์ คุณต้องเลือกรายการเมนูหลัก "เครื่องมือ" จากนั้นเลือกรายการ "เมานต์ดิสก์"- ถัดไป ระบุเส้นทางแบบเต็มไปยังไฟล์ด้วยภาพที่บันทึกไว้ หลังจากที่คุณเห็นว่ายูทิลิตี้ได้เพิ่มรูปภาพลงในแผนผังโฟลเดอร์แล้ว คุณสามารถเริ่มทำงานได้ กล่าวคือ วิเคราะห์และค้นหาข้อมูลที่ถูกลบ คุณยังมีโอกาสใช้ดิสก์เสมือนบนแล็ปท็อปหรือคอมพิวเตอร์เครื่องอื่น
การกู้คืนพาร์ติชั่นที่ถูกลบ
ยูทิลิตี้นี้จะค้นหาไดรฟ์แบบลอจิคัลที่ถูกลบและทำให้สามารถค้นหาไฟล์ที่ถูกลบออกจากไดรฟ์เหล่านั้นและกู้คืนข้อมูลที่จำเป็นต่อไปได้ ซึ่งช่วยให้คุณประหยัดเวลาในการวิเคราะห์ฮาร์ดไดรฟ์ได้อย่างมาก หากต้องการค้นหาพาร์ติชัน คุณต้องเลือกอุปกรณ์ในแผนผังโฟลเดอร์และเลือก "ไฟล์" – "ค้นหาดิสก์" ในเมนูหลัก ถัดไป คุณต้องระบุประเภทระบบไฟล์ของพาร์ติชันที่จะค้นหา รวมถึงตำแหน่งที่ต้องการบนอุปกรณ์ เราขอแนะนำให้ทำการวิเคราะห์ดิสก์โดยสมบูรณ์และค้นหาระบบไฟล์ที่เป็นไปได้ทั้งหมด หากไม่ได้ระบุพารามิเตอร์การค้นหา โปรแกรมจะเปิดขึ้นตามค่าเริ่มต้น ค้นหาอย่างรวดเร็วส่วนต่างๆ เพื่อที่จะค้นหาพาร์ติชั่นเพิ่มเติม หลังจากเสร็จสิ้นการวิเคราะห์ดิสก์ คุณจะต้องทำการวิเคราะห์อุปกรณ์ทั้งหมด พาร์ติชันทั้งหมดที่พบในผลลัพธ์ของการค้นหาจะถูกเพิ่มลงในแผนผังไดเร็กทอรีและจะพร้อมสำหรับการสแกนในอนาคต

ขั้นตอนที่ 2: การเลือกวิธีการกู้คืนดิสก์
หากต้องการกู้คืนข้อมูลที่ถูกลบ คุณต้องเลือกวิธีการกู้คืน โปรแกรมรองรับสองวิธีในการวิเคราะห์ข้อมูลเพื่อการกู้คืน แต่ละวิธีมีข้อดีและข้อเสียของตัวเอง ลองมาดูวิธีการเหล่านี้ให้ละเอียดยิ่งขึ้น
ทาง "สแกนด่วน"พูดเพื่อตัวเอง ข้อดีของมันคือสามารถวิเคราะห์ดิสก์ได้ภายในเวลาไม่กี่วินาที วิธีนี้สามารถใช้ได้กับการค้นหาไฟล์ที่ถูกลบโดยใช้แป้นพิมพ์ลัด “Shift” + “Delete” รวมถึงดูว่า Windows Recycle Bin ว่างเปล่าหรือไม่ วิธีที่สอง - “การวิเคราะห์แบบเต็ม” ใช้เวลานานกว่ามาก ยิ่งความจุของดิสก์มีขนาดใหญ่เท่าใด “การวิเคราะห์ทั้งหมด” ก็จะใช้เวลานานขึ้นเท่านั้น อย่างไรก็ตาม ขอแนะนำให้ใช้วิธี "การวิเคราะห์แบบเต็ม" หากข้อมูลไม่ถูกลบโดยใช้วิธีการที่ระบุไว้ข้างต้น
การวิเคราะห์แบบเต็ม
“การวิเคราะห์แบบเต็ม” - วิธีนี้ใช้อัลกอริธึมการค้นหาที่เป็นไปได้ทั้งหมดสำหรับข้อมูลที่สูญหายซึ่งฝังอยู่ในโปรแกรมและทำให้สามารถกู้คืนข้อมูลที่ถูกลบโดยส่วนใหญ่ ในรูปแบบที่แตกต่างกัน- วิธีนี้สามารถใช้ในการกู้คืนไฟล์จากดิสก์ที่เสียหาย ข้อมูลสูญหายอันเป็นผลมาจากการจัดรูปแบบ ข้อมูลสูญหายอันเป็นผลมาจากการสร้างโลจิคัลพาร์ติชันใหม่ และด้วยเหตุผลอื่นใด
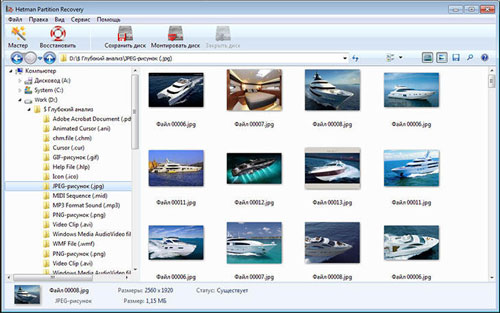
ขั้นตอนที่ 3: เสร็จสิ้นกระบวนการกู้คืน
โปรแกรมเริ่มค้นหาไฟล์ที่สูญหาย กระบวนการกู้คืนข้อมูลต้องใช้เวลาระยะหนึ่ง ยูทิลิตี้นี้จะคำนวณเวลาจนกระทั่งสิ้นสุดกระบวนการกู้คืน และระบุจำนวนดิสก์ ไฟล์ และโฟลเดอร์ที่พบ คุณต้องรอจนกว่าการวิเคราะห์ข้อมูลที่สูญหายจะเสร็จสิ้นและคลิกที่ปุ่ม "เสร็จสิ้น"
กระบวนการวิเคราะห์
โปรแกรมจะแสดงไฟล์และโฟลเดอร์ที่พบทั้งหมดบนดิสก์อันเป็นผลมาจากการค้นหา ไฟล์จะปรากฏในโฟลเดอร์เดียวกับที่ไฟล์เหล่านั้นอยู่ก่อนที่จะถูกลบ ข้อมูลจะแสดงในรูปแบบเดียวกับในโปรแกรม Windows Explorer วัตถุที่ถูกลบจะถูกทำเครื่องหมายด้วยกากบาทสีแดง โปรแกรมรองรับการแสดงข้อมูลทุกประเภทที่มีอยู่ ได้แก่ ไอคอนขนาดใหญ่และปกติ รูปขนาดย่อของหน้า ตาราง รายการ ไทล์ คุณสามารถจัดเรียงไฟล์ที่กู้คืนตามชื่อ ขนาด วันที่สร้างหรือวันที่แก้ไข รวมถึงประเภทไฟล์ หลังจากเสร็จสิ้นการวิเคราะห์ ผู้ใช้จะมีโอกาสค้นหาไฟล์ซ้ำตามชื่อ ขนาด วันที่สร้างหรือแก้ไขไฟล์
โฟลเดอร์ “$Deleted and Found” และโฟลเดอร์ “$Deep Analysis”
หลังจากเสร็จสิ้นขั้นตอนแล้ว จึงมีการสร้างสองส่วน: ส่วน "$ ลบแล้วและพบ"ซึ่งมีไฟล์และโฟลเดอร์พร้อมตำแหน่งที่ไม่ได้กำหนดและพาร์ติชัน "$การวิเคราะห์เชิงลึก"ซึ่งจะมีไฟล์ที่ตรงตามเกณฑ์การค้นหาที่กำหนด คำไม่กี่คำเกี่ยวกับเกณฑ์นี้ ยูทิลิตี้นี้ค้นหาไฟล์ที่ถูกลบไม่เพียงแต่จากตารางไฟล์เท่านั้น แต่ยังค้นหาไฟล์ตามเนื้อหาด้วย จากการวิเคราะห์เนื้อหาของดิสก์อย่างครอบคลุม โปรแกรมจะค้นหาลายเซ็นที่รับผิดชอบจุดเริ่มต้นและจุดสิ้นสุดของไฟล์ (ตัวอย่างเช่น จุดเริ่มต้นของไฟล์ที่มีนามสกุล PSD จะเป็นการรวมกันของไบต์ "8B PS" ). ไปที่โฟลเดอร์ "$การวิเคราะห์เชิงลึก"ไฟล์ทั้งหมดที่พบด้วยวิธีนี้จะรวมอยู่ด้วย หากคุณไม่พบไฟล์ในตำแหน่งเดิม ขอแนะนำให้ตรวจสอบส่วนนี้ "$ ลบแล้วและพบ".
ดูตัวอย่าง
อินเทอร์เฟซของโปรแกรมจะแสดงไฟล์ที่พบสำหรับการกู้คืนในรูปแบบเดียวกับที่คุณคุ้นเคย โปรแกรมวินโดวส์"ตัวนำ". ผู้ใช้เห็นพวกเขาในโฟลเดอร์เดียวกับที่พวกเขาอยู่ก่อนที่จะถูกลบ การใช้ยูทิลิตี้ดูเนื้อหาของไฟล์คุณสามารถเลือกและบันทึกเฉพาะข้อมูลที่คุณต้องการสำหรับการกู้คืนเท่านั้น
การดูเนื้อหาไฟล์
หากต้องการตัดสินใจขั้นสุดท้ายเกี่ยวกับการกู้คืนข้อมูล คุณสามารถดูเนื้อหาของไฟล์ก่อนการกู้คืนได้ โปรแกรมรองรับการแสดงข้อมูลในรูปแบบต่างๆ คุณสามารถดูเนื้อหาของไฟล์เก็บถาวรที่บีบอัด รูปแบบข้อความ สเปรดชีตและรูปภาพ วิดีโอและเสียง และแม้กระทั่ง ไฟล์ปฏิบัติการ- โดยรวมแล้วโปรแกรมนี้รองรับการรับชมมากกว่า 200 รูปแบบที่แตกต่างกัน ความจริงที่ว่าคุณสามารถดูเนื้อหาของไฟล์ได้ ดูตัวอย่างรับประกันการกู้คืนข้อมูลหลังจากลงทะเบียนโปรแกรม
การเลือกไฟล์ที่จะบันทึก
ขั้นตอนการบันทึกไฟล์ที่กู้คืนต้องได้รับการดูแลอย่างระมัดระวัง หากคุณกำลังบันทึกไฟล์ที่ถูกลบออกจากโฟลเดอร์เดียวกัน คุณควรไปที่โฟลเดอร์นี้ เลือก ไฟล์ที่จำเป็นจากรายการไฟล์ทั่วไปแล้วไปที่เมนูหลัก "ไฟล์" - "กู้คืน" หากคุณบันทึกไฟล์จากโฟลเดอร์อื่น คุณควรลากและวางข้อมูลทั้งหมดที่คุณจะกู้คืน “รถเข็นกู้คืน”. “ตะกร้าฟื้นฟู”อยู่ที่มุมขวาล่างของโปรแกรม และสำหรับการกู้คืนข้อมูลขั้นสุดท้าย คุณควรใช้ปุ่ม “กู้คืน” ที่อยู่ในถังรีไซเคิล
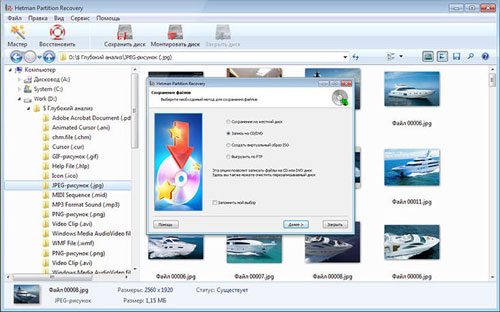
ขั้นตอนที่ 4: บันทึกข้อมูลที่กู้คืนจากฮาร์ดไดรฟ์
ไฟล์ที่กู้คืนสามารถบันทึกได้ทุกวิธีที่สะดวกสำหรับคุณ โปรแกรมให้ความสามารถในการบันทึกข้อมูลลงในโฟลเดอร์บนฮาร์ดไดรฟ์ของคุณ เบิร์นลงในซีดีหรือดีวีดี และคุณยังสามารถอัปโหลดข้อมูลที่บันทึกไว้ไปยังเซิร์ฟเวอร์ FTP หรือสร้าง ภาพไอเอสโอข้อมูล.
บันทึกข้อมูลที่กู้คืนไปที่ ฮาร์ดไดรฟ์
หากต้องการบันทึกไฟล์ที่กู้คืนไปยังฮาร์ดไดรฟ์ของคุณ คุณต้องระบุโฟลเดอร์บนดิสก์ที่คุณจะบันทึกข้อมูล หากคุณต้องการปล่อยให้โครงสร้างโฟลเดอร์ปัจจุบันไม่เปลี่ยนแปลง และบันทึกข้อมูลที่กู้คืนในโฟลเดอร์ที่เคยอยู่ก่อนหน้านี้ คุณควรเปิดใช้งานสวิตช์ที่เกี่ยวข้อง โปรแกรมยังให้คุณบันทึกโฆษณา (จาก English Alternate Data Streams) และแทนที่อักขระที่หายไปในชื่อไฟล์เมื่อถูกลบ โดยปกติ เมื่อลบไฟล์ ตัวอักษรตัวแรกในชื่อไฟล์จะถูกทำลาย แต่ก็มีบางกรณีที่อักขระในชื่อหายไปมากกว่านั้น
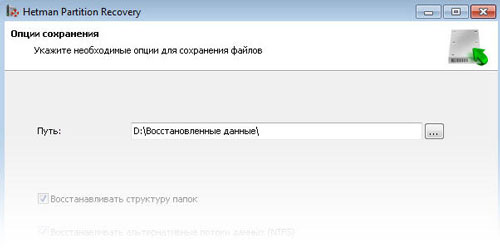
การเบิร์นซีดีหรือดีวีดี
หากคุณตัดสินใจที่จะบันทึกข้อมูลที่กู้คืนโดยการเบิร์นลงในซีดีหรือดีวีดี ในกรณีนี้ โปรแกรมจะมีอินเทอร์เฟซที่สะดวกสำหรับขั้นตอนนี้ คุณสามารถเลือกป้ายชื่อดิสก์ ความเร็ว และ ระบบไฟล์เพื่อบันทึกข้อมูลที่กู้คืน ถัดไปคุณจะต้องเลือกไดรฟ์ที่จะทำการบันทึกและระบุพารามิเตอร์ที่จำเป็นสำหรับการบันทึกหรือเห็นด้วยกับพารามิเตอร์ที่โปรแกรมเสนอให้คุณตามค่าเริ่มต้น จากนั้นคลิก "ถัดไป" โปรแกรมรองรับการบันทึกแผ่นดิสก์แบบหลายเซสชัน คุณสามารถเก็บไฟล์ไว้ในโฟลเดอร์เดียวกับที่ถูกลบโดยเลือกตัวเลือก "กู้คืนโครงสร้างโฟลเดอร์"- หากไม่ได้เลือกตัวเลือกนี้ ไฟล์ทั้งหมดจะถูกบันทึกในไดเร็กทอรีเดียว
การสร้างอิมเมจ ISO พร้อมไฟล์
หากคุณตัดสินใจที่จะบันทึกข้อมูลที่กู้คืนโดยใช้ ISO เสมือนคุณจะต้องระบุชื่อเต็มของไฟล์รูปภาพ ป้ายกำกับไดรฟ์ และระบบไฟล์ของไดรฟ์ เพื่อรักษาโครงสร้างโฟลเดอร์และแทนที่อักขระที่ไม่รู้จักในชื่อของข้อมูลที่กำลังกู้คืน คุณจะต้องเลือกรายการเมนูที่เหมาะสมซึ่งรับผิดชอบตัวเลือกเหล่านี้ ก่อนที่จะสร้างอิมเมจเสร็จสิ้น โปรแกรมจะอนุญาตให้คุณดูโฟลเดอร์และไฟล์ที่เลือกสำหรับการบันทึกได้อีกครั้ง และหากจำเป็น ให้ทำการเปลี่ยนแปลงชื่อไฟล์ ให้เสร็จสมบูรณ์ การสร้างไอเอสโอรูปภาพคลิกที่ปุ่ม "สร้าง"
นอกจากนี้ยังสามารถบันทึกข้อมูลที่กู้คืนไปยังเซิร์ฟเวอร์ FTP ระยะไกลได้โดยใช้ Hetman Partition Recovery ซึ่งสามารถทำได้โดยใช้โปรโตคอล FTP คุณสามารถปล่อยให้โครงสร้างแผนผังไดเร็กทอรีเดิมไม่เปลี่ยนแปลงได้ คุณจะต้องระบุที่อยู่เซิร์ฟเวอร์ FTP พอร์ต ชื่อผู้ใช้ รหัสผ่าน และไดเร็กทอรีระยะไกล รองรับทั้งโหมดดาวน์โหลดไฟล์แบบพาสซีฟและการทำงานผ่านพร็อกซีเซิร์ฟเวอร์ เพื่อไม่ให้ใส่รหัสผ่านทุกครั้งก็สามารถจดจำได้ รหัสผ่านจะถูกเก็บไว้ในข้อความที่ชัดเจนในไฟล์การตั้งค่า ในขั้นตอนนี้ คุณสามารถดูไฟล์และโฟลเดอร์ที่เลือกสำหรับการบันทึก และหากจำเป็น ให้ทำการเปลี่ยนแปลงชื่อไฟล์ หากต้องการอัปโหลดไฟล์ไปยังเซิร์ฟเวอร์ FTP ให้คลิกที่ปุ่ม "สร้าง"
ดูวิดีโอเกี่ยวกับวิธีการกู้คืนฮาร์ดไดรฟ์ด้วย Hetman Partition Recovery
ในช่วงไม่กี่ปีที่ผ่านมา ความจริงที่ว่าเทคโนโลยี "อัจฉริยะ" มีความสำคัญมากขึ้นในชีวิตของเรา คอมพิวเตอร์ แล็ปท็อป แท็บเล็ต และสมาร์ทโฟน ไม่เพียงแต่เกือบทุกคนจะมีอุปกรณ์เหล่านี้เท่านั้น แต่ยังเป็นตัวกำหนดจังหวะชีวิตของคนสมัยใหม่อีกด้วย
สิ่งที่น่ารังเกียจยิ่งกว่านั้นคือสถานการณ์ที่อุปกรณ์ของคุณทำงานค่อนข้างไม่เหมาะสม ไวรัสหรือความล้มเหลวของซอฟต์แวร์และฮาร์ดแวร์บางประเภทอาจทำให้อารมณ์ของคุณเสียเป็นเวลานาน บางครั้งการดำเนินการที่เรียกว่าสิ่งนี้ช่วยได้ ในกรณีใดบ้างที่แนะนำให้ใช้เทคนิคนี้?
บทความนี้มีไว้เพื่อตอบคำถามเหล่านี้
แนวคิดทั่วไป
พูดตามตรง ไม่มีคำจำกัดความของ "การฟื้นตัว" เช่นนี้ โดยทั่วไปแล้ว คำนี้สามารถถอดรหัสได้ว่า "การฟื้นฟู" ตัวอย่างเช่นมักใช้ในโปรแกรมเพื่อช่วยเหลือข้อมูลจากแฟลชไดรฟ์และ ฮาร์ดไดรฟ์.
ดังนั้นหากเราจะพูดถึง การกู้คืนวินโดวส์จากนั้นเราสามารถหมายถึงการกู้คืนระบบหรือการดำเนินการเพื่อคืนฟังก์ชันบางอย่างให้กลับสู่สถานะการปฏิบัติงานได้อย่างถูกต้อง
ในส่วนที่เกี่ยวข้องกับอุปกรณ์มือถือที่ทำงานมากขึ้นทุกวัน โหมดการกู้คืนหมายถึงโหมดที่คุณสามารถติดตั้งเฟิร์มแวร์ใหม่ได้ นอกจากนี้ คุณยังสามารถลบหรือติดตั้งแอพพลิเคชั่นที่ต่อสายเข้ากับเชลล์ซอฟต์แวร์ได้ ดังนั้นจึงไม่สามารถเปลี่ยนแปลงได้ในโหมดปกติ
การดำเนินการเหล่านี้ถูกกำหนดโดยคำว่า Recovery ถ้าเราพูดถึงกรณีที่เฉพาะเจาะจงกว่านี้จะเป็นอย่างไร? เราได้กล่าวไปแล้วว่าผู้ที่กู้คืนข้อมูลจากฮาร์ดไดรฟ์มักใช้แนวคิดนี้ เหนือสิ่งอื่นใด คุณสามารถกู้คืนได้ไม่เพียงแต่ข้อมูลเท่านั้น แต่ยังรวมถึงโลจิคัลพาร์ติชันของฮาร์ดไดรฟ์ที่สูญหายอันเป็นผลมาจากระบบขัดข้องหรือไฟกระชากอีกด้วย
ก่อนอื่น มาจัดการกับเรื่องนี้กันก่อน เนื่องจากการสูญเสียข้อมูลเป็นเรื่องปกติ
แฟลชไดรฟ์
เมื่อพวกเขาปรากฏตัวขึ้น หลายคนก็ประสบกับความสุขอันแปลกประหลาดมากมาย เมื่อดิสก์ไดรฟ์ 512 MB หรือ 1 GB แรกวางจำหน่าย มหาวิทยาลัยหลายแห่งยังคงใช้ฟล็อปปี้ดิสก์ 1.44 MB อยู่ คุณนึกภาพออกไหมว่าการที่นักเรียนทั่วไปมีงานเขียนทั้งหมดร่วมกับเขาตลอดเวลาจะกลายเป็นเรื่องง่ายเพียงใด
 อย่างไรก็ตามปรากฎอย่างรวดเร็วว่าไม่ใช่ทุกอย่างจะง่ายนัก: หากซีดีมาตรฐานสามารถอยู่ได้สิบปีและเก็บข้อมูลทั้งหมดที่บันทึกไว้ไว้อย่างสมบูรณ์แฟลชไดรฟ์ธรรมดาก็อาจจะว่างเปล่าหลังจากผ่านไปหกเดือน ดังนั้นบริการกู้คืนข้อมูลจึงได้รับความนิยมอย่างมากในไม่ช้า
อย่างไรก็ตามปรากฎอย่างรวดเร็วว่าไม่ใช่ทุกอย่างจะง่ายนัก: หากซีดีมาตรฐานสามารถอยู่ได้สิบปีและเก็บข้อมูลทั้งหมดที่บันทึกไว้ไว้อย่างสมบูรณ์แฟลชไดรฟ์ธรรมดาก็อาจจะว่างเปล่าหลังจากผ่านไปหกเดือน ดังนั้นบริการกู้คืนข้อมูลจึงได้รับความนิยมอย่างมากในไม่ช้า
ดังนั้นวิธีหลักในการกู้คืนข้อมูลจากแฟลชไดรฟ์คืออะไร? ส่วนใหญ่มักใช้สำหรับสิ่งนี้ โปรแกรมพิเศษ: R-Studio, Recuva หรือคล้ายกัน หากพวกเขากลายเป็นคนไร้พลังยูทิลิตี้จากผู้ผลิตไดรฟ์เฉพาะก็เข้ามาช่วยเหลือ
ด้วยความช่วยเหลือของพวกเขา บางครั้งจึงเป็นไปได้ที่จะดึงไฟล์จากดิสก์ที่อาจสูญหายได้ แต่บ่อยครั้งที่การกู้คืนข้อมูลสามารถทำได้ก็ต่อเมื่อแฟลชไดรฟ์ถูกถอดประกอบโดยกลไกอย่างสมบูรณ์ จากนั้นจึงเชื่อมต่อกับโมดูลหน่วยความจำกับเครื่องอ่านพิเศษ
เนื่องจากข้อมูลอยู่ในรูปแบบของอาร์เรย์ที่ไม่เรียงลำดับ คุณจึงต้องใช้โปรแกรมพิเศษจากผู้ผลิต รุ่นเฉพาะแฟลชไดรฟ์รวมถึงโปรแกรมแก้ไข HEX งานนี้ใช้เวลามากกว่าหนึ่งชั่วโมง และแทบจะเป็นไปไม่ได้เลยที่จะทำที่บ้าน
คุณควรขอความช่วยเหลือเมื่อใด?
ตามกฎแล้วแฟลชไดรฟ์จะล้มเหลวอย่างร้ายกาจและไม่มีอาการเตือน แต่มีสัญญาณที่โดดเด่นที่บ่งบอกถึงความจำเป็นในการกู้คืนไฟล์อย่างชัดเจนในอนาคตอันใกล้นี้
นี่คือสิ่งที่สำคัญที่สุด:
- คุณควรระวังหากตรวจพบแฟลชไดรฟ์ แต่เมื่อคุณพยายามเปิดมัน ข้อความจะปรากฏขึ้นตลอดเวลาเกี่ยวกับความจำเป็นในการค้นหาข้อผิดพลาด จะแย่ยิ่งกว่านั้นเมื่อระบบประกาศความจำเป็นในการฟอร์แมตสื่อ
- แน่นอนว่าคุณจะได้รับสัญญาณที่ชัดเจนอย่างยิ่งเมื่อใด ดิสก์แบบถอดได้ตรวจไม่พบในระบบเลย ไม่มีไฟแสดงสถานะติดสว่าง
- "ระฆัง" ที่ไม่พึงประสงค์อย่างยิ่ง - ข้อมูลเริ่มหายไปจากการ์ดหน่วยความจำแม้ว่าจะไม่มีไวรัสในระบบก็ตาม
- การเปลี่ยนแปลงของสถานการณ์ก่อนหน้านี้คือกรณีของข้อมูลเสียหาย เมื่อไฟล์ยังคงอยู่ แต่ไม่สามารถเปิดได้
- คุณควรเริ่มกังวลหลังจากไฟกระชาก ไฟช็อตแรง หรือแฟลชไดรฟ์เปียก แม้ว่าหลังจากทุกสิ่งที่เกิดขึ้นแล้วจะทำงานได้ตามปกติ แต่ก็ไม่มีการรับประกันประสิทธิภาพการทำงานในอนาคต
อย่างไรก็ตามสิ่งต่าง ๆ ดำเนินไปอย่างไร ไดรฟ์ SSD- สถานการณ์กับพวกเขาก็ไม่ต่างจากสถานการณ์ในแฟลชไดรฟ์
ฮาร์ดดิส
ข้อมูลจะถูกกู้คืนจากไดรฟ์ Spindle มาตรฐานอย่างไร มันยากยิ่งขึ้นสำหรับพวกเขา เมื่อข้อมูลจากฮาร์ดไดรฟ์ไม่สามารถอ่านได้อีกต่อไป เปลือกป้องกันจะถูกเอาออกในห้องที่ปิดสนิท บล็อกส่วนหัวจะถูกถอดออก และข้อมูลจะถูกลบออกจาก “แพนเค้ก” โดยใช้หัวอ่านของผู้บริจาค
 แน่นอน ในกรณีง่ายๆ โปรแกรมกู้คืนข้อมูลสามารถช่วยได้ ซึ่งเราจะกล่าวถึงด้านล่าง
แน่นอน ในกรณีง่ายๆ โปรแกรมกู้คืนข้อมูลสามารถช่วยได้ ซึ่งเราจะกล่าวถึงด้านล่าง
การกู้คืนข้อมูลที่บ้าน
แน่นอนเราได้กล่าวไปแล้วว่าไม่ควรทำ File Recovery ที่บ้านจะดีกว่า แต่ถ้าคุณลบข้อมูลออกจากแฟลชไดรฟ์โดยไม่ตั้งใจก็ค่อนข้างเป็นไปได้ที่จะกู้คืนข้อมูลดังกล่าวโดยไม่ต้องได้รับความช่วยเหลือจากผู้เชี่ยวชาญ
ลองดูกระบวนการนี้โดยใช้โปรแกรม R-Studio เป็นตัวอย่าง แอปพลิเคชั่นอันทรงพลังนี้เป็นที่รู้จักของทุกคนมาเป็นเวลานาน ผู้ใช้ที่มีประสบการณ์- กำลังได้รับการพัฒนาโดยบริษัทแคนาดาซึ่งไม่ได้โฆษณาการเปิดตัวเวอร์ชันใหม่มากเกินไป พูดง่ายๆ ก็คือ การไปที่เว็บไซต์ของพวกเขาและค้นหาข้อมูลเกี่ยวกับการเปิดตัวใหม่ ๆ ที่อาจรวมถึงฟังก์ชันการกู้คืนข้อมูลใหม่ ๆ ก็ไม่เสียหายอะไร
สมมติว่าคุณต้องส่งคืนไฟล์ .doc จากการ์ดหน่วยความจำจากการลืมเลือน โดยคุณต้องทำตามขั้นตอนเหล่านี้:
- เปิดแอปพลิเคชัน
- ในส่วนด้านซ้ายของหน้าต่างการทำงานให้เลือกดิสก์ของคุณ
- คลิกขวาที่มันแล้วเลือก "กู้คืนข้อมูลทั้งหมด" จากเมนูแบบเลื่อนลง
อันเล็กจะเปิดขึ้นโดยมีสองแท็บ: "หน้าแรก" และ "ขั้นสูง" เราสนใจ "หน้าแรก" รวมถึงปุ่ม "กำหนดมาสก์ไฟล์" คลิกที่มัน จากนั้นจะเปิดขึ้น หน้าต่างการทำงาน- มีที่ที่คุณต้องเลือกรายการ "นามสกุลไฟล์" ในช่องด้านขวา ให้ป้อน “.doc” คลิกที่ "ใช่" เพื่อรับรองการเปลี่ยนแปลงในการตั้งค่าโปรแกรม
กลับมาที่เดิมอีกครั้ง กล่องโต้ตอบจากนั้นคลิกที่ปุ่ม "ใช่" แอปพลิเคชันจะขอให้คุณระบุทันทีว่าไฟล์ใดที่จะกู้คืนไปที่โฟลเดอร์ใด ความสนใจ! ไม่ว่าในกรณีใด ๆ จะต้องเลือกแฟลชไดรฟ์อันเดียวกันกับที่เก็บข้อมูล ราวกับว่ามันล้มเหลวคุณเกือบจะสูญเสียไฟล์ของคุณอย่างแน่นอน! อย่างไรก็ตาม นี่เป็นข้อกำหนดทั่วไปสำหรับการกู้คืนไฟล์ (คุณเข้าใจแล้วว่าคืออะไร)
หลังจากนี้ การสแกนสื่อจะเริ่มต้นขึ้น ในระหว่างนี้โปรแกรมจะค้นหาและกู้คืนไฟล์ .doc ทั้งหมดที่เคยถูกลบไปแล้ว แต่ยังคงสามารถกู้คืนได้ โปรดทราบว่าชื่อเอกสารจะไม่ถูกเก็บไว้ ดังนั้นเพื่อค้นหาไฟล์ที่คุณต้องการ คุณจะต้องอ่านเนื้อหาทั้งหมดของโฟลเดอร์ที่คุณทำเครื่องหมายว่าเป็น "ไดรฟ์"
 สำคัญ!
สำคัญ!
หากคุณพยายามกู้คืนไฟล์ torrent มีโอกาสสูงที่คุณจะประสบความสำเร็จ แต่จะไม่สามารถกู้คืนเอกสารที่ดาวน์โหลดมาครึ่งหนึ่งซึ่งถูกลบโดยไม่ได้ตั้งใจได้อย่างแน่นอน มันไม่ได้เป็นเพียง "รอยเปื้อน" ในชั้นที่เท่ากันทั่วทั้งฮาร์ดไดรฟ์เท่านั้น แต่ยังมีโครงสร้างที่ไม่สำคัญอีกด้วย
การกู้คืนพาร์ติชั่นฮาร์ดไดรฟ์
เป็นไปได้ไหมที่จะซ่อมแซมพาร์ติชั่นฮาร์ดไดรฟ์? พาร์ติชั่นดิสก์การกู้คืน? ใช่เพราะมีสาธารณูปโภคพิเศษสำหรับสิ่งนี้
บางทีเราจะบอกคุณเพียงเกี่ยวกับหนึ่งในนั้น Acronis Disk Director เป็นแอปพลิเคชั่นระดับตำนานที่ผู้ใช้ที่มีประสบการณ์เกือบทุกคนรู้จัก มีค่าใช้จ่ายเพนนีอย่างแท้จริง ดังนั้นจึงเหมาะสมที่จะแยกเวอร์ชันเต็มออก
หลังจากเปิดตัวโปรแกรมคุณจะเห็นข้อมูลมากมายต่อหน้าคุณ หน้าต่างเริ่มต้นซึ่งคุณต้องเลือกรายการ "การกู้คืนพาร์ติชัน" หลังจากนี้ หน้าต่าง "วิซาร์ด" จะปรากฏขึ้นตรงหน้าคุณ ซึ่งเราขอแนะนำอย่างยิ่งให้คุณเลือก โหมดอัตโนมัติงาน.
คลิกที่ปุ่ม "ถัดไป" หลังจากนั้นโปรแกรมจะเริ่มสแกนฮาร์ดไดรฟ์ทั้งหมดเพื่อค้นหาพาร์ติชันที่ถูกลบทั้งหมด เมื่อการค้นหาเสร็จสิ้นผลลัพธ์จะแสดงในหน้าต่างที่เกี่ยวข้องและโปรแกรมจะแสดงโครงสร้างที่คาดหวังของดิสก์แบบกราฟิกหลังจากกู้คืนพาร์ติชันแล้ว
หากต้องการยอมรับผลการสแกนและเริ่มกระบวนการกู้คืนคุณจะต้องคลิกที่ปุ่มที่มีไอคอนรูปธง
การกู้คืนบัญชี
อย่าคิดว่าข้อมูลที่จำเป็นต้องกู้คืนหมายถึงไฟล์ที่จัดเก็บไว้ในฮาร์ดไดรฟ์ของคุณเท่านั้น ตัวอย่างที่ชัดเจนของสิ่งที่ตรงกันข้ามถือได้ว่าเป็นการกู้คืนบัญชี Google เมื่อผู้ใช้สามารถกู้คืนการเข้าถึงบัญชีของเขาในบริการใด ๆ ของ Google
ทุกสิ่งสามารถเกิดขึ้นได้ในชีวิต: คุณเพียงแค่ลืมรหัสผ่าน ผู้โจมตีหรือโปรแกรมที่เป็นอันตรายอาจถูกขโมยไปได้ โปรดทราบทันทีว่าหากรหัสผ่านบัญชีของคุณถูกขโมย คุณสามารถลองกู้คืนการเข้าถึงได้ภายใน 24 ชั่วโมงหลังจากที่ผู้โจมตีเปลี่ยนรหัสผ่าน
 ดังนั้น. ก่อนอื่นคุณต้องไปที่ หน้าอย่างเป็นทางการบริการใดๆ ของ Google ที่ต้องได้รับอนุญาต จากนั้นเลือกตัวเลือก "ฉันจำรหัสผ่านไม่ได้" คุณจะถูกนำไปยังหน้าพร้อมแบบฟอร์มเพื่อกู้คืน โปรดจำไว้ว่า ยิ่งคุณจำคำถามเพื่อความปลอดภัยและข้อมูลอื่น ๆ ที่ป้อนระหว่างการลงทะเบียนครั้งแรกได้ดีเพียงใด โอกาสที่จะกู้คืนบัญชีได้สำเร็จก็จะยิ่งมีมากขึ้นเท่านั้น!
ดังนั้น. ก่อนอื่นคุณต้องไปที่ หน้าอย่างเป็นทางการบริการใดๆ ของ Google ที่ต้องได้รับอนุญาต จากนั้นเลือกตัวเลือก "ฉันจำรหัสผ่านไม่ได้" คุณจะถูกนำไปยังหน้าพร้อมแบบฟอร์มเพื่อกู้คืน โปรดจำไว้ว่า ยิ่งคุณจำคำถามเพื่อความปลอดภัยและข้อมูลอื่น ๆ ที่ป้อนระหว่างการลงทะเบียนครั้งแรกได้ดีเพียงใด โอกาสที่จะกู้คืนบัญชีได้สำเร็จก็จะยิ่งมีมากขึ้นเท่านั้น!
คุณต้องกรอกข้อมูลให้ครบทุกช่องและระบุข้อมูลสำรอง ตู้ไปรษณีย์ซึ่งคุณระบุไว้ระหว่างการลงทะเบียน จากนั้นยืนยันการควบคุมของคุณ (โดยป้อนรหัสที่ Google ส่งไปให้) หากทุกอย่างเรียบร้อยดี Google Recovery จะไม่สร้างปัญหาพิเศษใด ๆ ในกรณีที่ร้ายแรงเป็นพิเศษ คุณจะต้องพูดคุยกับฝ่ายสนับสนุนด้านเทคนิค หากคุณเป็นเจ้าของบัญชีที่ถูกโต้แย้งจริงๆ บัญชีนั้นอาจถูกส่งคืนให้กับคุณ
เนื่องจากบริการทั้งหมดของ Google ย้ายไปที่ domain.com การกู้คืนบัญชีจึงง่ายขึ้นมาก
มีเคล็ดลับบางประการในเรื่องนี้ที่จะช่วยให้คุณได้รับเงินคืนอย่างรวดเร็วและมีการรับประกัน บัญชี- ประการแรก การส่งคำขอกู้คืนทั้งหมดจากอุปกรณ์ที่คุณใช้บริการของ Google บ่อยที่สุดไม่ใช่เรื่องเสียหาย
ถ้าเป็นไปได้อย่าลืมส่งมาที่ การสนับสนุนด้านเทคนิคบันทึกที่มีอยู่ทั้งหมดจากทุกอุปกรณ์ของคุณ สำหรับการป้อนข้อมูลของคุณในบรรทัดข้อมูลการติดต่อ ควรใช้รายละเอียดที่แท้จริงของคุณซึ่งคุณสามารถยืนยันด้วยสำเนาเอกสารที่ได้รับการรับรอง แน่นอนว่า หากข้อมูลในบัญชี "ลอยตัว" ไม่มีค่าใดเป็นพิเศษ คุณไม่จำเป็นต้องแสดงข้อมูลจริงอีกครั้ง
อย่างไรก็ตาม บริการกู้คืนบัญชี Google.com ยังไม่ได้ให้เหตุผลที่ชัดเจนว่าพวกเขาไม่สนใจที่จะเผยแพร่ข้อมูลส่วนบุคคลของลูกค้า
การกู้คืนวินโดวส์
หากคุณอ่านบทความอย่างละเอียด คุณอาจจำได้ว่าคำจำกัดความนี้หมายถึงอะไร เพื่อไม่ให้ไม่มีมูลความจริง เราขอแนะนำให้อ่านเกี่ยวกับวิธีที่ง่ายที่สุดในการสร้าง สำเนาสำรอง Windows รวมถึงวิธีคืนค่าระบบจากมัน
ควรจะกล่าวว่าจนถึงปี 2544 เมื่อ XP เปิดตัว กองทุนปกติและการกู้คืนสำหรับผู้ใช้สิ่งนี้ ระบบปฏิบัติการมันไม่ได้อยู่ที่นั่น ฉันต้องใช้โปรแกรมของบุคคลที่สาม
ดังนั้น. คลิกที่ปุ่ม "Start" และเลือก "Control Panel" จากเมนูที่เปิดขึ้น มีรายการ "การเก็บถาวรและการกู้คืน" ขนาดเล็กและไม่ค่อยสังเกตเห็นได้ชัด คลิกและกล่องโต้ตอบจะเปิดขึ้น ทางด้านซ้ายมีรายการ "สร้างอิมเมจระบบ" เราคลิกด้วยปุ่มซ้ายของเมาส์หลังจากนั้นเราจะพบว่าตัวเองอยู่ในกล่องโต้ตอบถัดไป
ที่นี่เราจะนำเสนอสามตัวเลือกสำหรับการวางภาพที่เสร็จสมบูรณ์ (เราไม่สามารถใช้ทั้งหมดพร้อมกันได้): บนฮาร์ดไดรฟ์บางตัว บนแผ่นซีดี/ดีวีดีเปล่า หรือบันทึกบนเซิร์ฟเวอร์เครือข่าย เลือกตัวเลือกที่เหมาะสม จากนั้นคลิก “ถัดไป” ระบบจะดำเนินการทั้งหมดโดยอัตโนมัติ ดังนั้นคุณจึงไม่ต้องกังวลอะไรเลย
การปรับใช้ระบบจากสำเนาสำรอง
มันง่ายมากที่จะทำ ไปที่ "การเก็บถาวรและการกู้คืน" อีกครั้ง เลือกรายการ “คืนค่า พารามิเตอร์ของระบบหรือคอมพิวเตอร์" กล่องโต้ตอบจะเปิดขึ้นโดยคุณต้องคลิกที่ปุ่ม "เรียกใช้การคืนค่าระบบ"
หลังจากนี้ คุณจะได้รับคำเตือนว่ากระบวนการย้อนกลับที่เริ่มต้นแล้วไม่สามารถยกเลิกได้ ดังนั้นคุณจะต้องยืนยันความตั้งใจของคุณอย่างจริงจังอีกครั้ง เมื่อเกือบทุกอย่างพร้อม คอมพิวเตอร์จะรีสตาร์ท
ระบบปฏิบัติการแอนดรอยด์
ในที่สุดเราก็มาถึงแฟน ๆ Android แล้ว น่าแปลกที่เมื่อคุณร้องขอการกู้คืนในเครื่องมือค้นหาใด ๆ คุณจะได้รับลิงก์จำนวนมากไปยังฟอรัมเฉพาะเรื่องของแฟน ๆ ของระบบปฏิบัติการมือถือนี้ คุณจะเห็นได้ว่าแนวคิดนี้มีความหลากหลายมากกว่ามาก
อย่างไรก็ตาม กลับไปที่การกู้คืน Android กัน ว่าแต่คำนี้หมายถึงอะไรกันแน่? เราได้กล่าวถึงเรื่องนี้ไปแล้วในการผ่านด้านบน แต่เราจะหารือเกี่ยวกับหัวข้อนี้ในรายละเอียดเพิ่มเติมอีกเล็กน้อย
ผู้ผลิตซอฟต์แวร์มือถือส่วนใหญ่อ้างว่า "โหมดการกู้คืน" เป็นวิธีการเปิดตัว อุปกรณ์เคลื่อนที่ซึ่งคุณสามารถเปลี่ยนเฟิร์มแวร์หรือเปลี่ยนแอปพลิเคชันระบบที่สำคัญบางอย่างได้
จะบูตเข้าไปได้อย่างไร?
ตามกฎแล้วในโหมดนี้อุปกรณ์จะเริ่มทำงานหากคุณกดปุ่มเชิงกลบางปุ่ม มันแตกต่างกันสำหรับผู้ผลิตแต่ละราย ตัวอย่างเช่น การรวมกัน Home+Power+Volume Up จะเปิดโหมดการกู้คืนสำหรับอุปกรณ์ Samsung
หากคุณกด Volume Down+Power พร้อมกันบนอุปกรณ์ Nexus ผลลัพธ์จะเหมือนเดิม อย่างไรก็ตามควรไปที่เว็บไซต์ของผู้ผลิตก่อนแล้วค้นหาทุกอย่างชัดเจน ความจริงก็คือชุดค่าผสมอาจเปลี่ยนแปลงได้ดีเมื่อมีการเปิดตัวรุ่นหรือเฟิร์มแวร์ใหม่
พูดง่ายๆ ก็คือ Android Recovery โปรแกรมพิเศษซึ่งช่วยให้คุณสามารถรันระบบในรูปแบบที่ปรับเปลี่ยนเล็กน้อย แอปพลิเคชันประเภทนี้เรียกว่า Stock Recovery และโปรแกรมอรรถประโยชน์จากผู้ผลิตรายอื่นเรียกว่า Custom Recovery
หุ้นใช้ทำอะไร?
มันเป็นเครื่องมือที่ค่อนข้างจำกัดในแง่ของฟังก์ชันการทำงาน ด้วยความช่วยเหลือ คุณสามารถลบข้อมูลผู้ใช้ของคุณออกจากอุปกรณ์ได้อย่างสมบูรณ์ รวมถึงเรียกใช้การอัปเดตเฟิร์มแวร์ที่ลงนามโดยผู้ผลิต โดยทั่วไปแล้ว ฟังก์ชันที่มีอยู่ทั้งหมดของยูทิลิตี้ในคลาสนี้สามารถดูได้ด้านล่าง:
Custom Recovery นำเสนอความสามารถที่แตกต่างไปจากเดิมอย่างสิ้นเชิง คุณสามารถติดตั้งแอปพลิเคชันและเฟิร์มแวร์ใดก็ได้ นอกจากนี้ โหมดนี้ยังช่วยให้สามารถติดตั้งการแปลเป็นภาษาท้องถิ่นได้ ซึ่งเดิมทีไม่ได้มีไว้สำหรับอุปกรณ์นี้ (เช่น Motorola G เป็นต้น)
นี่คือจุดสิ้นสุดของบทความเกี่ยวกับการกู้คืน คุณรู้อยู่แล้วว่ามันคืออะไร! อย่าลืมคัดลอกข้อมูลสำคัญของคุณไปยังสื่ออื่นทันเวลา การปฏิบัตินี้จะช่วยให้คุณรอดจากปัญหามากมาย
กำลังมองหาวิธีการกู้คืนไฟล์ที่ถูกลบ? ไฟล์ของคุณสูญหายหลังจากการฟอร์แมตหรือลบลอจิคัล พาร์ติชัน NTFS, อ้วน? เราต้องการโปรแกรมสากลที่จะกู้คืนไฟล์เอกสาร สเปรดชีต การนำเสนอ ภาพดิจิทัล, ไฟล์บีบอัด, อัลบั้มเพลง และภาพยนตร์วิดีโอ?
คุณสามารถกู้คืนไฟล์ที่ถูกลบได้ด้วยสองไฟล์ ในรูปแบบต่างๆ- แต่ละวิธีมีจุดแข็งของตัวเอง
การกู้คืนด้วยการแสดงตัวอย่าง
การกู้คืนไฟล์ที่ถูกลบโดยไม่ใช้วิซาร์ดทำให้คุณสามารถดูเนื้อหาของไฟล์ก่อนบันทึกได้
การค้นหาและกู้คืนไฟล์ที่ถูกลบ
ทางด้านซ้ายของหน้าต่างโปรแกรมหลักจะมีรายการโลจิคัลพาร์ติชันของคอมพิวเตอร์ หากต้องการเริ่มสแกนพาร์ติชั่น ให้คลิกที่พาร์ติชั่นนั้น หากไฟล์สูญหายอันเป็นผลมาจากการลบพาร์ติชันและไม่มีอยู่ในรายการ คุณสามารถใช้ฟังก์ชัน "ค้นหาดิสก์" ได้ หลังจากค้นหาดิสก์แล้ว โปรแกรมจะเพิ่มดิสก์เหล่านั้นลงในรายการ และคุณสามารถทำงานกับดิสก์ต่อไปได้เหมือนกับดิสก์ทั่วไป ขณะที่วิเคราะห์สื่อ โปรแกรมจะเติมรายการด้วยไฟล์และโฟลเดอร์ที่พบ ไฟล์และไดเร็กทอรีที่ถูกลบจะอยู่ในโฟลเดอร์เดียวกับที่ถูกลบและมีเครื่องหมายกากบาทสีแดงกำกับไว้
หากต้องการกู้คืนไฟล์ ให้ไปที่โฟลเดอร์ที่ไฟล์นั้นอยู่และเลือกไฟล์นั้น จากนั้นคลิกที่ปุ่ม "กู้คืน" ที่อยู่บนแผงหลักของโปรแกรม โปรแกรมจะเปิดหน้าต่าง File Saving Wizard หากต้องการกู้คืนไฟล์หลายไฟล์จากโฟลเดอร์ต่างๆ คุณสามารถใช้ "รายการการกู้คืน" แผงนี้อยู่ที่มุมขวาล่างของโปรแกรม ลากไฟล์ที่ต้องการไปที่แผงควบคุมแล้วคลิกปุ่ม "กู้คืน" เพื่อบันทึกไฟล์
การกู้คืนโดยใช้ตัวช่วยสร้าง
การกู้คืนไฟล์ที่ถูกลบโดยใช้ตัวช่วยสร้างช่วยให้คุณสามารถทำงานกับไฟล์จำนวนมากที่อยู่ในโฟลเดอร์ต่างๆ ตัวช่วยสร้างจะช่วยคุณค้นหา กู้คืน และบันทึกไฟล์ที่กู้คืนในวิธีที่สะดวกสำหรับคุณ หากต้องการเปิดแบบฟอร์มตัวช่วยสร้าง ให้เลือกไฟล์ -> ตัวช่วยสร้างในเมนูหลักของโปรแกรม (ปุ่มลัด “CTRL” + “M”)

สวัสดี
ตามค่าเริ่มต้น File Recovery Wizard จะเริ่มทำงานโดยอัตโนมัติหลังจากเริ่มโปรแกรม คุณสามารถปิด/เปิดใช้งานคุณสมบัตินี้ได้โดยใช้ตัวเลือก “แสดงวิซาร์ดเมื่อเริ่มต้น”
การเลือกพาร์ติชั่นที่มีไฟล์ที่ถูกลบ
ในขั้นตอนนี้ คุณต้องเลือกโลจิคัลพาร์ติชันหรือฟิสิคัลมีเดียที่จะใช้กู้คืนข้อมูล
ที่นี่คุณจะพบโลจิคัลพาร์ติชันที่ถูกลบไปก่อนหน้านี้ ในการดำเนินการนี้ให้เลือกสื่อทางกายภาพแล้วคลิกที่ปุ่ม "ค้นหาดิสก์" พาร์ติชันที่พบทั้งหมดจะถูกเพิ่มลงในรายการดิสก์โดยอัตโนมัติและพร้อมสำหรับการทำงาน
หากต้องการเพิ่มรูปภาพของสื่อจัดเก็บข้อมูลหรือโวลุ่มที่สร้างไว้ก่อนหน้านี้ ให้คลิกปุ่ม "เมานต์ดิสก์" หลังจากเลือกไฟล์รูปภาพแล้ว คุณสามารถกู้คืนไฟล์จากไฟล์ดังกล่าวเป็นพาร์ติชันที่มีอยู่ต่อไปได้
การเลือกวิธีการกู้คืนไฟล์
ในขั้นตอนนี้ คุณจะต้องระบุวิธีค้นหาไฟล์ที่ถูกลบ มีตัวเลือกต่อไปนี้ให้เลือก:
- การสแกนปกติ (แนะนำ) เมื่อใช้ตัวเลือกนี้ คุณสามารถกู้คืนได้ไม่เพียงแต่เนื้อหาของไฟล์เท่านั้น แต่ยังรวมถึงชื่อ วันที่สร้าง วันที่แก้ไข และตำแหน่งบนดิสก์ด้วย
- การวิเคราะห์เชิงลึก ในกรณีนี้โปรแกรมจะค้นหาไฟล์ที่ถูกลบโดยใช้ "ลายเซ็น" คุณจะไม่สามารถกู้คืนชื่อไฟล์, วันที่สร้าง, แก้ไข, ตำแหน่งบนดิสก์ได้ แต่โปรแกรมจะค้นหาได้มาก ไฟล์เพิ่มเติมเพื่อการฟื้นฟู
กรองไฟล์ที่ถูกลบตามประเภท
ในขั้นตอนนี้ คุณสามารถระบุประเภทของไฟล์ที่ถูกลบได้ โปรแกรมจะสแกนดิสก์และค้นหาไฟล์ประเภทที่กำหนดไว้อย่างเคร่งครัด
กรองไฟล์ที่ถูกลบตามวันที่ขนาด
ในขั้นตอนนี้ คุณสามารถระบุขนาดและวันที่ของไฟล์ที่ถูกลบได้ และยังปฏิเสธที่จะค้นหาในที่ซ่อนและ โฟลเดอร์ระบบ- โปรแกรมช่วยให้คุณสามารถกรองผลลัพธ์ตาม "ไฟล์ที่ถูกลบ"
กระบวนการกู้คืนไฟล์
โปรแกรมจะเริ่มสแกนและกรอกรายการไฟล์ที่สามารถบันทึกได้ คุณสามารถหยุดกระบวนการได้โดยคลิกปุ่ม "หยุด"
หลังจากการสแกนเสร็จสิ้น ให้คลิกปุ่ม "ถัดไป" เพื่อดำเนินการบันทึกไฟล์ต่อไป
วิธีบันทึกไฟล์ที่กู้คืน
โปรแกรมนี้ช่วยให้คุณสามารถบันทึกไฟล์ที่กู้คืนไปยังโฟลเดอร์บนโลจิคัลพาร์ติชันที่เชื่อมต่อกับคอมพิวเตอร์ของผู้ใช้ เบิร์นลงในซีดีหรือดีวีดี สร้างอิมเมจ ISO เสมือนพร้อมไฟล์ หรืออัปโหลดไฟล์ผ่าน FTP ไปยังเซิร์ฟเวอร์ระยะไกล
เลือกตัวเลือกที่ต้องการแล้วคลิกถัดไปเพื่อดำเนินการต่อ
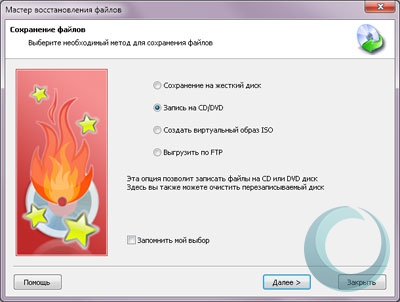
บันทึกลงในฮาร์ดไดรฟ์
โปรแกรมนี้ช่วยให้คุณสามารถกู้คืนได้ไม่เพียง แต่เนื้อหาของไฟล์เท่านั้น แต่ยังรวมถึงสตรีมข้อมูลทางเลือกและแทนที่อักขระที่ไม่รู้จักในชื่อไฟล์ด้วยอักขระอื่น ๆ โดยอัตโนมัติ ใช้ตัวเลือกที่เหมาะสมสำหรับสิ่งนี้
ระบุโฟลเดอร์ที่จะบันทึกไฟล์และคลิกปุ่ม "กู้คืน"
เบิร์นลงซีดี/ดีวีดี
โปรแกรมจะแสดงรายการไดรฟ์ที่เชื่อมต่อกับคอมพิวเตอร์ ในขั้นตอนนี้ คุณสามารถทำความสะอาดดิสก์ได้ โดยใส่ดิสก์ลงในไดรฟ์แล้วใช้ตัวเลือกที่เหมาะสม คลิก "ถัดไป" เพื่อดำเนินการต่อ
ในขั้นตอนถัดไป คุณสามารถเลือกตัวเลือกที่จำเป็นสำหรับการเขียนไฟล์ลงดิสก์ได้: ระบุชื่อ เลือกความเร็วในการบันทึก และระบบไฟล์ของดิสก์ หากต้องการสร้างหรือดำเนินการต่อหลายเซสชัน ให้เลือกตัวเลือก "Multi Session Disc" หากใส่แผ่นดิสก์แบบหลายเซสชันลงในไดรฟ์ คุณจะได้รับแจ้งให้เริ่มเซสชันใหม่หรือเลือกแทร็กเพื่อดำเนินการต่อในเซสชันที่มีอยู่
ระบุตัวเลือกที่ต้องการแล้วคลิกปุ่ม "บันทึก"
การสร้างอิมเมจ ISO เสมือน
โปรแกรมช่วยให้คุณสร้างอิมเมจซีดีเสมือนหรือ แผ่นดีวีดีด้วยไฟล์ที่กู้คืน
ระบุชื่อดิสก์ ไฟล์ และระบบไฟล์ แล้วคลิกปุ่ม "สร้าง"
อัปโหลดผ่าน FTP ไปยังเซิร์ฟเวอร์
ไคลเอ็นต์ FTP แบบรวมจะช่วยให้คุณสามารถอัปโหลดไฟล์ที่กู้คืนไปยังเซิร์ฟเวอร์ได้ หากต้องการบันทึกผ่าน FTP คุณต้องระบุเซิร์ฟเวอร์ พอร์ต ชื่อผู้ใช้ รหัสผ่าน และโหมดการทำงาน โปรแกรมรองรับการทำงานผ่านพร็อกซีเซิร์ฟเวอร์
ระบุตัวเลือกที่ต้องการแล้วคลิกปุ่ม "บันทึก"
การกู้คืนไฟล์ที่สะดวกสบาย
โปรแกรมจะกู้คืนข้อมูลที่ถูกลบโดยไม่คำนึงถึงประเภทไฟล์ (doc, docx, pdf, xl, xls, xlsx, zip, avi, dat, mkv, mov, mpg, vob, wmv, m4p, mp3, wav, wma ฯลฯ ) . Comfy File Recovery ไม่เพียงแต่กู้คืนไฟล์ที่ถูกลบโดยไม่ตั้งใจเท่านั้น แต่ยังรวมถึงข้อมูลที่สูญหายหลังจากการฟอร์แมตหรือลบโลจิคัลพาร์ติชันบนฮาร์ดไดรฟ์ การ์ดหน่วยความจำ หรือ แฟลชไดรฟ์ USB- โปรแกรมนี้ใช้งานง่ายมาก
การกู้คืนพาร์ติชั่นที่เสียหายหรือกู้คืนวอลลุ่มที่ถูกลบอาจใช้เวลาไม่กี่นาที หรือเป็นไปไม่ได้เลย ขึ้นอยู่กับประเภทของความเสียหายและเครื่องมือที่คุณใช้ ในบทความนี้ เราจะดูว่า Magic Partition Recovery สามารถช่วยคุณกู้คืนข้อมูลพาร์ติชันทีละขั้นตอนได้อย่างไร
การกู้คืนพาร์ติชันที่เสียหาย:
ของเต็ม
ดิสก์ของคุณอาจเสียได้ง่ายโดยมีความเสียหายเพียงเล็กน้อย หากมีการเปลี่ยนแปลงสองสามไบต์ที่จุดเริ่มต้นของดิสก์ ดิสก์จะสูญเสียการติดตามสิ่งที่อยู่บนนั้น
Master Boot Record (MBR) และตารางพาร์ติชันประกอบด้วยข้อมูลเกี่ยวกับไดรฟ์ข้อมูลและพาร์ติชันที่มีอยู่ในฮาร์ดไดรฟ์ ตำแหน่งที่แน่นอน ขนาด และข้อมูลสำคัญอื่นๆ หากข้อมูลนี้สูญหายหรือเสียหาย ดิสก์จะไม่สามารถเข้าถึงได้อย่างสมบูรณ์และปรากฏว่า "เสียหาย" โชคดีที่ปัญหานี้ค่อนข้างง่ายในการจัดการหากคุณใช้เครื่องมือที่เหมาะสม
เราจะใช้ Magic Partition Recovery เพื่อกู้คืนพาร์ติชั่นที่เสียหาย แก้ไข MBR และตารางพาร์ติชั่นที่เสียหาย ดาวน์โหลด ติดตั้ง และเปิดใช้งาน Magic Partition Recovery เพื่อเริ่มต้น
การกู้คืนพาร์ติชั่น Content-Aware
Magic Partition Recovery ทำงานในลักษณะที่ค่อนข้างแตกต่างจากวิธีการทำงานของเครื่องมือการกู้คืนอื่น ๆ ที่ง่ายกว่า ความแตกต่างระหว่าง Magic Partition Recovery และเครื่องมืออื่นๆ คือความสามารถของ Magic Partition Recovery เพื่อทำการวิเคราะห์และกู้คืนเนื้อหาโดยคำนึงถึงเนื้อหา การกู้คืนแบบรับรู้เนื้อหาไม่เพียงแต่แก้ไขความเสียหายที่ชัดเจนในโครงสร้างระบบที่มีอยู่ เช่น การกู้คืนพาร์ติชันที่ถูกลบ แต่จะสแกนฮาร์ดไดรฟ์ทั้งหมดเพื่อรวบรวมข้อมูลเกี่ยวกับสิ่งที่มีอยู่เดิม และสร้างโครงสร้างระบบที่สำคัญขึ้นมาใหม่ตั้งแต่ต้น
วิธีนี้ช่วยให้สามารถกู้คืนข้อมูลได้ครบถ้วนที่สุดเท่าที่จะเป็นไปได้ ทั้งหมดโครงสร้างที่ถูกต้องและการคืนสถานะการเข้าถึงไฟล์และโฟลเดอร์ที่เดิมจัดเก็บไว้ในดิสก์นั้น
ขั้นตอนที่ 1: เลือกฮาร์ดไดรฟ์เพื่อกู้คืนพาร์ติชัน
ระบุฮาร์ดไดรฟ์ที่คุณจะกู้คืนพาร์ติชั่น เนื่องจากเรากำลังกู้คืนโครงสร้างระบบที่สำคัญซึ่งมีข้อมูลเกี่ยวกับแต่ละพาร์ติชันที่ไม่สามารถใช้งานได้ในขณะนี้ คุณจะต้องเลือกฮาร์ดไดรฟ์จริง ไม่ใช่อักษรระบุไดรฟ์
ขั้นตอนที่ 2: การกู้คืนพาร์ติชันในโหมดการวิเคราะห์แบบเต็มและการสแกนแบบเร็ว
ในขั้นตอนถัดไป คุณจะได้รับแจ้งให้เลือกการวิเคราะห์แบบเต็มหรือการสแกนแบบเร็ว ตรวจสอบให้แน่ใจว่าได้เลือกการวิเคราะห์แบบเต็มเพื่อการกู้คืนพาร์ติชั่นโดยสมบูรณ์
วิธีการวิเคราะห์แบบเต็มจะทำการตรวจสอบดิสก์โดยละเอียด โดยอ่านทุกส่วนของดิสก์ที่เลือก ในโหมดการวิเคราะห์แบบเต็ม เครื่องมือจะแยกข้อมูลที่มีอยู่ทั้งหมดเพื่อระบุโลจิคัลพาร์ติชันที่เคยมีอยู่บนดิสก์ และกู้คืนโครงสร้างดั้งเดิมของดิสก์ รวมถึงชื่อไฟล์ โฟลเดอร์ และเนื้อหาอื่นๆ
โหมดสแกนด่วนจะกู้คืนไฟล์ที่เพิ่งถูกลบออกจากพาร์ติชันที่มีอยู่ โหมดนี้ใช้ไม่ได้กับการกู้คืนพาร์ติชัน
ขั้นตอนที่ 3: ค้นหาพาร์ติชันที่หายไป
สิ่งที่คุณต้องทำตอนนี้คือเพียงคลิก “ถัดไป” จากนั้น Magic Partition Recovery จะสแกนดิสก์ของคุณเพื่อระบุพาร์ติชั่นที่หายไป ขึ้นอยู่กับขนาดของดิสก์ การดำเนินการนี้อาจใช้เวลาสักครู่ (30-40 นาทีสำหรับฮาร์ดไดรฟ์ขนาด 320 GB โดยทั่วไป; นานกว่าสำหรับดิสก์ขนาดใหญ่)
ขั้นตอนที่ 4: ค้นหาไฟล์ที่หายไป
ในระหว่างการวิเคราะห์การกู้คืน Magic Partition Recovery จะค้นหาไฟล์และโฟลเดอร์ทั้งหมดที่จัดเก็บไว้ในดิสก์ รวมถึงไฟล์และโฟลเดอร์ที่อยู่ในพาร์ติชันที่หายไป หลังจากการวิเคราะห์เสร็จสิ้น คุณจะมีตัวเลือกในการกู้คืนไฟล์ทั้งหมดที่ค้นพบก่อนที่จะกู้คืนพาร์ติชัน
คุณจะเห็นรายการโฟลเดอร์และไฟล์ที่พบในดิสก์ นอกจากไฟล์และโฟลเดอร์ที่มีอยู่แล้ว คุณยังจะเห็นรายการไฟล์ที่ถูกลบซึ่งติดธงสีแดงไว้ด้วย คุณสามารถค้นหาชื่อไฟล์ที่จะกู้คืนได้โดยใช้ตัวเลือก "ค้นหาไฟล์" หรือกรองไฟล์บางประเภทโดยใช้ตัวเลือก "ตัวกรอง" ในเมนู "มุมมอง" คุณสามารถเลือกดูไฟล์ทั้งหมดหรือกรองไฟล์ที่ถูกลบหรือไฟล์ที่มีอยู่ออกได้ เลือกไฟล์และโฟลเดอร์ที่คุณต้องการกู้คืน


