สวัสดีในบทความวันนี้คุณจะได้เรียนรู้ วิธีใช้คลีนเนอร์และโปรแกรมนี้คืออะไร? ในบทเรียนก่อนหน้าบทหนึ่ง ฉันได้สร้างหมวดหมู่ใหม่ชื่อ " โปรแกรมที่มีประโยชน์" ซึ่งจะเผยแพร่ยูทิลิตี้และโปรแกรมต่างๆ ที่ออกแบบมาเพื่อเพิ่มประสิทธิภาพระบบปฏิบัติการเป็นหลัก
ในบทเรียนนี้ ฉันอยากจะบอกคุณเกี่ยวกับโปรแกรม CCleaner CCleaner เป็นบริการฟรีและสามารถดาวน์โหลดได้ฟรี
โปรแกรมนี้ออกแบบมาเพื่อทำความสะอาด ฮาร์ดไดรฟ์จากไฟล์ชั่วคราวและ CCleaner ยังช่วยให้คุณล้างรีจิสทรีของระบบของรายการเก่าได้ หลังจากทำความสะอาดแล้ว โปรแกรมซีคลีนเนอร์การโหลดคอมพิวเตอร์และโปรแกรมจำนวนมากได้รับการปรับปรุงโดยการเพิ่มพื้นที่ว่างในฮาร์ดไดรฟ์และแก้ไขข้อผิดพลาดในระบบ โดยทั่วไปเราสามารถพูดได้ว่าคอมพิวเตอร์ทั้งหมดเร็วขึ้น
เรามาเริ่มกันตามลำดับ ก่อนอื่นฉันขอแนะนำให้คุณดาวน์โหลดโปรแกรม CCleaner โดยไปที่ลิงก์และดาวน์โหลดโปรแกรมจากเว็บไซต์ CCleaner อย่างเป็นทางการ http://ccleaner.org.ua/
วิธีใช้ CCleaner
หลังจากที่คุณดาวน์โหลดแล้ว โปรแกรมนี้ให้ดำเนินการติดตั้งต่อไป โดยหลักการแล้วจะดำเนินการติดตั้ง ในลักษณะมาตรฐานฉันคิดว่าคุณจะไม่มีปัญหากับการติดตั้ง ปล่อย ไฟล์การติดตั้งให้เลือกภาษาการติดตั้งโปรแกรมแล้วคลิก “ตกลง” ในหน้าต่างการติดตั้งถัดไป คุณจะต้องคลิก "ถัดไป" หากต้องการขยายภาพ เพียงคลิกด้วยเมาส์
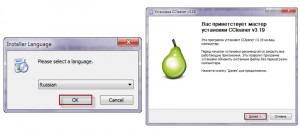
จากนั้นกล่องโต้ตอบพร้อมข้อตกลงใบอนุญาตจะเปิดขึ้น คลิก "ฉันยอมรับ" และโปรแกรมจะเริ่มการติดตั้ง เมื่อการติดตั้งเสร็จสมบูรณ์ หน้าต่างจะเปิดขึ้นซึ่งคุณจะต้องยกเลิกการเลือก “ข้อมูลโปรแกรม” แล้วคลิก “เสร็จสิ้น” CCleaner จะเปิดตัว เราได้ติดตั้งโปรแกรมแล้ว มาดูกันดีกว่า วิธีใช้คลีนเนอร์.
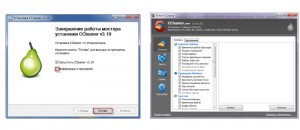
ก่อนที่เราจะเริ่มทำความสะอาด มาดูอินเทอร์เฟซของโปรแกรมกันก่อน ในหน้าต่างหลัก ข้อมูลเกี่ยวกับระบบปฏิบัติการจะแสดงที่ด้านบน และด้านซ้ายจะมีแท็บสี่แท็บ: การทำความสะอาด (ใช้เพื่อทำความสะอาด ระบบไฟล์), รีจิสทรี (ออกแบบมาเพื่อทำความสะอาดรีจิสทรีของระบบ), บริการ (ช่วยให้คุณสามารถดำเนินการต่างๆ), การตั้งค่า (แท็บการตั้งค่าทั่วไป)
ต่อไปเรามาดูการตั้งค่าของโปรแกรม CCleaner กัน ในการดำเนินการนี้คลิกที่แท็บ "การตั้งค่า" และในหน้าต่างที่เปิดขึ้นให้เลือกส่วน "การตั้งค่า" ทำเครื่องหมายในช่องตามที่แสดงในภาพ หากต้องการ คุณสามารถยกเลิกการเลือกช่องทำเครื่องหมายได้ อัปเดตอัตโนมัติ- ฉันแนะนำให้สังเกตจุดที่เหลือ
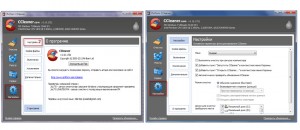
แท็บการตั้งค่าถัดไปคือคุกกี้ ในหน้าต่างนี้คุณสามารถกำหนดค่าไฟล์ "คุกกี้" ได้นั่นคือคุณสามารถระบุไฟล์ "คุกกี้" ที่ควรลบและไฟล์ใดที่ควรทิ้งไว้ เราขอแนะนำให้คุณลบคุกกี้ทั้งหมดเพื่อความปลอดภัย รายการ "การรวม" และ "การยกเว้น" ทำหน้าที่ระบุไฟล์หรือโฟลเดอร์บางไฟล์ที่ไฟล์ชั่วคราวจะได้รับการปกป้องจากการถูกลบโดย CCleaner หรือจะถูกลบอย่างถาวร
และสุดท้าย แท็บสุดท้าย“ขั้นสูง” รวมถึงการตั้งค่าขั้นสูงสำหรับการจัดการโปรแกรม CCleaner ด้านล่างนี้เป็นภาพที่แสดงการตั้งค่าที่ฉันตั้งไว้ คุณสามารถระบุการตั้งค่าที่คล้ายกันได้
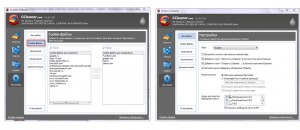
จะใช้ ccleaner เพื่อลบโปรแกรมได้อย่างไร?
หากต้องการเริ่มทำความสะอาดระบบ คลิก "การทำความสะอาด" และในหน้าต่างที่เปิดขึ้น คลิก "การวิเคราะห์"
ระบบปฏิบัติการจะเริ่มการสแกน พื้นที่ดิสก์เพื่อค้นหาไฟล์ชั่วคราว หลังจากสแกนระบบแล้ว หน้าต่างจะแสดงรายการไฟล์ชั่วคราวที่จะต้องลบโดยคลิกที่แท็บ "กำลังทำความสะอาด"
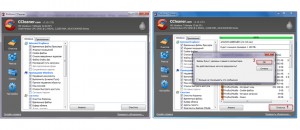
หลังจากนั้นไม่นานชั่วคราวและ ไฟล์ที่ไม่ได้ใช้บนคอมพิวเตอร์
หากต้องการทำความสะอาดรีจิสทรีของระบบเพียงไปที่แท็บ "รีจิสทรี" และในหน้าต่างที่เปิดขึ้นให้คลิกที่แท็บ "ค้นหาปัญหา" หลังจากนี้ระบบจะเริ่มค้นหาปัญหาที่เกิดขึ้นระหว่างการทำงานของคอมพิวเตอร์ เมื่อการค้นหาเสร็จสิ้น รายการปัญหาจะแสดงในกล่องโต้ตอบ จากนั้นคลิก "แก้ไข" และคอมพิวเตอร์จะเริ่มแก้ไขข้อผิดพลาด
ก่อนที่จะแก้ไข คุณจะต้องคลิก "ทำเครื่องหมาย" ให้ถูกต้อง โดยทั่วไปไม่มีอะไรซับซ้อนเกี่ยวกับวิธีใช้โปรแกรม ccleaner
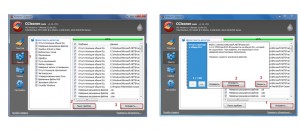
ในแท็บบริการ CCleaner คุณสามารถดำเนินการกับโปรแกรมที่ติดตั้งได้ (ลบ เปลี่ยนชื่อ ฯลฯ) แท็บนี้มีการตั้งค่าประเภทต่อไปนี้:
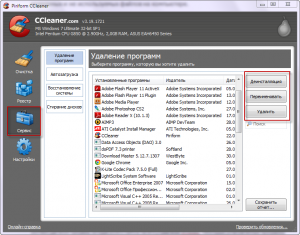
1. ถอนการติดตั้งโปรแกรม - ที่นี่คุณสามารถดูรายการได้ โปรแกรมที่ติดตั้งแอปพลิเคชันบนคอมพิวเตอร์ของคุณ และหากจำเป็นก็สามารถลบโปรแกรมโดยไม่ต้องใช้แผงควบคุมได้ การจัดการวินโดวส์- หากต้องการลบโปรแกรม คุณต้องเลือกโปรแกรมด้วยพอยเตอร์เมาส์แล้วคลิก "ถอนการติดตั้ง" จากนั้นกล่องโต้ตอบจะเปิดขึ้นเพื่อถอนการติดตั้งโปรแกรมนี้ คุณจะต้องยืนยันขั้นตอนในการลบโปรแกรม หากโปรแกรมไม่มีการถอนการติดตั้งหรือไม่ถูกลบ ในกรณีนี้ หากต้องการลบโปรแกรม ให้คลิก "ลบ"
โดยทั่วไป ฉันขอแนะนำให้คุณลบโปรแกรมออกก่อนโดยใช้ปุ่ม "ถอนการติดตั้ง" และใช้ปุ่ม "ลบ" ในกรณีที่ไม่สามารถลบโปรแกรมออกได้โดยใช้วิธีแรก สำหรับปุ่ม "เปลี่ยนชื่อ" นั้นหมายถึงการเปลี่ยนชื่อโปรแกรมแม้ว่าตัวฉันเองจะไม่ได้ใช้ฟังก์ชั่นนี้ก็ตาม ฉันไม่สามารถพูดได้อย่างแน่ชัดว่าจะใช้การเปลี่ยนชื่อโปรแกรมในกรณีใด
2. การเริ่มต้น – ช่วยให้คุณสามารถปิดการใช้งานส่วนประกอบนั้นได้ โปรแกรมต่างๆซึ่งโหลดมาพร้อมกับระบบปฏิบัติการ ซึ่งในทางกลับกันจะรับประกันความเร็วของคอมพิวเตอร์เมื่อทำการโหลด ฉันเขียนรายละเอียดเพิ่มเติมเกี่ยวกับส่วน "การเริ่มต้น" ในบทเรียนนี้ (คุณสามารถอ่านเกี่ยวกับวิธีที่คุณสามารถเพิ่มความเร็วของคอมพิวเตอร์ของคุณได้อีก)

3. การคืนค่าระบบ - เข้า รุ่นก่อนหน้า CCleaner ไม่มีส่วนนี้ ปรากฏในเวอร์ชันอัปเดตล่าสุด การใช้ส่วนนี้ทำให้คุณสามารถจัดการจุดคืนค่าระบบทั้งหมดได้ หากคุณไม่ทราบวิธีการสร้าง จุดควบคุมการกู้คืนระบบ ฉันขอแนะนำให้คุณอ่าน
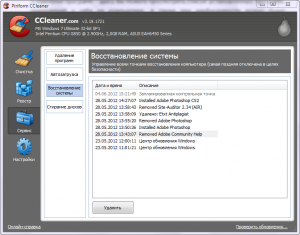
4. การลบดิสก์ - ส่วนนี้ยังปรากฏในหนึ่งในนั้นด้วย อัปเดตล่าสุดโปรแกรม เมื่อใช้ส่วนนี้ คุณสามารถตรวจสอบพาร์ติชันฮาร์ดไดรฟ์และลบไฟล์ทั้งหมดได้ ซึ่งคล้ายกับขั้นตอนการฟอร์แมต แต่โปรดจำไว้ว่าเมื่อลบพาร์ติชั่นฮาร์ดไดรฟ์ ไฟล์และเอกสารทั้งหมดจะถูกลบ ดังนั้นควรระมัดระวังก่อนที่จะลบพาร์ติชั่นฮาร์ดไดรฟ์ คัดลอกเอกสารสำคัญไปยังเอกสารอื่นล่วงหน้า ส่วนที่ยากดิสก์.

เกี่ยวกับเรื่องนี้ บทความนี้วิธีใช้ ccleaner - เสร็จแล้ว
ฉันบอกคุณถึงประเด็นหลักในการจัดการอินเทอร์เฟซแล้ว ฉันคิดว่าคุณไม่น่าจะมีปัญหากับโปรแกรม CCleaner หากคุณมีคำถามใด ๆ ถามพวกเขาในความคิดเห็น พบกันใหม่ในบทเรียนหน้า!
« บางทีเครื่องมือที่ได้รับความนิยมมากที่สุดในโลกสำหรับการเพิ่มประสิทธิภาพการทำงานในสภาพแวดล้อม Windows».
RickBroid นิตยสาร PCWorld
3 สิ่งที่คุณต้องรู้เมื่อร่วมงานกับ Sikliner
เราวางแผนที่จะทำความสะอาดพีซีด้วยตัวเองมานานแล้ว ขยะที่ไม่จำเป็นแต่ไม่รู้วิธีใช้ CCleaner? ในความเป็นจริงมันไม่ได้ซับซ้อนขนาดนั้น เมื่ออ่านจบจะได้เรียนรู้บทบัญญัติ 3 ข้อ นำเสนอในรูปแบบระดับเหมือนในเกมซึ่งรวมกันให้เข้าใจง่ายและ คำแนะนำง่ายๆในการทำงานกับโปรแกรม
อย่างไรก็ตามก่อนที่คุณจะเข้าใจวิธีใช้โปรแกรม CCleaner คุณต้องค้นหาความสามารถเฉพาะของมันซึ่งคุณอาจจินตนาการอยู่แล้ว แต่เป็นนามธรรม เอาล่ะ มาเริ่มกันเลย ด้านล่างนี้คือตารางที่มีรายการงานทั่วไปที่แก้ไขได้โดยซอฟต์แวร์นี้
| ฟังก์ชั่น | การทำความสะอาด | ทะเบียน | บริการ |
| พื้นที่งาน | หน้าต่าง; การใช้งาน | ความซื่อสัตย์ | ถอนการติดตั้งโปรแกรม, เริ่มต้น, ค้นหาไฟล์, กู้คืนระบบ, ลบดิสก์ |
| คำอธิบาย |
|
สแกนและค้นหาข้อผิดพลาดในรีจิสทรีของระบบ | การลบโปรแกรมที่ติดตั้งอย่างมีประสิทธิภาพ, รีจิสตรีคีย์ในการทำงานอัตโนมัติ, การค้นหาไฟล์ขั้นสูง, การจัดการจุดคืนค่าในระบบ, การลบข้อมูลจาก HDD อย่างถาวร |
ตารางให้ข้อมูลสั้น ๆ เพื่อให้คุณสามารถกำหนดเป้าหมายและงานที่คุณต้องการบรรลุโดยใช้ซอฟต์แวร์นี้ได้อย่างถูกต้อง หากคุณได้ทดลองการตั้งค่าโปรแกรมแล้วและมีข้อผิดพลาดเกิดขึ้น ฉันขอแนะนำให้ดูวิดีโอนี้ซึ่งจะอธิบายอินเทอร์เฟซด้วย
ระดับที่ 1 ขั้นตอนแรกคือการล้างแคชและไฟล์ที่ไม่จำเป็น
มาเริ่มกันตามลำดับค่ะ ส่วนนี้คุณจะเห็น 2 แท็บ: " หน้าต่าง" และ " การใช้งาน" เช่นเดียวกับ 2 ปุ่ม: " การวิเคราะห์" และ " ชัดเจน" ดังที่แสดงในภาพหน้าจอด้านล่าง
ไม่แนะนำให้เปลี่ยนแปลงสิ่งใดในการตั้งค่าโดยไม่เข้าใจผลลัพธ์สุดท้าย อย่างไรก็ตาม หากมีการเปลี่ยนแปลงบางอย่างไปแล้ว คุณจะต้องกำหนดค่า CCleaner ให้ทำความสะอาดอย่างเหมาะสม ดังนั้นตรวจสอบให้แน่ใจว่ามีช่องทำเครื่องหมายในส่วนต่างๆ: “ ไฟล์ชั่วคราว», « แคชอินเทอร์เน็ต- เพื่อความชัดเจน จึงมีวงกลมอยู่ในรูปภาพต่อไปนี้

ระดับ 2: ไม่มีอะไรสำคัญไปกว่าการทำความสะอาดรีจิสทรี
แค่ทำความสะอาดคอมพิวเตอร์ของคุณอย่างเดียวไม่พอ ไฟล์ที่ไม่จำเป็นฟังก์ชันที่สำคัญที่สุดและเป็นที่นิยมมากที่สุดของซอฟต์แวร์นี้คือการค้นหาข้อผิดพลาดในรีจิสทรี คุณกำลังมองหาข้อผิดพลาดอะไร? จะเกิดอะไรขึ้นหากมีสิ่งผิดปกติถูกลบและทุกอย่างหยุดทำงาน? หากคุณไม่ทราบอะไรเกี่ยวกับโครงสร้างของรีจิสทรี เพื่อความอุ่นใจ ให้ทำสำเนาสำรอง ซึ่งจะแนะนำเสมอก่อนที่จะเริ่มแก้ไขข้อผิดพลาด การแสดงรายการประเภทข้อผิดพลาดที่พบในบทความนี้ไม่เพียงพอ: DLLs ที่หายไป, ข้อผิดพลาด ActiveX, ไฟล์ MUI ชั่วคราว ฯลฯ
มันทำงานอย่างไร? โดยการเปรียบเทียบกับการล้างไฟล์ ให้ค้นหาปัญหาก่อนแล้วจึงแก้ไข มันง่ายมาก
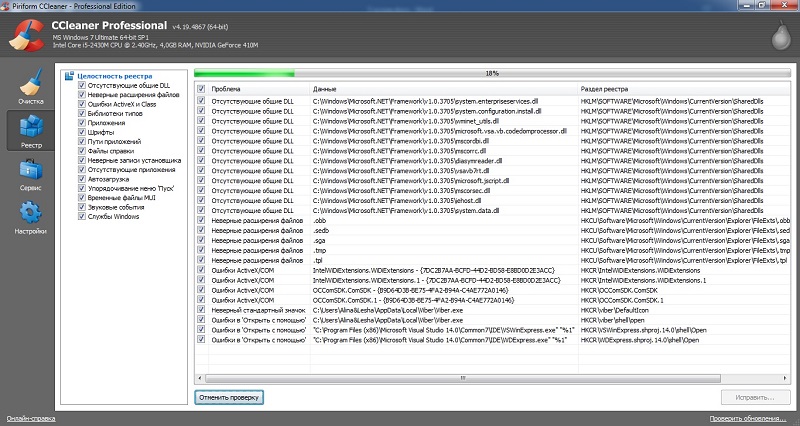
เพียงคลิกแก้ไขสิ่งที่ทำเครื่องหมายไว้ จากนั้นโปรแกรมจะแก้ไขปัญหาทั้งหมดที่พบโดยอัตโนมัติ จากประสบการณ์ส่วนตัวของฉันหลายปีในการใช้งานไม่เคยมีปัญหาใด ๆ หลังจากการลบและการเปลี่ยนแปลงอื่น ๆ ในรีจิสทรีผ่านซอฟต์แวร์นี้

ระดับ 3 การถอนการติดตั้งโปรแกรมการตั้งค่าการเริ่มต้น - เราทำงานร่วมกับพีซีได้อย่างมีประสิทธิภาพยิ่งขึ้น
ฟังก์ชั่นปกติสองอย่างที่คุณต้องการในระดับนี้: การถอนการติดตั้งโปรแกรมและการจัดการการเริ่มต้น คุณอาจพบการลบแบบมาตรฐานผ่านแผงควบคุมเช่นใน Windows 7 นี่คือเครื่องมือที่คล้ายกันที่ตรวจสอบการลบข้อมูลออกจากรีจิสทรีเพิ่มเติมช่วยให้คุณสามารถลบ "ไม่ถูกลบ" รวมถึงต้องการ ทรัพยากรน้อยลงส่งผลให้ระบบทำงานเร็วขึ้น เห็นด้วยนี่สะดวกมากเหรอ?
โปรดทราบว่าการลบ กฎทั่วไปตามด้วยปุ่ม “ การถอนการติดตั้ง", ปุ่ม " ลบ" จะลบโปรแกรมออกจากรายการที่ติดตั้งไว้เท่านั้น โดยไม่ได้ลบออกจริงๆ การยกเว้นแบบง่ายนั้นสะดวกถ้าคุณต้องการซ่อนโปรแกรมหรือหากถูกลบจริง ๆ แต่ด้วยเหตุผลบางประการยังคงอยู่ในรายการ นี่คือภาพเพื่อความชัดเจน
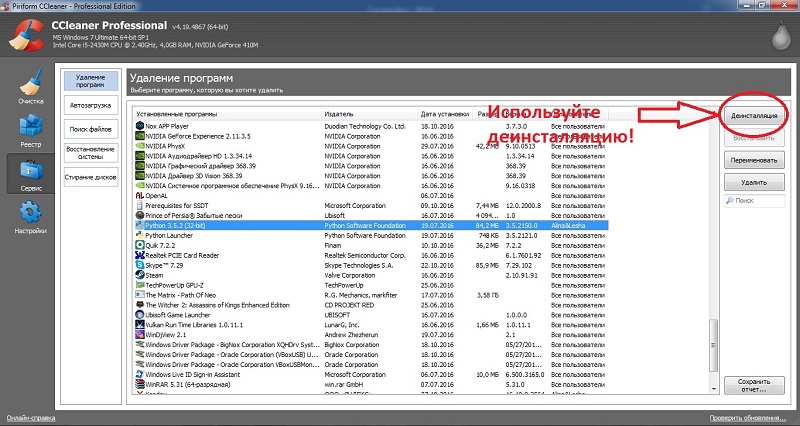
ในการจัดการการเริ่มต้นระบบ อาจมีหลายคนได้ลองใช้ RegEdit มาตรฐานในระบบปฏิบัติการแล้ว Piriform ทำให้การทำงานอัตโนมัติสะดวกและรวดเร็วยิ่งขึ้น ผู้ใช้ที่มีประสบการณ์ในเวลาเดียวกันตอนนี้แม้แต่ผู้เริ่มต้นก็สามารถกำหนดค่าการเริ่มต้นได้อย่างปลอดภัยเนื่องจากพวกเขาไม่สามารถสร้างความสับสนให้กับสาขารีจิสทรีได้ ดูเหมือนว่านี้:

ขอสรุปตามนี้ครับ คำแนะนำง่ายๆดังที่สะท้อนข้างต้น คุณจะสามารถใช้ Sikliner ได้อย่างเหมาะสมในระดับที่เหมาะสม สำหรับการปรับปรุง โปรแกรมมีการตั้งค่ามากมาย เช่น ตารางการทำความสะอาด และอื่นๆ ที่จะกลายเป็นข้อได้เปรียบเพิ่มเติมของคุณ อย่าลืมว่าตรรกะและความเข้าใจในวัตถุประสงค์ของตัวเลือกนี้มาก่อนแล้วจึงดำเนินการตามนั้น คุณจะไม่ได้รับผลกระทบที่ไม่พึงประสงค์ ขอให้โชคดีกับการเพิ่มประสิทธิภาพของคุณ!
ด้วยความช่วยเหลือของคำแนะนำนี้เราจะแสดงวิธีใช้ CCleaner บน Windows 10 (บน Windows 7 และ 8 - โดยการเปรียบเทียบ) เปิดโปรแกรมและดูที่แท็บแรกที่เรียกว่า “ การทำความสะอาด».
ฟังก์ชันหลักของ CCleaner อยู่ในแท็บนี้ ที่นี่คุณสามารถเลือกส่วนประกอบของระบบปฏิบัติการและได้ แอปพลิเคชันที่ติดตั้งจำเป็นต้องทำความสะอาดและอันไหนไม่ ช่องทำเครื่องหมายทำเครื่องหมายรายการต่างๆ ที่จะถูกล้างตามความจำเป็น ดูเครื่องหมายถูกในภาพหน้าจอด้านล่าง
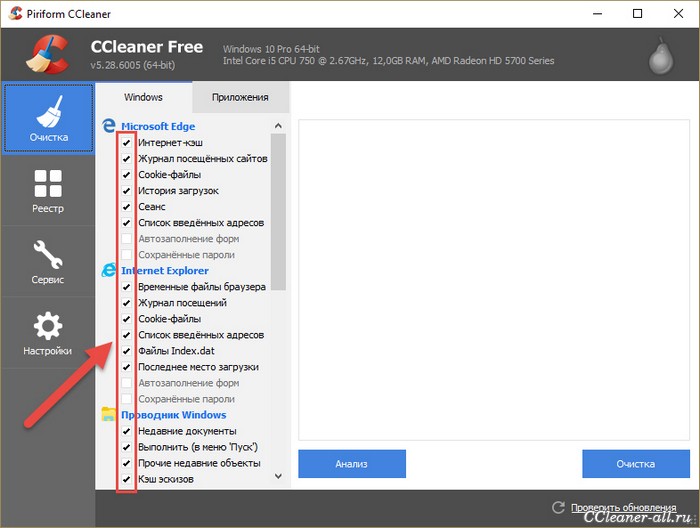
อันแรกคือแคชอินเทอร์เน็ตอยู่ข้างใต้ ไมโครซอฟต์ เอดจ์- หากทำเครื่องหมายที่ช่องนี้ CCleaner จะลบแคชในนั้น เบราว์เซอร์ขอบเมื่อคุณรันการล้างข้อมูล
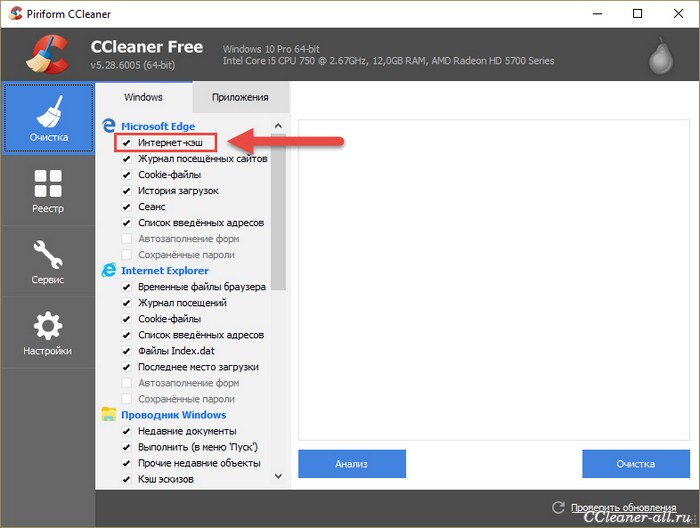
หรือด้านล่างในรายการ” ระบบ", ย่อหน้า" ล้างถังขยะ- หากมีเครื่องหมายถูก หมายความว่าทุกครั้งที่ CCleaner ทำงาน มันจะลบไฟล์ทั้งหมดออกจากถังรีไซเคิล
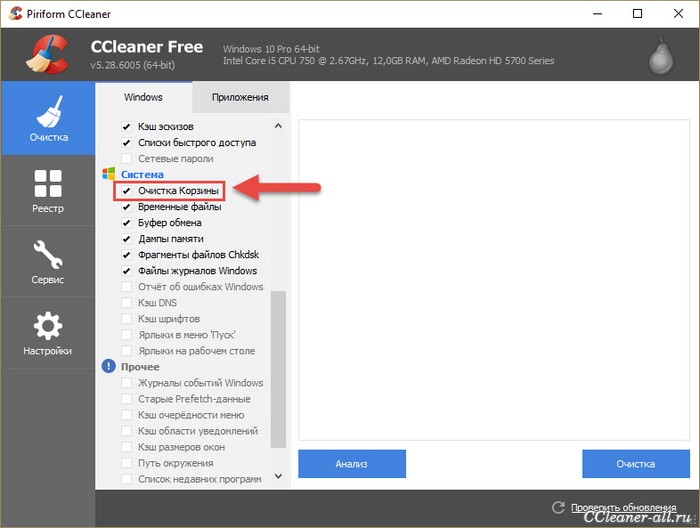
ดังนั้นคุณสามารถกำหนดค่าส่วนประกอบที่โปรแกรมจะล้างและล้างไม่ได้ เพียงแค่ทำเครื่องหมายในช่องที่ต้องการ
แต่จะทำยังไงถ้าไม่รู้ว่าอันไหนต้องทำความสะอาด อันไหนไม่จำเป็นต้องล้าง อันไหนควรเช็ค อันไหนไม่ควร? คำตอบคือ: ไม่ต้องทำอะไรเลย :) ตามค่าเริ่มต้น ช่องทำเครื่องหมายใน CCleaner จะถูกวางไว้เพื่อไม่ให้ลบสิ่งที่ไม่จำเป็นออก และเพื่อให้การทำความสะอาดในเวลาเดียวกันมีประสิทธิภาพสูงสุด ดังนั้นคุณจึงสามารถไว้วางใจโปรแกรมได้
ก่อนที่คุณจะเริ่มทำความสะอาด Cycliner จำเป็นต้องทราบว่าไฟล์ใดบ้างที่สามารถลบได้และมีกี่ไฟล์ คลิกที่ปุ่ม "การวิเคราะห์" เพื่อค้นหา
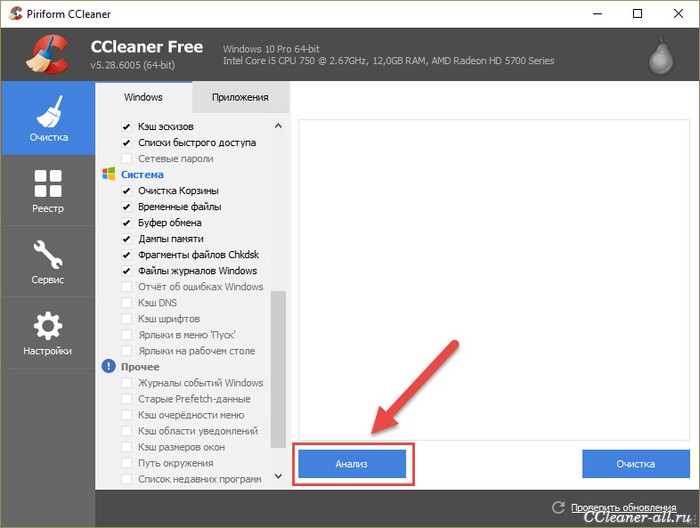
หลังจากนั้นไม่กี่วินาที คุณจะเห็นรายงานซึ่ง CCleaner จะแจ้งให้คุณทราบถึงจำนวนไฟล์และไฟล์ที่จะลบ และพื้นที่ว่างที่จะถูกทำให้ว่างหลังจากนั้น
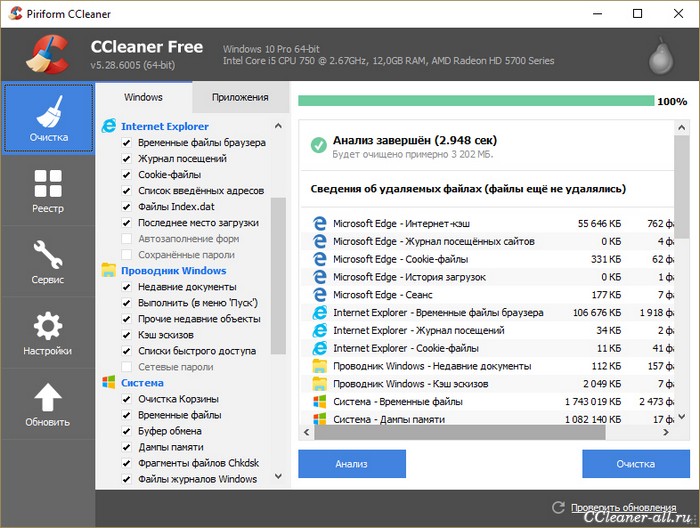
ในกรณีของฉัน พื้นที่ว่างมากถึง 3202 MB ซึ่งไม่น้อย ฉันคิดว่าการลบทุกสิ่งที่ไม่จำเป็นออกจากระบบก็คุ้มค่า คลิกที่ปุ่ม การทำความสะอาด"เพื่อเริ่มต้นมัน
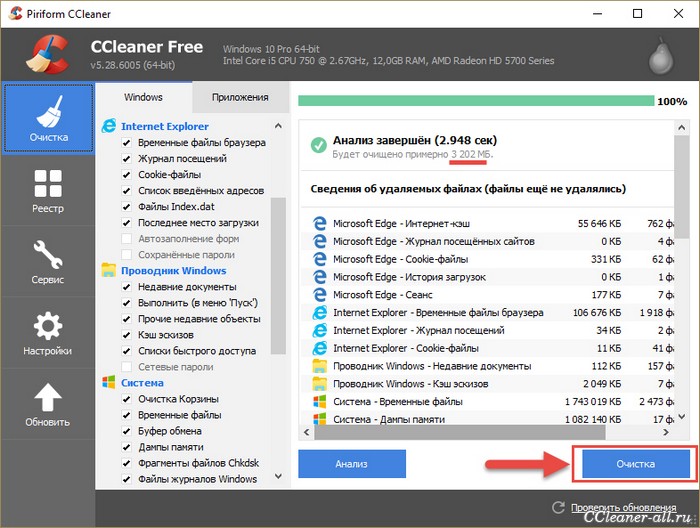
สวัสดีทุกคน วันนี้ฉันจะพูดถึง CCleaner ช่างยอดเยี่ยมและ โปรแกรมฟรี- ทำไมเธอถึงวิเศษ? เพราะมันฟรีนั่นคือเวอร์ชันฟรีก็เพียงพอแล้วและในขณะเดียวกันก็ยังสร้างมาอย่างดีสำหรับทุกคน สองจุดนี้เองที่ทำให้ได้รับความนิยมอย่างมาก ฉันขอแนะนำทุกคนที่ต้องการรักษาคอมพิวเตอร์ให้สะอาด ยูทิลิตี้นี้เป็นสิ่งที่ต้องมี เพราะมันทำความสะอาดคอมพิวเตอร์ของคุณอย่างยอดเยี่ยมและรวดเร็ว!
แต่จำเป็นต้องทำความสะอาด Windows จริงหรือ? ฉันจะพูดได้อย่างไรว่าทั้งหมดขึ้นอยู่กับว่าคุณใช้คอมพิวเตอร์อย่างไร คุณติดตั้งโปรแกรมและเกมบ่อยแค่ไหน ถอนการติดตั้งบ่อยแค่ไหน และคุณทำอะไรในเบราว์เซอร์ ตัวอย่างเช่นหากคุณเล่นเกมในเบราว์เซอร์บ่อยครั้งดูวิดีโอบน YouTube บ่อยครั้งก็ยังแนะนำให้ล้าง Windows เนื่องจาก CCleaner จะล้างแคชของเบราว์เซอร์ด้วยซึ่งเมื่อเวลาผ่านไปอาจทำให้เบราว์เซอร์ช้าลง. แคชเก็บทุกสิ่งที่คุณดูในเบราว์เซอร์และคุณต้องการสิ่งนี้เพื่อให้การเข้าถึงข้อมูลนี้ในภายหลังเร็วขึ้นมากเพราะมันจะอยู่บนคอมพิวเตอร์ของคุณ! นี่คือแคชคุณสามารถอ่านได้บนอินเทอร์เน็ตไม่มีอะไรซับซ้อน แม้ว่าฉันจำไม่ผิดวิดีโอก็ไม่ควรอยู่ในแคช ข้อมูลดังกล่าวควรถูกลบโดยอัตโนมัติหลังการใช้งานเนื่องจากมีขนาดใหญ่มาก
หากคุณยังไม่มีโปรแกรม CCleaner บนคอมพิวเตอร์ของคุณและคุณสงสัยว่าจะติดตั้งหรือไม่ ฉันจะบอกคุณทันทีว่ามันคุ้มค่าที่จะติดตั้ง! อย่างไรก็ตาม CCleaner เองก็ดูแลความสะอาดของคอมพิวเตอร์ของคุณ โดยจะสแกน Windows เพื่อหาขยะเป็นประจำและเสนอให้คุณทำความสะอาด ดังนั้นคุณไม่จำเป็นต้องทำอะไรเลย CCleaner จะทำทุกอย่างให้คุณ คุณเพียงแค่ต้องลบขยะที่พบออก
ซึ่งหมายความว่าคุณสามารถดาวน์โหลด CCleaner บนอินเทอร์เน็ตได้อย่างง่ายดาย เพราะการค้นหานั้นไม่ยากเลย เพียงพิมพ์คำว่า CClenaer ลงในเครื่องมือค้นหาและเว็บไซต์อย่างเป็นทางการควรอยู่ในตำแหน่งแรก
แล้ววันนี้ฉันจะแสดงอะไรให้คุณดู? ฉันจะแสดงวิธีใช้ CCleaner ให้คุณดู: แค่ทำความสะอาดคอมพิวเตอร์ของคุณก็ง่ายแค่ไหน แล้วค่อยทำทีหลังก็ได้ ไม่มีอะไรซับซ้อน!
ดูสิ คุณเปิด CCleaner และส่วนการทำความสะอาดจะเปิดขึ้นทันที โดยแท็บ Windows จะเปิดขึ้น นั่นคือที่ที่คุณคลิกปุ่มการวิเคราะห์เพื่อเริ่มค้นหาขยะ:
หากคุณเป็นผู้ใช้ขั้นสูง คุณสามารถเลือกช่องอื่นๆ ทางด้านซ้ายเพื่อทำความสะอาดคอมพิวเตอร์ของคุณได้ดีขึ้น แม้ว่าสิ่งที่ตั้งไว้เป็นค่าเริ่มต้นจะเพียงพอแล้วก็ตาม
หลังจากวิเคราะห์แล้วก็จะเห็นว่าคุณมีขยะมากแค่ไหนและเป็นประเภทไหน จากนั้นคุณสามารถคลิกปุ่ม Clean:
อย่างที่คุณเห็น ฉันไม่มีขยะมากนัก เพราะฉันทำความสะอาดคอมพิวเตอร์ด้วย CCleaner เป็นประจำ
หลังจากทำความสะอาดแล้วจะมีเขียนว่าทุกอย่างเย็นสบาย คุณกำจัดขยะจำนวนมากในเวลาอันยาวนาน:
พิจารณาว่าคุณได้ทำความสะอาดส่วนแรกไปแล้ว ตอนนี้ส่วนที่สองกำลังทำความสะอาดรีจิสทรี ไปที่ส่วนรีจิสทรีแล้วคลิกปุ่มค้นหาปัญหา:
กระบวนการค้นหาทั้งหมดใช้เวลาไม่นาน ซึ่งถือว่าดีเพราะโดยทั่วไปแล้ว CCleaner จะค้นหาขยะได้ค่อนข้างเร็ว เราพบปัญหาในรีจิสทรีหลังจากนั้นคุณสามารถคลิกปุ่มแก้ไข:
จากนั้นจะมีข้อความถามว่าคุณจำเป็นต้องบันทึกหรือไม่ การสำรองข้อมูลคุณสามารถบันทึกได้ แต่โดยส่วนตัวแล้วฉันไม่บันทึก ดังนั้นที่นี่ฉันคลิกไม่:
เพียงเท่านี้ก็จะมีหน้าต่างเล็ก ๆ อีกบานที่นี่คุณเพียงแค่คลิกปุ่มทำเครื่องหมายที่ถูกต้อง:
หลังจากการคลิกนี้ ทุกอย่างจะได้รับการแก้ไขอย่างรวดเร็ว นั่นคือ ข้อผิดพลาดทั้งหมดจะได้รับการแก้ไขโดยอัตโนมัติ และจะถูกเขียนลงในหน้าต่าง Corrected:
โดยหลักการแล้ว นี่คือสิ่งที่สำคัญที่สุดที่คุณต้องรู้เพื่อทำความสะอาดคอมพิวเตอร์ของคุณ แม้ว่าอย่างที่ฉันเขียนไปแล้ว CCleaner เองก็ตรวจสอบขยะเป็นประจำและเสนอให้คุณลบมันในภายหลังเท่านั้น
CCleaner มีประโยชน์อะไรอีกบ้าง? มันไม่ง่ายเลยที่จะเขียน มีสิ่งที่มีประโยชน์มากมายที่นี่! ตัวอย่างเช่นในส่วนบริการจะมีแท็บเริ่มต้นอยู่นี่คือ:
ที่นี่คุณสามารถตรวจสอบการเริ่มต้น Windows ได้อย่างสมบูรณ์ว่าเปิดตัวอะไรและจากที่ไหน แต่ที่สำคัญที่สุดคือคุณรู้อะไรไหม? บนแท็บงานที่กำหนดเวลาไว้จะมีงานในตัวกำหนดตารางเวลามีทั้งงานจาก Windows เองและจากโปรแกรมอื่น แต่สิ่งที่สำคัญที่สุดและสำคัญที่สุดคือกาเครื่องหมายที่ช่องโหมดขั้นสูง จากนั้นจะมีรายการอื่นๆ ปรากฏขึ้น รายการที่ซ่อนอยู่- นี่คือเห็บ:
บนแท็บ Add-on ของเบราว์เซอร์ คุณสามารถควบคุม Add-on ทั้งหมดในเบราว์เซอร์ทั้งหมด รวมทั้งลบออกได้ ทุกอย่างทำได้สะดวกมาก:
ฉันจะพูดอะไรได้ฉันคิดว่าคุณสามารถเห็นได้ด้วยตัวเองว่าตัวล้างคอมพิวเตอร์ CCleaner มีสิ่งที่มีประโยชน์มากมายที่สามารถเป็นประโยชน์ในครัวเรือนได้ ดังนั้นจึงเป็นการดีกว่าที่จะดาวน์โหลดโปรแกรมนี้และเพื่อให้คุณมีมันด้วยความช่วยเหลือคุณไม่เพียง แต่ทำความสะอาด Windows แต่ยังทำสิ่งที่มีประโยชน์อื่น ๆ อีกมากมายอีกด้วย ตัวอย่างเช่น เกิดขึ้นว่าส่วนขยายในเบราว์เซอร์ไม่ต้องการถูกลบออก ใช่ ใช่ สิ่งนี้เกิดขึ้น! แล้วต้องทำอย่างไร? และที่นี่ CCleaner จะช่วยเรา คุณสามารถลองลบส่วนขยายในนั้นออกได้ และโดยทั่วไป ฉันแนะนำให้คุณตรวจสอบส่วนขยายที่คุณมีอยู่เป็นประจำ ซึ่งมักจะมีส่วนขยายที่ผิดและไม่จำเป็นปรากฏขึ้นมาด้วย
ในการตั้งค่า ฉันไม่รู้ว่าต้องเปลี่ยนแปลงอะไร ทุกอย่างได้รับการกำหนดค่าตามปกติแล้ว แต่ถ้ามีอะไร คุณสามารถดูและปรับเปลี่ยนบางอย่างสำหรับตัวคุณเองได้ ทุกอย่างง่ายมากที่นั่น แม้ว่าไม่ ฉันยังคงพบตัวเลือกที่น่าสนใจ ดังนั้นเมื่อคุณเปิดคอมพิวเตอร์ จะมีการทำความสะอาดอัตโนมัติ คุณเพียงแค่ต้องทำเครื่องหมายในช่องนี้:
ตอนนี้คุณรู้แล้วว่าโปรแกรม CCleaner คืออะไรและใช้งานอย่างไร? ฉันหวังว่าฉันจะสามารถบอกคุณทุกอย่างได้ และตอนนี้คุณก็ไปทำความสะอาดคอมพิวเตอร์ของคุณอย่างใจเย็นได้แล้ว..
ตอนนี้ฉันจะแสดงวิธีลบ CCleaner ให้คุณดู ในกรณีที่คุณไม่ชอบ หรือคุณพบเครื่องมือทำความสะอาดคอมพิวเตอร์ที่คุ้มค่ากว่า โดยทั่วไป ไม่ว่าจะเกิดอะไรขึ้น ฉันจะแสดงวิธีลบ CCleaner ออกจากคอมพิวเตอร์ของคุณโดยสมบูรณ์ ดังนั้นให้กดปุ่ม Win + R ค้างไว้แล้วเขียนคำสั่งต่อไปนี้ที่นั่น:
หน้าต่างจะเปิดขึ้นพร้อมรายการโปรแกรมที่ติดตั้ง ที่นี่คุณจะต้องค้นหา CCleaner คลิกขวาแล้วเลือก Uninstall:
วิซาร์ดการลบ CCleaner จะเปิดขึ้น คุณต้องคลิกถัดไป:
เพียงเท่านี้โปรแกรมก็จะถูกลบออกจากคอมพิวเตอร์ของคุณ ดังนั้นจึงไม่มีปัญหาในการลบ CCleaner
ถึงเวลาที่ฉันต้องทำให้เสร็จ ฉันเขียนทุกอย่างที่ทำได้ ที่ฉันรู้ ฉันหวังว่าทุกอย่างชัดเจนสำหรับคุณที่นี่ ขอให้โชคดีในชีวิตและอารมณ์ดี
19.11.2016บนเว็บไซต์ฉันได้กล่าวถึงโปรแกรมที่เรียกว่า CCleaner หลายครั้งแล้ว เป็นเครื่องมือทำความสะอาดและเพิ่มประสิทธิภาพฟรี ระบบปฏิบัติการวินโดวส์จากไมโครซอฟต์ มักถูกถามว่าใช้อย่างไรให้ถูกต้อง? วันนี้ฉันจะตอบคำถามนี้โดยละเอียด
ก่อนอื่นคุณต้องดาวน์โหลดยูทิลิตี้นี้ มันถูกแจกจ่ายฟรี นอกจากนี้ยังมีเวอร์ชันที่ต้องชำระเงินซึ่งมีหลายเวอร์ชันให้เลือก ฟังก์ชั่นเพิ่มเติม- ในความคิดของฉัน ผู้ใช้ทั่วไปก็เพียงพอแล้ว รุ่นฟรี- ไปที่เว็บไซต์อย่างเป็นทางการดาวน์โหลดยูทิลิตี้และติดตั้งลงในคอมพิวเตอร์ของคุณ
เปิดตัวครั้งแรก หน้าต่างเช่นนี้จะเปิดต่อหน้าคุณ:
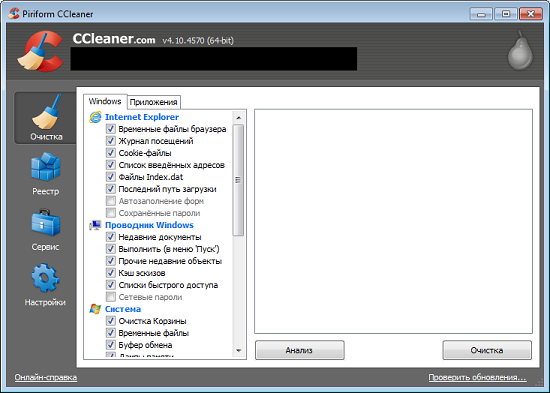
เราไม่สัมผัสอะไรเลย หากจู่ๆ เกิดขึ้นว่าคุณติดตั้งภาษาอื่นที่ไม่ใช่ภาษารัสเซีย ให้ไปที่ "การตั้งค่า" (ปุ่มรูปเฟืองด้านล่างในเมนูด้านซ้าย) เลือกส่วนย่อย "การตั้งค่า" และเปลี่ยนในคอลัมน์ "ภาษา" เป็นภาษารัสเซีย
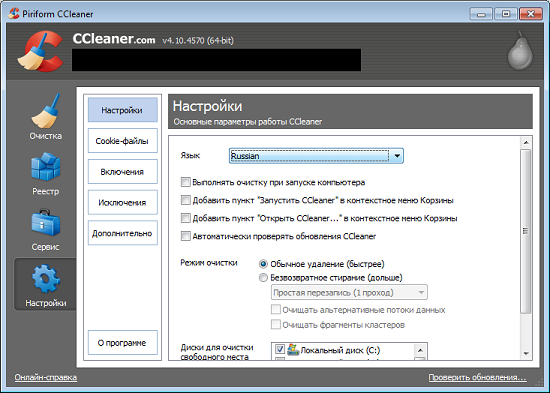
คุณสามารถทำเครื่องหมายที่ช่อง "ตรวจสอบการอัปเดต CCleaner โดยอัตโนมัติ" เพื่อให้คุณมีอยู่เสมอ เวอร์ชันล่าสุดโปรแกรม
ฉันหวังว่าทุกอย่างชัดเจนกับการตั้งค่า ไม่ควรแตะต้องสิ่งอื่นใดในเมนูนี้ในตอนนี้
ตอนนี้เลือกรายการ "การทำความสะอาด" ในเมนูด้านซ้าย หน้าต่างเปิดขึ้นต่อหน้าคุณพร้อมรายการต่างๆ และช่องทำเครื่องหมายสำหรับรายการเหล่านั้น
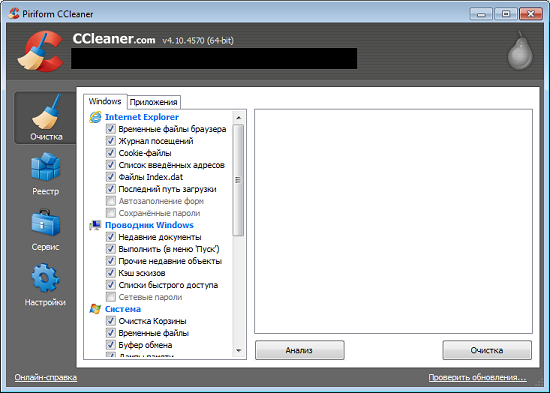
จุดเหล่านี้คืออะไร? ตัวอย่างเช่น สำหรับเบราว์เซอร์ ได้แก่: ไฟล์ชั่วคราว บันทึกการเข้าชม คุกกี้ รายการที่อยู่ที่ป้อน เส้นทางการดาวน์โหลดล่าสุด ฯลฯ ข้อมูลเกือบจะเหมือนกันจะนำไปใช้กับอินเทอร์เน็ตเบราว์เซอร์อื่นที่ติดตั้งบนคอมพิวเตอร์ของคุณ (เลือกแท็บแอปพลิเคชัน)

เมื่อใช้ช่องทำเครื่องหมายคุณจะต้องเลือกรายการที่คุณต้องการโดยอิสระ ตัวอย่างเช่น ประวัติการเข้าชมของคุณประกอบด้วยไซต์ทั้งหมดที่คุณเคยเยี่ยมชมในอดีต เมื่อเร็วๆ นี้- ดังนั้นส่วนนี้จะถูกล้างอย่างสมบูรณ์ในอินเทอร์เน็ตเบราว์เซอร์ ดังนั้นคุณต้องทำเครื่องหมายในช่องอย่างระมัดระวังที่สุด ไม่มีอะไรซับซ้อนเกี่ยวกับเรื่องนี้ เพียงอย่าลืมว่าข้อมูลที่กรอกจำนวนมากมาจากเบราว์เซอร์รวมถึงรหัสผ่านด้วย เป็นการดีกว่าที่จะบันทึกข้อมูลที่คุณต้องการก่อน
หลังจากที่คุณทำเครื่องหมายในช่อง (ต้องทำในทั้งสองแท็บ: Windows และ "แอปพลิเคชัน") ให้คลิกที่ปุ่ม "การวิเคราะห์" ด้วยความช่วยเหลือที่โปรแกรมจะค้นหาข้อมูลที่จำเป็นทั้งหมดสำหรับการทำความสะอาด อย่าลืมปิดเบราว์เซอร์ทั้งหมดก่อน นี่คือสิ่งที่เราได้รับ:
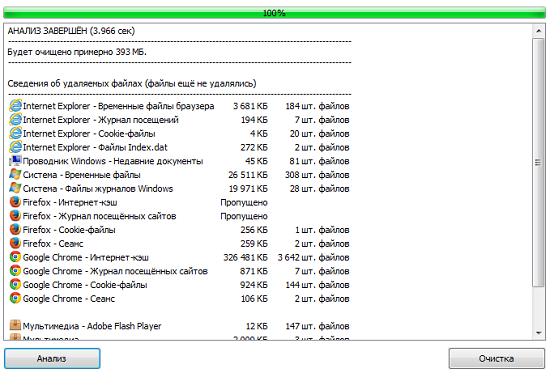
ขั้นตอนต่อไป คลิกที่ปุ่ม "ล้างข้อมูล" และรอจนกว่าไฟล์ทั้งหมดจะถูกลบ
CCleaner สามารถทำอะไรได้อีกบ้าง? ทำความสะอาดรีจิสทรี นี่เป็นหน้าที่ที่สำคัญมาก หลังจากที่คุณถอนการติดตั้งโปรแกรม มันจะทิ้งสิ่งที่เรียกว่า “tails” ไว้ในรีจิสทรี คุณสามารถลบออกได้ด้วยตัวเอง แต่ผู้ใช้ทั่วไปมักจะไม่สามารถทำได้ เนื่องจากจำเป็นต้องเข้าไป รีจิสทรีของ Windows... การใช้ CCleaner ตัวเดียวกันง่ายกว่า
คลิกที่ปุ่ม "ค้นหาปัญหา" หลังจากนั้นระบบจะรวบรวมข้อมูลทั้งหมดจากรีจิสทรี คุณจะเห็น DLL และแอปพลิเคชันที่หายไป นามสกุลไฟล์ไม่ถูกต้อง ไฟล์ MUI ชั่วคราว และอื่นๆ หลังจากเลือกแล้วให้คลิกปุ่ม "แก้ไข" CCleaner จะทำทุกอย่างด้วยตัวเอง ก่อนแก้ไขคุณสามารถบันทึกไฟล์ไว้เป็นข้อมูลสำรองได้ ไม่ว่าคุณจะจำเป็นต้องทำเช่นนี้หรือไม่ก็ตาม ให้ตัดสินใจด้วยตัวเอง โดยปกติแล้วฉันจะไม่บันทึกอะไรเลย แม้ว่าสิ่งนี้อาจทำให้ระบบล่มได้ก็ตาม
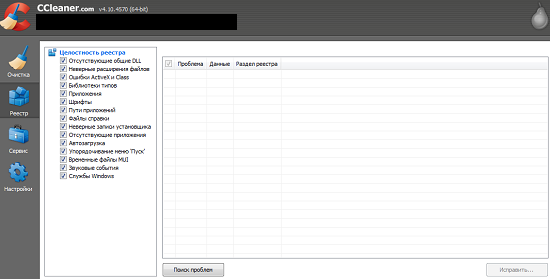
เมนู "เครื่องมือ" จะช่วยให้คุณสามารถลบโปรแกรมที่ติดตั้งบนคอมพิวเตอร์ของคุณ เปิดหรือปิดใช้งานโปรแกรมเมื่อเริ่มต้น ค้นหาไฟล์ที่ซ้ำกันใน ฮาร์ดไดรฟ์จัดการจุดกู้คืนและแม้แต่ล้างไฟล์บนดิสก์ แน่นอนว่าต้องทำสิ่งนี้อย่างระมัดระวัง
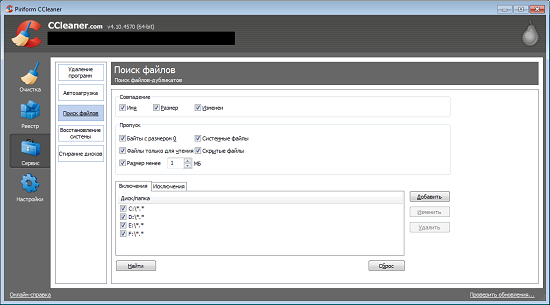
ทั้งหมดนี้ให้อะไร? การทำความสะอาดดิสก์ข้อมูลที่ไม่จำเป็น ตามที่แสดงในทางปฏิบัติ การกระทำดังกล่าวทำให้การทำงานของคอมพิวเตอร์และโปรแกรมของคุณมีความเสถียร คุณเพียงแค่ต้องใช้ CCleaner อย่างระมัดระวัง เนื่องจากมีโอกาสเกิดข้อผิดพลาดสูง
หากคุณมีคำถามเกี่ยวกับโปรแกรม ถามพวกเขา ฉันจะพยายามตอบ
