เมื่อทำงานเกี่ยวกับการเตรียมเอกสาร มักจำเป็นต้องจัดรูปแบบข้อความที่คล้ายกับส่วนอื่น ใน Word คุณไม่จำเป็นต้องดำเนินการจัดรูปแบบซ้ำทั้งหมด แต่เพียงคัดลอกรูปแบบอักขระหรือย่อหน้า
หากต้องการคัดลอกรูปแบบของชุดอักขระแบบกำหนดเอง ให้เลือกแล้วกดปุ่ม รูปแบบตัวอย่างตั้งอยู่ในกลุ่ม คลิปบอร์ดบนแท็บ บ้านจากนั้นเลือกส่วนที่คุณต้องการจัดรูปแบบ คุณสามารถคัดลอกการจัดรูปแบบย่อหน้าได้ในลักษณะเดียวกัน ในการดำเนินการนี้ คุณจะต้องเลือกไม่ใช่อักขระแต่ละตัว แต่ต้องเลือกทั้งย่อหน้า เราขอเตือนคุณว่าคุณสามารถเลือกทั้งย่อหน้าได้โดยการดับเบิลคลิกที่ช่องว่างทางด้านซ้ายของย่อหน้า
ภารกิจที่ 11 การคัดลอกรูปแบบอักขระและย่อหน้า
1. เลือกย่อหน้าที่อยู่ในกรอบ
2. คลิกปุ่มที่อยู่ในกลุ่ม คลิปบอร์ดบนแท็บ บ้านปุ่มจะยังคงถูกกดอยู่
3. เลื่อนตัวชี้เมาส์ไปที่ย่อหน้าอื่นในเอกสาร ในเวลาเดียวกัน รูปร่างตัวชี้จะเปลี่ยน
4. เลือกย่อหน้าโดยการลากเมาส์ คุณจะเห็นว่ารูปแบบย่อหน้าจะถูกคัดลอก ปุ่มและตัวชี้เมาส์จะกลับสู่สถานะดั้งเดิม และคุณสามารถทำงานกับข้อความต่อไปได้
หากคุณต้องการคัดลอกรูปแบบไปยังหลายๆ ที่พร้อมกัน ก็สามารถทำได้ง่ายๆ ใน Word พิจารณาการดำเนินการนี้เพื่อคัดลอกรูปแบบอักขระ
ภารกิจที่ 12 การดำเนินการกลุ่มของการคัดลอกรูปแบบอักขระ
1. ไฮไลต์หมายเลข “2” ในสูตร H 2 SO 4 ที่อยู่ท้ายเอกสาร เราขอเตือนคุณว่าสัญลักษณ์นี้ใช้รูปแบบตัวห้อย
2. ดับเบิลคลิกที่ปุ่ม ปุ่มจะยังคงถูกกดอยู่ เลื่อนตัวชี้เมาส์ไปไว้เหนือคำว่า "ความงาม" ในย่อหน้าสุดท้ายของข้อความ ลักษณะของตัวชี้จะเปลี่ยนไป
3. คลิกที่คำว่า "ความงาม" รูปแบบตัวอักษรจะถูกคัดลอก แต่ปุ่มจะยังคงกดอยู่
4. ในย่อหน้าเดียวกัน ให้ไฮไลต์คำว่า "ความจริง" และตัวอักษร "f" ในคำว่า "ข้อเท็จจริง" จากนั้นระบบจะคัดลอกรูปแบบมาให้
5. กดปุ่ม ESC หรือปุ่ม, ปุ่ม จัดรูปแบบตามย่อหน้าจะยอมรับสภาพเดิมเพื่อทำงานต่อไป การดำเนินการคัดลอกรูปแบบกลุ่มจะเสร็จสมบูรณ์
การใช้สไตล์และธีม
การจัดรูปแบบแต่ละย่อหน้าหรือคำตามความต้องการที่จำเป็นอาจต้องใช้แรงงานค่อนข้างมาก เมื่อทำงานอย่างมืออาชีพใน คำตามกฎแล้ว การจัดรูปแบบจะดำเนินการโดยใช้สไตล์
สไตล์อิน โปรแกรมประมวลผลคำ Word คือชุดของค่าพารามิเตอร์การจัดรูปแบบที่มีชื่อ
ในเอ็มเอสเวิร์ด 2007มีการใช้สไตล์สามประเภท
สไตล์ตัวละครช่วยให้คุณตั้งค่าตัวเลือกการจัดรูปแบบอักขระและนำไปใช้กับข้อความที่เลือก
รูปแบบย่อหน้ามีทั้งตัวเลือกการจัดรูปแบบอักขระและย่อหน้า และใช้กับย่อหน้าที่เลือก
สไตล์ที่เกี่ยวข้องผสมผสานความสามารถของลักษณะอักขระและลักษณะย่อหน้า กำลังนำไปประยุกต์ใช้กับ ตัวละครแต่ละตัวหรือคำพูด ลักษณะที่เกี่ยวข้องจะใช้เป็นลักษณะอักขระ หากนำสไตล์ที่เกี่ยวข้องไปใช้กับทั้งย่อหน้า สไตล์นั้นจะถูกนำมาใช้เป็นรูปแบบย่อหน้า
การใช้ลักษณะกับข้อความบางส่วนหมายความว่าสำหรับข้อความนั้น ตัวเลือกการจัดรูปแบบทั้งชุดจะได้รับการกำหนดในการกระทำเดียว
การใช้สไตล์ทำให้การจัดรูปแบบเอกสารง่ายขึ้นมาก หากคุณต้องการเปลี่ยนลักษณะของข้อความที่จัดรูปแบบโดยใช้สไตล์ใดสไตล์หนึ่ง คุณเพียงแค่ต้องแทนที่สไตล์นี้
ใน เวิร์ด 2007แนวคิดเรื่องธีมได้รับการพัฒนาที่สำคัญ เรื่อง– ชุดรูปแบบที่มีชื่อ ธีมจะถูกนำไปใช้กับเอกสารโดยรวม ในขณะที่สไตล์มักจะนำไปใช้กับองค์ประกอบแต่ละส่วนของเอกสาร
เมื่อได้ร่วมงานกับ คำมีการใช้รูปแบบอย่างน้อยหนึ่งรูปแบบเสมอ ตามค่าเริ่มต้น เอกสารจะได้รับการกำหนดค่าการจัดรูปแบบให้ตรงกับสไตล์ปกติในตัว: แบบอักษร Calibri ขนาด 11 พอยต์ จัดชิดขอบ และระยะห่างบรรทัดหนึ่งและครึ่ง
รายการบิวท์อินที่มีอยู่ คำสไตล์ขึ้นอยู่กับเทมเพลตที่เลือกในขณะที่สร้างเอกสาร ธีมเฉพาะจะถูกตั้งค่าเป็นค่าเริ่มต้นสำหรับแต่ละเทมเพลต ตัวอย่างเช่น เทมเพลต Normal ซึ่งมีไว้สำหรับการใช้งานพื้นฐาน จะมีธีมมาตรฐานเชื่อมโยงอยู่ตามค่าเริ่มต้น นอกจากสไตล์ปกติแล้ว ธีมที่มีชื่อเดียวกันยังประกอบด้วยสไตล์สำหรับการเยื้อง สารบัญ ส่วนหัว และตัวเลือกเอกสารอื่นๆ อีกมากมาย
นอกจากเทมเพลต "ปกติ" แล้ว ยังมีเทมเพลตอื่นๆ ซึ่งแต่ละเทมเพลตได้รับการออกแบบมาสำหรับเอกสารประเภทเฉพาะ องค์ประกอบของตัวเลือกการจัดรูปแบบในทุกธีมที่มาพร้อมกับ เวิร์ด 2007เหมือนกัน
มี วิธีการที่แตกต่างกันการสร้าง การนำไปใช้ และการเปลี่ยนแปลงสไตล์:
การใช้จานสีสไตล์มาตรฐาน
สร้างตัวอย่างการจัดรูปแบบและกำหนดชุดค่าพารามิเตอร์สำหรับการจัดรูปแบบนี้ให้กับสไตล์เฉพาะ
อธิบายคุณลักษณะของสไตล์ที่สร้างขึ้นในกล่องโต้ตอบพิเศษ
ใช้ธีมของเทมเพลตมาตรฐานที่มาพร้อมกับโปรแกรมประมวลผลคำ Word เมื่อใช้ วิธีนี้การเปลี่ยนแปลงจะมีผลกับทั้งเอกสาร ส่งผลต่อสไตล์เอกสารทั้งหมด และดำเนินการโดยอัตโนมัติ
ภารกิจที่ 13 การใช้สไตล์มาตรฐาน
1. เน้นชื่อเอกสารของคุณ “ความเป็นระเบียบเรียบร้อยเป็นเกณฑ์ของความหมาย”
2. เปิดหน้าต่างจานสีสไตล์มาตรฐานโดยคลิกปุ่มในกลุ่มอินเทอร์เฟซ สไตล์หน้าต่างจานสีสไตล์จะเปิดขึ้น (รูปที่ 4.13)
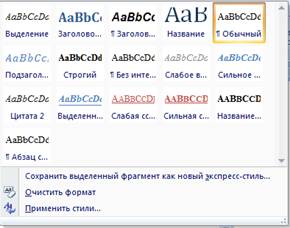
ข้าว. 4.13. หน้าต่างจานสีสไตล์
3. วางเมาส์เหนือทางลัดสไตล์ "หัวเรื่อง 1" และดูว่าชื่อเอกสารของคุณเปลี่ยนแปลงไปอย่างไร
4. ทำซ้ำขั้นตอน #3 สำหรับสไตล์ Heading 2
5. ใช้สไตล์ที่คุณชอบที่สุดกับส่วนหัวโดยคลิกที่ป้ายกำกับ
6. เลือกย่อหน้าของข้อความและใช้สไตล์ "เข้มงวด" มาตรฐานกับย่อหน้านั้น
7. กำหนดค่าของพารามิเตอร์การจัดรูปแบบของสไตล์ที่ใช้โดยนำเสนอในรายงานในรูปแบบของตาราง 4.1.
ตารางที่ 4.1
| ชื่อสไตล์ | แบบอักษร | ขนาด | แบบอักษร | สีข้อความ | ฯลฯ | ||||
ภารกิจที่ 14 การสร้างและการใช้สไตล์ใหม่
1. เลือกย่อหน้าของข้อความและจัดรูปแบบใหม่ตามที่คุณต้องการ รวมถึงเส้นขอบและการเติมย่อหน้า
2. เปิดหน้าต่างของพาเล็ตสไตล์มาตรฐาน (รูปที่ 4.13) แล้วเลือกคำสั่ง บันทึกการเลือกเป็นสไตล์ด่วนใหม่….(คำสั่งนี้ยังสามารถใช้ได้เมื่อดำเนินการคำสั่ง สไตล์เมนูบริบทของย่อหน้าที่เลือก)
3. ในหน้าต่างที่เปิดขึ้น การสร้างสไตล์(รูปที่ 4.14) คลิกปุ่ม ตกลงหากคุณเห็นด้วยกับชื่อสไตล์ที่แนะนำ หรือกรอกในช่อง ชื่อชื่อใหม่แล้วคลิกปุ่ม ตกลง.

ข้าว. 4.14. กล่องโต้ตอบ การสร้างสไตล์
4. หากคุณต้องการเปลี่ยนพารามิเตอร์การจัดรูปแบบในสไตล์ที่สร้างขึ้น ให้คลิกปุ่ม เปลี่ยน…ในหน้าต่าง การสร้างสไตล์หน้าต่างที่มีรายละเอียดเพิ่มเติมที่มีชื่อเดียวกันจะปรากฏขึ้น (รูปที่ 4.15)
5. เลือกย่อหน้าอื่นในเอกสาร เปิดหน้าต่างพาเล็ตสไตล์มาตรฐานอีกครั้งแล้วเลือกคำสั่ง ใช้สไตล์...หน้าต่างจะเปิดขึ้น ใช้สไตล์(รูปที่ 4.16)
6. จดทะเบียน ชื่อสไตล์เลือกชื่อสำหรับสไตล์ใหม่ ย่อหน้าที่เลือกจะใช้สไตล์ใหม่
7. กำหนดพารามิเตอร์การจัดรูปแบบสำหรับสไตล์ใหม่และป้อนข้อมูลลงในตาราง 4.5 รายงาน
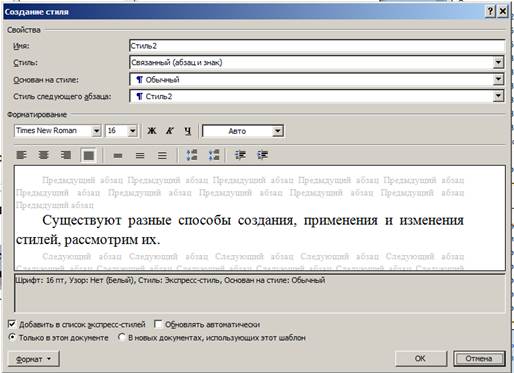
ข้าว. 4.15. กล่องโต้ตอบรายละเอียด การสร้างสไตล์

ข้าว. 4.16. หน้าต่าง ใช้สไตล์
ภารกิจที่ 15 คำอธิบายคุณลักษณะของสไตล์ที่สร้างขึ้นในบทสนทนาพิเศษ
1. เลือกย่อหน้าแบบสุ่มในเอกสาร บนแท็บ บ้านในกลุ่มอินเตอร์เฟส สไตล์กดปุ่ม หน้าต่างจะเปิดขึ้น สไตล์(รูปที่ 4.17)
2. คลิกในหน้าต่าง สไตล์ปุ่ม สร้างสไตล์ซึ่งมีการใช้งานอยู่ในรูป 4.17. หน้าต่างจะเปิดขึ้น การสร้างสไตล์(รูปที่ 4.18 ).
เมื่อใช้กล่องโต้ตอบนี้ คุณสามารถสร้างรูปแบบใหม่และเปลี่ยนแปลงหรือลบสไตล์ใดก็ได้ นอกจากนี้ คุณยังสามารถกำหนดสไตล์ใหม่ให้กับย่อหน้าหรืออักขระที่เลือกโดยการเลือกจากรายการ ในเรื่องนี้ งานห้องปฏิบัติการพิจารณาเฉพาะการสร้างสไตล์ตัวละครใหม่เท่านั้น คุณสามารถสำรวจความเป็นไปได้ที่เหลือได้ด้วยตัวเอง
3. ในสนาม ชื่อเปลี่ยนชื่อสไตล์เป็น "ทดลอง"
4. เปิดรายการฟิลด์ สไตล์และเลือกวัตถุเพื่อใช้สไตล์ – เข้าสู่ระบบเพื่อสร้างสไตล์ใหม่สำหรับอักขระแทนที่จะเป็นย่อหน้า
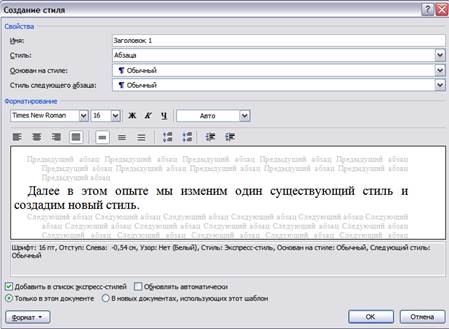 |
ข้าว. 4.17. หน้าต่าง สไตล์
ข้าว. 4.18. กล่องโต้ตอบ การสร้างสไตล์
5. ใส่ใจกับสไตล์ที่สร้างขึ้นตามสไตล์ พื้นฐานของสไตล์ที่สร้างขึ้นคือสไตล์ของวัตถุที่ถูกเลือกเมื่อเปิดหน้าต่าง การสร้างสไตล์
6. ในส่วน การจัดรูปแบบตั้งค่าแบบอักษร อาเรียล,ไซส์20,สไตล์ ตัวหนาตัวเอียงสีข้อความ – สีน้ำเงินและขีดเส้นใต้ คลิกปุ่ม ตกลงและปุ่ม ปิดในการสนทนา สไตล์.กล่องโต้ตอบทั้งหมดถูกปิดและมีการสร้างลักษณะอักขระใหม่
7. ใช้สไตล์ที่สร้างขึ้น เลือกคำใดก็ได้ในย่อหน้าอื่นของเอกสาร แล้วเปิดหน้าต่าง ใช้สไตล์(จุดที่ 5 ของภารกิจที่ 14) และเลือกจากรายการสไตล์ การทดลอง- การจัดรูปแบบตัวอักษรของคำที่เลือกจะเปลี่ยนไป
8. มาลบสไตล์ที่เราสร้างขึ้นกันเถอะ เปิดหน้าต่าง สไตล์(จุดที่ 1 ของงานนี้) ใน เมนูบริบทรูปแบบการทดลอง เลือกคำสั่ง ลบออกจากแกลเลอรีสไตล์ด่วนและยืนยันคำขอลบ .
9. ในหน้าต่างข้อความ สไตล์คลิกปุ่ม ปิด- สไตล์ถูกลบออก และอักขระที่จัดรูปแบบโดยใช้สไตล์ดังกล่าวได้กลับคืนสู่รูปแบบดั้งเดิมแล้ว
ใช้สไตล์เมื่อสร้างเอกสารของคุณ สิ่งนี้จะช่วยเร่งการพัฒนาเอกสารที่ออกแบบอย่างมืออาชีพได้อย่างมาก
ภารกิจที่ 16 การใช้ธีมเทมเพลตมาตรฐาน
1. เลือกเอกสารทั้งหมด ขยายแท็บ Ribbon เค้าโครงหน้าและคลิกปุ่ม เรื่องในกลุ่มอินเตอร์เฟส เรื่องหน้าต่างที่มีชุดธีมในตัวจะเปิดขึ้น (รูปที่ 4.17)
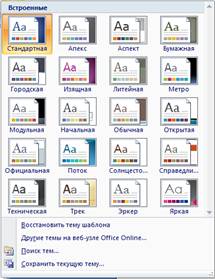
ข้าว. 4.17. หน้าต่าง Theme Palette ในตัว
2. วางเมาส์เหนือทางลัดของธีม สง่างามหรืออื่นๆ แล้วรออีกสักหน่อยก็จะเห็นว่าเอกสารของคุณจะเปลี่ยนแปลงไปอย่างไร ดูว่าเอกสารของคุณจะมีลักษณะอย่างไรเมื่อใช้ธีมอื่นๆ และเลือกธีมสำหรับเอกสารของคุณ หากต้องการใช้ธีมกับเอกสาร ให้คลิกทางลัดของธีมที่เลือก
3. นอกจากการเปลี่ยนธีมโดยรวมแล้ว คุณยังสามารถกำหนดค่าพารามิเตอร์ของธีมแต่ละธีมใหม่ได้โดยไม่ต้องเปลี่ยนธีมเอง พารามิเตอร์ธีมที่กำหนดค่าใหม่ได้คือชุดสี แบบอักษร และเอฟเฟกต์ที่ใช้ หากต้องการควบคุมพารามิเตอร์เหล่านี้ ให้ใช้ปุ่มที่มีชื่อเดียวกันในกลุ่มอินเทอร์เฟซ หัวข้อแท็บ (รูปที่ 4.18) เค้าโครงหน้า- หลักการทำงานของปุ่มเหล่านี้เหมือนกันและคล้ายกับปุ่มหลัก หัวข้อ

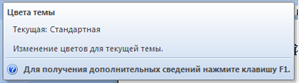
ข้าว. 4.18. กลุ่มอินเทอร์เฟซ หัวข้อ
1. วัตถุประสงค์ของงาน
2.1. คำจำกัดความของการจัดรูปแบบใน MS Word 2007 การจัดรูปแบบวัตถุ
2.2. ประเภทของการจัดรูปแบบข้อความ
2.3. รายการตัวเลือกการจัดรูปแบบอักขระขั้นพื้นฐานและขั้นสูง ตารางค่าของพารามิเตอร์การจัดรูปแบบอักขระพื้นฐานและเพิ่มเติมสำหรับสามตัว ตัวอย่างที่แตกต่างกันการจัดรูปแบบของคำเดียวกัน (ตาราง 4.2)
ตารางที่ 4.2
2.4. รายการตัวเลือกการจัดรูปแบบอักขระที่อยู่บนแท็บ ช่วงเวลากล่องโต้ตอบ แบบอักษรและจุดประสงค์ของพวกเขา ตัวอย่างของการใช้พารามิเตอร์เหล่านี้ซึ่งระบุค่าของพวกเขา ตัวอย่างของผลลัพธ์การจัดรูปแบบแสดงไว้ในตาราง 4.3.
ตารางที่ 4.3
2.5. แนวคิดของย่อหน้าใน MS Word 2007 ซึ่งเป็นรายการตัวเลือกการจัดรูปแบบย่อหน้า สามตัวอย่างการจัดรูปแบบย่อหน้าเดียวกันจากเอกสาร "Semantic Beauty 01" ด้วยชุดค่าพารามิเตอร์การจัดรูปแบบที่แตกต่างกัน สำหรับแต่ละตัวอย่าง ให้ระบุชื่อและค่าของพารามิเตอร์
2.6. แนวคิดของสไตล์ ประเภทของสไตล์ วิธีการสร้างและการประยุกต์ใช้สไตล์
2.7. มุมมองของส่วนหัวโดยใช้สไตล์ที่แตกต่าง (ภารกิจที่ 13)
2.8. การดูย่อหน้าฟรีโดยใช้สไตล์ "เข้มงวด"
2.9. ค่าของพารามิเตอร์การจัดรูปแบบของสไตล์ที่ใช้ เสร็จสิ้นตาราง 4.1
2.10. แนวคิดของธีม
3. ข้อสรุปเกี่ยวกับงานที่ทำ
คำถามเพื่อความปลอดภัย
1. แนวคิดของการจัดรูปแบบในโปรแกรมประมวลผลคำ คำ.
2. องค์ประกอบเอกสารใดบ้างที่สามารถนำไปใช้กับการจัดรูปแบบได้?
3. ความแตกต่างระหว่างการจัดรูปแบบโดยตรงและสไตล์
4. แนวคิดของสัญลักษณ์ พารามิเตอร์พื้นฐานและพารามิเตอร์เพิ่มเติมของสัญลักษณ์
5. วิธีการตั้งค่าพารามิเตอร์สัญลักษณ์
6. การขีดเส้นใต้ประเภทใดที่สามารถทำได้ เวิร์ด 2007?
7. แสดงรายการเอฟเฟกต์ที่ใช้ใน เวิร์ด 2007เพื่อแสดงตัวอักษร?
8. แนวคิดของพารามิเตอร์ย่อหน้าและย่อหน้า
9. ประเภทของการจัดย่อหน้าและวัตถุประสงค์หลัก
10. ประเภทของการเยื้องย่อหน้า
11. ตัวเลือกย่อหน้ากลุ่ม ช่วงเวลาหน่วยวัดและค่ามาตรฐาน
12. พารามิเตอร์พารามิเตอร์ที่กำหนดตำแหน่งบนเพจ
13. วิธีการตั้งค่าพารามิเตอร์การจัดรูปแบบย่อหน้า
14. กำหนดอัลกอริทึมสำหรับการคัดลอกอักขระและรูปแบบย่อหน้า?
15. แนวคิดของสไตล์และประเภทของสไตล์ในโปรแกรมประมวลผลคำ เวิร์ด 2007.
16. สไตล์ใดที่กำหนดให้กับเอกสารใหม่ตามค่าเริ่มต้น? ค่าของพารามิเตอร์หลัก
17. วิธีสร้าง ใช้ และเปลี่ยนสไตล์
มีหลายวิธีในการคัดลอกเงื่อนไขการจัดรูปแบบเซลล์ มาดูกันโดยเริ่มจากสิ่งที่ง่ายที่สุดและลงท้ายด้วยสิ่งที่ซับซ้อนกว่า
คัดลอกรูปแบบเป็นตัวอย่าง
การจัดรูปแบบตามเงื่อนไขเป็นเพียงรูปแบบปกติ จึงสามารถคัดลอกได้ในลักษณะเดียวกัน
บนแท็บ "หน้าแรก" ที่จุดเริ่มต้นของ Ribbon จะมีกลุ่ม "คลิปบอร์ด" ในนั้นคุณจะพบไอคอนแปรง - จัดรูปแบบตามตัวอย่าง (in รุ่นที่แตกต่างกันดูแตกต่างแต่ชื่อเหมือนกัน) การคลิกจะคัดลอกไม่เพียง แต่รูปแบบของเซลล์ที่เลือกเท่านั้น แต่ยังรวมถึงเงื่อนไขด้วย (หากมี) ขั้นตอนต่อไปคือการเลือกเซลล์ที่ต้องการถ่ายโอนการจัดรูปแบบนี้
โปรดทราบว่าวิธีการที่อธิบายไว้จะถ่ายโอนทุกรูปแบบที่จะปรากฏในแหล่งที่มา
คัดลอกผ่านการวาง
อีกทางเลือกหนึ่งในการทำซ้ำรูปแบบคือวิธีการแทรกแบบพิเศษ
คัดลอกเซลล์จาก รูปแบบที่ต้องการในแบบที่คุณคุ้นเคย เลือกช่วงที่คุณต้องการถ่ายโอนการจัดรูปแบบ จากนั้นในกลุ่มคลิปบอร์ดบนแท็บหน้าแรก ให้คลิกลูกศรที่เปิดเมนูแทรก ในนั้นเลือก "รูปแบบ (F)":
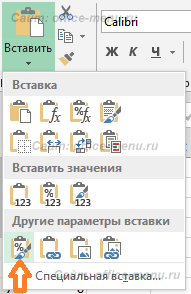
คุณสามารถเลือก "วางแบบพิเศษ..." ได้ด้วย จากนั้นแอปพลิเคชัน Excel จะแสดงหน้าต่างที่คุณต้องตั้งค่าปุ่มตัวเลือกบนปุ่มตัวเลือก "รูปแบบ" จากนั้นคลิก "ตกลง"
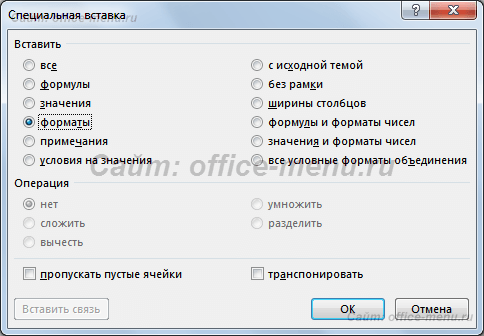
วิธีนี้ไม่แตกต่างจากวิธีแรกมากนัก แต่ช่วยให้คุณสามารถถ่ายโอนรูปแบบไปยังช่วงที่ถูกขัดจังหวะจำนวนเท่าใดก็ได้ (นั่นคือเมื่อเซลล์กระจัดกระจายไปทั่วแผ่นงานและเลือกโดยกดปุ่ม Ctrl ค้างไว้)
จัดการกฎการจัดรูปแบบตามเงื่อนไข
คุณสามารถถ่ายโอนเงื่อนไขรูปแบบผ่านตัวจัดการกฎการจัดรูปแบบตามเงื่อนไข
ปฏิบัติตามเส้นทางต่อไปนี้: แท็บ "หน้าแรก" -> กลุ่ม "สไตล์" -> "การจัดรูปแบบตามเงื่อนไข" -> "จัดการกฎ..." รายการสุดท้ายจะแสดงหน้าต่าง:
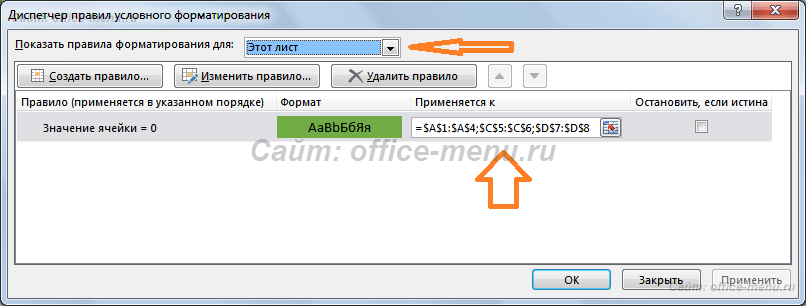
จากรายการแบบเลื่อนลงแสดงกฎการจัดรูปแบบตามเงื่อนไข ให้เลือกชีตนี้ จากนั้นคุณจะเห็นกฎทั้งหมดที่ใช้กับแผ่นงานปัจจุบัน
คอลัมน์รายการกฎ "ใช้กับ" ระบุช่วงที่แต่ละกฎมีผล เพิ่มที่อยู่เซลล์ที่ต้องการลงในฟิลด์นี้เพื่อนำไปใช้กับที่อยู่เหล่านั้น การจัดรูปแบบตามเงื่อนไข.
วิธีนี้สะดวกน้อยกว่าสองวิธีก่อนหน้า แต่ความแตกต่างคืออนุญาตให้คุณแจกจ่ายเฉพาะกฎที่จำเป็นเท่านั้น สิ่งนี้มีประโยชน์เมื่อมีการใช้เงื่อนไขหลายข้อกับเซลล์ที่คัดลอกในเวลาเดียวกัน
- < Назад
- ไปข้างหน้า >
หากเนื้อหาของไซต์ช่วยคุณได้ โปรดสนับสนุนโครงการเพื่อให้เราพัฒนาต่อไปได้
คุณไม่มีสิทธิ์เพียงพอที่จะแสดงความคิดเห็น
คุณสามารถคัดลอกรูปแบบของอักขระที่พิมพ์ไว้แล้วได้ ในการทำเช่นนี้คุณจะต้องยืนอยู่บนข้อความหรือคำที่ต้องคัดลอกรูปแบบนั้น จากนั้นดับเบิลคลิกที่ปุ่ม - มันอยู่ในแผง "การจัดรูปแบบ"
จากนั้นเราเลือกคำทั้งหมดที่ต้องจัดรูปแบบตามแบบจำลอง
ในตอนท้ายคุณต้องกดปุ่ม  .
.
การจัดรูปแบบย่อหน้า
โปรแกรมจะตัดข้อความไปบรรทัดถัดไปโดยอัตโนมัติ หากต้องการเริ่มย่อหน้าใหม่ ให้กดปุ่ม เข้า- เป็นผลให้มีการวางอักขระบริการพิเศษไว้ท้ายย่อหน้า 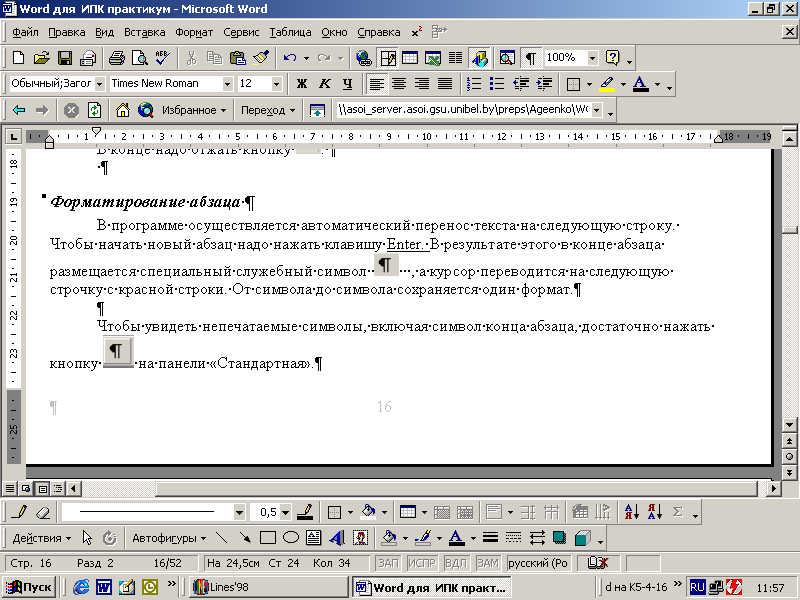 และเคอร์เซอร์จะเลื่อนไปยังบรรทัดถัดไปจากเส้นสีแดง รูปแบบเดียวกันจะคงไว้จากอักขระหนึ่งไปอีกอักขระ
และเคอร์เซอร์จะเลื่อนไปยังบรรทัดถัดไปจากเส้นสีแดง รูปแบบเดียวกันจะคงไว้จากอักขระหนึ่งไปอีกอักขระ
หากต้องการดูอักขระที่ไม่พิมพ์ รวมถึงอักขระท้ายย่อหน้า เพียงคลิกปุ่ม 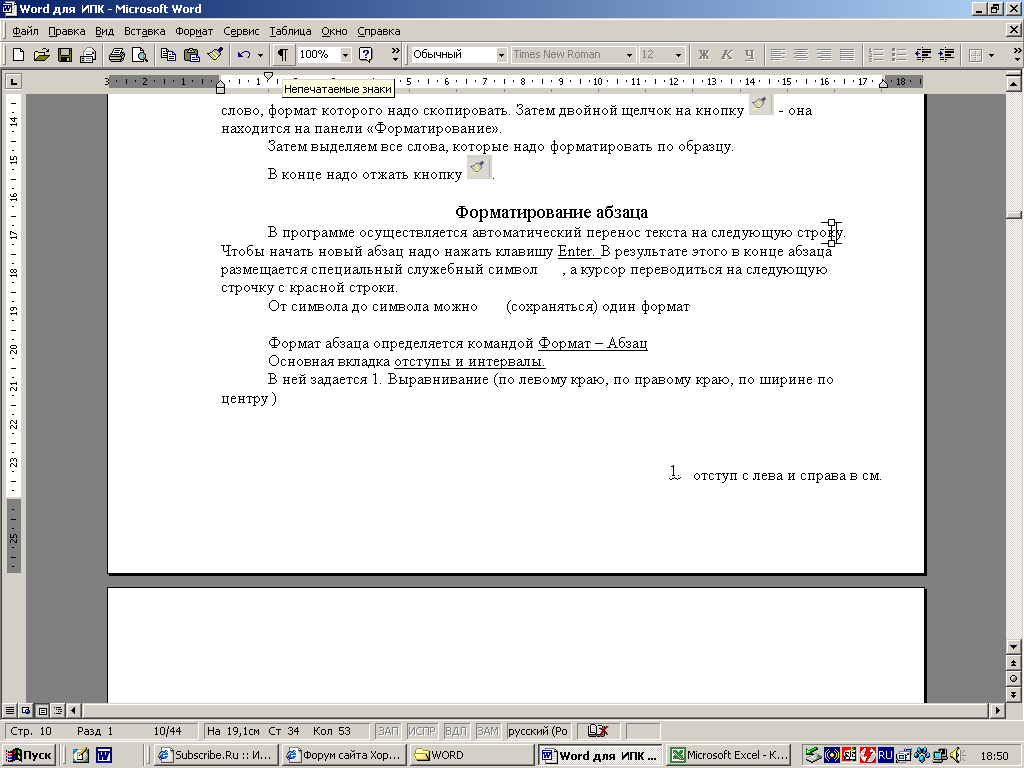 ในแผงมาตรฐาน (อักขระเว้นวรรคจะปรากฏเป็น
ในแผงมาตรฐาน (อักขระเว้นวรรคจะปรากฏเป็น 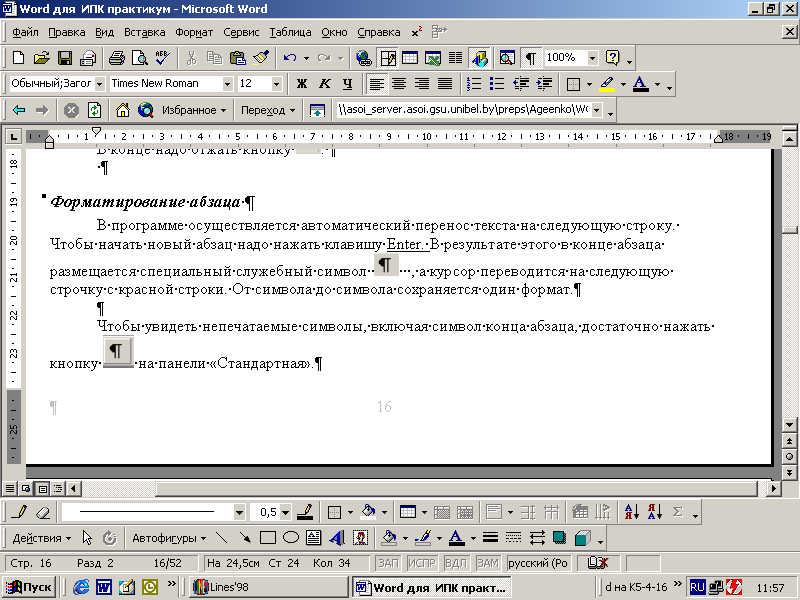 ).
).
รูปแบบย่อหน้าถูกกำหนดโดยคำสั่ง รูปแบบ - ย่อหน้า
แท็บหลัก การเยื้องและระยะห่างมันถามว่า:
การจัดตำแหน่ง (ซ้าย, ขวา, กึ่งกลาง)
การเยื้องย่อหน้าด้านซ้ายและขวาเป็นซม.
การเยื้องหรือยื่นออกมาสำหรับบรรทัดแรกในหน่วยเซนติเมตร
ระยะห่างระหว่างบรรทัด
ระยะห่างก่อนและหลังย่อหน้า (ในหน่วย pt)
การเยื้องย่อหน้า
ซ้ายและขวา
การเยื้องหรือการยื่นออกมาสำหรับ
บรรทัดแรก
เว้นระยะห่างก่อนและหลัง
ย่อหน้า
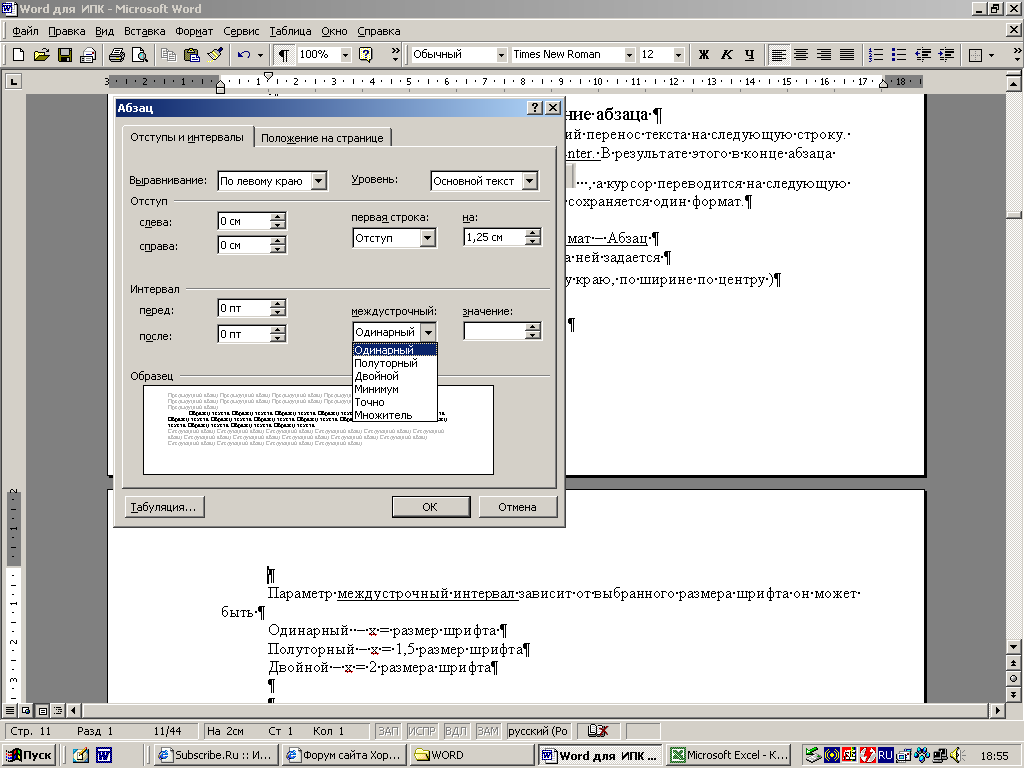
ข้าว. 12 - หน้าต่างคำสั่ง "รูปแบบ - ย่อหน้า"
พารามิเตอร์ ระยะห่างระหว่างบรรทัดขึ้นอยู่กับขนาดตัวอักษรที่เลือกได้
เดี่ยว – x = ขนาดตัวอักษร
หนึ่งครึ่ง – x = ขนาดตัวอักษร 1.5
สองเท่า – x = 2 ขนาดตัวอักษร
ขั้นต่ำ – ระยะห่างระหว่างบรรทัดขั้นต่ำ (เพื่อไม่ให้ผู้นำตัวอักษรถูกตัดออก)
ปัจจัย - ค่าสัมประสิทธิ์ที่จะคูณขนาดตัวอักษร ตัวอย่างเช่น ช่วงหนึ่งครึ่งจะสัมพันธ์กับตัวคูณ 1.5
อย่างแน่นอน - ระบุจำนวนระยะห่างบรรทัดที่แน่นอนเป็นจุด
คัดลอกรูปแบบย่อหน้า
ซึ่งทำได้ในลักษณะเดียวกับการคัดลอกรูปแบบอักขระโดยใช้ปุ่ม  - แต่เมื่อเลือกข้อความที่จัดรูปแบบตามรูปแบบ คุณจะต้องจับอักขระส่วนท้ายของย่อหน้า
- แต่เมื่อเลือกข้อความที่จัดรูปแบบตามรูปแบบ คุณจะต้องจับอักขระส่วนท้ายของย่อหน้า 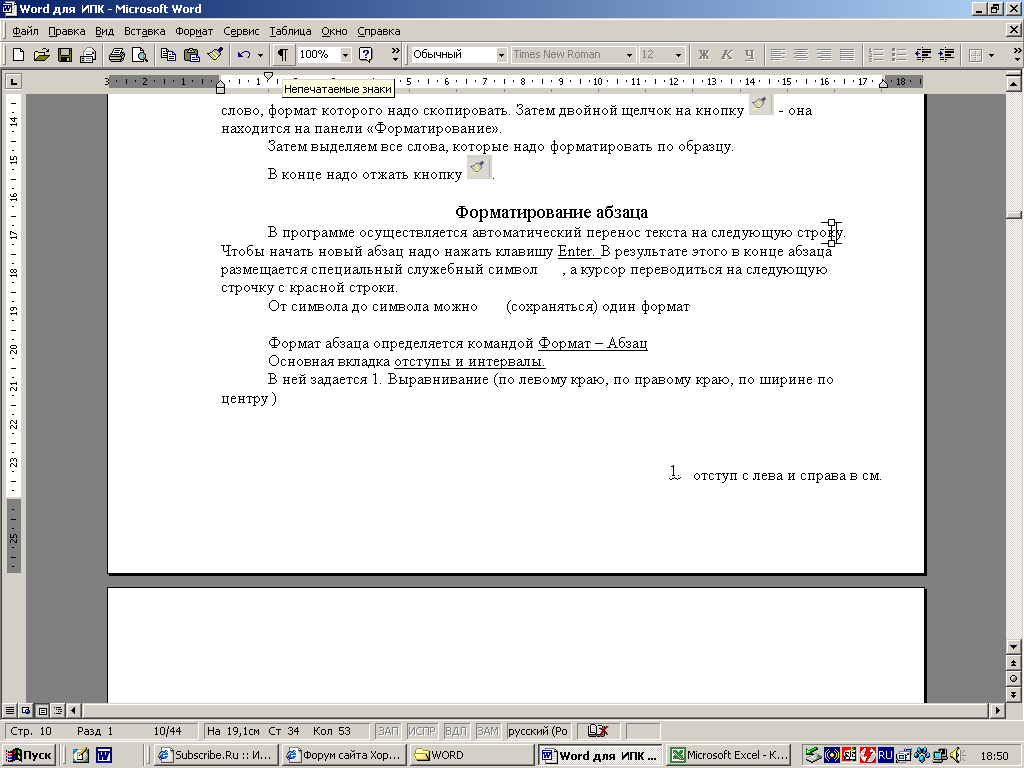
การจัดรูปแบบย่อหน้าโดยใช้ไม้บรรทัด
คุณสามารถเปลี่ยนการจัดรูปแบบย่อหน้าบางส่วนได้โดยใช้ไม้บรรทัด

![]()

ข้าว. 13 - การใช้มาร์กเกอร์บนไม้บรรทัดแนวนอน
การจัดรูปแบบโดยใช้แผงรูปแบบ
เอ็น
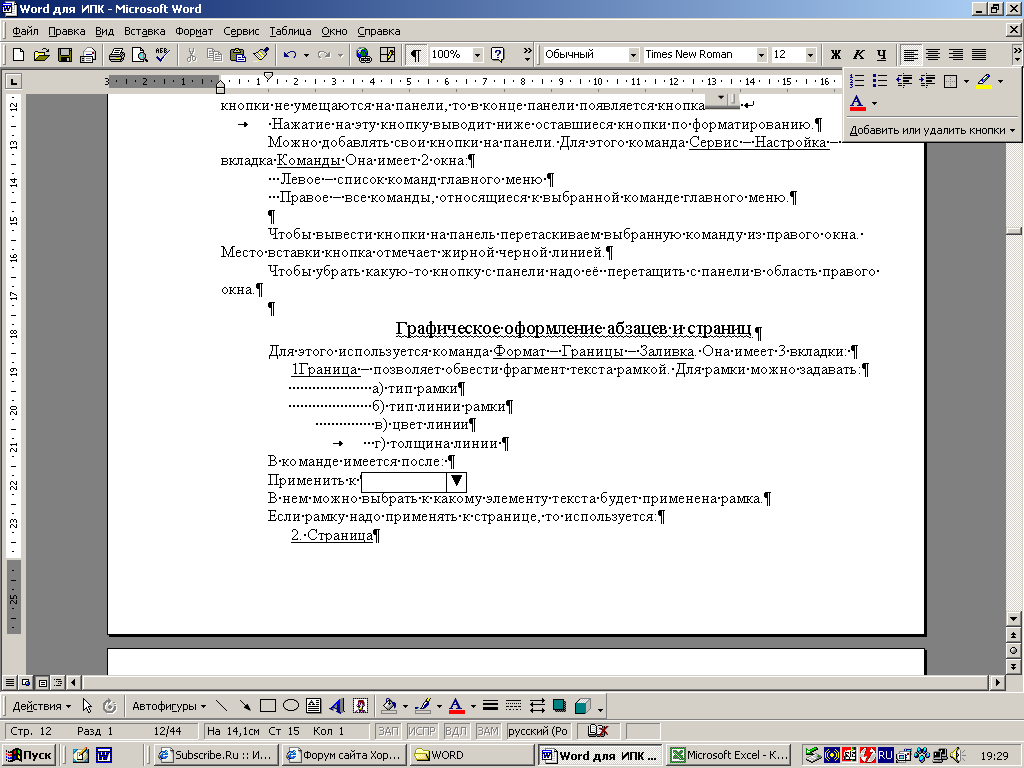
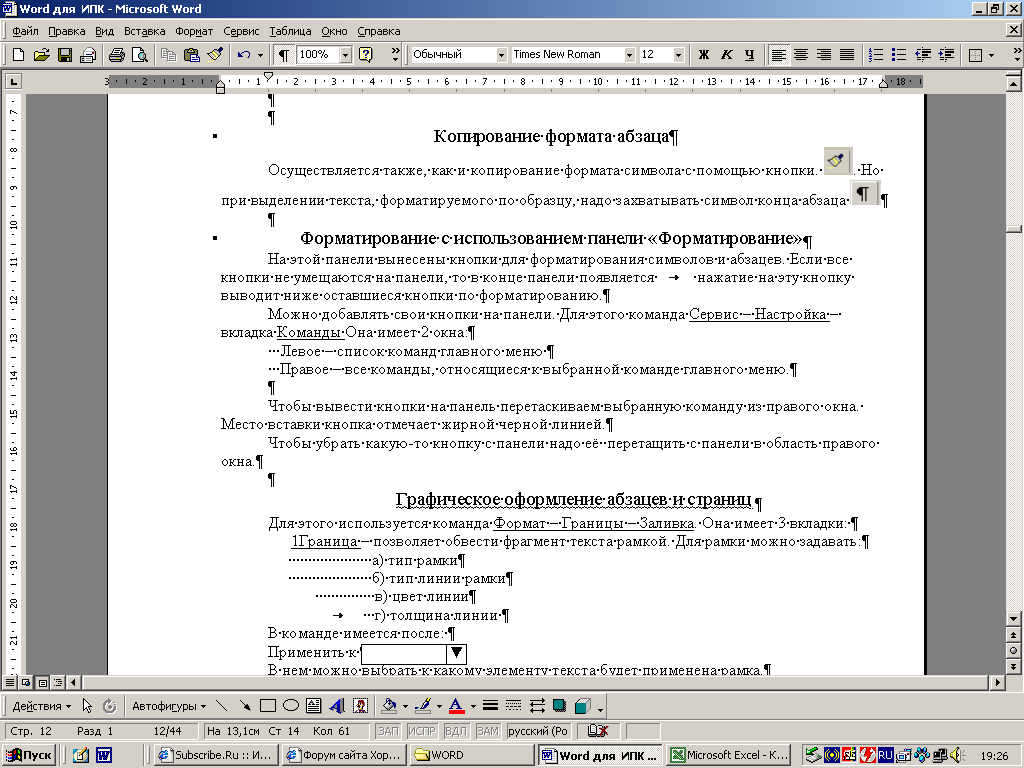
ข้าว. 14 - บทสรุป ปุ่มเพิ่มเติมบนแถบเครื่องมือ
การคลิกปุ่มนี้จะแสดงปุ่มการจัดรูปแบบที่เหลือด้านล่าง
คุณสามารถเพิ่มปุ่มของคุณเองลงในแผงควบคุมได้ ในการดำเนินการนี้ คุณสามารถใช้ปุ่ม "เพิ่มหรือลบปุ่ม"
หากต้องการเพิ่มปุ่มเพิ่มเติมลงในแถบเครื่องมือ คุณสามารถใช้คำสั่งได้ บริการ – การตั้งค่า– แท็บ ทีม.
ข้าว. 15 - การใช้คำสั่ง "Tools-Settings" เพื่อแสดงปุ่มเพิ่มเติมบนแถบเครื่องมือ
คำสั่งมีสองหน้าต่าง: หน้าต่างด้านซ้าย - รายการคำสั่งเมนูหลัก; ขวา – คำสั่งที่เกี่ยวข้องกับคำสั่งเมนูหลักที่เลือก
หากต้องการแสดงปุ่มบนแผงควบคุม ให้ลากคำสั่งที่เลือกจากหน้าต่างด้านขวาไปที่แถบเครื่องมือหรือไปที่เมนูหลัก จุดแทรกของปุ่มจะมีเส้นสีดำหนากำกับไว้
หากต้องการลบปุ่ม คุณต้องลากปุ่มจากแถบเครื่องมือไปยังบริเวณหน้าต่างด้านขวา
หลังจากที่คุณจัดรูปแบบเซลล์ในเวิร์กชีตแล้ว คุณอาจต้องการนำการตั้งค่าการจัดรูปแบบเดียวกันนี้ไปใช้กับเซลล์ในเวิร์กชีตอื่นๆ สมมติว่าคุณต้องการให้ผลรวมย่อยแต่ละรายการในเวิร์กชีตของคุณถูกจัดรูปแบบเป็นตัวหนา ตัวเอียง Times New Roman แบบอักษร 12 พอยต์ พร้อมด้วยเครื่องหมายดอลลาร์ เครื่องหมายจุลภาค และทศนิยมสองตำแหน่ง แทนที่จะเน้นผลรวมย่อยแต่ละรายการทีละรายการแล้วนำการจัดรูปแบบไปใช้กับ สำหรับแต่ละเซลล์ มีผลรวมคุณสามารถคัดลอกรูปแบบของเซลล์หนึ่งไปยังเซลล์อื่นได้ ด้วยฟังก์ชัน Format Painter คุณสามารถ "นำ" สไตล์ของส่วนหนึ่งและ "ซ้อนทับ" ไปใช้ในอีกส่วนหนึ่งได้ หากต้องการนำสไตล์การจัดรูปแบบไปใช้กับวัตถุมากกว่าหนึ่งชิ้น ให้ทำ ดับเบิลคลิกคลิกปุ่มจัดรูปแบบตามตัวอย่างในแท็บหน้าแรก การดับเบิลคลิกจะเป็นการเปิดฟีเจอร์ และจะไม่ปิดจนกว่าคุณจะกดปุ่ม Etc ด้วยวิธีนี้ คุณจะสามารถนำสไตล์การจัดรูปแบบไปใช้กับข้อความและวัตถุในเวิร์กบุ๊กของคุณได้
หากต้องการใช้สไตล์ของรูปแบบโดยใช้ Format Painter:
เลือกข้อความที่มีรูปแบบที่คุณต้องการคัดลอก
คลิกแท็บหน้าแรก
คลิกปุ่ม Format Painter หากคุณต้องการใช้รูปแบบกับวัตถุมากกว่าหนึ่งชิ้น ให้ดับเบิลคลิกที่ปุ่ม Format Painter
ลากเพื่อเลือกข้อความหรือคลิกวัตถุที่คุณต้องการใช้รูปแบบ
หากคุณดับเบิลคลิกปุ่ม Format Painter ให้ลากเพื่อเลือกข้อความหรือคลิกวัตถุที่คุณต้องการใช้รูปแบบ จากนั้นกดปุ่ม Ec เมื่อเสร็จสิ้น
ธีมนี้ช่วยให้คุณสร้างเวิร์กบุ๊กที่ออกแบบอย่างมืออาชีพโดยมีความสัมพันธ์ของสีที่เหมาะสม คุณสามารถตั้งค่าสีธีมเริ่มต้น (newi) หรือสร้างธีมที่กำหนดเองได้
ธีม Excel คือชุดสีที่ประกอบด้วยสิบสองสี (newi) สีเหล่านี้จะแสดงเป็นชุดสีเมื่อคุณคลิกปุ่มที่เกี่ยวข้อง เช่น สีเติมหรือสีข้อความ บนแท็บหน้าแรกหรือในกล่องโต้ตอบที่เกี่ยวข้อง สิบสองสีเหล่านี้สอดคล้องกับรายการต่อไปนี้ในสมุดงาน
สี่สีข้อความและพื้นหลัง สีพื้นหลังสองสี (การผสมสีเข้มและสีอ่อน) แสดงถึงสีของพื้นที่รูปวาดในเวิร์กบุ๊ก สีข้อความสองสี (การผสมสีเข้มและสีอ่อน) ได้รับการออกแบบมาเพื่อเน้นข้อความที่พิมพ์ และวาดเส้นและคอนทราสต์กับสีพื้นหลัง
หกสำเนียง สีเหล่านี้เป็นชุดสีเสริมพิเศษสำหรับการทำงานกับวัตถุ เช่น เส้นขอบและการเติม และคอนทราสต์กับทั้งสีพื้นหลังและสีข้อความ
สี่สีแรกในรายการสีของธีมจะแสดงข้อความและสีพื้นหลังของเวิร์กบุ๊ก (ตัวเลือกสีเข้มและสีอ่อนสำหรับแต่ละสี) สีของธีมที่เหลือคือสีเน้นหกสีและไฮเปอร์ลิงก์สองสี เมื่อคุณใช้ธีมอื่นหรือเปลี่ยนสีเหล่านี้เพื่อสร้าง หัวข้อใหม่สีที่แสดงในกล่องโต้ตอบสีของธีมและชุดสีจะเปลี่ยนเพื่อให้ตรงกับสีปัจจุบัน
วิทยาการคอมพิวเตอร์ ไซเบอร์เนติกส์ และการเขียนโปรแกรม
สไตล์ที่เลือกจะถูกนำไปใช้กับส่วนที่เลือกทั้งหมด การคัดลอกรูปแบบโดยใช้การวางแบบพิเศษในกล่องโต้ตอบการวางแบบพิเศษ การใช้สไตล์ เกี่ยวกับสไตล์ การใช้สไตล์ทำให้แน่ใจได้ว่าข้อมูลและเซลล์จะปรากฏสอดคล้องกันทั่วทั้งเวิร์กบุ๊ก ช่วยให้คุณสามารถตั้งค่าชุดตัวเลือกการจัดรูปแบบที่เลือกไว้ได้อย่างรวดเร็ว และเปลี่ยนลักษณะที่ปรากฏของเซลล์ทั้งหมดได้ทันที ซึ่งใช้สไตล์เดียวกัน หากต้องการดูสไตล์ที่มี คุณต้องรันคำสั่งจัดรูปแบบสไตล์ รายการสไตล์พื้นฐานมีให้ใน...
การทำงานกับรูปแบบ Excel
การคัดลอกรูปแบบ
การคัดลอกรูปแบบตัวอย่าง
ที่ง่ายที่สุดและมากที่สุด อย่างรวดเร็วการคัดลอกการออกแบบของเซลล์หนึ่งไปยังเซลล์อื่นกำลังใช้ปุ่มรูปแบบตัวอย่างแถบเครื่องมือมาตรฐาน.
ในการดำเนินการนี้ ให้เลือกเซลล์ที่มีการออกแบบที่คุณต้องการคัดลอกแล้วกดปุ่มรูปแบบตัวอย่างแถบเครื่องมือมาตรฐาน (รูปที่ 20.1 - หลังจากนี้ปุ่มรูปแบบตัวอย่างจะยังคงกดอยู่และไอคอนรูปแบบการคัดลอกจะปรากฏทางด้านขวาของตัวชี้เมาส์ ลักษณะของเซลล์ที่เลือกจะถูกตั้งค่าสำหรับเซลล์ที่เลือกด้วยเมาส์
ข้าว. 20.1. คัดลอกรูปแบบโดยใช้ปุ่ม Format Painter บนแถบเครื่องมือมาตรฐาน
วิธีนี้ทำให้คุณสามารถใช้การออกแบบได้เพียงครั้งเดียวเท่านั้น หากต้องการคัดลอกการออกแบบอีกครั้ง ให้เลือกเซลล์อีกครั้งแล้วคลิกปุ่มรูปแบบตัวอย่าง- หากคุณต้องการใช้การออกแบบของเซลล์ที่เลือกหลายครั้ง คุณต้องดับเบิลคลิกที่ปุ่มรูปแบบตัวอย่าง(คุณต้องคลิกอย่างรวดเร็วเพื่อให้กดปุ่มต่อไป) จากนั้นคุณสามารถเลือกส่วนต่างๆ ซ้ำๆ ได้ สไตล์ที่เลือกจะถูกนำไปใช้กับส่วนที่เลือกทั้งหมด เมื่อคุณคัดลอกการออกแบบเสร็จแล้ว คุณต้องกดปุ่มแป้นพิมพ์ Esc หรือคลิกหนึ่งครั้งที่ปุ่มรูปแบบตัวอย่างจึงจะกลับสู่สภาวะปกติได้
รูปแบบการคัดลอกตามตัวอย่างมักใช้เมื่อคัดลอกการออกแบบภายในส่วนที่มองเห็นได้ของแผ่นงานเดียว แต่วิธีนี้สามารถใช้เพื่อคัดลอกการออกแบบไปยังแผ่นงานอื่นและหนังสือเล่มอื่นได้
คัดลอกโดยใช้วางแบบพิเศษ
การคัดลอกรูปแบบโดยใช้การวางแบบพิเศษมักใช้เมื่อคัดลอกการออกแบบไปยังเซลล์ของแผ่นงานหรือสมุดงานอื่น วิธีนี้ค่อนข้างใช้แรงงานมากกว่าการใช้คลิปบอร์ดและการวางแบบปกติ ในทางกลับกันมีความน่าเชื่อถือมากกว่าเนื่องจากช่วยลดความเสี่ยงในการวางไม่เพียง แต่รูปแบบเท่านั้น แต่ยังรวมถึงข้อมูลจากเซลล์ที่คัดลอกด้วย
หากต้องการคัดลอกโดยใช้วางแบบพิเศษ ให้เลือกเซลล์ที่มีการออกแบบที่คุณต้องการคัดลอกแล้วคัดลอกไปยังคลิปบอร์ด จากนั้นคุณจะต้องเลือกเซลล์ที่จะใช้การออกแบบและรันคำสั่งแก้ไข/วางแบบพิเศษหรือคลิกขวาที่เซลล์ที่เลือกและดำเนินการคำสั่งเมนูบริบทเม็ดมีดพิเศษ- ในกล่องโต้ตอบเม็ดมีดพิเศษ(รูปที่ 20.2 ) ควรตั้งค่าสวิตช์รูปแบบ
ข้าว. 20.2. คัดลอกรูปแบบโดยใช้วางแบบพิเศษในกล่องโต้ตอบวางแบบพิเศษ
การใช้สไตล์
เกี่ยวกับสไตล์
การใช้สไตล์ช่วยให้มั่นใจได้ว่าการออกแบบข้อมูลและเซลล์ทั่วทั้งเวิร์กบุ๊กจะสอดคล้องกัน ช่วยให้คุณสามารถตั้งค่าชุดตัวเลือกการจัดรูปแบบที่เลือกไว้ได้อย่างรวดเร็ว และเปลี่ยนการออกแบบของเซลล์ทั้งหมดที่ใช้สไตล์เดียวกันได้ทันที
ลักษณะคือชุดของตัวเลือกข้อมูลและการจัดรูปแบบเซลล์:
- รูปแบบตัวเลข
- การจัดตำแหน่ง;
- แบบอักษร;
- ชายแดน;
- เติม;
- การป้องกัน
ไมโครซอฟต์ เอ็กเซลมีสไตล์ในตัว คุณสามารถสร้างสไตล์ได้ด้วยตัวเอง หากต้องการดูสไตล์ที่มี คุณต้องรันคำสั่งรูปแบบ/สไตล์ - รายการสไตล์หลักมีระบุไว้ในรายการแบบเลื่อนลงชื่อสไตล์ กล่องโต้ตอบสไตล์ (รูปที่ 20.3)
ข้าว. 20.3. ดูรายการสไตล์ที่พร้อมใช้งานในกล่องโต้ตอบสไตล์
นอกเหนือจากสไตล์ที่กำหนดแล้ว (ดู.ข้าว. 20.3 ) อาจมีรูปแบบในตัวอีกสองรูปแบบ:ไฮเปอร์ลิงก์และ กำลังเปิดไฮเปอร์ลิงก์- สไตล์เหล่านี้จะปรากฏในเวิร์กบุ๊กโดยอัตโนมัติเมื่อคุณใช้ไฮเปอร์ลิงก์ในเวิร์กบุ๊ก
ค่าเริ่มต้นสำหรับเซลล์ทั้งหมด กระดานชนวนที่สะอาดชุดสไตล์สามัญ - เมื่อคุณป้อนข้อมูล สไตล์อาจเปลี่ยนแปลงโดยอัตโนมัติ
หากต้องการค้นหาพารามิเตอร์สไตล์ เพียงเลือกสไตล์ในรายการแบบเลื่อนลงชื่อสไตล์ - ตัวเลือกสไตล์จะแสดงในส่วนหน้าต่างรวมสไตล์ - ตัวอย่างเช่น สไตล์สามัญ มีพารามิเตอร์ดังต่อไปนี้ (ข้าว. 20.4):
- ตัวเลข (รูปแบบตัวเลข) -ขั้นพื้นฐาน ;
- การจัดตำแหน่ง - แนวนอนปกติ(ตามมูลค่า) แนวตั้ง - ตามขอบด้านล่าง;
- แบบอักษร - Arial 10 พอยต์;
- กรอบ (เส้นขอบ) - ไม่มีเฟรม (ไม่มีเส้นขอบ);
- ลวดลาย(เติม)-ไม่บังแสง (ไม่มีการกรอก);
- การป้องกัน - ปิดกั้น (เซลล์ที่ได้รับการป้องกัน)
ข้าว. 20.4. ดูตัวเลือกสไตล์ปกติในกล่องโต้ตอบสไตล์
ควรสังเกตว่าในกล่องโต้ตอบสไตล์ ชื่อพารามิเตอร์การจัดรูปแบบบางชื่อไม่สอดคล้องกับคำศัพท์ที่ยอมรับกันทั่วไปใน Microsoft Excel
สไตล์ไม่จำเป็นต้องมีตัวเลือกการจัดรูปแบบทั้งหมด ยิ่งไปกว่านั้นสไตล์บิวท์อินส่วนใหญ่ยกเว้นสไตล์สามัญ มีเพียงรูปแบบตัวเลขเท่านั้น หากมีช่องทำเครื่องหมายส่วนใดส่วนหนึ่งรวมสไตล์ ไม่ได้ติดตั้ง หมายความว่าอย่างนั้น พารามิเตอร์นี้สไตล์ไม่รวมการจัดรูปแบบ
เมื่อคุณเปลี่ยนการตั้งค่าลักษณะ ลักษณะที่ปรากฏของเซลล์ทั้งหมดที่ปรับใช้สไตล์ที่เปลี่ยนแปลงจะเปลี่ยนโดยอัตโนมัติ
สำหรับเซลล์ที่มีการนำสไตล์ใดๆ ไปใช้ คุณยังสามารถนำการออกแบบอื่นๆ ไปใช้ได้อีกด้วย การตั้งค่าลักษณะที่ปรากฏที่คุณตั้งค่าหลังจากที่คุณใช้สไตล์จะไม่เปลี่ยนแปลงโดยอัตโนมัติเมื่อคุณเปลี่ยนสไตล์
สไตล์จะถูกบันทึกพร้อมกับหนังสือที่มันถูกสร้างขึ้น สามารถคัดลอกสไตล์จากสมุดงานหนึ่งไปยังอีกสมุดงานได้
การใช้สไตล์
หากต้องการใช้ (กำหนด) สไตล์ใด ๆ ทั้งในตัวและที่ผู้ใช้สร้างขึ้น คุณต้องเลือกเซลล์ จากนั้นรันคำสั่งรูปแบบ/สไตล์ ในรายการแบบเลื่อนลงชื่อสไตล์ กล่องโต้ตอบสไตล์ (ดูรูปที่ 20.3 ) เลือกสไตล์ที่ใช้แล้วกดปุ่มตกลง .
สไตล์ในตัวบางสไตล์สามารถกำหนดให้กับปุ่มแถบเครื่องมือได้การจัดรูปแบบ ปุ่มรูปแบบสกุลเงิน ชุดสไตล์เงินสดปุ่ม รูปแบบเปอร์เซ็นต์- สไตล์เปอร์เซ็นต์และปุ่ม จัดรูปแบบด้วยตัวคั่น- รูปแบบทางการเงิน
หากต้องการปฏิเสธที่จะใช้สไตล์ คุณต้องเลือกเซลล์และรันคำสั่งแก้ไข/ล้าง/รูปแบบ- คุณยังสามารถรันคำสั่งได้รูปแบบ/สไตล์ ในรายการแบบเลื่อนลงชื่อสไตล์ กล่องโต้ตอบสไตล์ (ดูรูปที่ 20.3) เลือกสไตล์ปกติแล้วคลิกตกลง - ในทั้งสองกรณี สไตล์จะถูกตั้งค่าสามัญ .
การสร้างสไตล์
สะดวกที่สุดในการสร้างสไตล์ตามการออกแบบเซลล์ที่กำหนดไว้ เพื่อจุดประสงค์นี้คุณสามารถใช้เซลล์ใดก็ได้ที่ออกแบบมาตามสไตล์ที่ควรได้รับการตกแต่ง
หากต้องการสร้างสไตล์ คุณต้องเลือกเซลล์ที่ตกแต่งแล้วและรันคำสั่งรูปแบบ/สไตล์ - ในกล่องรายการแบบหล่นลงชื่อสไตล์ (ไม่จำเป็นต้องเปิดรายการ) ของกล่องโต้ตอบสไตล์ คุณควรป้อนชื่อของสไตล์ที่จะสร้างโดยใช้แป้นพิมพ์ หลังจากนั้นในส่วนหน้าต่างรวมสไตล์ พารามิเตอร์ของสไตล์ที่สร้างขึ้นจะปรากฏขึ้น (ข้าว. 20.5)
ข้าว. 20.5. สร้างสไตล์ในกล่องโต้ตอบสไตล์
พารามิเตอร์ของสไตล์ที่สร้างขึ้นประกอบด้วยพารามิเตอร์การออกแบบเซลล์ที่สร้างขึ้นทั้งหมด ตลอดจนพารามิเตอร์การออกแบบของสไตล์ที่ตั้งค่าไว้ก่อนหน้านี้สำหรับเซลล์นี้ หากคุณไม่จำเป็นต้องระบุพารามิเตอร์สไตล์ใดๆ คุณควรยกเลิกการเลือกช่องที่เกี่ยวข้อง
หากตั้งค่าพารามิเตอร์ที่จำเป็นทั้งหมดของสไตล์ที่สร้างขึ้นแล้ว คุณสามารถคลิกปุ่มได้เพิ่มแล้วกดปุ่มตกลง - คุณสามารถกดปุ่มได้ทันทีตกลง .
หากเลือกพารามิเตอร์สไตล์ใดๆ ไม่สำเร็จ คุณควรคลิกเปลี่ยน และดำเนินการเปลี่ยนแปลงรูปแบบต่อไป
การเปลี่ยนสไตล์
คุณสามารถเริ่มเปลี่ยนสไตล์ในขณะที่สร้างมันขึ้นมาได้ เมื่อต้องการทำเช่นนี้ ในกล่องโต้ตอบสไตล์ (ดูรูปที่ 20.5 ) คุณควรกดปุ่มเปลี่ยน .
คุณสามารถเปลี่ยนสไตล์ได้แม้ว่าจะสร้างและนำไปใช้แล้วก็ตาม เมื่อต้องการทำสิ่งนี้ ให้เลือกเซลล์ที่มีสไตล์ที่เปลี่ยนแปลงได้ รันคำสั่งรูปแบบ/สไตล์ และในกล่องโต้ตอบสไตล์ (ดูรูปที่ 20.5) คลิกปุ่มเปลี่ยน
ในทั้งสองกรณีกล่องโต้ตอบจะปรากฏขึ้นรูปแบบเซลล์ (รูปที่ 20.6 ) ในแท็บที่คุณสามารถเลือกรูปแบบสไตล์ที่ต้องการได้ตามปกติ หลังจากเลือกรูปแบบในกล่องโต้ตอบแล้วรูปแบบเซลล์ ควรกดปุ่มตกลง และในกล่องโต้ตอบสไตล์คลิกปุ่มเพิ่ม จากนั้นคลิกปุ่มตกลง หรือกดปุ่มทันทีตกลง .
ข้าว. 20.6. การเปลี่ยนสไตล์
หากต้องการเปลี่ยนสไตล์คุณสามารถใช้ขั้นตอนอื่นที่มองเห็นได้ชัดเจนยิ่งขึ้น ควรเลือกและจัดวางเซลล์ที่ตกแต่งด้วยสไตล์ที่เปลี่ยนแปลงได้ หลังจากนี้คุณจะต้องรันคำสั่งรูปแบบ/สไตล์ ในกล่องโต้ตอบสไตล์ (ดูรูปที่ 20.5 ) ในกล่องรายการแบบเลื่อนลงชื่อสไตล์ ป้อนชื่อโดยใช้แป้นพิมพ์ สไตล์ที่เปลี่ยนแปลงได้และกดปุ่มเพิ่ม - เพื่อร้องขอให้แทนที่สไตล์ (ข้าว. 20.7) กดปุ่ม ใช่ และในกล่องโต้ตอบสไตล์ - คลิกตกลงหรือปิด
ข้าว. 20.7. คำขอแทนที่สไตล์
คุณต้องป้อนชื่อสไตล์ที่คุณต้องการเปลี่ยนให้ถูกต้อง ไม่เช่นนั้นสไตล์ใหม่จะถูกสร้างขึ้น กรณีของชื่อสไตล์ไม่สำคัญ
หลังจากเปลี่ยนสไตล์แล้ว ลักษณะของเซลล์ทั้งหมดที่ใช้สไตล์ที่เปลี่ยนไปจะเปลี่ยนโดยอัตโนมัติ
เปลี่ยนสไตล์ด้วยความระมัดระวังสามัญ เนื่องจากนี่คือสไตล์เริ่มต้นสำหรับเซลล์ทั้งหมด การเปลี่ยนสไตล์สามัญ จะนำไปสู่การเปลี่ยนแปลงในการออกแบบไม่เพียงแต่เซลล์ทั้งหมดที่มีข้อมูลเท่านั้น แต่ยังรวมถึงเซลล์ว่างทั้งหมด รวมถึงเซลล์ในแผ่นงานที่แทรกใหม่ด้วย
การคัดลอกรูปแบบจากหนังสือเล่มอื่น
คุณสามารถคัดลอกสไตล์จากหนังสือเล่มอื่นลงในเวิร์กบุ๊กปัจจุบันได้ หนังสือทุกเล่มที่จะใช้คัดลอกสไตล์จะต้องเปิดอยู่
หากต้องการคัดลอกสไตล์คุณต้องรันคำสั่งรูปแบบ/สไตล์ และในกล่องโต้ตอบสไตล์ (ดูรูปที่ 20.4) คลิกปุ่มผสาน - ในกล่องโต้ตอบการผสมผสานสไตล์(รูปที่ 20.8 ) คุณควรเลือกหนังสือจากสไตล์ที่จะคัดลอกแล้วคลิกปุ่มตกลง .
ข้าว. 20.8. การคัดลอกสไตล์ในกล่องโต้ตอบผสานสไตล์
ทุกสไตล์ที่มีอยู่จะถูกคัดลอกมาจากหนังสือที่เลือก ไม่สามารถเลือกคัดลอกรูปแบบจากหนังสือได้ หากสไตล์ที่คัดลอกมีชื่อเดียวกันกับสไตล์ของหนังสือปัจจุบัน แต่มีการออกแบบต่างกัน คุณจะได้รับแจ้งให้รวมสไตล์ (ข้าว. 20.9 - หากกดปุ่มใช่ ที่จริงแล้วสไตล์จะไม่ถูกรวมเข้าด้วยกัน แต่พารามิเตอร์ของสไตล์ที่มีอยู่จะถูกแทนที่ด้วยพารามิเตอร์ของสไตล์ที่คัดลอก
ข้าว. 20.9. ขอรวม (แทนที่) สไตล์
โดยกดปุ่มต่อเนื่องกันผสาน ในกล่องโต้ตอบสไตล์ (ดูรูปที่ 20.4 ) ในกล่องโต้ตอบการผสมผสานสไตล์(ดูรูปที่ 20.8 ) คุณสามารถเลือกหนังสือจากสไตล์ที่จะคัดลอกได้
เมื่อคุณคัดลอกสไตล์ในกล่องโต้ตอบเสร็จแล้วสไตล์ ควรกดปุ่มปิด.
ลบสไตล์
คุณสามารถลบสไตล์ใดๆ ออกจากเวิร์กบุ๊กได้ทั้งที่มีอยู่แล้วภายในและแบบกำหนดเอง ยกเว้นสไตล์สามัญ .
สไตล์จะถูกเอาออกจากสมุดงานปัจจุบันเท่านั้น เมื่อคุณสร้างเวิร์กบุ๊กใหม่ มันจะมีสไตล์ที่มีอยู่แล้วภายในทั้งหมด
หากต้องการลบสไตล์คุณต้องรันคำสั่งรูปแบบ/สไตล์ ในกล่องโต้ตอบสไตล์ ในรายการแบบเลื่อนลงชื่อสไตล์ เลือกชื่อของสไตล์ที่จะลบแล้วคลิกปุ่มลบ (รูปที่ 20.10 - หลังจากนี้ในกล่องโต้ตอบสไตล์คลิกปุ่มปิด
ข้าว. 20.10. ลบสไตล์ในกล่องโต้ตอบสไตล์
เซลล์ทั้งหมดที่ตกแต่งด้วยสไตล์ที่ถูกลบจะถูกนำสไตล์ไปใช้สามัญ .
ควรสังเกตว่าการลบสไตล์อินไลน์การเงิน ดอกเบี้ย การเงิน จะทำให้ปุ่มแถบเครื่องมือที่เกี่ยวข้องการจัดรูปแบบ จะกลายเป็นใช้งานไม่ได้ เช่น เมื่อคุณกดปุ่มรูปแบบสกุลเงิน แถบเครื่องมือการจัดรูปแบบ หลังจากลบสไตล์แล้วการเงิน การกำหนดหน่วยการเงินจะไม่ปรากฏในเซลล์ แต่ข้อความจะปรากฏขึ้นโดยระบุว่าไม่มีรูปแบบ (ข้าว. 20.11)
ข้าว. 20.11. ข้อความเกี่ยวกับสไตล์ที่ขาดหายไป
ไม่สามารถยกเลิกการลบสไตล์ได้
หากต้องการคืนค่าสไตล์ที่มีอยู่แล้วภายในให้กับเวิร์กบุ๊ก คุณสามารถสร้างเวิร์กบุ๊กใหม่แล้วคัดลอกสไตล์ทั้งหมดจากเวิร์กบุ๊กได้
การจัดรูปแบบอัตโนมัติ
เพื่อเพิ่มความเร็วในการออกแบบตาราง โดยเฉพาะในกรณีที่คุณต้องออกแบบให้เหมือนกัน จำนวนมากตาราง คุณสามารถใช้ความสามารถในการจัดรูปแบบอัตโนมัติได้
การจัดรูปแบบอัตโนมัติสามารถนำไปใช้กับบางส่วนของตารางได้ ซึ่งในกรณีนี้จำเป็นต้องเลือกเซลล์ที่จะจัดรูปแบบ หรือทั้งตารางโดยรวม ซึ่งในกรณีนี้ ก็เพียงพอที่จะเลือกเซลล์ใดเซลล์หนึ่งของตารางได้
หากต้องการใช้ตัวเลือกการออกแบบมาตรฐานตัวใดตัวหนึ่งกับตาราง คุณต้องรันคำสั่งรูปแบบ/รูปแบบอัตโนมัติ- ในกล่องโต้ตอบฟอร์แมตอัตโนมัติ (รูปที่ 20.12 ) คุณควรเลือกหนึ่งในตัวเลือกการออกแบบตารางที่นำเสนอ
ข้าว. 20.12. การเลือกสไตล์การจัดรูปแบบอัตโนมัติในกล่องโต้ตอบการจัดรูปแบบอัตโนมัติ
ตัวเลือกการจัดรูปแบบอัตโนมัติอาจรวมถึงรูปแบบตัวเลข กรอบ (เส้นขอบ) แบบอักษร รูปแบบ (เติม) การจัดตำแหน่ง ความกว้างของคอลัมน์ และความสูงของแถว โดยการกดปุ่มตัวเลือกภายใต้แก้ไข คุณสามารถยกเลิกการเลือกตัวเลือกที่คุณไม่ต้องการใช้การจัดรูปแบบอัตโนมัติได้
ล้างการจัดรูปแบบ
หากต้องการลบตัวเลือกการออกแบบทั้งหมด (รูปแบบตัวเลข ตัวเลือกการจัดตำแหน่ง ตัวเลือกแบบอักษร การเติม เส้นขอบ ฯลฯ) ให้เลือกเซลล์และรันคำสั่งแก้ไข/ล้าง/รูปแบบ.
รวมไปถึงผลงานอื่นๆที่คุณอาจสนใจ |
|||
| 31647. | ความทรงจำและความสนใจ คุณสมบัติของการสร้างความทรงจำและความสนใจในกระบวนการศึกษา | 33.5 กิโลไบต์ | |
| คุณสมบัติของการสร้างความทรงจำและความสนใจในกระบวนการศึกษา ประเภทของความสนใจ: โดยไม่สมัครใจสามารถเกิดขึ้นได้เกินความต้องการของบุคคลเนื่องจากสถานการณ์บางอย่าง ความสมัครใจเกิดจากจิตตานุภาพโดยความปรารถนาของบุคคลเองความรับผิดชอบความสนใจ โพสต์สมัครใจเกิดขึ้นเนื่องจากการเกิดขึ้นของความสนใจที่มั่นคงในวัตถุและมีประสิทธิผลและประสิทธิผลมากที่สุด คุณสมบัติของคุณสมบัติความสนใจ: ปริมาณความสนใจถูกกำหนดโดยจำนวนวัตถุที่บุคคลสามารถสังเกตเห็นได้ในช่วงเวลาสั้น ๆ... | |||
| 31648. | การสื่อสารเชิงการสอน: องค์ประกอบ หน้าที่ รูปแบบ แบบจำลอง และอุปสรรค | 62 กิโลไบต์ | |
| การสื่อสารเชิงการสอน: องค์ประกอบ ฟังก์ชั่น รูปแบบ แบบจำลอง และอุปสรรค ปัญหาของการสื่อสารมีส่วนสำคัญในด้านจิตวิทยาทั่วไปและจิตวิทยาบุคลิกภาพ วิธีการสื่อสารหลักคือคำพูด ด้านการสื่อสาร: ด้านการสื่อสารคือการถ่ายโอนข้อมูล ความสำคัญของข้อมูลมีบทบาทพิเศษสำหรับผู้เข้าร่วมการสื่อสารแต่ละราย โดยมีเงื่อนไขว่าข้อมูลไม่เพียงแต่เป็นที่ยอมรับ แต่ยังเข้าใจและมีความหมายด้วย | |||
| 31649. | อารมณ์และความรู้สึก สภาพจิตใจ. ความวุ่นวายทางอารมณ์ในวัยประถมศึกษา | 23 กิโลไบต์ | |
| สภาพจิตใจ. รูปแบบของการประสบกับความรู้สึกและสภาวะทางอารมณ์: ปรากฏการณ์ที่พบบ่อยที่สุด ความเครียดเป็นสภาวะทางอารมณ์ที่เกิดขึ้นในสถานการณ์ที่ไม่คาดคิด Affect คือสภาวะทางอารมณ์ในระยะสั้นที่แสดงออกมาอย่างชัดเจนมาก | |||
| 31650. | คุณสมบัติบุคลิกภาพของเด็กนักเรียนชั้นมัธยมศึกษาตอนต้น | 47 กิโลไบต์ | |
| แต่ละคนมีลักษณะเด่นของอารมณ์หนึ่งผสมผสานกับอารมณ์ของอีกคนหนึ่ง ตัวละครเป็นรายบุคคล ลักษณะทางจิตวิทยาบุคลิกภาพที่แสดงทัศนคติของบุคคลต่อความเป็นจริงและแสดงออกในรูปแบบพฤติกรรมของมนุษย์ที่มั่นคง พื้นฐานในการจำแนกตัวละครอาจเป็นทัศนคติของบุคคลต่อโลกรอบตัวเขา ผู้อื่น และตัวเขาเอง ตามเกณฑ์นี้ ลักษณะตัวละครหลักสามารถแบ่งออกเป็นกลุ่มต่อไปนี้: ลักษณะตัวละครที่แสดงออกในทัศนคติของบุคคลต่อผู้อื่น:... | |||
| 31651. | เหตุผลทางจิตวิทยาสำหรับความล้มเหลวของเด็กนักเรียนที่อายุน้อยกว่า | 41 กิโลไบต์ | |
| Dubrovina: ข้อบกพร่องของกิจกรรมการเรียนรู้ในความหมายกว้าง ๆ การจัดกิจกรรมการศึกษาในระดับต่ำข้อบกพร่องในการพัฒนาขอบเขตการสร้างแรงบันดาลใจของเด็ก ปรากฏการณ์นี้มีสาเหตุหลายประการ: พัฒนาการของการได้ยินสัทศาสตร์ในระดับต่ำ, สมาธิไม่ดี, และเทคนิคการควบคุมตนเองที่ไม่ได้รับการพัฒนา เหตุผลที่เป็นไปได้: การพัฒนาความสมัครใจในระดับต่ำ, ขาดการก่อตัวของวิธีการกิจกรรมการศึกษา, ปริมาณและการกระจายความสนใจในระดับต่ำ, การพัฒนาความจำระยะสั้นในระดับต่ำ, อ่อนแอ... | |||
| 31652. | กิจกรรมการสอน ลักษณะทางจิตวิทยา โครงสร้าง แรงจูงใจ | 52.5 กิโลไบต์ | |
| กิจกรรมการสอนมีลักษณะเช่นเดียวกับกิจกรรมประเภทอื่นๆ ของมนุษย์ ลักษณะเฉพาะของกิจกรรมการสอนตาม N. ประสิทธิผลของกิจกรรมการสอนมีห้าระดับ: ครูขั้นต่ำของฉันรู้วิธีบอกผู้อื่นในสิ่งที่เขารู้; ครูระดับต่ำ II รู้วิธีปรับข้อความของเขาให้เข้ากับลักษณะของผู้ฟัง III ครูระดับกลางที่สอนกลยุทธ์ ทักษะความรู้ ทักษะในวิชาที่กำหนด โครงสร้างกิจกรรมการสอนของล. | |||
| 31653. | ปัญหาเรื่องอายุและช่วงเวลาของการพัฒนาวัย | 64 กิโลไบต์ | |
| แนวคิดเรื่องอายุทางจิตวิทยาบ่งบอกถึงขั้นตอนการพัฒนาออนโทเจเนติกส์ในเชิงคุณภาพและมีเอกลักษณ์เฉพาะตัว ซึ่งกำหนดโดยกฎแห่งการก่อตัวของสิ่งมีชีวิต สภาพความเป็นอยู่ การฝึกอบรมและการศึกษา และมีต้นกำเนิดทางประวัติศาสตร์ที่เฉพาะเจาะจง | |||
| 31654. | แนวคิดของกิจกรรม | 29 กิโลไบต์ | |
| แนวคิดของกิจกรรม สิ่งที่บุคคลสามารถสร้างได้ในกิจกรรม: วัตถุทางวัตถุและวัฒนธรรมทางจิตวิญญาณจะรักษาและปรับปรุงการสร้างธรรมชาติ สังคมสมัยใหม่ผลิตสินค้าอุปโภคบริโภคใหม่ เกณฑ์หลักของกิจกรรมของมนุษย์: กิจกรรมของมนุษย์มีลักษณะสร้างสรรค์เชิงสร้างสรรค์ที่มีประสิทธิผล แรงจูงใจของกิจกรรมของมนุษย์อาจแตกต่างกันมาก: ออร์แกนิก มุ่งตอบสนองความต้องการตามธรรมชาติของร่างกายผ่านการเจริญเติบโต การดูแลรักษาตนเอง และการพัฒนาของร่างกาย... | |||
| 31655. | แรงจูงใจในกิจกรรมการศึกษา | 38.5 กิโลไบต์ | |
| แรงจูงใจในกิจกรรมการศึกษา การศึกษาแรงจูงใจในการเรียนรู้ของเด็กนักเรียนระดับต้นแสดงให้เห็นว่าสถานที่แรกถูกครอบครองโดยแรงจูงใจทางสังคมในวงกว้าง โดยเฉพาะอย่างยิ่งแรงจูงใจของการพัฒนาตนเองและการตัดสินใจด้วยตนเอง ตั้งแต่ชั้นประถมศึกษาปีที่ 1 ถึงชั้นประถมศึกษาปีที่ 3 จำนวนข้อบ่งชี้ของแรงจูงใจเหล่านี้เพิ่มขึ้น อันดับที่สองคือแรงจูงใจในการปฏิบัติหน้าที่และความรับผิดชอบ แรงจูงใจด้านการศึกษาและความรู้ความเข้าใจไม่ได้ครองตำแหน่งผู้นำตลอดช่วงวัยเรียนประถมศึกษา | |||
