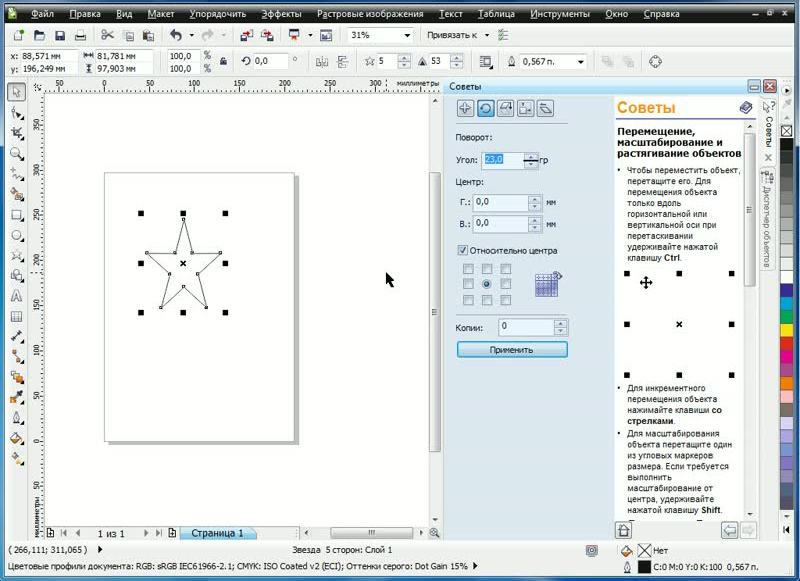คำแนะนำ
หากคุณมีเวอร์ชันก่อนหน้าติดตั้งอยู่ในคอมพิวเตอร์ของคุณ เวอร์ชันวินโดวส์(Vista หรือ XP) คุณสามารถดาวน์โหลดแอปพลิเคชัน Windows Live Movie Maker ได้จากเว็บไซต์อย่างเป็นทางการที่ http://download.ru.msn.com/wl/moviemaker หลังการติดตั้ง ให้เปิดโปรแกรมและเพิ่มวิดีโอของคุณโดยใช้คำสั่ง “เพิ่มวิดีโอและรูปภาพ” จากเมนูหลัก
รอให้โปรแกรมสร้างสตอรี่บอร์ดของวิดีโอ จากนั้นเลือกเฟรมที่คุณต้องการสะท้อน คุณสามารถเลือกหนึ่งเฟรมหรือหลายเฟรม หรือเนื้อหาวิดีโอทั้งหมดก็ได้ ในการดำเนินการนี้ คุณจะต้องเลือกเฟรมโดยกดปุ่ม Ctrl ค้างไว้แล้วเลือกแฟรกเมนต์ด้วยเคอร์เซอร์ อีกทางเลือกหนึ่งคือเลือกทุกอย่างโดยใช้ปุ่มลัด Ctrl+A
ไปที่แท็บ "เอฟเฟกต์ภาพ" ในเมนูหลักของโปรแกรม (โดยค่าเริ่มต้นแท็บ "หน้าแรก" จะเปิดขึ้น) หากต้องการเปิดใช้งานเอฟเฟกต์ที่ซ่อนอยู่ ให้คลิกไอคอนลูกศรที่ด้านล่างของแถบเลื่อนแผงเอฟเฟกต์ ในส่วน "การสะท้อน" ให้เลือกหนึ่งในตัวเลือกที่เสนอ: การสะท้อนแนวนอนหรือแนวตั้ง เอฟเฟกต์จะถูกนำมาใช้ทันที หากต้องการดูผลลัพธ์ ให้คลิกปุ่มเล่นในแถบนำทาง หากคุณพอใจกับผลลัพธ์ ให้ดำเนินการขั้นตอนต่อไป - บันทึกไฟล์วิดีโอ
กลับไปที่แท็บ "หน้าแรก" แล้วคลิกปุ่ม "บันทึกภาพยนตร์" ซึ่งอยู่ทางด้านขวาของแถบเครื่องมือ ในเมนูที่เปิดขึ้น ให้วางเมาส์เหนือตัวเลือกการบันทึกวิดีโอที่แนะนำตัวใดตัวหนึ่งเพื่ออ่านเคล็ดลับและเลือกรูปแบบวิดีโอสุดท้ายที่เหมาะสม
คุณจะต้อง
- โปรแกรมแก้ไขกราฟิกพิกเซล Adobe Photoshop
คำแนะนำ
สร้างเลเยอร์ที่ซ้ำกัน: เมนู "เลเยอร์" - "ใหม่" - "คัดลอก" (เลเยอร์ - ใหม่ - เลเยอร์ผ่านการคัดลอก)
คุณสมบัติอย่างหนึ่งของโปรแกรมคือการจัดระเบียบคอลเลกชัน ภาพถ่ายในรูปแบบของอัลบั้ม ต่างจากโฟลเดอร์ตรงที่อัลบั้มจะมีอยู่ใน Picasa เท่านั้น อนุญาตให้คุณสร้างกลุ่มเสมือน ภาพถ่ายอยู่ในโฟลเดอร์ต่างๆ บนคอมพิวเตอร์ รูปภาพจะปรากฏในอัลบั้มโดยไม่ต้องเคลื่อนไปมาบนฮาร์ดไดรฟ์ของคุณ มันเหมือนกับเพลย์ลิสต์สำหรับ ภาพถ่าย- เมื่อถูกลบหรือย้าย ภาพถ่ายจากอัลบั้ม ไฟล์ต้นฉบับจะยังคงอยู่ในโฟลเดอร์ต้นฉบับบนคอมพิวเตอร์
ใช้โอกาสในการจัดระเบียบภาพถ่ายตามคุณลักษณะที่สำคัญที่สุด - ผู้คนที่ปรากฎในภาพเหล่านั้น Picasa ใช้เทคโนโลยีการจดจำใบหน้าเพื่อค้นหาและจัดกลุ่มใบหน้าที่คล้ายกันในคอลเลกชันรูปภาพทั้งหมดของคุณ การเพิ่มชื่อให้กับกลุ่มบุคคลเหล่านี้ คุณสามารถสร้างอัลบั้มใหม่ได้ อัลบั้มที่มีใบหน้าไม่แตกต่างจากอัลบั้มที่อธิบายไว้ข้างต้น เมื่อคุณลบหรือย้ายใบหน้า ไฟล์ต้นฉบับจะยังคงอยู่ครบถ้วน
แหล่งที่มา:
- พิคาซ่าในปี 2560
เว็บไซต์ VKontakte ไม่เพียงแต่เป็นวิธีที่สะดวกในการติดต่อสื่อสารกับครอบครัวและเพื่อนฝูงเท่านั้น แต่ยังทำให้สามารถโพสต์ไฟล์ประเภทต่างๆ ได้ (รูปภาพ ภาพถ่าย วิดีโอ บันทึก, เสียง บันทึกฯลฯ) เพื่อวัตถุประสงค์ในการแลกเปลี่ยนกับผู้ใช้รายอื่น คุณจะเพิ่มไฟล์ที่คุณชอบ (เช่น ไฟล์บันทึกวิดีโอ) ลงในเพจของคุณได้อย่างไร?

คำแนะนำ
เปิดอินเทอร์เน็ตเบราว์เซอร์ของคุณ ในช่องแถบที่อยู่ให้ป้อน "www.vkontakte.ru" โดยไม่ต้องใส่เครื่องหมายคำพูด ป้อนข้อมูลเข้าสู่ระบบของคุณ: เข้าสู่ระบบหรืออีเมลและรหัสผ่าน คลิกปุ่มเข้าสู่ระบบ หากเบราว์เซอร์ของคุณบันทึกรหัสผ่านที่คุณป้อนไว้ก่อนหน้านี้ คุณจะเข้าสู่ระบบโดยอัตโนมัติ
หน้าของคุณจะเปิดต่อหน้าคุณ ทางด้านซ้าย ให้ค้นหาแท็บ "วิดีโอของฉัน" บันทึก" และคลิกที่มันหรือเลื่อนไม้บรรทัดแล้วค้นหาบล็อก "วิดีโอของฉัน" ที่ด้านล่าง บันทึก- ไฟล์วิดีโอของคุณอยู่ในหน้าที่เปิดขึ้นมา
หากคุณต้องการค้นหาวิดีโอตามชื่อเรื่อง ให้ป้อนชื่อเต็มหรือบางส่วนในช่องค้นหาแล้วกด "Enter" บนแป้นพิมพ์ ขั้นแรก ระบบจะแสดงไฟล์ทั้งหมดที่คุณมีในชื่อเดียวกันอยู่แล้ว และจากนั้นจะสะท้อนถึงไฟล์อื่นๆ ทั้งหมดที่เป็นของผู้ใช้เครือข่ายรายอื่น
เมื่อคุณพบไฟล์ที่ต้องการแล้วให้คลิกที่ไฟล์นั้น โปรแกรมเล่นแฟลชจะเปิดขึ้น คลิกที่ "เล่น" และรอจนกระทั่งวิดีโอดาวน์โหลดเสร็จสมบูรณ์ ดูมัน. หากคุณตัดสินใจว่าจะต้องเพิ่มลงในวิดีโอของคุณ บันทึกคลิกปุ่ม "เพิ่มลงในวิดีโอของฉัน" ด้านล่าง บันทึก- วิดีโอจะปรากฏบนเพจของคุณ ปิดโปรแกรมเล่น ไปที่เพจของคุณแล้วตรวจสอบวิดีโอใหม่
หากคุณไม่พบวิดีโอที่คุณต้องการทางออนไลน์ แต่คุณมีวิดีโอนั้นอยู่ในคอมพิวเตอร์หรือไซต์อื่น และต้องการอัปโหลดไปยังเพจของคุณ ให้ทำดังต่อไปนี้ ไปที่หน้าของคุณ ในแท็บ "วิดีโอของฉัน" บันทึก" ถัดจาก แถบค้นหาค้นหาปุ่ม "เพิ่มวิดีโอ" และคลิกที่มัน ป้อนชื่อไฟล์ คำอธิบาย (เช่น เกี่ยวกับวิดีโอ) ปรับการตั้งค่าความเป็นส่วนตัวเพื่อให้สามารถดูและแสดงความคิดเห็นได้ หากต้องการ ให้เลือกช่องทำเครื่องหมาย "เผยแพร่บนเพจของฉัน" เพื่อโพสต์วิดีโอบนวอลล์ของคุณ หรือคลิกที่แท็บ “เพิ่มผ่านลิงก์จากเว็บไซต์อื่น” ป้อนที่อยู่ลิงก์ คลิก "บันทึก" รอในขณะที่ระบบดาวน์โหลดและบันทึกไฟล์
ปัญหาหลักประการหนึ่งของการถ่ายวิดีโอด้วยกล้องมือสมัครเล่นที่ไม่ได้ติดตั้งบนขาตั้งกล้องคือภาพสั่นไหว แน่นอนว่าปัญหานี้สามารถแก้ไขได้ด้วยการเปิดออปติคอลหรือ โคลงอิเล็กทรอนิกส์- แต่ภาพที่สั่นไหวที่คุณดาวน์โหลดจากกล้องลงคอมพิวเตอร์แล้วจะช่วยได้ก็ต่อเมื่อประมวลผลด้วยซอฟต์แวร์เท่านั้น

คุณจะต้อง
- - วิดีโอ;
- - โปรแกรมอะโดบีอาฟเตอร์เอฟเฟ็กต์
คำแนะนำ
ติดตั้งตัวติดตามบนส่วนของรูปภาพซึ่งโปรแกรมจะติดตามการเคลื่อนไหว สิ่งเหล่านี้ควรเป็นเพียงเศษเล็กๆ ของพื้นหลัง ซึ่งตามทฤษฎีแล้ว ควรไม่มีการเคลื่อนไหวและเคลื่อนที่เข้าไปในเฟรมเนื่องจากการกระตุกของกล้องเท่านั้น วัตถุต้องแตกต่างจากพื้นหลังโดยรอบในด้านสี ความอิ่มตัวของสี หรือความสว่าง ตามค่าเริ่มต้น จะมีการตรวจสอบความแตกต่างของความสว่าง
หากคุณวางตัวติดตามไว้บนวัตถุที่มีสีแตกต่างจากพื้นหลัง ให้คลิกที่ปุ่มตัวเลือกในแผงการควบคุมตัวติดตาม เลือก RGB ในการตั้งค่าแล้วคลิกตกลง
คลิกไอคอนวิเคราะห์ไปข้างหน้าในแผงการควบคุมตัวติดตาม หลังจากคลิกที่ปุ่มนี้ กระบวนการวิเคราะห์การเคลื่อนไหวของจุดที่ทำเครื่องหมายโดยตัวติดตามจะเริ่มขึ้น คุณสามารถติดตามการวิเคราะห์ได้ในหน้าต่างเลเยอร์พาเล็ต หากตัวติดตามตัวใดตัวหนึ่งแยกออกจากวัตถุที่แนบไว้ตั้งแต่แรก ให้คลิกที่ปุ่มรีเซ็ตและแนบตัวติดตามเข้ากับวัตถุอื่น
เมื่อการวิเคราะห์เสร็จสิ้น ให้คลิกปุ่มใช้ เริ่มดูวิดีโอโดยใช้ตัวเลือก RAM Preview จากกลุ่มดูตัวอย่างในเมนูองค์ประกอบ
เพิ่มขนาดภาพหากจำเป็น ซึ่งจะช่วยป้องกันไม่ให้ขอบของเลเยอร์ปรากฏในหน้าต่างโปรแกรมเล่นในขณะที่วิดีโอของคุณเคลื่อนไหวเพื่อชดเชยการเคลื่อนไหวของกล้อง หากต้องการเพิ่มขนาดภาพ ให้คลิกลูกศรทางด้านซ้ายของเลเยอร์วิดีโอในแถบสีไทม์ไลน์ ในเมนูแบบขยาย ให้ขยายรายการ Transform ในลักษณะเดียวกัน แก้ไขพารามิเตอร์มาตราส่วนเพื่อไม่ให้มองเห็นพื้นที่พื้นหลังสีดำในหน้าต่างเครื่องเล่นระหว่างการเล่น
บันทึกวิดีโอที่เสถียรโดยใช้ตัวเลือก Add to Render Queue จากเมนู Composition ในแผง Render Queue ให้คลิกที่ Output to และระบุโฟลเดอร์ที่จะบันทึกไฟล์ หากต้องการเริ่มประมวลผลวิดีโอของคุณ ให้คลิกปุ่มเรนเดอร์
วิดีโอในหัวข้อ
แหล่งที่มา:
- ภาพรวมของตัวกรองที่ใช้สำหรับการรักษาเสถียรภาพวิดีโอ
วิดีโอเป็นหนึ่งในรูปแบบสื่อที่ได้รับความนิยมมากที่สุดในปัจจุบัน อย่างไรก็ตาม ความนิยมไม่ได้ทำให้เสถียร ดังนั้นจึงไม่มีผู้ใช้คนใดรอดพ้นจากข้อผิดพลาดและข้อบกพร่องหลายประการที่เกี่ยวข้องกับการเล่นที่ถูกขัดจังหวะ สถานการณ์ได้รับการบันทึกโดยข้อเท็จจริงที่ว่าการทราบลักษณะของข้อผิดพลาดดังกล่าวช่วยให้คุณหลีกเลี่ยงการเกิดขึ้นได้

ตรวจสอบให้แน่ใจว่าดาวน์โหลดวิดีโอจนจบแล้ว หากคุณกำลังดูวิดีโอบนเว็บไซต์ โปรดทราบว่าโปรแกรมเล่นนั้นมีไทม์ไลน์สองรายการที่ทับซ้อนกัน อันแรกนำหน้าทำเครื่องหมายส่วนหนึ่งของวิดีโอที่ดาวน์โหลดแล้วและพร้อมสำหรับการดู (บนเว็บไซต์ youtube.ru เช่นนี่คือแถบสีเทา) ส่วนที่สองแสดงถึงความก้าวหน้าของคุณในการดูวิดีโอและซ้อนทับอยู่ด้านบน หากคุณพยายามเล่นวิดีโอบางส่วนที่ยังไม่ได้ดาวน์โหลด การเล่นจะถูกขัดจังหวะ นอกจากนี้ หากการเชื่อมต่ออินเทอร์เน็ตถูกขัดจังหวะขณะดาวน์โหลดวิดีโอ เบราว์เซอร์จะพิจารณาว่าได้ดาวน์โหลดวิดีโอครบถ้วนแล้ว และไทม์ไลน์ทั้งหมดจะถูกทำเครื่องหมายเป็นสีเทา อย่างไรก็ตาม การเล่นจะยังคงถูกขัดจังหวะในขณะที่โหลดครั้งล่าสุด การรีเฟรชหน้าเว็บจะช่วยแก้ปัญหาได้
เพิ่มพื้นที่ว่างบนฮาร์ดไดรฟ์ของคุณ วิดีโอที่ดาวน์โหลดจากอินเทอร์เน็ตไม่ได้รับการบันทึกไว้ แยกไฟล์อย่างไรก็ตามจะต้องอยู่ที่ไหนสักแห่ง: วิดีโอที่ดาวน์โหลดมาจะถูกวางไว้ใน "ไฟล์เบราว์เซอร์ชั่วคราว" และจะถูกลบทันทีที่คุณปิดหน้าด้วย (หรือหลังจากนั้นเล็กน้อย) ดังนั้นจึงเป็นไปได้ว่าเมื่อดาวน์โหลดไฟล์วิดีโอขนาดใหญ่ (เช่นภาพยนตร์) จะมีพื้นที่ดิสก์ไม่เพียงพอที่จะบันทึกได้อย่างสมบูรณ์ และการดาวน์โหลด (และด้วยเหตุนี้ การเล่น) จึงถูกขัดจังหวะ
เพิ่มขนาดแคช การตั้งค่าเบราว์เซอร์นี้จะกำหนดว่า "ไฟล์ชั่วคราว" จะสามารถใช้พื้นที่บนฮาร์ดไดรฟ์ของคุณได้มากเพียงใด (หากคุณมีพื้นที่ว่างหลายกิกะไบต์ แต่ขนาดแคชตั้งไว้ที่ 50 MB เบราว์เซอร์จะไม่ใช้เกินค่าที่ระบุ) ตามกฎแล้ว การตั้งค่าจะอยู่ในเมนู "ตัวเลือก" -> "ขั้นสูง" และควรเพิ่มเป็นอย่างน้อย 700 MB
หากวิดีโอที่เล่นจากพีซีถูกขัดจังหวะ อาจเกิดความเสียหายได้ ในกรณีนี้ระยะเวลาและอาชีพจะถูกกำหนดอย่างถูกต้อง พื้นที่ดิสก์อย่างไรก็ตาม ไฟล์จะถูกเล่นโดยมีข้อผิดพลาดและข้อบกพร่องที่ทำให้ไม่สามารถดูได้ หากอาการเหล่านี้เหมือนกันสำหรับเครื่องเล่นวิดีโอหลาย ๆ ตัว วิธีแก้ปัญหาเดียวก็คือ ดาวน์โหลดใหม่(ดาวน์โหลดเสร็จสมบูรณ์) ไฟล์.
การดูข่าว พูดคุยกับเพื่อน และอื่นๆ อีกมากมายทำได้บนอินเทอร์เน็ต แต่บางครั้งปัญหาก็เกิดขึ้นเมื่อพยายามดูวิดีโอ อาจมีสาเหตุหลายประการสำหรับปรากฏการณ์นี้

วิดีโอบนอินเทอร์เน็ตเป็นปรากฏการณ์ที่ค่อนข้างธรรมดา สิ่งเหล่านี้ถูกใช้บนพอร์ทัลข่าว โซเชียลเน็ตเวิร์ก และบนเว็บไซต์หลายแห่งที่แสดงภาพยนตร์ โดยทั่วไปพอร์ทัล Youtube สร้างขึ้นจากวิดีโอจากผู้ใช้ การใช้ "ภาพพร้อมเสียง" ยอดนิยมอย่างแพร่หลายเช่นนี้บางครั้งก็มีปัญหาบางประการ ผู้ใช้เยี่ยมชมไซต์ คลิกไอคอนดูวิดีโอ แต่ไม่ได้รับการตอบกลับใดๆ ปล่อยให้โหลดคุณสามารถรอได้หนึ่งหรือสองชั่วโมง การโหลดวิดีโอช้าอาจมีสาเหตุหลายประการ
ก่อนอื่นมันอาจจะเป็น ความเร็วต่ำการเชื่อมต่อ ตัวอย่างเช่น ในตอนเย็น ผู้ให้บริการของคุณไม่สามารถให้ความเร็วที่ต้องการสำหรับผู้ใช้ทุกคนได้ เนื่องจากมีการไหลเข้ามาสูงเกินไป สิ่งเดียวกันนี้เกิดขึ้นในช่วงสุดสัปดาห์และ วันหยุด- คุณไม่สามารถทำอะไรได้ คุณจะต้องยอมรับ ทำงานช้าอินเทอร์เน็ตและด้วยการดาวน์โหลดวิดีโอ หรือลองชมวิดีโอในเวลาอื่น
อีกสาเหตุทั่วไปที่ทำให้วิดีโอโหลดช้าก็คือ รุ่นที่ล้าสมัยโปรแกรมเล่นแฟลชสำหรับเบราว์เซอร์ การอัปเดตเวอร์ชันของเบราว์เซอร์เป็นระยะไม่ได้ทำให้ผู้ใช้มั่นใจในการทำงานที่ถูกต้อง Flash Player เวอร์ชันเก่าส่งผลต่อทั้งการโหลดรูปภาพและวิดีโอ ลองติดตามการเปิดตัวเวอร์ชันใหม่และอัปเดตเมื่อมีการเปิดตัว
ปัญหาในการดาวน์โหลดวิดีโออาจเกิดจากรุ่นคอมพิวเตอร์ที่ล้าสมัยหรือรุ่นของมัน ซอฟต์แวร์- ตัวอย่างเช่น รุ่น Dual-Core จะช้ากว่ารุ่นสี่ Core มาก
หากเหตุผลข้างต้นทั้งหมดใช้ไม่ได้กับคุณ ปัญหาน่าจะอยู่ที่ตัววิดีโอเอง ผู้เขียนวิดีโออาจทำผิดพลาดเมื่ออัปโหลด หรือเซิร์ฟเวอร์ที่คุณพบว่าวิดีโอทำงานไม่ถูกต้อง ปัญหาเซิร์ฟเวอร์มักเกิดขึ้นเนื่องจากการหลั่งไหลของผู้เข้าชม มักเกิดขึ้นที่ผู้คนจำนวนมากเกินไปต้องการชมวิดีโอหนึ่งรายการพร้อมกัน และเซิร์ฟเวอร์ไม่มีเวลาตอบสนองต่อทุกคน ดังนั้นความเร็วในการถ่ายโอนจึงลดลงอย่างมากซึ่งส่งผลต่อความเร็วในการดาวน์โหลด
เมื่อเล่นวิดีโอบน คอมพิวเตอร์ส่วนบุคคลสถานการณ์มักเกิดขึ้นเมื่อลำดับวิดีโอเริ่มกระตุก โดยจะล้าหลังลำดับเสียงไปหลายวินาที ในสถานการณ์เช่นนี้ การชมวิดีโอจะเป็นไปไม่ได้

สาเหตุแรกและหลักที่ทำให้วิดีโอช้าคือตัวแปลงสัญญาณวิดีโอที่ล้าสมัยในคอมพิวเตอร์ Codec เป็นไลบรารีพิเศษที่เชื่อมโยงตัวเองกับเครื่องเล่นวิดีโอที่มีอยู่ในคอมพิวเตอร์ส่วนบุคคล มีหน้าที่รับผิดชอบในการเล่นวิดีโอฟุตเทจที่ถูกต้องและไม่สะดุด หากข้อกำหนดของวิดีโอไม่ตรงกับตัวแปลงสัญญาณที่มีในคอมพิวเตอร์ อาจเกิดเอฟเฟกต์ "เบรก" หรือวิดีโอจะไม่สามารถเล่นได้เลย ในสถานการณ์เช่นนี้ ในวิธีที่ดีที่สุดเท่าที่จะเป็นไปได้วิธีแก้ปัญหานี้คือการติดตั้งตัวแปลงสัญญาณวิดีโอใหม่ ที่นิยมมากที่สุด ตัวแปลงสัญญาณ K-Lite Pack ซึ่งรวมถึงตัวแปลงสัญญาณที่มีอยู่เกือบทั้งหมด
สาเหตุที่พบบ่อยอันดับสองที่ทำให้วิดีโอช้าลงคือ ไดรเวอร์ที่ล้าสมัยการ์ดแสดงผล คนขับคือ โปรแกรมระบบซึ่งมีหน้าที่รับผิดชอบในการรับรู้ที่ถูกต้อง เมนบอร์ดติดตั้งไว้บนนั้น อุปกรณ์ต่อพ่วง- มันเกิดขึ้นเนื่องจากไวรัสในคอมพิวเตอร์หรือการเปลี่ยนไดรเวอร์ที่มีอยู่ไม่ถูกต้องทำให้ฟังก์ชันบางอย่างของการ์ดแสดงผลหายไป หากสาเหตุของ "เบรก" ระหว่างการเล่นวิดีโอคือไดรเวอร์การ์ดแสดงผลคุณควรติดตั้งใหม่
บางครั้งเหตุผล ปัญหาที่กล่าวถึงเป็นการละเมิดความซื่อสัตย์ ไฟล์ระบบ ระบบปฏิบัติการ. ผู้ใช้ขั้นสูงได้ด้วยความช่วยเหลือ บรรทัดคำสั่งค้นหาและกู้คืน ไฟล์เสียหายหรือติดตั้งระบบปฏิบัติการใหม่ทั้งหมด ผู้ใช้ทั่วไปควรใช้บริการของผู้เชี่ยวชาญด้านการซ่อมคอมพิวเตอร์ที่มีประสบการณ์
คอมพิวเตอร์เครื่องเก่ามักมีปัญหากับวิดีโอช้าเนื่องจากฮาร์ดแวร์ภายในล้าสมัย หน่วยระบบ- สิ่งนี้จะสังเกตเห็นได้ชัดเจนเป็นพิเศษเมื่อพยายามสืบพันธุ์ ความคมชัดสูง- วิดีโอความละเอียดสูง คุณสมบัติที่เป็นลักษณะเฉพาะของเบรกเหล่านี้ไม่เพียงแต่เล่นวิดีโอเป็นระยะๆ เท่านั้น แต่ยังรวมถึงการเล่นเสียงด้วย ตัดสินใจ ปัญหานี้จะเป็นไปได้โดยการเปลี่ยนคอมพิวเตอร์โดยสมบูรณ์เท่านั้น
วิดีโอในหัวข้อ
หลังจากทำงานหนักมาทั้งวัน หลายๆ คนก็อยากนั่งอยู่หน้าคอมพิวเตอร์และชมภาพยนตร์เรื่องโปรด ปัจจุบันอินเทอร์เน็ตมีวิดีโอจำนวนมากสำหรับทุกรสนิยม แต่ด้วยเหตุผลบางประการ รูปภาพจึงใช้เวลานานในการโหลด สาเหตุอาจเกิดจากอะไร?
คำแนะนำ
อ่านเกี่ยวกับ ความต้องการของระบบข้อกำหนดของ Windows 7 อุปกรณ์คอมพิวเตอร์- ความจริงก็คือความสามารถทางเทคนิคของคอมพิวเตอร์ของคุณอาจไม่เพียงพอสำหรับการทำงานปกติของระบบปฏิบัติการนี้ อย่างที่คุณทราบด้วยการเปลี่ยน Microsoft มาเป็นระบบปฏิบัติการ ครอบครัววินโดวส์ความต้องการฮาร์ดแวร์ 7 รายการเพิ่มขึ้นอย่างมากเนื่องจากเอฟเฟกต์ภาพที่ได้รับการปรับปรุงของอินเทอร์เฟซระบบปฏิบัติการ
กำหนด พารามิเตอร์ของระบบคอมพิวเตอร์ของคุณ ในการดำเนินการนี้ ให้เปิดเมนู "Start" จากนั้นเลือก "My Computer" คลิกที่ปุ่ม "การตั้งค่าระบบ" ในหน้าต่างที่ปรากฏขึ้น คุณจะเห็นหน้าต่างหลัก ลักษณะระบบคอมพิวเตอร์นั่นคือความถี่ของโปรเซสเซอร์รุ่นปริมาตร แรม- เปรียบเทียบพารามิเตอร์เหล่านี้กับที่นำเสนอโดยนักพัฒนา Windows 7 หากประสิทธิภาพของคอมพิวเตอร์ของคุณไม่เพียงพอ ไม่แนะนำให้ทำการติดตั้ง
ใช้ซีดีระบบปฏิบัติการเพื่อติดตั้ง หากมี หากระบบปฏิบัติการอยู่ในคอมพิวเตอร์ในรูปแบบของไฟล์รูปภาพคุณต้องเขียนลงดิสก์ก่อน เมื่อเบิร์นระบบปฏิบัติการลงแผ่น CD-R เปล่า ตรวจสอบให้แน่ใจว่าได้ถูกสร้างขึ้นแล้ว ดิสก์สำหรับบูต- คุณยังสามารถสร้างแฟลชไดรฟ์ USB ที่สามารถบู๊ตได้และติดตั้งระบบปฏิบัติการจากมัน ซึ่งจะทำให้กระบวนการติดตั้งเร็วขึ้น เพื่อจุดประสงค์นี้คุณจะต้องมี โปรแกรมอัลตรา ISO- คุณยังสามารถใช้เพื่อเบิร์นไฟล์อิมเมจระบบปฏิบัติการลงดิสก์ได้หากคุณมีไดรฟ์บันทึก โปรดทราบว่าขนาดของดิสก์หรือหน่วยความจำแฟลชไดรฟ์ต้องมีขนาดไม่ต่ำกว่าขนาดของสำเนาระบบปฏิบัติการ
ใส่ดิสก์หรือแฟลชไดรฟ์ที่มีระบบปฏิบัติการลงในไดรฟ์แล้วรีสตาร์ทคอมพิวเตอร์ เมื่อเริ่มโหลด ให้กดปุ่ม F2 โปรแกรม BIOS จะเปิดขึ้น ให้คุณตั้งค่าตัวเลือกการบู๊ตได้ ไปที่ส่วนการบูต ที่นี่คุณจะเห็นรายการอุปกรณ์ที่คอมพิวเตอร์ของคุณเข้าถึงเมื่อบู๊ต โดยเรียงลำดับตามลำดับความสำคัญในการบู๊ตจากมากไปหาน้อย ใส่ดิสก์หรือแฟลชไดรฟ์ของคุณเป็นอันดับแรกในรายการและอันดับที่สอง - ฮาร์ดไดรฟ์- กด F10 เพื่อบันทึกการตั้งค่า รีสตาร์ทคอมพิวเตอร์ของคุณ
หลังจากที่คอมพิวเตอร์บู๊ต โปรแกรมติดตั้งระบบปฏิบัติการจะเปิดขึ้น ซึ่งเป็นวิซาร์ดการติดตั้ง ในตอนแรก คุณจะถูกขอให้ทำการเปลี่ยนแปลงที่จำเป็นในส่วนต่างๆ ฮาร์ดไดรฟ์- หากข้อมูลในหน่วยความจำมีค่าสำหรับคุณ คุณไม่ควรหันไปฟอร์แมตพาร์ติชันข้ามไป ขั้นตอนนี้ไปสู่การติดตั้งระบบจริง
วิดีโอในหัวข้อ
หากคุณชอบถ่ายภาพ แบ่งปันบนโซเชียลเน็ตเวิร์ก และเพียงทำให้ชีวิตประจำวันของคุณสดใสขึ้นด้วยภาพถ่ายที่สวยงาม คุณควรรู้ว่ามีบริการใดบ้างที่จะทำให้ภาพถ่ายของคุณดูสมบูรณ์แบบ แอปพลิเคชันทั้งหมดที่อธิบายด้านล่างนี้สามารถดาวน์โหลดได้ฟรีโดยสมบูรณ์ ด้วยความช่วยเหลือเหล่านี้ คุณสามารถแปลงภาพที่ถ่ายด้วยกล้องได้อย่างสิ้นเชิง โทรศัพท์มือถือการใช้เอฟเฟกต์และฟิลเตอร์ต่าง ๆ ที่มีอยู่ในการตั้งค่าแอปพลิเคชัน

วีสโก้.แอปพลิเคชั่นอันชาญฉลาดจากนักพัฒนาที่มีความสามารถนี้จะช่วยให้คุณถ่ายภาพได้ยอดเยี่ยมและประมวลผลได้ภายในเวลาไม่กี่วินาที บริการนี้ใช้งานง่าย และการออกแบบเป็นแรงบันดาลใจให้กับภาพถ่ายใหม่ๆ และการรีทัช แอปพลิเคชั่นนี้ใช้โดยบล็อกเกอร์ยอดนิยมบน Instagram โดยพิมพ์สิ่งนี้ลงในการค้นหา เครือข่ายทางสังคมชื่อของแพลตฟอร์ม คุณสามารถทำความคุ้นเคยกับผลงานภาพถ่ายของพวกเขาได้ นอกจากนี้คุณสามารถโพสต์รูปถ่ายของคุณได้โดยตรงที่ หน้าของตัวเองในแอปพลิเคชันนี้
สแนปซีดโปรแกรมตกแต่งภาพถ่ายยอดนิยมที่ให้ฟังก์ชันมากมายแก่ผู้ใช้ เช่น การรีทัชภาพ การปรับโฟกัส การปรับความสว่างและความคมชัดของภาพ คุณยังสามารถแก้ไขรูปภาพได้โดยอัตโนมัติโดยไม่ต้องดำเนินการใดๆ เพิ่มเติมในแอปพลิเคชัน เปิดให้บริการแล้ว ภาษาอังกฤษแต่ใครๆ ก็สามารถเข้าใจระบบปฏิบัติการของมันได้อย่างง่ายดาย
ฟอนโตผู้ใช้แอปพลิเคชั่นประมวลผลภาพตัวยงหลายคนแนะนำแอปพลิเคชั่นนี้ให้กับผู้เริ่มต้นในธุรกิจนี้ ที่นี่คุณไม่เพียงแต่สามารถแก้ไขเฟรมเท่านั้น แต่ยังเพิ่มบันทึกย่อที่น่าสนใจด้วยแบบอักษรที่ไม่ซ้ำใครได้อีกด้วย ด้วยความช่วยเหลือของบริการนี้ คุณสามารถทำให้ความคิดสร้างสรรค์ที่คุณรักที่สุดกลายเป็นจริงได้
มอลดิฟแพลตฟอร์มนี้ไม่เพียงแต่สำหรับผู้ที่ชื่นชอบการตัดต่อเท่านั้น แต่ยังสำหรับผู้ที่ชอบสร้างภาพต่อกันด้วย เมื่อใช้แอพพลิเคชั่นนี้ คุณสามารถสร้างภาพถ่ายที่ไม่ซ้ำใครได้โดยไม่ต้องใช้ความพยายามมากนัก บริการนี้ประกอบด้วยกรอบ สติกเกอร์ และสติ๊กเกอร์จำนวนมาก คุณยังสามารถรวมภาพถ่ายได้ถึงเก้าภาพในหนึ่งเฟรมได้อย่างง่ายดาย จากนั้นแก้ไขภาพถ่ายเดียวในสไตล์ที่คุณต้องการ ฟังก์ชั่นรีทัชประกอบด้วย 45 เอฟเฟกต์ต่างๆและคุณจะสามารถค้นหาสิ่งที่เหมาะกับคอนเซ็ปของภาพถ่ายของคุณได้อย่างแน่นอน
โปรดทราบ
Windows Live Movie Maker รองรับรูปแบบที่ได้รับความนิยมส่วนใหญ่ (ยกเว้น MKV) และช่วยให้คุณสามารถบันทึกวิดีโอทั้งในรูปแบบคุณภาพต่ำและ HD (ความคมชัดสูง)
คำแนะนำที่เป็นประโยชน์
หากต้องการอัปโหลดวิดีโอไปยัง YouTube หลังจากประมวลผลวิดีโอแล้ว เพียงเลือกคำสั่งที่เหมาะสมเมื่อบันทึกภาพยนตร์
การสะท้อนภาพเป็นเทคนิคที่ใช้กันทั่วไปในการแก้ไขภาพ การสะท้อนภาพสามารถนำมาใช้ได้หลายวิธี ขึ้นอยู่กับวัตถุประสงค์ที่ใช้ในการประมวลผลภาพ
หลายคนมั่นใจว่าการสะท้อนภาพถ่ายไม่ใช่ขั้นตอนที่สำคัญ แต่บ่อยครั้งที่ด้านที่วัตถุที่อยู่ตรงกลางอยู่ในภาพนั้นเปลี่ยนการรับรู้ไปอย่างสิ้นเชิง
กระจกเงาภาพออนไลน์
ขั้นตอนการมิเรอร์สามารถทำได้โดยใช้โปรแกรมแก้ไขกราฟิกเฉพาะ อย่างไรก็ตาม โปรแกรมดังกล่าวค่อนข้างต้องการทรัพยากรของคอมพิวเตอร์ของคุณ นอกจากนี้บ่อยครั้งสำหรับการมิเรอร์จำเป็นต้องทำการตั้งค่าหลายอย่างที่ผู้ใช้มือใหม่ไม่สามารถเข้าใจได้
หากไฟของคอมพิวเตอร์ของคุณไม่อนุญาตให้คุณติดตั้ง บรรณาธิการกราฟิกบริการออนไลน์จะมาช่วยเหลือ เราจะบอกคุณเกี่ยวกับเว็บไซต์ที่มีชื่อเสียงที่สุดที่ให้คุณจำลองภาพถ่ายออนไลน์ได้ในบทความนี้
วิธีที่ 1: อิมกอนไลน์
ลักษณะเฉพาะของบริการนี้คือความเรียบง่าย ผู้ใช้เพียงแค่ต้องอัปโหลดภาพที่ต้องการแล้วคลิกที่ปุ่ม "ตกลง"และไซต์จะดำเนินการจัดการส่วนที่เหลือโดยใส่รูปภาพเข้าไป โหมดอัตโนมัติ- ข้อดีอื่นๆ ได้แก่ ฟังก์ชันสำหรับเลือกประเภทของภาพสะท้อน รวมถึงการตั้งค่าพารามิเตอร์การบีบอัดสำหรับไฟล์เอาต์พุต
รูปภาพที่เสร็จแล้วสามารถบันทึกในรูปแบบ PNG พร้อมการสนับสนุน พื้นหลังโปร่งใส- ข้อเสียของเว็บไซต์ ได้แก่ ข้อจำกัดเกี่ยวกับขนาดของภาพถ่ายที่จะประมวลผลและเวลาในการจัดเก็บ รูปภาพที่เสร็จแล้ว(ไม่เกินสองชั่วโมง)
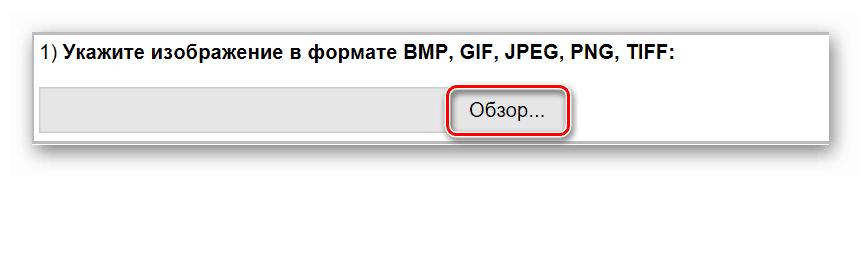
เว็บไซต์นี้เป็นภาษารัสเซียทั้งหมด ใช้งานง่าย และไม่มีเนื้อหาที่ล่วงล้ำ หน้าต่างโฆษณา- มีตัวอย่างการสะท้อนกระจกเพื่อช่วยให้ผู้ใช้เข้าใจสาระสำคัญของกระบวนการ
วิธีที่ 2: ครอปเปอร์
ไซต์อื่นสำหรับการจำลองรูปภาพที่มีการออกแบบที่เรียบง่าย หลังจากอัปโหลดรูปภาพแล้ว รูปภาพจะเปิดขึ้น เครื่องมือแก้ไขการทำงานซึ่งคุณไม่เพียงแต่สามารถสะท้อนภาพถ่ายเท่านั้น แต่ยังประมวลผลภาพโดยอัตโนมัติเพื่อปรับปรุง เพิ่มเอฟเฟ็กต์ และเปลี่ยนขนาด
ไม่พบข้อบกพร่องเมื่อใช้บริการ
การทำงานกับบริการ:
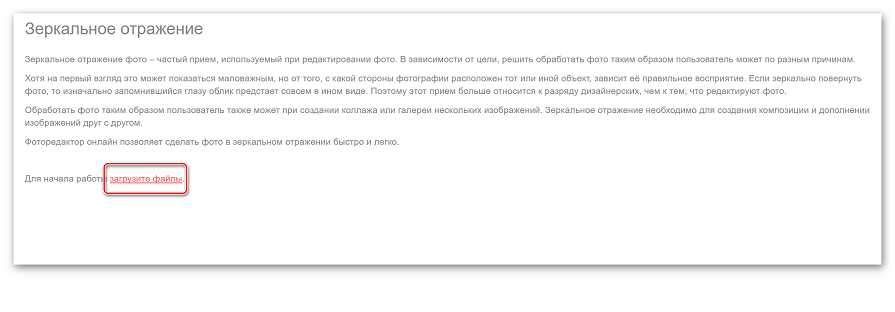
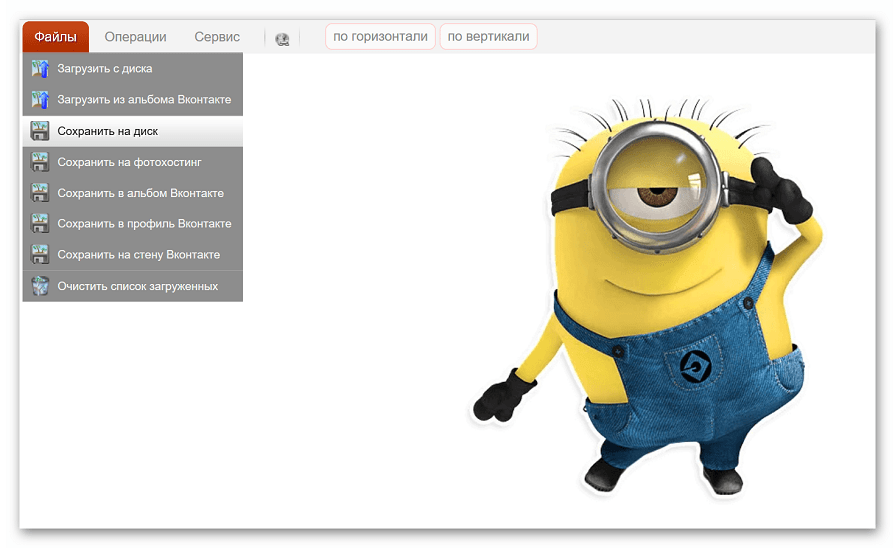
บริการนี้จะดึงดูดผู้ใช้ที่ไม่เพียงแต่ต้องการสะท้อนภาพถ่ายเท่านั้น แต่ยังแก้ไขโดยใช้เครื่องมือเพิ่มเติมอีกด้วย เพราะการ ปริมาณมากตัวเลือกไซต์มักจะค้างดังนั้นสำหรับการแสดงภาพถ่ายปกติควรใช้วิธีแรกจะดีกว่า
วิธีที่ 3: Inettools
เครื่องมือที่ค่อนข้างเรียบง่ายแต่ใช้งานได้ดีสำหรับการสะท้อนภาพในแนวนอนหรือแนวตั้ง ข้อดีของเว็บไซต์คือการออกแบบที่เป็นมิตรต่อผู้ใช้ การไม่มีฟังก์ชันที่เข้าใจยาก และความเร็วของกระบวนการพลิกรูปภาพ
บริการไม่มีข้อเสีย ผู้ใช้จะพึงพอใจ คุณสมบัติเพิ่มเติมเช่นการพลิกภาพ การปรับขนาด การแก้ไขเชิงศิลปะ กระบวนการทั้งหมดดำเนินการทางออนไลน์
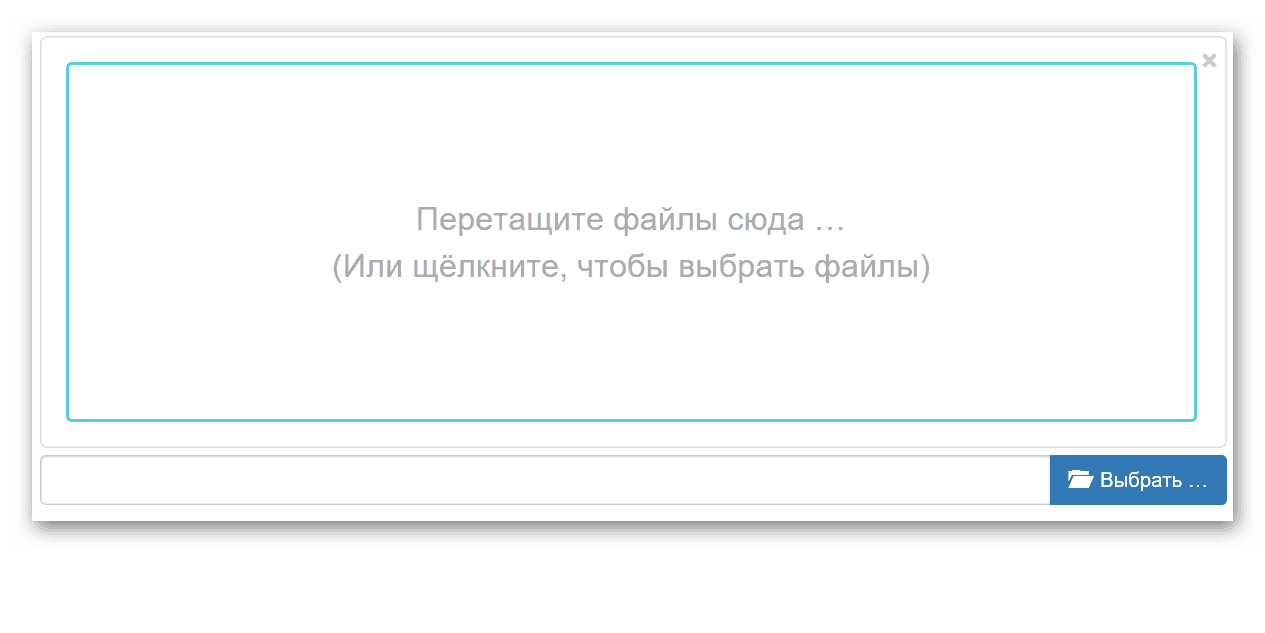
บริการนี้เหมาะสมเมื่อคุณต้องการสะท้อนภาพถ่าย การตั้งค่านั้นง่าย กระบวนการใช้เวลาเพียงไม่กี่วินาที และคุณสามารถทำงานกับรูปภาพหลาย ๆ รูปในคราวเดียวได้
บทความนี้กล่าวถึงบริการที่สะดวกที่สุดในการสะท้อนภาพถ่าย หากคุณรู้จักบรรณาธิการออนไลน์ที่สะดวกกว่านี้ โปรดแจ้งให้เราทราบ
มันเป็นเครื่องมือระดับมืออาชีพขั้นสูงสำหรับการสร้างโปรเจ็กต์การออกแบบ หนังสือเล่มเล็กสีสันสดใส โฆษณากลางแจ้ง และเค้าโครงเว็บไซต์ วัตถุประสงค์หลักประการหนึ่งของโปรแกรมคือความสามารถในการสร้างโปรเจ็กต์กราฟิก รวมถึงการวาดวัตถุต่าง ๆ เช่น Photoshop ในเวลาเดียวกันตัวแก้ไขมีความสามารถในการวาดภาพได้ค่อนข้างกว้าง ด้วยความช่วยเหลือคุณสามารถสร้างโครงการได้หลากหลาย
ในเนื้อหาวันนี้ เราจะมาดูวิธีใช้เอฟเฟกต์อย่างใดอย่างหนึ่งที่มีอยู่ - ลักษณะของกระจกเงาขององค์ประกอบ จะสะท้อนภาพใด ๆ ใน Corel ได้อย่างไร? จะต้องใช้เครื่องมืออะไรบ้างสำหรับสิ่งนี้? อ่านเนื้อหาของเรา
ภาพสะท้อนในกระจกสามารถทำได้สองวิธี: การลากอย่างง่าย ๆ ด้วยเมาส์ และผ่านเมนูการหมุนวัตถุพร้อมการตั้งค่าโดยละเอียด มาดูรายละเอียดเพิ่มเติมกัน
วิธีที่ 1: ลากและวาง
ลองจินตนาการว่าคุณวาดภาพอะไรสักอย่าง คุณให้โครงร่างที่ชัดเจน บางทีคุณอาจวาดมันไปแล้ว ตอนนี้คลิกที่โครงร่างขององค์ประกอบแล้วคุณจะเห็นมันไฮไลต์ ที่จุดสูงสุด ตามแนวเส้นรอบวงของภาพ คุณจะเห็นจุดสีดำ คลิกที่จุดสุดขีดด้วยปุ่มซ้ายของเมาส์แล้วกดค้างไว้แล้วลากไปในทิศทางที่คุณต้องการเห็นภาพสะท้อน เครื่องหมายจะเปลี่ยนเป็นลูกศรสองทาง เป็นการส่งสัญญาณว่าสามารถเริ่มเลี้ยวได้ ตัวอย่างเช่น คุณต้องการให้วัตถุที่สะท้อนถูกหมุนไปทางซ้าย จากนั้นคุณจะต้องจับจุดทางด้านขวาแล้วลากองค์ประกอบไปทางซ้าย หลักการนั้นเรียบง่าย ในลักษณะเดียวกับที่คุณสามารถยืดวัตถุไปในทิศทางใดก็ได้ที่คุณต้องการ
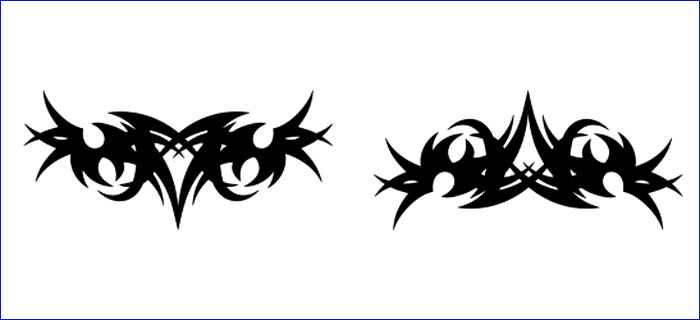
วิธีที่ 2 ผ่านเมนูการตั้งค่าการหมุน
ตัวเลือกนี้ค่อนข้างซับซ้อนกว่า แต่ช่วยให้คุณปรับค่าเบี่ยงเบนได้ละเอียดยิ่งขึ้น คุณควรเริ่มต้นด้วยการเลือกวัตถุที่คุณต้องการสะท้อน จากนั้นในแถบเมนูด้านบนของโปรแกรมให้เปิด "หน้าต่าง" - "นักเทียบท่า" - "การเปลี่ยนแปลง" - "หมุน" การดำเนินการนี้จะทำการเลี้ยวตามปกติ ที่ด้านขวาของหน้าจอ คุณจะเห็นเมนูการตั้งค่าที่คุณสามารถระบุมุมเอียงได้ เช่นเดียวกับจุดที่คุณสามารถหมุนภาพโดยการระบุพิกัดแนวนอนและแนวตั้ง